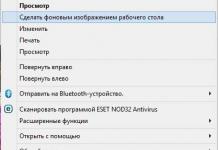Sememangnya, pemadaman fail secara tidak sengaja dan sengaja memusnahkan maklumat yang direkodkan sebelum ini, yang boleh dipulihkan menggunakan utiliti khas. Tetapi anda juga boleh menemui kes pemformatan pantas atau lengkap cakera keras, apabila data dipercayai dipadamkan secara tidak boleh ditarik balik, apatah lagi kerosakan pada cakera keras itu sendiri. Apa yang perlu dilakukan dalam kes ini? Di sinilah program datang untuk menyelamatkan pemulihan keras cakera. Anda boleh memuat turun kebanyakan utiliti mudah secara percuma. Walau bagaimanapun, walaupun mereka membantu, seperti yang mereka katakan, untuk menghidupkan cakera. Mari lihat yang paling popular, termasuk utiliti percuma dan berbayar.
Bagaimanakah proses pemadaman fail daripada cakera keras berfungsi?
Sebelum mempertimbangkan topik utama, mari kita buat penyimpangan pendek ke bahagian teori dan lihat cara maklumat dipadamkan. Dalam sistem Windows, terdapat dua cara: memadam ke Tong Kitar Semula dan tanpanya. Dalam kes pertama, fail hanya dialihkan ke kawasan simpanan pada cakera keras, jadi memulihkannya dari Tong Kitar Semula adalah semudah membedil pear.
Dalam kes kedua, apa yang berlaku ialah aksara pertama dalam nama ditukar kepada tidak boleh dibaca ($). Jika semasa bekerja di kluster di mana fail tersebut terletak, tiada tiruan dilakukan, maklumat itu juga boleh dipulihkan.
Keadaan lebih teruk dengan cepat atau pemformatan penuh cakera dan sekatan, serta situasi apabila cakera keras mula "hancur" atau hanya tertakluk kepada kerosakan fizikal. Ramai pengguna tersilap percaya bahawa adalah mustahil untuk memulihkan fail dalam kes ini, dengan mengatakan bahawa hanya pakar profesional yang boleh melakukan ini. Tiada yang seperti ini! Jika anda menggunakan, sebagai contoh, program yang sama untuk memulihkan cakera keras Seagate Barracuda, yang pada satu masa mempunyai banyak masalah, sesiapa sahaja, walaupun pengguna yang tidak terlatih, boleh menjalankan proses ini. Dan ia benar-benar asas.
Program untuk memulihkan cakera keras selepas pemformatan: bolehkah ia dilakukan?
Dalam kes format pantas cakera keras, jadual partition ditimpa, dan dalam kes format penuh, permukaan cakera juga diperiksa dan kemudian diperbetulkan sektor buruk. Dalam kes ini, kita tidak bercakap tentang pemformatan peringkat rendah kilang sama sekali.

Inilah yang membolehkan banyak pembangun mencipta program untuk memulihkan cakera keras, yang nampaknya melakukan proses terbalik. Ini memberikan kesan pemulihan yang sama. Tetapi perkara pertama dahulu.
Program pemulihan cakera keras terbaik
Bagi utiliti yang paling terkenal hari ini, senarai contoh mungkin kelihatan seperti ini:
- HDD Victoria;
- R.Saver dan R-Studio;
- Penjana Semula HDD;
- Pakar Pemulihan Acronis dan Aktif Pemulihan Pembahagian Pro;
- Pemulihan Pembahagian Hetman;
- Pemulihan Andaian Sifar.
Sememangnya, memimpin senarai penuh mustahil, kerana hari ini anda boleh menemui beratus-ratus produk perisian tersebut. Tetapi mari kita lihat utiliti di atas dengan lebih terperinci.
HDD Victoria
Jika kita mempertimbangkan program yang paling popular untuk memulihkan cakera keras dan sekatan cakera, sudah tentu, kepimpinan adalah milik salah satu yang paling utiliti yang berkuasa kemodenan dipanggil Victoria HDD, dibangunkan oleh Sergey Kazansky.

Program ini mempunyai lima tahap ujian cakera keras, mampu mengenal pasti dan memaparkan kawasan yang rosak, menghapuskan ralat, memplot graf keadaan permukaan, mengukur prestasi, dll. Mod pengendalian juga kelihatan menarik. Aplikasi ini boleh dijalankan dalam cangkerang grafik biasa, atau anda boleh menggunakan mod DOS yang agak luar biasa. Dengan cara ini, ia adalah dengan ujian sedemikian bahawa kesan yang paling kuat dicapai.
R.Saver dan R-Studio
Kedua-dua program untuk memulihkan cakera keras daripada pemacu denyar ini berfungsi dengan baik dan sangat serupa antara satu sama lain. Mereka juga boleh digunakan sebagai versi mudah alih.

Kelebihan utama utiliti ini ialah ia menyokong hampir semua yang diketahui sekarang sistem fail dan dapat memulihkan data pada sebarang jenis media, termasuk yang diformat atau kad rosak ingatan.
Penjana Semula HDD
Utiliti ini agak baharu di kalangan semua program. Ia direka khusus untuk memulihkan sektor buruk dan, seperti yang dikatakan oleh pemaju sendiri, walaupun untuk menghidupkan semula permukaan cakera keras.

Berlaku di sini teknologi terkini pembalikan magnetisasi yang dipanggil, yang membolehkan anda memulihkan sepenuhnya cakera keras dan maklumat yang sebelumnya direkodkan padanya. Ia berfungsi, bagaimanapun, hanya dalam mod DOS, yang menyebabkan beberapa kekeliruan di kalangan ramai. Di samping itu, teknologi itu sendiri kelihatan hampir tidak realistik, kerana sesetengah orang tidak dapat membayangkan bagaimana permukaan boleh dimagnetkan semula menggunakan perisian. Walau bagaimanapun, semua orang yang menemuinya hanya menyatakan kekaguman - aplikasi itu dapat menghidupkan semula cakera "mati" sepenuhnya.
Pakar Pemulihan Acronis dan Active Partition Recovery Pro
Berikut adalah dua wakil keluarga utiliti untuk Pemulihan HDD. Keistimewaan aplikasi ini ialah ia menyokong sejumlah besar sistem fail dan cakera keras.

Di samping itu, mereka menyediakan mod untuk mencipta media boleh boot, yang mana anda boleh menyelesaikan banyak masalah jika memulakan sistem pengendalian dari cakera keras yang bermasalah adalah mustahil.
Benar, utiliti pertama dibayar, yang kedua tidak. Tetapi aplikasi kedua juga menarik kerana ia boleh dilancarkan dari kedua-dua DOS dan Windows.
Pemulihan Pembahagian Hetman
Satu lagi peranti USB atau kad memori dan maklumat yang disimpan di atasnya menarik kerana ia boleh berfungsi dengan semua jenis partition maya. Tidak perlu dikatakan bahawa data boleh dipulihkan walaupun selepas pemformatan penuh.

Tetapi perkara yang paling penting ialah program ini boleh berfungsi dalam mod manual dan dalam mod "Wizard", yang membolehkan mana-mana pengguna mengautomasikan keseluruhan proses pemulihan.
Pemulihan Andaian Sifar
Akhirnya, satu lagi aplikasi kecil dan agak mudah, disingkatkan sebagai ZAR. Program ini direka bentuk terutamanya untuk memulihkan sistem fail FAT dan NTFS, walaupun ia juga boleh digunakan untuk Linux. Untuk pengguna sistem Windows, ia adalah sempurna.

Tetapi di sini patut dipertimbangkan bahawa dalam dalam kes ini kita bercakap tentang secara eksklusif mengenai memulihkan maklumat (walaupun dari sektor buruk). Dalam kes ini, program tidak membuat sebarang pembetulan pada cakera keras itu sendiri selepas analisis.
Kesimpulan
Sudah tentu, hanya program paling asas yang dipertimbangkan di sini. Apabila memilih program, anda harus dipandu oleh situasi itu sendiri, iaitu, pilih operasi mana yang harus digunakan (memulihkan maklumat atau menghapuskan kegagalan pada cakera keras itu sendiri), dan hanya kemudian buat keputusan tentang menggunakan satu atau utiliti lain.
Selalunya alat standard yang ditawarkan oleh sistem tidak mencukupi untuk berfungsi dengan cakera keras. Dan oleh itu kita perlu menggunakan lebih banyak lagi penyelesaian yang berkesan, yang membolehkan anda mendapatkan maklumat terperinci tentang HDD dan partitionnya. Penyelesaian yang dibincangkan dalam artikel ini akan membolehkan anda membiasakan diri dengan operasi yang digunakan pada pemacu dan volumnya.
Terima kasih kepada alatnya Pembahagian AOMEI Pembantu ialah salah satu program terbaik seumpamanya. Fungsi yang luas akan membolehkan anda persediaan yang cekap volum cakera keras. Di samping itu, program ini memungkinkan untuk menyemak bahagian tertentu untuk ralat. Salah satu ciri menarik ialah keupayaan untuk memindahkan OS dengan semua perisian yang dipasang ke cakera keras atau SSD lain.

Menulis fail imej ke peranti USB juga disokong. Antara muka dikurniakan dengan cangkang grafik yang menyenangkan. Walaupun bilangannya ramai fungsi yang berguna, program ini tersedia untuk penggunaan percuma, yang menjadikannya lebih diminati. Pada masa yang sama, adalah mungkin untuk memuat turun versi Rusia.
MiniTool Partition Wizard
Perisian ini mempunyai fungsi berkuasa yang membolehkan anda menggabungkan, memisahkan, menyalin partition dan beberapa fungsi lain. MiniTool Partition Wizard adalah percuma sepenuhnya dan tersedia untuk kegunaan bukan komersial sahaja. Program ini menyediakan keupayaan untuk menukar label cakera, dan apabila mencipta partition, saiz kelompok.

Operasi ujian permukaan membolehkan anda mengesan sektor buruk pada HDD. Keupayaan untuk menukar adalah terhad kepada dua format sahaja: FAT dan NTFS. Semua alat untuk bekerja dengan volum cakera terletak sangat dengan cara yang mudah, jadi walaupun pengguna yang tidak berpengalaman tidak akan keliru.
EaseUS Partition Master
Program yang membuka banyak kemungkinan apabila bekerja dengan cakera keras. Antara yang utama: pengklonan cakera dan mengimport OS dari HDD ke SSD atau sebaliknya. Partition Master membolehkan anda menyalin keseluruhan partition - fungsi ini sesuai jika anda perlu membuat salinan sandaran satu partition ke partition yang lain.

Pada program tersebut antara muka mesra pengguna, di mana semua operasi berada di blok kiri - ini membolehkan anda mencari dengan cepat fungsi yang dikehendaki. Keanehan Pembahagian EaseUS Master ialah dengan bantuannya anda boleh menyembunyikan volum tertentu dengan memadamkan huruf di atasnya. Mencipta OS boleh boot adalah satu lagi alat yang menarik dan berguna.
Eassos PartitionGuru
Kemudahan bekerja dengan Eassos PartitionGuru dicapai terutamanya kerana reka bentuknya yang ringkas. Semua instrumen terletak di panel atas. Ciri tersendiri ialah keupayaan untuk membina tatasusunan RAID maya. Untuk melakukan ini, pengguna hanya perlu menyambungkan pemacu ke PC, dari mana program itu sendiri akan membina RAID.

Editor sektor yang tersedia membolehkan anda mencari sektor yang dikehendaki, dan nilai heksadesimal dipaparkan di blok kanan panel. Malangnya, perisian ini dibekalkan dalam versi percubaan bahasa Inggeris.
Pakar Pembahagian Cakera Macrorit
Antara muka yang menyenangkan memaparkan fungsi, yang dibahagikan kepada bahagian. Program ini membolehkan anda mengimbas PC anda untuk sektor buruk, dan anda boleh mengkonfigurasi ruang cakera untuk diperiksa. Penukaran format NTFS dan FAT tersedia.

Pakar Pembahagian Cakera Macrorit adalah percuma untuk digunakan, tetapi hanya dalam versi Bahasa Inggeris. Perisian ini sesuai untuk orang yang perlu menjalankan persediaan cepat cakera keras, tetapi untuk operasi yang lebih cekap adalah disyorkan untuk menggunakan analog.
Pengurus Cakera WonderShare
Program untuk pelaksanaan pelbagai operasi dengan cakera keras, membolehkan pemulihan data berkualiti tinggi. Berbanding dengan perisian lain yang serupa, Pakar Partition Cakera Macrorit membolehkan anda mengimbas sekatan secara mendalam untuk maklumat yang hilang.

Anda boleh memangkas dan menggabungkan volum cakera keras tanpa kehilangan fail yang disimpan padanya. Alat lain akan membolehkan anda menyembunyikan partition jika perlu atau menukar sistem fail.
Pengarah Cakera Acronis
Acronis Pengarah Cakera adalah antara yang paling banyak program yang berkuasa dengan satu set fungsi dan operasi untuk menguruskan partition cakera keras dan banyak lagi. Terima kasih kepada keupayaan perisian ini daripada Acronis, pengguna boleh memulihkan data yang hilang atau dipadamkan. Antara lain, adalah mungkin untuk menyahfragmentasi volum dan juga menyemaknya untuk ralat sistem fail.

Menggunakan teknologi cermin membolehkan anda menyimpan salinan sandaran partition yang dipilih oleh pengguna. Pengarah Cakera Acronis menawarkan penggunaan editor cakera, yang memungkinkan untuk mencari kluster yang hilang, dengan mengambil kira hakikat bahawa persekitaran pelaksanaan untuk operasi ini memaparkan nilai heksadesimal. Program ini boleh digunakan dengan selamat untuk menjalankan kerja yang paling cekap dengan HDD.
Sihir Pembahagian
Program yang membolehkan anda melakukan operasi asas dengan cakera keras. Antara muka sebahagian besarnya mengingatkan aplikasi Windows Explorer standard. Pada masa yang sama, antara alat yang terletak dalam cangkerang grafik, mudah untuk mencari apa yang anda perlukan. Ciri berfaedah Partition Magic ialah ia membolehkan anda memilih berbilang partition aktif, setiap satunya mempunyai OS tersendiri.

Anda juga boleh menggunakan perkhidmatan penukaran sistem fail, dua daripadanya disokong: NTFS dan FAT. Anda boleh mengubah saiz kelantangan dan menggabungkan partition tanpa kehilangan data.
Pengurus Pembahagian Paragon
Paragon Partition Manager menggembirakan pengguna dengan set fungsi dan tujuan yang menarik untuk kegunaan mereka. Salah satunya ialah menyambungkan imej cakera maya. Antaranya, fail imej disokong, VMware dan mesin maya lain.

Ciri yang patut diberi perhatian ialah ia membolehkan anda menukar format sistem fail HFS+ kepada NTFS dan sebaliknya. Operasi lain adalah asas untuk partition: memangkas dan mengembangkan. Sejumlah besar tetapan yang disediakan oleh program ini akan membolehkan anda menyesuaikan semua fungsi mengikut keinginan anda.
Disemak penyelesaian perisian mempunyai potensi yang unik, masing-masing dengan cara tersendiri. Alat berkuasa perisian yang dibangunkan memungkinkan untuk menjimatkan ruang cakera dan melanjutkan prestasi keras cakera. Satu fungsi pemeriksaan HDD pengesanan ralat membolehkan anda menghalang ralat kritikal dalam pengendalian pemacu.
Pemacu keras menyimpan semua fail pada komputer anda. Pengendalian setiap program dan juga sistem pengendalian itu sendiri bergantung sebahagian besarnya pada pengendalian anda cakera keras. Oleh itu, adalah penting bahawa ia berada dalam keadaan sempurna dan dioptimumkan.
Mengoptimumkan cakera keras anda dalam Windows 7
Pengoptimuman cakera ialah proses kompleks yang melibatkan beberapa langkah. Langkah-langkah ini berbeza bergantung pada sama ada anda menggunakan pemacu SSD atau pemacu HDD.
Pembersihan Cakera Lanjutan dalam Windows 7
Langkah pertama dalam mengoptimumkan prestasi cakera hendaklah membersihkannya. Fail sementara dan sampah lain terkumpul pada cakera dari semasa ke semasa dan memperlahankan prestasinya. Untuk mengeluarkannya kami akan gunakan utiliti sistem"Pembersihan Cakera". Kami melakukan perkara berikut:

Di samping itu, anda boleh memadam fail tambahan dalam bahagian "Bersihkan fail sistem". Tetapi bukan itu sahaja. Anda boleh mengakses pembersihan cakera lanjutan dengan memasukkan arahan dalam baris arahan. Untuk ini:

Defragmentasi cakera dalam Windows 7
Defragmentasi cakera keras adalah asas untuk pengoptimumannya. Jika lama kelamaan pemacu anda mula berfungsi lebih perlahan daripada sebelumnya, dan tindak balas semasa membuka fail dan melancarkan program menjadi lebih pantas, maka cakera keras anda perlu dinyahfragmen. Proses ini sendiri terdiri daripada mengalihkan serpihan fail ke arah satu sama lain untuk akses yang lebih pantas kepada mereka. Keperluan untuk defragmentasi timbul apabila kepingan ini penggunaan aktif cakera direkodkan di bahagian berlainan cakera ini.
 Semasa proses defragmentasi, semua kawasan merah akan berada berdekatan, menyediakan akses pantas untuk memfailkan
Semasa proses defragmentasi, semua kawasan merah akan berada berdekatan, menyediakan akses pantas untuk memfailkan
Defragmentasi cakera hendaklah dilakukan mengikut keperluan. Sebelum defragmentasi, anda harus membenarkan utiliti menganalisis pemecahan semua partition dan mengeluarkan laporan. Jika bahagian fail berpecah-belah adalah 10% atau lebih, maka ia patut menyahfragmentasinya, tetapi jika kurang daripada 10%, maka anda boleh menangguhkan defragmentasi.
Secara lalai, defragmentasi automatik didayakan dalam sistem pengendalian Windows 7. Ia ditetapkan pada hari Rabu dan dihidupkan pada waktu malam. Walau bagaimanapun, bergantung pada jadual kerja komputer anda, ini mungkin tidak mencukupi atau proses defragmentasi mungkin terganggu oleh anda. Dalam kes ini, anda perlu memulakannya secara manual. Ini dilakukan seperti berikut:

Perlu dinyatakan bahawa defragmentasi adalah proses yang agak panjang. Anda mungkin perlu menunggu selama beberapa jam.
Video: bagaimana untuk menyahfragmentasi cakera pada Windows 7
Mengoptimumkan SSD pada Windows 7
Jika anda mempunyai pemacu SSD, keadaannya sedikit berbeza. Ia tidak memerlukan defragmentasi, dan sistem mengambil kira perkara ini. Defragmentasi automatik tidak akan berlaku apabila menggunakan pemacu SSD. Tetapi dalam kes pemacu sedemikian, terdapat beberapa tindakan lain yang boleh membantu meningkatkan kelajuan cakera. Dan bukannya belajar Persediaan SSD memandu secara manual, lebih mudah untuk menggunakan program khas - SSD Mini Tweaker.
Selepas memuat turun program dari Internet dan memuat turunnya, lakukan perkara berikut:

Persediaan kompleks anda pemacu SSD telah dihasilkan. Sudah tentu, anda boleh mengkonfigurasi kebanyakan pilihan ini sendiri, tetapi ia akan mengambil lebih banyak masa. Dan anda juga boleh mendapatkan maklumat tentang setiap pilihan yang diubah oleh program ini jika anda membaca data bantuan.
 Dalam bantuan anda akan mendapatkan maklumat tentang semua tetapan SSD
Dalam bantuan anda akan mendapatkan maklumat tentang semua tetapan SSD Video: cara mengkonfigurasi sistem untuk SSD menggunakan SSD Mini Tweaker
Utiliti Pengurusan Cakera
Untuk mengkonfigurasi cakera, anda mungkin perlu mengakses Pengurusan Cakera. Dengan bantuannya anda boleh berubah penetapan surat cakera, bahagikan cakera kepada jilid maya atau, sebaliknya, gabungkan mereka bersama-sama, yang boleh memudahkan untuk mencipta partition berasingan untuk sistem pengendalian. Pada masa hadapan, ini boleh membantu mengelakkan kehilangan data penting dan memberi peluang untuk memformat partition tanpa risiko pemadaman fail yang diperlukan.
 Untuk berinteraksi dengan cakera, gunakan menu konteks: ia dipanggil dengan mengklik butang kanan tetikus
Untuk berinteraksi dengan cakera, gunakan menu konteks: ia dipanggil dengan mengklik butang kanan tetikus Untuk membuka Pengurus Pengurusan Cakera dalam Windows 7, hanya panggil menu "Run" dengan menekan kombinasi kekunci Win + R dan masukkan arahan "diskmgmt.msc" di sana.
 Masukkan arahan "diskmgmt.msc" dan klik "OK"
Masukkan arahan "diskmgmt.msc" dan klik "OK" Tindakan dalam penghantar itu sendiri dilakukan terutamanya menggunakan menu konteks. Iaitu, sudah cukup untuk memilih cakera yang diperlukan dan panggil menu dengan mengklik butang kanan tetikus.
Pembetulan pepijat cakera keras
Mari fikirkan cara untuk menyelesaikan ralat paling biasa yang boleh berlaku dengan cakera keras anda.
Cakera ditakrifkan sebagai asing dinamik (tidak ditentukan)
Jika dalam pengurus anda mendapati bahawa cakera tidak ditakrifkan sebagai asas, tetapi sebagai dinamik dengan anotasi "tidak ditentukan" atau "asing", maka kemungkinan besar anda tidak akan dapat mengakses data pada cakera ini.
 Cakera asing dinamik tidak akan berfungsi dengan betul
Cakera asing dinamik tidak akan berfungsi dengan betul Anda boleh membetulkan ralat ini menggunakan program khas. Untuk membetulkannya, kami perlu menukar cakera dinamik kembali kepada yang asas, dan ini boleh dilakukan menggunakan program TestDisk percuma atau Pengarah Cakera Acronis berbayar. Keupayaan program berbayar, sudah tentu, jauh lebih luas, dan kami akan menggunakan contohnya untuk menganalisis proses ini. Lakukan perkara berikut:

Sudah tentu, jika masalah berlaku pada cakera dengan sistem pengendalian yang dipasang, anda tidak akan dapat mengaksesnya. Penyelesaiannya di sini adalah mudah - masukkan cakera ke dalam komputer lain sebagai tambahan dan lakukan semua tindakan yang anda perlukan, dan kemudian kembalikannya ke tempatnya apabila cakera dipulihkan.
Video: bekerja dengan Pengarah Cakera Acronis
Windows 7 telah mengesan kegagalan cakera keras
Jika, semasa sebarang pemeriksaan, sistem memaparkan mesej tentang masalah dengan cakera keras, perkara pertama yang perlu anda lakukan ialah mencipta salinan sandaran fail yang diperlukan. Semasa pemacu anda masih berfungsi, salin semua fail yang diperlukan dari pemacu ke pemacu lain atau muat naiknya ke awan. Ini boleh membantu anda menyelamatkan fail ini kemudian jika masalah menjadi lebih teruk.
Anda boleh menentukan cakera yang anda mempunyai masalah dengan mengkaji mesej ralat dengan teliti. Penamaan surat akan ditunjukkan di sana partition maya cakera.
 Di bahagian bawah pemberitahuan anda akan melihat surat pemacu
Di bahagian bawah pemberitahuan anda akan melihat surat pemacu Ralat boleh berlaku atas sebab berikut:
- Masalah muncul secara langsung dengan pemacu itu sendiri. Ini mungkin disebabkan oleh kerosakan fizikal atau pencemaran. Dalam kes ini, disyorkan untuk membawa pemanduan anda ke pusat servis untuk diagnostik dan penyelesaian masalah;
- masalah dengan sistem pengendalian. Sekiranya berlaku kerosakan kepada mana-mana fail sistem Dengan virus, ralat boleh muncul dengan sendirinya tanpa sebarang sebab dari cakera. Dalam kes ini, disyorkan untuk menyemak sistem program antivirus, dan kemudian pulihkan fail yang rosak menggunakan cakera pemasangan.
Tanpa mengira punca masalah, perkara terbaik yang boleh anda lakukan ialah menyandarkan fail anda terlebih dahulu. Jika mesej ralat terus muncul dan anda ingin menyingkirkannya, anda boleh melumpuhkan sistem diagnostik cakera. Ini dilakukan seperti berikut:

Memformat cakera untuk memasang sistem pengendalian Windows 7
Untuk operasi cakera yang lebih cekap apabila memasang semula Windows Adalah disyorkan untuk memformatnya, iaitu pembersihan lengkap cakera daripada fail di atasnya. Anda boleh memformat cakera tepat semasa Pemasangan Windows 7. Pastikan untuk melakukannya sandaran semua fail yang diperlukan, kerana ia akan dipadam sepenuhnya semasa pemformatan. Untuk mula memformat:

Oleh itu, pemformatan dijalankan dengan cepat dan tanpa sebarang tambahan khas. Di samping itu, adalah mungkin untuk melaksanakan pemformatan menggunakan program khas. Sebagai contoh, peluang sedemikian wujud dalam perkara yang disebutkan di atas program Acronis Pengarah Cakera. Program ini mesti ditulis pada cakera, dan cakera itu sendiri mesti dipilih sebagai peranti but. Ini boleh dilakukan dalam Menu but BIOS atau dengan menekan kekunci yang sepadan semasa menghidupkan komputer (bergantung pada versi BIOS anda).
 Pasang CD/DVD sebagai peranti Boot pertama
Pasang CD/DVD sebagai peranti Boot pertama Selepas cakera dengan program dimuatkan, lakukan perkara berikut:

Program cakera
Terdapat banyak program yang boleh membantu anda mengoptimumkan, membersihkan atau melakukan perkara lain dengan pemacu anda. Mari kita lihat keupayaan sebahagian daripada mereka.
Program pembersihan cakera CCleaner
Pembersihan Cakera termasuk pemadaman fail-fail sementara Dan aplikasi yang dipasang mengikut pilihan pengguna. Program yang bagus dengan pembersihan boleh memadam cache penyemak imbas anda dan fail sementara pelbagai program, menjalankan diagnostik sistem. Dan salah satu program terbaik dalam bidang ini ialah CCleaner. Program ini mempunyai ciri-ciri berikut:
- automasi pembersihan sistem;
- tidak berbahaya sama sekali dan pembersihan yang selamat fail sementara, serta analisis kerosakan pendaftaran dan pembetulannya;
- berfungsi dengan semua pelayar popular.
Antara muka program ini ringkas dan mudah, sesuai untuk pemula yang ingin membersihkan komputer mereka dari sampah secara berkala. Di samping itu, versi percuma program ini tidak dikurangkan dalam fungsi dan mempunyai keupayaan yang sama seperti yang berbayar.
CCleaner akan membantu anda mengkonfigurasi aplikasi permulaan, yang juga akan mempercepatkan komputer anda.
 CCleaner - program popular untuk membersihkan cakera
CCleaner - program popular untuk membersihkan cakera Video: CCleaner dan fungsi utamanya
Program pengklonan cakera keras EaseUS Disk Copy
Dalam kes ini, pengklonan bermaksud memindahkan maklumat dari satu cakera ke cakera yang lain. Ini boleh menjadi sangat berguna apabila memasang semula sistem. Program Cakera EaseUS Salinan adalah hebat penyelesaian percuma untuk tugasan ini. Ia berbeza:
- keupayaan untuk bekerja dengan mana-mana sistem pengendalian;
- sokongan untuk cakera sehingga saiz terabait;
- kelajuan pengklonan yang tinggi;
- antara muka mudah untuk pengguna baru;
- sokongan untuk cakera dinamik.
Secara umum, ia mengatasi dengan baik tugas yang mana ia dicipta, dan satu-satunya kelemahan yang serius ialah kekurangan bahasa Rusia dalam program ini.
 EaseUS Disk Copy - program pengklonan cakera
EaseUS Disk Copy - program pengklonan cakera Memulihkan partition cakera menggunakan Starus Partition Recovery
Jika partition cakera keras rosak, salah satu program pemulihan khas - Starus Partition Recovery - boleh membantu. Dia melakukan kerja ini dengan baik. Ciri-ciri utama program ini:
- pengimbasan cakera dalam untuk kerosakan;
- pemulihan partition yang telah rosak atau dipadamkan;
- pemulihan maklumat mengenai sebarang jenis media;
- analisis cakera komprehensif.
Program ini dianggap mudah dan berkesan di kalangan pengguna.
 Starus Partition Recovery boleh memulihkan partition yang rosak pada cakera anda
Starus Partition Recovery boleh memulihkan partition yang rosak pada cakera anda Program emulasi pemacu cakera Alat DAEMON
Jika anda merancang untuk memasang semula sistem, anda tidak boleh melakukannya tanpanya alat yang fleksibel untuk mencipta cakera maya. Program Alat DAEMON Lite atau versi lain Alat DAEMON akan membantu anda membuat cakera pemasangan atau membuat cakera maya. Program ini juga membolehkan anda membuat beberapa pemacu maya serta-merta dan penggunaannya secara serentak.
Program ini mudah digunakan, tetapi hadnya versi percuma program tidak begitu ketara.
 Alat DAEMON - program untuk mencipta dan menggunakan cakera maya
Alat DAEMON - program untuk mencipta dan menggunakan cakera maya Video: ulasan DAEMON Tools Lite
Adalah penting untuk mengetahui cara mengkonfigurasi cakera keras anda supaya berfungsi dengan cekap. Proses pengoptimuman cakera bukan proses sekali sahaja, dan tindakan untuk meningkatkan prestasinya mesti dijalankan dari semasa ke semasa sepanjang hayat peranti. Kini anda tahu betapa mudah dan mudahnya untuk meningkatkan prestasi pemacu anda dengan sistem pengendalian Windows 7.
Prestasi dan kemudahan penggunaan sistem bergantung pada keadaan cakera keras. Media bersepah mengurangkan prestasi, memperlahankan sistem dan lebih terdedah kepada ralat dan kegagalan. Pengurusan cakera yang mencukupi dan penggunaan partition tersuai meningkatkan prestasinya, meningkatkan keselesaan dan memberi kesan positif terhadap keselamatan data dan peralatan. Terdapat banyak alat dan program untuk bekerja dengan cakera keras. Sebahagian daripada mereka hanya berbeza antara muka grafik dan harga.
Memilih program untuk bekerja dengan partition cakera keras.
GParted ialah program lanjutan untuk bekerja dengan partition cakera keras yang tidak mengganggu sistem pengendalian. Selepas memuat turun, program ini ditawarkan sebagai imej cakera ISO, yang mesti dibakar ke CD/DVD. Selepas merakam, mulakan semula komputer anda dan pilih untuk dijalankan daripada CD/DVD. Program ini membolehkan anda membuat, memadam dan mengubah saiz bahagian sedia ada. Kelebihan besar program ini ialah keupayaan untuk menukar saiz partition di mana sistem dipasang. Program ini menyokong kebanyakan jenis yang diketahui fail termasuk fat16, fat32, ntfs, ext2, ext3 dan ext4. Sebelum sebarang operasi pada partition, disyorkan untuk menyahfragmentasinya dahulu dan menyandarkan fail yang paling penting. Mengubah saiz partition boleh mengambil masa dari beberapa minit hingga beberapa jam.
Cara menggunakan program:
- Sandarkan fail penting anda!
- Muat turun program GParted dan bakar ke cakera.
- Masukkan cakera ke dalam pemacu dan mulakan semula komputer anda.
- Apabila skrin percikan pengeluar papan induk muncul, tekan kekunci F8 (kadangkala ia boleh menjadi kekunci F9, F10, F11, F12, bergantung pada pengilang) dan pilih but daripada CD/DVD.
- Setelah dimuat turun, pilih GParted Live daripada senarai.
- Klik "Jangan sentuh peta kekunci".
- Pilih bahasa (Rusia – 24).
- “Mod yang manakah anda lebih suka?” – 0 dan sahkan dengan ENTER.
- Pencarian untuk semua yang tersedia akan bermula. cakera keras dan bahagian yang telah dibuat padanya. Ini mungkin mengambil masa beberapa minit.
- Jika anda perlu membahagikan semula cakera, mula-mula padamkan mana-mana partition yang dibuat sebelum ini. Untuk melakukan ini, padamkannya satu demi satu (ikon tong sampah "Padam"). Jika anda belum mempunyai sebarang bahagian, langkau langkah ini.
- Dalam senarai partition, klik pada ruang dengan ruang yang tidak diperuntukkan. Kemudian klik pada ikon helaian putih (“Baru”).
- Dalam tetingkap yang terbuka, anda perlu menetapkan parameter untuk partition baharu: saiz, jenis partition (utama, lanjutan atau logik) dan sistem failnya, nama partition. Kemudian sahkan menambah bahagian dengan butang "Tambah".
- Selepas mencipta partition, sahkan tindakan dengan memilih ikon hijau"kutu". Program ini akan mula membuat partition. Ini mungkin mengambil masa beberapa minit.
- Langkah seterusnya ialah menutup tetingkap utama dan klik dua kali pada ikon "Keluar".
- Mulakan semula komputer anda.

Selepas but semula, partition cakera baharu akan sedia untuk digunakan.
Salah satu yang paling program yang selesa untuk bekerja dengan cakera - EaseUS Partition Master - menyokong peranti RAID. Aplikasi ini dilengkapi dengan modul Wipe, terima kasih kepada pengguna yang boleh memadamkan fail secara kekal supaya pemulihannya mustahil (terutamanya berguna sebelum menjual cakera keras). Setiap operasi memerlukan pengesahan tambahan dan didahulukan dalam baris gilir, jadi risiko ralat adalah minimum. Jom tengok cara nak guna program ini Untuk menyusun cakera yang mengandungi terlalu banyak atau terlalu sedikit partition:
- Muat turun program dan jalankan pemasangan.
PENTING. Semasa pemasangan, jangan muat turun alat tambahan.
- Setelah aplikasi dipasang, lancarkan pengurusan partition untuk meneruskan ke pengurusan.
- Pilih pemacu yang ingin anda format, klik kanan padanya dan pilih pilihan "Padam data".
- Tetapkan bilangan kali untuk mengulang pembersihan cakera kepada 1, dan klik OK.

PENTING. Memformat pemacu bermakna semua data akan dipadamkan secara kekal.
- Tugasan akan ditambahkan pada senarai operasi yang belum selesai dalam tetingkap di sebelah kiri.
- Seterusnya, pilih pilihan "Buat partition".
- Kemudian anda perlu mengkonfigurasi bahagian baru, pilih saiznya, masukkan nama dan pilih huruf. Selepas memasukkan semua data, klik "OK".
Anda boleh mencipta berbilang partition pada cakera, tetapi ingat bahawa jika anda mencipta partition pada pemacu USB, Windows hanya akan dapat membaca partition primer.
- Untuk menyelesaikan semua tugas dalam senarai Operasi Belum Selesai, cuma klik Guna Perubahan.
Cara membuat partition baharu:
- Pilih partition sistem.
- Panel Tindakan memaparkan fungsi yang tersedia.
- Jika anda menggunakan cakera keras, kami mengesyorkan anda menyahpecah partition terlebih dahulu. Pilih Defragment, kemudian klik OK.
- Selepas defragmentasi, pilih Ubah Saiz/Alih Partition.
Dalam tetingkap seterusnya, gunakan penuding untuk menyeret sempadan ke kiri - ini akan mengurangkan saiz cakera sistem.
- Jika anda melakukan operasi pembahagian SSD, tandai kotak semak "Optimumkan SSD".
- Klik "OK" untuk mengesahkan operasi.
- Dalam tetingkap Guna Perubahan, klik Ya. Mesej muncul meminta anda memulakan semula komputer anda. Klik Ya. Cakera akan dipisahkan dan komputer akan but semula.
- Lancarkan EaseUS sekali lagi. Klik pada ruang kosong dan dalam panel Tindakan, pilih Cipta Partition.
- Jika ia adalah SSD, kemudian tandai kotak semak "Optimumkan SSD". Klik OK. Ruang yang tidak diperuntukkan akan diformatkan sebagai cakera baharu.
Menggabungkan bahagian:
- Dalam EASEUS Partition Master, pilih partition pada pemacu C. Dalam panel Actions, pilih Merge Partitions.
- Pilih bahagian kedua, ia sepatutnya bahagian bersebelahan. Pilih pemacu sasaran daripada senarai. Fail dari partition kedua akan diletakkan folder berasingan. Klik OK, kemudian Ya. Bahagian akan digabungkan.
Program ini juga mempunyai modul diagnostik yang membolehkan anda mencari sektor yang rosak dan menguruskan struktur cakera keras. Ciri penting ialah pra-pembahagian sebelum meluluskan perubahan, yang membolehkan pengguna untuk kawalan penuh atas tindakan yang dirancang. Selebihnya program dalam semakan berfungsi pada prinsip yang sama seperti yang diterangkan di atas.
Salah satu program terbaik untuk bekerja dengan cakera keras, menyokong cakera keras dengan kapasiti lebih daripada 2 TB. Setiap partition boleh diarkibkan sebagai sandaran, membolehkan anda memulihkan data selepas itu kemungkinan penolakan. Pengguna juga boleh menukar sistem fail daripada FAT kepada NTFS, dan selepas setiap perubahan dalam saiz partition NFTS, tidak perlu but semula sistem. Aplikasi ini dilengkapi dengan modul yang menarik, termasuk peta cakera yang menunjukkan paparan grafik pembahagian pada cakera, Ujian Permukaan Cakera, yang menawarkan diagnostik cakera asas, dan Ujian Permukaan Partition - analisis partition tertentu.

Utiliti percuma untuk Windows 7 dan sistem pengendalian yang lebih baru sistem Microsoft. Dicipta dalam persekitaran Visual Sistem operasi(ViOpSys) dan dijalankan daripada CD/DVD but pada permulaan sistem. Membolehkan anda membuat bahagian baharu, membahagi, mengalih dan memadam bahagian sedia ada serta menyalin kandungannya. Di samping itu, pengguna mempunyai modul untuk menyahpecah dan memformat partition. Program ini mempunyai kecil Keperluan Sistem, jadi ia boleh digunakan pada perkakasan lama (pemproses x86 kelas Pentium, 32 MB RAM atau mod teks 16 MB).

Alat pengurusan cakera dan partition yang berkuasa dan berfungsi, dilengkapi dengan modul diagnostik dan pembaikan untuk berfungsi dalam Windows 10 dan versi terdahulu. Sebagai tambahan kepada fungsi asas mencipta, menyalin dan memadam partition, anda boleh membuat sandaran dan memulihkan data yang hilang akibat, sebagai contoh, kegagalan cakera keras. Aplikasi ini dilengkapi dengan "tomofinder" yang membolehkan anda mencari dan memulihkan data yang dipadam. Program ini menyokong sistem fail yang paling popular, seperti FAT12, FAT16, FAT32, NTFS, EXT2 dan EXT3, serta media dengan antara muka DE, SCSI, SATA. Membolehkan anda mengurus media storan maya dan RAID. Modul diagnostik terbina dalam membolehkan anda menganalisis keadaan cakera, mencari dan membetulkan sebarang ralat (termasuk memulihkan MBR yang rosak).

Program yang direka untuk membuat salinan partition sistem Windows. Membolehkan anda mengklonkan partition ke pemacu baharu dengan cepat, supaya anda boleh bekerja pada media baharu tanpa perlu melalui proses pemasangan sistem pengendalian. Apabila mengalihkan partition, anda boleh menukar saiznya atau membiarkannya sebagai saiz asal. Program ini menyokong fail dalam FAT dan NTFS, antara muka IDE, SATA, SCSII, USB dan FIREWIRE.

Aplikasi yang direka untuk mengurus peranti storan USB (kad, pendrive, pemacu luaran), menyokong sistem fail FAT16, FAT 32 dan NTFS. Membolehkan anda membuat, menyalin dan memadam partition, memformat memori dan mencipta media boleh boot, sebagai contoh, dengan sistem pengendalian atau program lain. Program ini dilengkapi dengan modul diagnostik yang memeriksa prestasi cakera keras dan saiz media.

Membolehkan anda menganalisis sumber cakera, menyediakan data terperinci tentang fail dan memaparkannya dalam bentuk grafik. Sebagai contoh, saiz dan lokasi mereka. Pengguna boleh menentukan data apa yang akan dipaparkan dan dalam bentuk apa. Aplikasi ini menjana laporan daripada data yang dikumpul dalam format HTML, ASCII dan XML.

Kesimpulan
Oleh itu, kami memperkenalkan anda kepada program terbaik untuk bekerja dengan partition cakera keras. Anda hanya perlu mencubanya dan tentukan mana yang sesuai dengan anda dengan cara yang terbaik. Dan jika selepas membaca artikel ini anda masih mempunyai soalan, jangan ragu untuk bertanya kepada mereka dalam komen.
Suka
Suka
Tweet
Pemacu keras dalam komputer anda dan ikon pemacu dalam tetingkap My Computer adalah konsep yang berbeza. Sebagai contoh, komputer mungkin mempunyai satu cakera keras dipasang, sementara mungkin terdapat beberapa daripadanya dalam "Komputer Saya". Sebab percanggahan aneh ini ialah cakera keras boleh dibahagikan kepada apa yang dipanggil partition. Ini dipanggil susun atur cakera logik.
Saya akan bercakap tentang mengapa markup sedemikian diperlukan, bagaimana untuk melakukannya dengan betul (dan sama ada ia perlu dilakukan sama sekali), dan juga bercakap tentang program percuma ah untuk prosedur yang begitu halus.
Mengapa anda perlu membahagikan cakera keras anda?
Terdapat beberapa sebab untuk membahagikan cakera keras:
- Pembahagian pada cakera keras diperlukan terutamanya untuk penyimpanan maklumat yang betul. Sebagai contoh, sesetengah pengguna lebih suka bahagian berikut: sistem pengendalian dan program pada satu cakera (biasanya C), dokumen - pada yang kedua ( D), arkib foto pada yang ketiga ( E) dan sebagainya. Dalam kes ini, mungkin terdapat hanya satu cakera keras.
- Jika anda mempunyai satu cakera keras, tetapi ingin mempunyai dua atau lebih sistem pengendalian, anda perlu membahagikan cakera keras kepada sekatan, kerana Windows dan sistem pengendalian lain hanya boleh dipasang pada sekatan atau cakera keras yang berbeza.
- Pengeluar komputer riba (dan beberapa komputer daripada pengeluar terkenal seperti Acer) mempunyai sebab tersendiri untuk membahagikan partition cakera keras: pada bahagian yang boleh dilihat sebagai cakera C, Windows dipasang, kedua ( D) kosong sepenuhnya, dan yang ketiga (yang tidak kelihatan dalam tetingkap "Komputer Saya") menyimpan salinan termampat partition C. ini bahagian tersembunyi cakera keras dipanggil partition pemulihan. Jika sesuatu berlaku pada sistem pengendalian ("Windows ranap" - seperti yang dikatakan oleh sesetengah pengguna), maka apabila anda menghidupkan komputer riba, hanya tekan kombinasi kekunci (lihat yang mana - lihat arahan untuk komputer riba) dan program khas akan membersihkan cakera C, kemudian membongkar kandungan partition tersembunyi di sana. Akibatnya, pengguna akan menerima komputer riba dengan program yang pada asalnya padanya semasa pembelian di kedai. Cakera D namun, ia tidak akan diubah. Kesimpulannya mencadangkan dirinya sendiri: jika anda menyimpan semua dokumen pada komputer riba dengan sistem pemulihan sedemikian tidak memandu C, A hanya pada D, boleh dipulihkan pada bila-bila masa Windows rosak serba baharu, tanpa kehilangan data penting. Ngomong-ngomong, mana-mana pengguna lanjutan boleh membuat sistem pemulihan sedemikian untuk diri mereka sendiri, tetapi saya akan memberitahu anda mengenainya pada masa lain.
- Sistem pengendalian Windows 7 dan Windows 8, apabila dipasang pada cakera keras kosong yang "tidak berpartisi", mencipta partition tersembunyi bersaiz 100-350 megabait. Partition kecil ini menyimpan pemuat but yang direka, anehnya, untuk but Windows. Partition ini tidak akan wujud atau kandungannya akan rosak - dan komputer tidak akan memulakan sistem pengendalian, memaparkan mesej "Boot fail", "Tidak dapat mencari peranti but", "Boot error" atau serupa pada skrin hitam, maksudnya yang mana satu - tidak dijumpai cakera but dengan sistem pengendalian. Sebenarnya, pemuat but boleh disimpan pada cakera C:, dan/atau tersembunyi sektor keras cakera (sekatan luar), tetapi pembangun memutuskan dalam Windows 7/8 untuk menggunakan partition tersembunyi yang berasingan untuk melindungi pemuat but daripada kerosakan oleh program lain, virus atau pengguna.
- Ada sebab lain pembahagian keras cakera ke dalam partition. Sebagai contoh, untuk sistem pengendalian GNU/Linux berfungsi dengan betul, beberapa bahagian mesti dibuat, tetapi ini adalah topik artikel berasingan; kami tidak akan mempertimbangkannya di sini.
Jadi, Sebab utama untuk membahagikan cakera keras ialah: untuk kemudahan menyimpan maklumat, untuk memasang beberapa sistem pengendalian, untuk mengendalikan sistem pemulihan, untuk penyimpanan Pemuat but Windows 7/8.
Sedikit teori: sistem fail, jenis partition
Maklumat tentang partition (iaitu pemacu logik) disimpan dalam "jadual partition". Setiap pemacu logik boleh mempunyai sistem fail sendiri. Anda boleh membaca lebih lanjut tentang semua ini dalam artikel Wikipedia: Pembahagian cakera, Cakera logik, Sistem fail. Pengguna baru hanya perlu mengetahui tahap minimum:
- Jika anda membahagikan cakera keras ke pemacu logik(bahagian), Kapasiti cakera tidak akan meningkat- tiada tempat untuk mencari ruang kosong! Anda boleh membuat bahagian dalam sebarang saiz, tetapi secara keseluruhannya ia tidak boleh lebih besar daripada volum susah betul cakera. Tolong kurangkan. Kemudian anda akan mendapat tidak dilabel ruang kosong, tidak kelihatan dalam Komputer Saya, yang mana anda boleh mendapatkan satu atau lebih partition baharu. Ini soalan yang sering saya dapat daripada newbie, jadi saya dahulukan.
- wujud utama (utama) Dan dilanjutkan (tambahan) bahagian. Satu cakera keras tidak boleh mempunyai lebih daripada empat partition utama (lihat pautan di atas untuk sebab ini), jadi mereka menghasilkan partition lanjutan - ini ialah partition utama yang boleh merangkumi sebarang bilangan partition. Akibatnya, terima kasih kepada partition lanjutan, cakera keras boleh mempunyai sebarang bilangan partition - puluhan, ratusan.
- Setiap partition boleh mempunyai sistem fail sendiri. DALAM masa ini Untuk memasang Windows Vista, 7 dan 8, anda hanya boleh menggunakan NTFS dan Windows usang XP boleh dipasang pada cakera dengan sistem fail FAT32. Walau bagaimanapun, saya tidak mengesyorkan melakukan ini, kerana ia mengenakan terlalu banyak sekatan. Buat semua partition dalam NTFS - semuanya akan berfungsi sebagaimana mestinya.
- Mana-mana cakera keras mesti dibahagikan satu cara atau yang lain. Dalam satu atau lebih pemacu logik - terpulang kepada anda. Apabila dibeli, cakera keras biasanya sudah dibahagikan kepada satu partition - inilah yang diputuskan oleh pengeluar. Jika anda berpuas hati dengan cara menyusun maklumat ini, biarkan sahaja.
- Adalah sangat tidak diingini untuk membahagikan cakera dalam komputer riba - kebanyakannya mempunyai partition pemulihan tersembunyi yang boleh rosak (lihat titik 3 bab sebelumnya).
- Jika anda membeli cakera keras 2 terabait, tetapi dalam "Komputer Saya" ia "hanya" 1.86 terabait (1860 gigabait), maka jangan tergesa-gesa kembali ke kedai. Ini semua tentang cara pengeluar dan Windows mengira volum. Baca lebih lanjut mengenai ini dalam artikel Wikipedia Pemacu Keras. Lebih banyak saiz keras cakera - semakin jelas anda dapat melihat bahawa terdapat lebih sedikit gigabait sebenar.
- Bahagian boleh padam, buat, pindah(tukar kedudukan fizikalnya pada cakera), ubah saiznya, formatkannya, tukarkannya sistem fail pada partition dari satu ke satu sama lain. Selain itu, banyak program boleh melakukan ini sambil menyimpan semua data. Terdapat operasi lain, tetapi pengguna pemula paling kerap memerlukan perkara di atas.
- Jika terdapat ralat semasa proses menukar partition (lihat titik 7), maklumat hampir selalu hilang. Ya, ia boleh dipulihkan (atau sebahagian daripadanya) menggunakan program khas dengan penyertaan pakar, tetapi yang terbaik adalah menyimpan semuanya terlebih dahulu maklumat penting ke pemacu lain (tidak logik, tetapi roda sebenar) atau pemacu kilat, supaya tidak membayar wang untuk pemulihan data.
Pengurusan Cakera dalam Windows
Windows mempunyai ubat standard perubahan bahagian - " Pengurusan Disk". Bergantung kepada Versi Windows, keupayaan program ini berubah sedikit, tetapi secara umum sejak beberapa tahun yang lalu (jika kita bercakap tentang Windows Vista, 7, 8) tidak ada perubahan besar. Windows XP kelihatan lebih sederhana dalam hal ini - selain daripada memformat dan menukar huruf pemacu, terdapat sedikit yang boleh dilakukan di sana.
Sebagai contoh saya akan mengambil " Pengurusan Disk» Windows 7. Anda boleh membuka program ini dalam beberapa cara:
- Yang paling mudah ialah klik Klik kanan baris demi baris Komputer pada menu Mulakan- pilih item Kawalan- dalam tetingkap baharu pilih Pengurusan Disk.
- Pembukaan Panel kawalan - Pentadbiran - Pengurusan komputer - Pengurusan Disk.
- klik Mulakan - Laksanakan(atau kombinasi kekunci Win+R) - masukkan dalam tetingkap yang terbuka diskmgmt.msc- tekan okey.
Pengurusan Disk kelihatan seperti itu:
Di sini anda boleh melihat bagaimana cakera fizikal(termasuk pemacu DVD, pemacu kilat dan peranti lain untuk menyimpan maklumat), dan logik, i.e. maya - partition tersembunyi pemuat but Windows 7, cakera C Dan D. Bilangan cakera pada komputer anda mungkin berbeza-beza.
Tindakan asas tersedia dengan mengklik kanan pada bahagian yang dikehendaki:

Senarai tindakan agak sedikit:
- barang Buka, Konduktor membolehkan anda melihat kandungan cakera
- Jadikan bahagian itu aktif- nyatakan pada cakera (partition) pemuat but terletak. Dalam Windows 7 dan 8 ini sistem terpelihara bab. Anda tidak boleh membuat partition lain aktif - sistem pengendalian akan berhenti memuatkan.
- Tukar huruf pemacu atau laluan pemacu- anda boleh menukar huruf pemacu yang dipaparkan dalam tetingkap Komputer atau memaparkannya sebagai folder. Ya, partition boleh dipaparkan bukan sahaja sebagai cakera, tetapi juga sebagai folder pada mana-mana cakera.
- Format- anda boleh membaca tentang ini dalam artikel Pemformatan Wikipedia. Item itu membuka tetingkap yang membolehkan anda memulakan pemformatan peringkat tinggi.
- Panjangkan Kelantangan- jika terdapat ruang pada cakera keras yang tidak ditanda sebagai partition, maka anda boleh mengembangkan saiz partition menggunakan ruang kosong ini.
- Kecilkan Kelantangan- item ini membolehkan anda mengurangkan saiz partition. Hasilnya ialah pembentukan ruang yang tidak diperuntukkan, yang boleh digunakan untuk mengembangkan volum bahagian lain (lihat perenggan sebelumnya).
- Padamkan kelantangan- padam bahagian. Jangan klik pada item tanpa mempertimbangkan secara menyeluruh akibatnya. Jika anda memadamkan partition, maklumat mengenainya hanya boleh disimpan dengan bantuan program khas, dan itupun tidak selalu.
- Hartanah- tetingkap sifat akan dibuka dengan maklumat tentang cakera yang dipilih (partition).
Sudah tentu, ini bukan senarai lengkap kemungkinan. Pengurusan Disk. Anda boleh membuat cakera dinamik, sebagai contoh. Walau bagaimanapun, ini tidak berguna kepada pengguna pemula; artikel ini ditujukan khusus untuk mereka.
Jadi, untuk membuat, memadam, mengubah saiz partition melalui Pengurusan Disk, anda hanya memerlukan tiga item menu: Kembangkan Kelantangan, Kecilkan Kelantangan, Padamkan Kelantangan.
Semua operasi berlaku dalam masa nyata, i.e. selepas ditekan item yang dikehendaki dan jawapan afirmatif kepada soalan - adakah kita mahu melakukan ini - tindakan sebenar berlaku.
Jangan lupa bahawa terdapat risiko kegagalan, yang mana kita boleh kehilangan sama ada satu atau semua partition. Ini terpakai terutamanya kepada komputer dengan jumlah yang besar program yang tidak perlu - setiap daripada mereka mungkin menjadi punca dalam memadam semua data. Selain itu, senario adalah apabila anda perlu menukar partition dari mana Windows dilancarkan (biasanya ini adalah cakera C), adalah yang paling teruk - selalunya pengguna mengalami masalah apabila mereka cuba menukar partition sistem.
Untuk meminimumkan risiko kegagalan, Terdapat tiga kaedah:
- Masukkan cakera keras ke komputer lain dan tukar partition daripadanya dengan menjalankan Pengurusan Disk atau sebarang program lain untuk menukar partition. Disebabkan fakta bahawa Windows akan dilancarkan dari pemacu lain, tiada program akan pergi ke pemacu asing, mengganggu operasi kritikal.
- Boot dari Live CD - sistem pengendalian dan program akan dilancarkan bukan dari cakera keras, tetapi dari CD atau DVD, pemacu kilat - sekali lagi, tiada apa yang akan mengganggu perubahan partition.
- Untuk menukar partition, gunakan program yang boleh berfungsi dalam mod Native. Sebagai contoh, pemeriksaan cakera C sentiasa berfungsi dalam mod ini - tetingkap hitam dengan teks putih sebelum memuatkan Desktop. Dalam mod ini, bilangan minimum program dilancarkan dan risiko kegagalan adalah minimum.
Pilihan ketiga adalah yang paling mudah, kerana pengguna pada dasarnya tidak perlu melakukan apa-apa - hanya mulakan semula komputer dan tunggu beberapa minit. Dua orang boleh melakukan ini program-program berikut semakan.
Program pembahagian cakera keras percuma untuk kegunaan rumah.
Ujian permukaan- memeriksa permukaan cakera (fizikal). Membolehkan anda mengesan sektor buruk(yang dipanggil "buruk", "blok buruk").
Lihat hartanah- memaparkan maklumat tentang cakera.
Ya, pengetahuan bahasa Inggeris jelas diperlukan di sini, terutamanya memandangkan hampir setiap item membuka tetingkap dengan tetapan untuk tindakan yang dilakukan. Selepas anda membuat manipulasi yang diperlukan, anda perlu menggunakan perubahan dengan menekan butang Mohon(Mohon):

Hanya selepas itu perubahan partition akan bermula. Proses ini mungkin mengambil sedikit masa - dari beberapa minit hingga beberapa jam.
Bergantung pada sama ada partition sistem terjejas atau tidak, operasi dijalankan sama ada serta-merta dalam tetingkap, atau anda perlu memulakan semula komputer dan mula menukar partition dalam mod Native:


Program ini mempunyai begitu banyak fungsi sehingga mustahil untuk menyenaraikan semuanya. Saya mengesyorkan anda membaca bantuan untuk EaseUS Partition Master. Dia hidup Bahasa Inggeris, malangnya, tetapi anda boleh menggunakan penterjemah Google. Terjemahannya cukup difahami.
Kelebihan EaseUS Partition Master Edisi Rumah:
- Banyak fungsi.
- Semua tindakan adalah "maya" sehingga anda mengklik butang Guna. Ini bermakna anda boleh membatalkan operasi sebelum "titik tiada kembali" ini dan cuba melakukan sesuatu yang lain dengan partition. Atau jangan lakukan sama sekali jika anda berubah fikiran.
- Berfungsi dengan stabil dan boleh diramalkan. Sebagai contoh, semasa ujian, semasa menukar partition, saya mula menyalin fail ke partition yang akan ditukar. Keputusan - tetingkap muncul menyatakan bahawa tidak mungkin untuk mengunci partition, semua operasi terganggu, data tidak hilang di mana-mana.
- Program ini adalah percuma untuk kegunaan rumah.
Kekurangan EaseUS Partition Master Edisi Rumah:
- Antara muka adalah dalam bahasa Inggeris sahaja.
- Terdapat, mungkin, terlalu banyak kemungkinan - ini boleh mengelirukan pemula.
- Kegagalan serius semasa operasi akan membawa kepada akibat yang serius.
- Contohnya, jika anda mematikan komputer semasa menukar partition, data pada partition akan hilang. Walau bagaimanapun, ini adalah tolak daripada semua program untuk menukar partition.
Kesimpulan: programnya bagus. Anda boleh dan harus menggunakannya; tiada alternatif antara program percuma.
Pengurus Pembahagian Paragon 11 Percuma
Program percuma untuk menukar partition daripada syarikat yang berpangkalan di Rusia. Malangnya, program ini dalam bahasa Inggeris. Apa yang membuatkan pemaju mengambil langkah sedemikian tidak jelas. Lebih-lebih lagi, versi program berbayar adalah bahasa Rusia.
Tetingkap utama program ini tidak berbeza dengan tetingkap wira ulasan sebelumnya, kecuali butang telah mengubah susunannya:

Perlu diberi perhatian khusus Mod Ekspres(Mod ringkas). Dengan mengklik pada butang ini, kami akan mendapat tetingkap dengan senarai tindakan yang paling kerap:

Seseorang boleh mengatakan bahawa ini adalah mod yang sesuai untuk pemula, jika bukan untuk satu "tetapi": semuanya di sini adalah dalam bahasa Inggeris. Lebih-lebih lagi, saya mempunyai syak wasangka bahawa bahasa Inggeris di sini entah bagaimana tidak betul, seolah-olah bukan orang yang menterjemah, tetapi mesin.
Kelebihan Paragon Partition Manager 11 Percuma:
- Banyak tetingkap cukup jelas untuk memahami fungsinya.
- Sesetengah operasi dijalankan serta-merta dalam tetingkap program, beberapa (jika perlu) dalam mod Native. Iaitu, program melakukan segala-galanya untuk mengurangkan kemungkinan kehilangan data.
- Program ini percuma untuk digunakan di rumah.
Keburukan Pengurus Pembahagian Paragon 11 Percuma:
- Bahasa Inggeris, dan disebabkan pembinaan frasa yang pelik ia agak sukar untuk difahami.
- Mod Ekspres yang dipermudahkan berfungsi betul-betul bertentangan: pertama, perihalan operasi dan operasi itu sendiri mempunyai lebih banyak kehalusan teknikal daripada yang diperlukan; kedua, mod ini sangat berubah-ubah dan tidak benar-benar berfungsi, menghasilkan ralat yang tidak bermakna.
- Program ini terlalu perlahan. Sebagai contoh, pemadaman partition cakera keras 38 GB mengambil masa kira-kira 5 minit - agak lama untuk operasi yang begitu mudah.
Kesimpulan: Program ini berfungsi, tetapi entah bagaimana ia tidak dapat diramalkan. Saya tidak mengesyorkan menggunakan program ini, mujur ada alternatif dalam bentuk EaseUS Partition Master Home.
Menukar partition semasa pemasangan Windows 7, 8, 10
Alat ini juga patut disebut.
Ambil sebarang cakera pemasangan dengan Windows Vista, Windows 7, 8 atau 10, mula memasang cakera, pergi ke pemilihan partition dan klik Persediaan cakera:

Nampaknya semuanya mudah: anda perlu mengklik pada bahagian dalam senarai, kemudian butang tindakan. Malangnya, terdapat sedikit tindakan di sini: pemadaman, pemformatan, pembahagian dan pengembangan.
Anda boleh, sebagai contoh, memadam partition dan menggunakan ruang yang dikosongkan untuk meningkatkan saiz partition atau partition lain (dengan memilih bahagian yang diperlukan, anda perlu menekan butang Padam dan Sambungan secara bergilir-gilir).
Malangnya, operasi yang sangat popular - mengurangkan saiz partition - tidak ada di sini. Anda boleh memadamkan partition, kemudian buat semula yang baharu dengan partition yang lebih kecil, tetapi, malangnya, kami akan kehilangan data.
Semua operasi berlaku dalam masa nyata, i.e. selepas menekan butang tindakan berlaku.
Keputusan: menyunting sekatan semasa pemasangan Windows adalah alat yang sangat primitif. Ia berfungsi, tetapi ia hanya berfungsi senarai terhad tindakan, antaranya satu-satunya yang menyimpan data ialah meningkatkan (mengembangkan) saiz partition. Jika anda perlu memasang Windows dan tidak perlu menyimpan data pada partition, maka alat itu akan berguna.
Jika anda secara tiba-tiba memadamkan partition semasa pemasangan Windows atau melalui beberapa program, jangan putus asa - fungsi pemulihan partition disertakan dalam EaseUS Partition Master Home Edition.
Untuk memulihkan sekatan jauh cakera keras, jangan sentuh partition, segera but ke dalam Windows (atau masukkan cakera keras ke komputer lain jika anda memadamkan partition sistem dan But Windows mustahil), kemudian jalankan program di atas, klik pada baris dengan perkataan dalam senarai Tidak diperuntukkan("Tidak diperuntukkan"), kemudian klik butang Pemulihan partition.
Selebihnya, seperti yang mereka katakan, adalah soal teknik - wizard tindakan akan memberitahu anda di mana untuk mengklik, di mana untuk menyemak kotak, dan kemudian memulihkan cakera anda yang dipadamkan.
Petua #2: Memasang dua atau lebih sistem pengendalian Windows pada satu cakera keras
Apa yang anda perlukan untuk ini ialah beberapa bahagian. Jika cakera keras anda sudah mempunyai partition kedua yang boleh dilihat dalam " Komputer" - pastikan terdapat sekurang-kurangnya 20 GB ruang kosong (lebih banyak adalah lebih baik), kemudian semasa pemasangan Windows hanya tentukan cakera kedua (ketiga, keempat, dsb.) ini. Setelah dipasang, anda akan dapat memilih Windows menggunakan menu yang muncul apabila anda menghidupkan komputer anda.
Jika anda mempunyai satu cakera ( C), saya mencadangkan pilihan yang paling mudah: Melalui Pengurusan Disk berikan kepada bahagian dahulu DENGAN pasukan Memampatkan, mengurangkannya sekurang-kurangnya 20 gigabait (atau lebih baik lagi, lebih banyak, kerana sebagai tambahan kepada Windows anda juga akan memasang program):

Klik kanan pada pemacu C...

Selepas menekan butang Memampatkan saiz cakera C berkurangan, ruang tidak diperuntukkan (bebas) muncul dalam peta partition:

Kami menunjukkan ruang yang tidak diperuntukkan. Pemasang akan mencipta partition itu sendiri.
Selepas pemasangan anda akan mempunyai dua sistem operasi. Anda boleh mencipta ruang yang tidak diperuntukkan atau cakera kosong dan menunjukkannya untuk pemasangan.
Terima kasih kepada pembaca Vladimir kerana membangkitkan topik ini.
Anda mungkin perasan bahawa dalam tangkapan skrin tetingkap Pengurusan Cakera, semua partition ditandakan dengan jalur biru. Anda mungkin mempunyai bahagian dengan jalur hijau. Apakah perbezaan antara bahagian biru dan hijau?
Bar hijau dalam Pengurusan Cakera ialah tanda partition lanjutan (tambahan). Seperti yang saya tulis di atas, mungkin terdapat bahagian "bersarang" di dalamnya, yang dari sudut pandangan pengguna tidak berbeza dengan bahagian utama (utama). Partition bersarang mempunyai satu keanehan - jika anda mengurangkan saiznya, maka disebabkan ruang kosong yang muncul, anda tidak akan dapat mengembangkan partition utama dengan mudah. Anda mesti terlebih dahulu memampatkan partition lanjutan itu sendiri (yang menyimpan tempat percuma dan partition yang lebih kecil) untuk mencipta ruang kosong di luar mana-mana partition, barulah anda boleh mengembangkan cakera.
Suka
Suka