Penghala RT G32 daripada ASUS ialah model bajet "klasik". Kosnya rendah, ia dijual di hampir semua kedai digital dan perkakas rumah. Peranti ini lebih disukai oleh pembekal besar di negara kita seperti Rostelecom, TTK, Beeline.
Hari ini kita akan memikirkan cara mengkonfigurasi penghala ASUS RT G32 sendiri. Tetapi pertama, mari kita bercakap tentang ciri-cirinya.
Spesifikasi
Titik akses Wi-Fi penghala yang kami pertimbangkan adalah pada frekuensi biasa 2.4 GHz. Walau bagaimanapun, untuk operasi sistem yang tidak terganggu, sebaiknya gunakan saluran komunikasi yang paling bebas.
Maklumat disulitkan menggunakan teknologi WEP, WPA dan WPA2. Kelajuan penerimaannya ialah 150 Mbit/s, iaitu, secara sederhana, bukan penunjuk yang sangat baik.
Ini adalah ciri teknikal utama penghala ASUS RT G32, yang berguna untuk diketahui oleh pengguna biasa.
Penunjuk
Penunjuk berada di hadapan. Ia mudah untuk memahami mereka:
· penunjuk kuasa yang menyala apabila peranti dihidupkan;
· Penunjuk WLAN, yang menyala apabila sambungan wayarles diaktifkan;
· Penunjuk LAN (4 keping), yang menyala apabila kabel disambungkan;
· Penunjuk WAN, yang menyala jika pembekal telah membuka akses kepada talian dan tiada gangguan padanya;
Penyambung
Penyambung berada di belakang. Terdapat juga sekurang-kurangnya:
· Butang RESERT, yang fungsinya adalah untuk menetapkan semula tetapan;
· Penyambung DC (bentuk bulat), fungsinya adalah untuk menyambung penyesuai kuasa;
· Penyambung LAN (4 keping), fungsinya adalah untuk menyambungkan peranti luaran.
· Penyambung WAN, yang berfungsi untuk menyambung kabel;
· Butang WPS.
Menyambung peranti
Penghala ASUS RT G32 disambungkan menggunakan kabel yang disediakan oleh pembekal. Untuk menyambungkan peranti ini, anda mesti:
1. Letakkan penghala ASUS RT G32 sejauh mungkin dari alur keluar kuasa.
2. Sambungkan penyesuai kuasa: palam – ke dalam penyambung DC, palam – ke dalam rangkaian.
3. Sambungkan kabel ke penyambung WAN.
4. Sambungkan penghala Wi-Fi ke komputer.
Apabila membeli sistem terpakai, disyorkan untuk menetapkan semula tetapannya. Untuk melakukan ini, tekan butang RESERT. Untuk menjadikannya lebih mudah, anda boleh menggunakan jarum atau, sebagai contoh, klip kertas yang diluruskan. Butang RESERT mesti ditahan sekurang-kurangnya 10 saat.
Menyediakan peranti
Penghala ASUS RT G32 dikonfigurasikan melalui aplikasi khas. Sebagai peraturan, ia adalah bahasa Rusia dan mempunyai antara muka yang mudah.
Menyediakan penghala ASUS RT G32 bermula dengan memasukkan gabungan nombor "192.168.1.1" dalam penyemak imbas dan menekan kekunci "Enter". Gabungan yang dinyatakan tidak lebih daripada alamat IP statik sistem. Untuk membuka tetapan ASUS RT anda perlu memasukkan:
· kata laluan;
Dalam kedua-dua kes pertama dan kedua, sebagai peraturan, pentadbir dimasukkan.
Menyediakan Internet
Untuk menyediakan Internet, terdapat bahagian WAN, yang terletak di sebelah. Di sana anda perlu menjelaskan pilihan sambungan yang dipilih:
· IP dinamik.
· IP statik;
Jika anda tidak tahu sama sekali cara mengkonfigurasi ASUS RT G32, khususnya, kaedah yang disenaraikan di atas untuk dipilih, rujuk perjanjian dengan pembekal dan arahan pengendalian peranti. Maklumat ini ada.

Menyediakan Internet pada peranti yang dibeli daripada Rostelecom
1. Pilih jenis sambungan. Kotak semak diletakkan bertentangan dengan PPPoE.
2. Masukkan log masuk dan kata laluan anda. Seperti yang dinyatakan sebelum ini, perkataan ini adalah admin. Jika ia tidak sesuai, baca perjanjian dengan pembekal dan arahan pengendalian untuk peranti.
Menyediakan Internet pada peranti yang dibeli daripada Beeline
Menyediakan penghala RT G32 dari Beeline kelihatan seperti ini:
1. Pilih jenis sambungan. Kotak semak diletakkan bertentangan dengan L2TP.
2. Masukkan log masuk dan kata laluan anda di tp.internet.beeline.ru.
Menyediakan Wi-Fi
Wi-Fi dikonfigurasikan dalam bahagian "Rangkaian Tanpa Wayar". Di sana anda perlu mengisi medan berikut:
1. SSID – nama pusat akses. Ia mesti berbeza daripada yang lain, jika tidak, anda tidak akan dapat mengakses rangkaian dari telefon pintar anda (ralat pengesahan).
2. Kaedah pengesahan. Yang paling berkesan ialah WPA2-Personal.
3. Kunci WPA – kata laluan yang menyingkirkan pemuat percuma. Anda harus memilih kombinasi kompleks yang panjangnya lebih daripada 8 aksara, termasuk huruf dan nombor besar dan kecil. Kata laluan boleh ditukar pada bila-bila masa.
Selepas mengisi medan ini, tandai kotak di sebelah "Simpan" dan kemudian tutup tetingkap.

Menyediakan iptv
Anda boleh mengkonfigurasi iptv dalam bahagian "Tetapan tambahan". Apa yang anda perlu lakukan di sana ialah memilih port yang mana kotak atas set dan "IP Dinamik" disambungkan.
Sama seperti semasa menyediakan sambungan wayarles, gunakan perubahan, jika tidak, perubahan itu tidak akan disimpan.

Berkelip penghala peranti
Jika selepas langkah di atas penghala tidak berfungsi, anda boleh mengelaskannya semula. Dengan mengetahui cara melakukan ini, anda boleh menghapuskan ralat tersembunyi dan meningkatkan tahap produktiviti anda.
Perisian tegar ialah program khas. Ia harus dimuat turun dari laman web rasmi pengeluar peralatan. Bagi versi, ia boleh didapati dalam perjanjian dengan pembekal atau arahan pengendalian untuk peranti, serta dalam antara muka web - buka sahaja (maklumat ini akan berada di bahagian atas).
Kami mencari versi perisian tegar yang diperlukan di tapak web ASUS, muat turun dan pasangnya. Sebelum memuat turun, anda perlu memilih sistem pengendalian anda. Pemasangan bermula dengan memilih "Pentadbiran" dan "Kemas Kini Perisian Tegar". Seterusnya, pilih versi perisian tegar dan klik "Buka" dan "Serah".
Penghala RT G32 direka untuk menyiarkan trafik Internet secara wayarles dan berwayar. Menyediakannya mengambil masa kira-kira 5-10 minit untuk pengguna yang berpengalaman, tetapi pemula perlu mengikut arahan.
Dengan menyediakan penghala, anda boleh menggunakan Internet rumah dari mana-mana peranti mudah alih tanpa sebarang sambungan berwayar. Anda hanya perlu log masuk ke rangkaian Wi-Fi.
Dalam artikel ini anda akan belajar cara mengkonfigurasi penghala ASUS RT-G32.
Menyambung penghala
Pakej ini mengandungi semua elemen yang diperlukan untuk menyambungkan penghala:
- kord lengkap (jack-jack) untuk menyambungkan peranti ke PC;
- Unit kuasa;
- penghala itu sendiri.
Gambar menunjukkan semua port yang diperlukan.
Untuk menyambung, anda mesti melakukan langkah berikut:
- palamkan kabel Internet anda ke dalam port "INTERNET" yang ditetapkan (biasanya ia ditandakan dengan tepi biru);
- Kord yang dibekalkan mesti digunakan untuk menyambung mana-mana port "LAN" keluaran penghala ke penyambung yang sepadan pada komputer;
- Palamkan pengecas utama ke dalam penyambung kuasa "DC 12V".
Oleh itu, kami melaksanakan rantaian: Internet - Penghala - PC. Dalam kes ini, laluan tambahan akan menjadi sumber kuasa yang berasingan.
Kebenaran
Untuk pergi ke tetapan penghala ASUS RT G32, buka penyemak imbas anda dan masukkan http://192.168.1.1 dalam bar alamat.
Selepas menekan Enter, tetingkap akan muncul meminta kebenaran:
- Log masuk (Nama pengguna);
- Kata laluan.
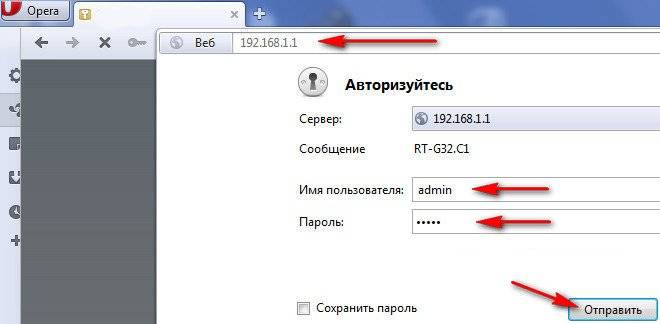
Sebelum persediaan pertama, anda mesti memasukkan nilai "admin" dalam kedua-dua medan. Secara lalai, ini adalah log masuk dan kata laluan pada masa yang sama.
Dalam menu yang muncul, pilih bahasa antara muka. Pemilihan bahasa berada di bahagian atas halaman antara maklumat umum dan panel keluar.

Persediaan Internet
Ini ialah pelarasan utama yang membolehkan penghala menerima dan menghantar trafik ke ISP anda. Ia akan memerlukan maklumat terperinci tentang sambungan Internet anda.
Kebanyakan pengguna memilih untuk tidak menjalankan operasi sedemikian sendiri dan memberi wang kepada mereka yang akan melakukannya untuk mereka. Tiada apa yang menakutkan di sini. Tetapi fikirkanlah, adakah patut membayar jumlah yang berpatutan untuk tindakan yang, sebaik sahaja anda memperoleh pengalaman, akan mengambil masa tidak lebih daripada 5 minit?
Jika anda membuat kesimpulan yang betul dan mengambil perkara itu sendiri, baca maklumat umum. Malah, terdapat sedikit daripadanya, dan oleh itu ia mudah dipelajari.
Setiap pembekal menggunakan salah satu jenis sambungan yang dibenarkan:
- PPPoE;
- L2TP;
- DHCP.
Maklumat ini ditunjukkan dalam menu "WAN" (item pertama).
Anda perlu mengikuti rangkaian untuk ke menu ini:
- "WAN";
- "Sambungan internet".
Di sini anda menentukan jenis sambungan.

Prosedur persediaan sangat dipermudahkan jika pembekal anda menggunakan teknologi IP dinamik. Jika anda mempunyai teknologi ini, nyatakan jenis sambungan "IP Dinamik". Kemudian penghala akan mendapat akses ke Internet secara automatik.
Dalam kes lain, anda mesti mengikuti arahan selanjutnya. Jika anda tidak faham di mana untuk mendapatkan maklumat untuk mengisi medan yang diperlukan, hubungi pembekal anda melalui telefon. Ia juga boleh diletakkan dalam kontrak bertulis anda (butiran akaun dengan pembekal).
Sambungan PPPoE (Rostelecom, Dom.ru)
Apabila menyediakan WAN, sebagai contoh, untuk pembekal Rostelecom, anda harus menggunakan parameter berikut:
- pilih PPPoE sebagai jenis sambungan;
- dalam tetapan alamat IP, tetapkan untuk menerima secara automatik;
- sambungan ke pelayan DNS juga harus automatik;
- dalam medan akaun anda dikehendaki menunjukkan log masuk dan kata laluan anda yang dikeluarkan oleh pembekal;
- Pastikan anda memasukkan "rostelecom" di bawah dalam medan "Hostname".

Selepas memasukkan data, semak gesaan visual dan klik "Guna".
Sambungan L2TP (Beeline)
Selepas memilih L2TP (L2TP + Dynamic TP) sebagai jenis pemindahan data Beeline, teruskan mengisi medan:

Jika data dimasukkan dengan betul, klik "Guna" dan cuba gunakan Internet.
Jadual visual parameter sepadan dengan imej di atas (Sambungan Rostelecom).
Sila ambil perhatian bahawa untuk Beeline anda mesti menentukan pelayan dan nama hos.
PPTP (VPN) apabila mendapatkan alamat IP tempatan secara automatik
Nyatakan teknologi komunikasi:
- Persediaan Internet;
- jenis sambungan.
Buat tetapan:
- "YA" untuk mendapatkan IP secara automatik;
- "YA" untuk menyambung ke DNS secara automatik;
- masukkan log masuk dan kata laluan yang diterima daripada pembekal;
- isikan medan Pelayan.. dalam blok pembekal perkhidmatan (data ditunjukkan dalam kontrak atau anda boleh menyemak dengan pembekal melalui telefon).
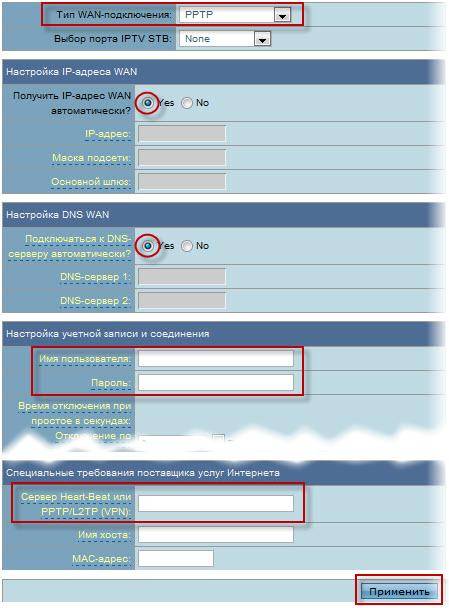
PPTP (VPN) dengan alamat IP tempatan statik
Teknologi ini tidak menyediakan pemerolehan data automatik. Oleh itu, anda perlu memasukkan semua maklumat secara manual. Gunakan perjanjian bertulis dengan pembekal sebagai sumber anda.
Teruskan untuk menyediakan Internet dengan memilih jenis sambungan yang sesuai:
- Persediaan Internet;
- jenis sambungan.
- pemerolehan IP automatik – “TIDAK”;
- nyatakan alamat IP;
- Topeng subnet;
- pagar utama;
- Pelayan DNS 1 dan 2;
- nyatakan log masuk dan kata laluan untuk pembekal;
- isikan medan Heart-Beat atau PPTP/L2TP(VPN) Server.
Video: menyediakan penghala
NAT apabila mendapatkan alamat IP (DHCP) secara automatik
Ini adalah teknologi penghantaran data yang sama yang tidak memerlukan sebarang maklumat tambahan.
Satu-satunya langkah konfigurasi adalah untuk menentukan sambungan:
- teruskan ke menu pilihan;
- pilih jenis sambungan WAN IP Dinamik.

Selepas membuat pilihan anda, klik "Guna" dan gunakan Internet.
Menyediakan IPTV pada penghala ASUS RT G32
Manipulasi ini dijalankan jika anda ingin menyiarkan program ke TV anda melalui Internet melalui wayar. Lagipun, ia lebih mudah daripada membayar untuk perkhidmatan televisyen yang berasingan.
Sebelum menyediakan terus IPTV, pastikan port yang sepadan ditentukan dalam sambungan WAN (cari nombor port di bawah kord yang anda palamkan untuk menyiarkan TV). Item ini terletak betul-betul di bawah jenis sambungan.
- Laluan.

Nyatakan "YA" di mana-mana. Selepas beberapa saat, TV akan memainkan imej.
Jika imej tidak muncul, pertimbangkan beberapa sebab yang mungkin:
- pembekal anda tidak menyediakan fungsi ini (semak dengan pembekal perkhidmatan anda);
- parameter peranti tidak sepadan dengan parameter TV anda (yang berlaku dalam kes yang jarang berlaku);
- Pembekal menggunakan jenis sambungan khas.
WiFi
Menyediakan rangkaian wayarles ialah langkah terakhir dalam menyediakan peranti untuk operasi penuh. Satu-satunya pengecualian ialah keupayaan tambahan peranti.
Untuk memasang rangkaian Wi-Fi, ikuti rangkaian:
- rangkaian tanpa wayar;
- adalah biasa.

Terdapat banyak medan di sini, beberapa daripadanya perlu diisi:
- SSID ialah nama rangkaian Wi-Fi anda (anda boleh menentukan apa sahaja);
- dengan memilih "YA" atau "TIDAK" bertentangan Sembunyikan SSID, anda akan menentukan sama ada rangkaian akan kelihatan kepada peranti mudah alih semasa mencari;
- Kod negara secara nominal mengenal pasti lokasi;
- saluran mewujudkan aliran sambungan dan, jika anda mempunyai banyak rangkaian berdekatan, anda harus menentukan secara bebas saluran percuma untuk mengelakkan gangguan dengan sambungan Wi-Fi (jika tiada rangkaian berhampiran anda, pilih "Auto");
- kaedah pengesahan – tahap keselamatan (yang paling biasa ialah WPA2);
- Kunci prakongsi WPA ialah kata laluan anda untuk menggunakan Wi-Fi.
Video: Penghala Wayarles ASUS RT G32
Untuk melengkapkan persediaan, klik Guna dan but semula penghala. Selepas itu ia akan berjaya mengedarkan trafik secara wayarles.
Menyediakan sambungan dengan klien DC++
Apabila menggunakan penghala, dalam kebanyakan kes masalah berlaku apabila bekerja dengan klien DC++. Masalah ini disebabkan oleh fakta bahawa fungsi terjemahan trafik dialihkan dari komputer ke penghala. Dan ini merumitkan interaksi dengan torrents.
Untuk menyelesaikan masalah ini, pergi ke menu:
- Pelayan maya.
- "YA" pada item membolehkan pelayan maya;
- nama perkhidmatan – mana-mana;
- pilih julat port sendiri (contohnya, 3211 atau 3333);
- alamat IP tempatan sepadan dengan alamat di mana DC harus beroperasi;
- pelabuhan tempatan – mana-mana dari julat yang ditentukan (ia mesti kosong);
- protokol – KEDUA-DUA (anda pilih kedua-duanya).

Untuk menyelesaikan, klik Tambah dan kemudian Guna.
Dengan ini anda telah menyelesaikan langkah pertama. Sekarang teruskan ke yang kedua.
Penyegerakan DC pelanggan:
- mod sambungan – tembok api dengan pemajuan port manual;
- nyatakan alamat IP luaran anda dalam medan (anda boleh mengetahui melalui penghala "Log sistem" "Status sistem");
- Port TCP/UDP – nyatakan yang telah dipilih dalam konfigurasi awal pelayan maya pada penghala (3333 telah ditunjukkan sebagai contoh).

Selepas operasi dijalankan, masalah itu harus diselesaikan.
Menyimpan atau memulihkan tetapan
Selalunya ia berlaku bahawa tetapan peranti hilang.
Mungkin terdapat beberapa sebab untuk ini:
- perubahan tetapan secara tidak sengaja;
- Terdapat ralat dalam perisian tegar penghala.
Untuk mengelakkan manipulasi tetapan berulang, anda harus menggunakan fungsi pemulihan.
Untuk melakukan ini, anda perlu mengikuti rantaian menu:

Catatan! Jika firmware penghala rosak, terdapat kemungkinan anda tidak akan dapat menggunakan panel pentadbir. Untuk kes sedemikian, terdapat butang "Tetapkan Semula" pada panel belakang peranti. Ia terletak jauh di dalam kes dan oleh itu anda perlu menggunakan objek nipis.
Di sini anda akan melihat ketiga-tiga operasi yang tersedia:
- pulihkan – akan membawa kepada tetapan semula lengkap dan kembali ke tetapan kilang;
- simpan – membolehkan anda membuat salinan semua tetapan dalam fail khas pada cakera keras anda;
- beban (boleh Hantar) – akan membantu mengembalikan parameter yang disimpan daripada fail yang disimpan.
Jangan panik jika tetapan hilang atas sebab yang tidak diketahui. Jika anda tidak meramalkan keadaan sedemikian pada kali pertama, pastikan anda menyimpan pada kali seterusnya.
Kemas kini perisian tegar
Perisian tegar ialah bahagian perisian peranti, yang bertanggungjawab ke atas fungsinya. Penghala yang anda beli mungkin tidak sepadan dengan perisian tegar terkini. Tetapi kemas kini mengandungi pembetulan untuk masalah yang ditemui dalam versi sebelumnya.
Untuk mengemas kini perisian tegar, anda mesti mencari fail ini terlebih dahulu di tapak web rasmi pengeluar. Apa yang anda perlu lakukan ialah menentukan versi sistem pengendalian dan muat turun fail.
Kemudian pergi ke menu penghala:

Dalam medan "Fail Perisian Tegar Baharu", klik "Semak imbas.." dan pilih perisian tegar yang dimuat turun.
Selepas mengklik Hantar, penghala harus mengemas kini dan but semula dengan sendirinya. Jika but semula tidak berlaku, lakukan sendiri.
Penting! Jika anda mengemas kini perisian tegar, penghala perlu dikonfigurasikan semula.
Menyediakan penghala Wi-Fi ASUS RT G32 agak mudah. Pengilang melakukan kerja yang baik dengan menggambarkan menu supaya pengguna dapat memahami di mana tab yang diperlukan terletak. Menggunakan pendekatan ini, anda boleh mengkonfigurasinya sendiri selepas hanya 3 manipulasi.
Perlu diingat bahawa maklumat yang tidak termasuk dalam pilihan yang ditawarkan oleh penyesuai berkemungkinan 100% ditemui dalam perjanjian dengan pembekal. Pada asasnya, ini adalah Log Masuk dan Kata Laluan anda. Ini juga boleh menjadi jenis sambungan dan alamat pelayan dalam kes pemerolehan data bukan automatik.
>Pergi ke: ------------------------ Bahagian pentadbiran MAKLUMAT PERATURAN TATALAKU MAKLUMAT FORUM Topik tertutup Diskaun untuk penduduk baru Soalan Lazim Bahagian am Soalan am tentang Pusat mikrodaerah. Socipoteka.Keluarga muda Apa? di mana? Berapa banyak? Panopticon Bilik merokok Infrastruktur Pagar Pembinaan st stage 1. Likhachevsky Ave. bangunan 76 bangunan 1 st. Likhachevsky Ave. bangunan 80 bangunan 1 Direktori tertutup st. New Boulevard, bangunan 23 st. New Boulevard, bangunan 21 st. New Boulevard, bangunan 19 st. New Boulevard, 15 st. Likhachevsky Ave. bangunan 74 bangunan 1 st. Likhachevsky Ave. bangunan 74 bangunan 2 Pembinaan peringkat ke-2 bangunan 23A (SU-155) pr-t. Saintis Roket membina 5 ave. Saintis Roket membina 5 bangunan 1 ave. Saintis Roket membina 3 bangunan 1 ave. Saintis Roket membina 1 bangunan 1 ave. Raketostroiteley rumah 5 bangunan 2 st. Likhachevsky Ave. bangunan 68 bangunan 4 st. Likhachevsky Ave. bangunan 68 bangunan 5 st. Likhachevsky Ave. bangunan 66 bangunan 1 st. Likhachevsky Ave. bangunan 68 bangunan 1 st. Likhachevsky Ave. bangunan 70 bangunan 1 st. Likhachevsky Ave. bangunan 70 bangunan 2 st. Likhachevsky Ave. bangunan 70 bangunan 3 st. Likhachevsky Ave. bangunan 70 bangunan 4 Pembinaan 3rd stage ave. Saintis Roket membina 9 bangunan 3 Jualan berganda SU155 [bahagian tertutup] pr-t. Saintis Roket membina 7 bangunan 1 ave. Raketostroiteley bangunan 9 bangunan 1 Pembinaan peringkat ke-4 st. Novy Boulevard, 4 [DUKS] Bangunan ke-9 (SU-155) Bangunan ke-10 (SU-155) Bangunan ke-11 (SU-155) Novy Boulevard, bangunan ke-5 New Boulevard, 3 [ Bangunan Dirigible 1 (DUKS, aka DSK)] Bangunan dirigible 11 Bangunan ke-16 (DUKS) Bangunan ke-17 (DUKS) Bangunan ke-18 (DUKS) Bangunan ke-8 (DUKS) Bangunan ke-52-56 ( DUKS) (st. Novy Boulevard, 2) [Bangunan Dirizhabelnaya 1 - DUKS] Jiran kami lebuh raya Likhachevskoye 1 - bangunan 4 Lebuh raya Likhachevskoye 1 - bangunan 5 Lebuh raya Likhachevskoye 13A Rumah bandar Kampung Naberezhny Bangunan sukan 11B Bangunan Granitnaya 6 Akademika Lavrentieva, bangunan 21A New Boulevard di 18-20-22 Kompleks Kediaman Brigantina CITY (semuanya tentang dia, sayang. jalan raya. Relish Rekreasi dan hiburan Media Kesihatan dan Kerajaan Pendidikan dan pendidikan Budaya dan seni Nota tentang bandar Ekologi Amal BAHAGIAN RUMAH Semua Persatuan Pemilik Rumah syarikat Pengurusan Pusat Syarikat Pengurusan "PIK-Comfort" Syarikat Pengurusan "Syarikat Pengurusan Bandar" Syarikat Pengurusan "Pavshino" dan Syarikat Pengurusan "Alternativa Profi" Syarikat Pengurusan LLC "Stroyzhilinvest-exploitation" Susunan, pembaikan, reka bentuk, dalaman Susunan dan Pembaikan Reka bentuk dan dalaman Rumah saya adalah kubu saya Keselamatan pangsapuri Insurans pangsapuri Komunikasi Telefoni dan komunikasi selular Komputer dan Internet Televisyen Komunikasi Pemanasan Paip Pembetungan Elektrik Saluran udara, pengudaraan, penghawa dingin. Stabil kereta Ciri-ciri mengendalikan kuda besi Tempat letak kereta Pembaikan, stesen servis, cucian kereta Insurans kereta Anda untuk saya, saya untuk awak Resipi lelaki Bahagian wanita Ibu, ini saya
Salah satu model penghala yang paling popular, yang tidak kehilangan popularitinya walaupun usianya. Keseimbangan yang menguntungkan antara harga yang mencukupi, kestabilan operasi dan kemudahan persediaan telah menjadikan produk baharu sebagai penyelesaian popular bukan sahaja untuk kegunaan persendirian, tetapi juga dalam amalan moden pelbagai penyedia Internet dan pengendali mudah alih.
Walaupun usianya yang agak "terhormat" (telah muncul di pasaran dunia lebih 6 tahun yang lalu), model itu masih mengekalkan populariti yang luas sebagai gergasi sebenar dalam pasaran penghala bajet. Model ini kekal sebagai salah satu yang paling laris di kalangan banyak pembekal dan pengendali selular terkemuka. Pendekatan ini agak logik, memandangkan ciri-ciri yang agak baik untuk segmen harganya.
Peranti menggunakan frekuensi standard 2.4 GHz; adalah disyorkan untuk memilih saluran komunikasi yang paling bebas. Untuk memastikan keselamatan pertukaran data, kaedah penyulitan semasa hari ini digunakan, dengan kelajuan isyarat wayarles nominal 150 Mbit/s.
Mari kita teruskan untuk menyambungkan penghala kami
Mari kita lihat kaedah sambungan asas menggunakan kabel Ethernet. Dalam kes ini:
- Letakkan penghala anda di tempat yang selamat, berhampiran saluran keluar. Kami menyambungkan penyesuai kuasa dengan palam ke dalam penyambung penghala, dan "palam" ke dalam alur keluar.
- Kami menyambungkan kabel Internet - selepas ini penunjuk penghala akan menyala.
- Kami menyambungkan penghala ke komputer menggunakan peranti yang disertakan.
Jika penghala ini telah digunakan sebelum pemasangan, anda harus menetapkan semula tetapannya kepada tetapan kilang. Untuk melakukan ini, gunakan beberapa objek lurus nipis dengan menekan butang Reset - jarum, klip kertas yang diluruskan, kayu dan objek lain adalah agak sesuai. Kami menahan butang yang ditekan selama 10-15 saat, selepas itu anda akan melihat bahawa penghala itu sendiri telah but semula.

Kebanyakan perisian tegar penghala menyokong menu berwarna-warni dalam bahasa Rusia. Untuk melancarkannya, pastikan penghala disambungkan ke komputer atau komputer riba, kemudian masukkan 192.168.1.1 dalam bar alamat mana-mana penyemak imbas. Untuk memasuki menu, masukkan login dan kata laluan admin dalam kedua-dua medan.
Dalam antara muka yang terbuka, pergi ke bahagian WAN pada menu sisi. Untuk memasukkan data yang sesuai di sini, anda harus terlebih dahulu mengetahui tentang kaedah sambungan yang disediakan oleh pembekal - ia dan maklumat sambungan lain ditunjukkan dalam kontrak. Selain itu, jika anda mahu, anda sentiasa boleh menghubungi sokongan teknikal pembekal anda dan menjelaskan isu ini.
Anda harus segera mengambil kira bahawa sebahagian besar pembekal domestik bergantung pada penyambungan menggunakan kaedah PPPoE. Oleh itu, dalam baris "Jenis sambungan", anda mesti menentukan PPPoE dengan memasukkan log masuk dan kata laluan yang disediakan oleh pembekal untuk sambungan pengguna.

Persediaan Beeline
Untuk menyambung ke Beeline, sambungan menggunakan kaedah L2TP biasanya disediakan. Oleh itu, kami menetapkan pilihan ini dalam tetingkap "Jenis sambungan", dan anda perlu menentukan tp.internet.beeline.ru sebagai alamat VPN.

Selamat hari, pembaca yang dikasihi. Hari ini kita akan memikirkan cara untuk menyediakan penghala Asus RT G32 secara literal pada lutut anda, seperti yang dikatakan oleh lelaki dan wanita berpengalaman. Jadi mari kita mulakan.
Seperti yang saya faham, anda dan saya telah membeli penghala ini dan disambungkan ke Internet daripada pembekal kegemaran anda. Pertama sekali, kami memerlukan kord tampalan (kebanyakan syarikat, termasuk Asus, meletakkannya di dalam kotak dengan penghala baharu).
Persediaan umum penghala Asus
Kami mengambil penghala kami di tangan kami dan mula menyediakannya. Mula-mula, kami mengeluarkan kabel pembekal daripada kad rangkaian komputer anda dan menyambungkannya ke port WAN pada penghala, dan kabel baharu ke port LAN pertama. Kami palamkan palam kedua ke dalam kad rangkaian komputer. Kaedah ini digunakan dengan model Asus RT G32, dan dengan mana-mana penghala atau penghala lain:

Gambarajah pendawaian
Seterusnya, anda perlu mengkonfigurasi mendapatkan alamat IP pada kad rangkaian. Peranti Asus akan menjana alamat secara automatik. Oleh itu, dalam Windows XP, klik kanan pada ikon dulang, pilih "Status", klik "Properties" dan klik "Internet Protocol (TCP/IP)" - maka anda memerlukan butang "Properties":

Menyediakan kad rangkaian
Dalam bar alamat Penyemak Imbas kami menaip alamat IP, yang biasanya ditunjukkan di bahagian belakang kotak penghala - 192.168.1.1, serta log masuk (admin) dan kata laluan (admin), yang sesuai untuk mana-mana Asus peranti. Penghala RT G32 WiFi anda harus memaparkan halaman:

Apabila anda menghidupkannya buat kali pertama, Asus mencadangkan untuk tidak menyediakan apa-apa:

Persediaan automatik
Kami tidak bersetuju dengan cadangan Asus dan pergi ke "Halaman Utama":

Halaman tetapan utama
Kami menetapkan bahasa antara muka yang dikehendaki (selanjutnya, tetapan penghala akan diberikan berdasarkan bahasa antara muka adalah "Rusia"). Penghala Asus RT G32 kebanyakannya dikonfigurasikan pada tab "Umum". Pembekal yang berbeza menggunakan protokol yang berbeza: PPTP (Rostelecom), L2TP (Beeline). Sebelum penghala Asus RT G32 dikonfigurasikan, Rostelecom mesti mengeluarkan tujuh parameter:
- Pada tab "WAN", dalam medan "Jenis sambungan WAN", pilih "PPTP" - tiada parameter di sini;
- Dalam medan "Menyediakan alamat IP WAN" dan "Menyediakan DNS WAN", tandai kotak "Tidak" dan isikan medan bahagian di atas dengan data yang diberikan oleh pembekal anda (alamat IP, alamat DNS, subnet mask, gateway);
- Juga berikan nama pengguna dan kata laluan anda seperti yang dinyatakan dalam perjanjian.
- Beri perhatian kepada bahagian "Keperluan khas pembekal perkhidmatan Internet anda": dalam medan "HeaRT-Beat atau PPTP/L2TP Server", nyatakan parameter yang anda perlu jelaskan dengan pembekal anda dengan menghubungi sokongan. Jika tidak, penghala tidak akan dapat membuat sambungan VPN pada dasarnya. Perkhidmatan sokongan Asus, iaitu pengeluar penghala, tidak ada kena mengena dengannya. Dengan cara ini, anda juga boleh menetapkan alamat MAC komputer kepada penghala, tetapi tidak semua orang memerlukan ini.

konfigurasikan port WAN
Jika kita bercakap tentang L2TP, akan ada lebih sedikit huruf dan nombor.
Contoh kecil. Apabila menyediakan penghala Asus RT G32 dalam amalan, Beeline atas sebab tertentu berkata satu perkataan! Ini adalah nama pelayan VPN. Semuanya betul: log masuk dan kata laluan ditentukan dalam kontrak, dan DNS dan IP akan diperoleh secara automatik (kotak semak "Ya" dalam senarai "2").
Menyediakan sambungan wayarles
Secara teori, penghala Asus RT G32 berfungsi menggunakan protokol N150, walaupun terdapat huruf G dalam namanya. Ini bermakna Asus perlu mengusahakan nama-nama tersebut. Peranti Asus RT G32 mempunyai ciri-ciri berikut:
- Pada tab "Umum" pada halaman utama penghala, pilih "Rangkaian Wayarles". Dalam medan SSID (pengecam rangkaian) kami menunjukkan nama sambungan wayarles yang diedarkan oleh penghala. Anda boleh memberikan nama kepada rangkaian Asus RT G32, tetapi, secara umum, sebarang nama sesuai. Di sebelah medan "Sembunyikan SSID", tandai kotak "Tidak".
- Kaedah Pengesahan – Pilih “WPA2-Personal”. Penyulitan WPA – pilih “AES”. Kami akan melakukan perkara yang sama dengan penghala RT N12, dan secara umum dengan mana-mana peranti Asus yang melaksanakan kaedah AES.
- Buat dan masukkan kata laluan. Petua alat di sebelah kanan menunjukkan kebolehpercayaan. Penghala Asus RT G32 anda menggunakan sehingga 8 nombor dan huruf, tetapi hanya dalam bahasa Inggeris.
Biarkan nilai yang tinggal sebagai lalai:

Rangkaian tanpa wayar
Klik "Guna". Tiada lagi yang diperlukan! Kami melihat cara mengkonfigurasi penghala Asus RT G32 supaya ia "mengedarkan Wi-Fi". Kini anda perlu mengkonfigurasi kad rangkaian pada PC atau komputer riba anda. Saya harap pembaca faham bahawa ini mestilah kad Wi-Fi. Dayakannya dahulu, dan jika ia sudah didayakan, pemberitahuan akan muncul dalam dulang bahawa rangkaian telah dikesan:

Rangkaian wayarles dikesan
Penghala asus RT G32 kini dikonfigurasikan sepenuhnya. Komputer riba atau komputer tidak dikonfigurasikan. Oleh itu, anda perlu mengklik pada ikon baharu dan pilih satu sambungan dalam tetingkap yang muncul (contohnya, Asus RT G32 ialah SSID penghala kami). Setelah menemui rangkaian yang dikehendaki, klik kanan pada nama dan pilih tab "Keselamatan". Di sini anda menetapkan kaedah penyulitan dan kata laluan:

Kaedah penyulitan
Seperti yang anda ingat, penghala Asus RT G32 kami dikonfigurasikan untuk WPA2-AES. Kami memilih perkara yang sama di sini - rangkaian sudah berfungsi, penghala "mengedarkannya"!
Video persediaan rangkaian wayarles
Seterusnya kita akan melihat bagaimana Asus RT G32 dikonfigurasikan untuk aplikasi tertentu. Kami akan bercakap tentang rangkaian perkongsian fail DC++, tetapi bukan sahaja. Ketahui bahawa penghala Asus RT G32 membolehkan anda menyambung ke komputer anda melalui RDP (desktop jauh). Itulah yang akan kami lakukan, dan kami juga akan cuba mengemas kini perisian tegar sendiri.
Bagaimana untuk menyediakan sambungan dengan klien DC++
Apabila sambungan Internet berfungsi melalui penghala, contohnya Asus atau D-Link, hanya ia bertanggungjawab untuk menangani, dan bukan kad rangkaian komputer. Penghala menerima permintaan Internet dan mengubah halanya ke alamat IP yang diberikan secara dinamik kepada kad rangkaian. Oleh sebab itu, sesetengah aplikasi, seperti klien perkongsian fail DC++, menghadapi masalah untuk mengakses perkhidmatan. Mana-mana penghala mempunyai sifat ini, dan model Asus RT G32 tidak terkecuali. Anda perlu melakukan beberapa manipulasi pada penghala - iaitu, penghantaran port, i.e. konfigurasikan operasi rangkaian yang betul dengan penghala anda dan penghala dengan komputer. Jadi mari kita mulakan.
Untuk memulakan pemajuan port, anda perlu mencari tab khas. Dalam antara muka penghala Asus RT G32, menu "WAN" mengandungi enam tab. Kami membincangkan di atas cara membuka yang pertama. Kaji permulaan artikel dan ikuti langkah dengan penghala sehingga "langkah 1". Apa yang anda perlu lakukan ialah pergi ke tab "Pelayan Maya" - ini adalah salah satu tab dalam menu "WAN" (di sebelah kiri tetingkap):

Menyediakan pelabuhan van
Dalam menu ini, anda boleh membuat peraturan pemajuan, walaupun Asus telah memasukkan beberapa templat siap pakai dalam penghalanya. Pastikan kotak semak "Dayakan pelayan maya" ditetapkan kepada "Ya". Sekarang anda boleh mula menyediakan bukan penghala, tetapi pelanggan.
Dalam tetapan sambungan DC++, pilih mod "Firewall dengan pengalihan manual". Dalam kes perkongsian fail dalam rangkaian, dalam medan "IP Luaran / WAN", anda perlu memasukkan alamat yang sah untuk rangkaian tempatan pembekal - alamat ini diberikan kepada port WAN penghala. Jika klien DC++ mengakses Internet luaran, anda perlu menunjukkan alamat IP khusus anda (hubungi pembekal anda untuk mendapatkan maklumat).
Dalam medan "Pelabuhan: TCP dan UDP" anda perlu memasukkan nilai port di mana anda merancang operasi selanjutnya DC++. Adalah lebih baik untuk memilih satu nilai yang mudah diingat, tetapi pada masa yang sama ia tidak diduduki oleh sistem. Gunakan pautan:
- Pelabuhan (TCP/IP)

Menyediakan ds++
Selepas semua langkah, mari kembali ke menyediakan penghala - iaitu, ke antara muka grafik Asus RT G32.

Menyediakan laluan
Pada penghala, dalam medan "Nama Perkhidmatan", nyatakan nama peraturan kami - contohnya, "DC++" (pilihan). Kemudian, dalam medan "Julat port", nyatakan nilai port yang anda mahu ubah hala trafik luaran ke rangkaian dalaman di belakang penghala. Dalam medan "Alamat IP tempatan", anda mesti menentukan nilai alamat IP PC pada rangkaian tempatan. Anda boleh mengetahui alamat IP ini dalam "Status" sambungan, dan anda akan menentukan nombor yang sama dalam tetapan Asus RT G32:

Melihat kepada sifat-sifat
Dalam medan "Port Tempatan" anda akan menunjukkan nilai port yang dikonfigurasikan pada komputer (port dalam klien DC++). Dalam medan "Protokol" pada penghala, anda mesti menunjukkan jenis trafik (TCP, UDP, atau sekaligus) yang akan digunakan. Kami memilih pilihan "KEDUANYA", yang bermaksud KEDUANYA. Dalam kes ini, penghala akan mencipta dua peraturan, untuk TCP dan UDP. Anda boleh memasukkan sebarang nombor dalam medan "Nombor protokol" - pilihan itu tidak menjejaskan apa-apa. Ini benar untuk semua penghala pada dasarnya, termasuk Asus RT G32.
Untuk mendayakan kerja dengan desktop jauh, penghala dikonfigurasikan dengan cara yang sama seperti untuk komputer dengan klien DC++. Tetapi dalam medan "Pelabuhan Tempatan" pada tab "Pelayan Maya", nilai tertentu ditunjukkan - nombor port yang mana protokol RDP beroperasi. Kami, sudah tentu, bercakap tentang port TCP 3389 - ia digunakan secara lalai. Dan penghala tidak akan dapat mengganggu perkhidmatan protokol RDP.
Kami menyalakan penghala sendiri
Semua orang tahu apa itu perisian tegar penghala, tetapi mereka yang tidak tahu sekurang-kurangnya boleh meneka. Perisian tegar ialah program khas yang membantu mana-mana peranti, dalam kes ini penghala, berfungsi. Anda perlu mengemas kini perisian tegar untuk meningkatkan prestasi penghala, membetulkan ralat tersembunyi, dsb. Semua syarikat, termasuk Asus, sentiasa membangunkan perisian mereka, yang diperlukan untuk membangunkan fungsi peralatan. Perisian tegar untuk peranti Asus RT G32 tersedia di tapak web Asus. Tidak perlu memuat turun pemacu "cetak rompak" dan perisian tegar yang digodam oleh penggodam tempatan. Sesiapa yang memintas larangan ini akan menerima kesan yang tidak menyenangkan - terlalu panas. Benar, penghala Asus RT G32 direka tanpa ralat - ia tidak terlalu panas walaupun dengan perisian "cetak rompak". Versi perisian tegar penghala anda boleh didapati dalam antara muka web. Buka antara muka seperti yang dibincangkan - Asus telah meletakkan semua maklumat di bahagian atas halaman:

Tetapan tambahan
Mengetahui semua nombor, iaitu versi perisian tegar, kami boleh memuat turun dan memasang yang baharu atau meninggalkan yang lama. Anda juga perlu mengetahui semakan perkakasan penghala - Asus mencetak huruf C1 atau B1 pada pelekat. Model RT G32 tidak mempunyai semakan lain, dan perisian tegar untuknya tersedia di tapak web Asus:

Muat turun halaman
Laman web Asus menawarkan anda untuk memilih sistem pengendalian. Saya rasa anda tahu sistem pengendalian yang telah anda pasang, perhatikan kedalaman bit (32 atau 64). Selepas ini, tetingkap akan muncul di mana anda perlu memilih versi perisian tegar. Ingat nombor yang ditunjukkan dalam antara muka penghala:

Muat turun fail yang diperlukan
Selepas memuat turun perisian tegar baharu, anda perlu memasangnya. Pada halaman utama, pilih item "Pentadbiran" dan tab "Kemas Kini Perisian Tegar". Di bahagian bawah, di sebelah medan "Versi program", klik pada butang "Semak imbas" dan pilih fail Asus yang anda muat turun. Dalam tetingkap yang muncul, klik "Buka" dan kemudian klik "Serah":

Kami mengemas kini perisian
Pemasangan perisian tegar baharu pada penghala anda akan bermula:

Proses kemas kini
Perhatian! Semasa perisian tegar sedang dimuat naik, penghala itu sendiri tidak boleh dimatikan, jika tidak, ia boleh berakhir dengan bencana. Iaitu, firmware Asus akan dipasang dengan tidak betul, dan penghala tidak akan berfungsi dengan betul. Untuk model Asus RT G32, perlindungan ralat disediakan, tetapi adalah mungkin untuk mendapatkan "bata" pada output dan bukannya penghala. Apabila perisian tegar dimuat naik, sebaiknya tunggu dua minit dan mulakan semula penghala secara paksa: pada panel belakang peranti Asus terdapat butang "Tetap Semula", yang "tersembunyi", dan anda perlu menekannya selama 5-6 saat - penghala akan keluar dan dimulakan semula.

Butang set semula
Persediaan 100% selesai. Untuk penghala Asus RT G32, spesifikasi dipilih supaya peranti ini boleh digunakan di rumah dan di pejabat: mana-mana port LAN boleh digunakan sebagai port WAN, tetapi, sayangnya, bukan dengan perisian tegar proprietari Asus. Kebanyakan penghala daripada keluarga Router RT tidak berbeza dalam harta ini: port WAN akan terbakar, dan - hello, anda nampaknya kehilangan fungsi penghala dan mendapat "titik akses".
Asus bukan satu-satunya syarikat yang menghasilkan penghala dengan keupayaan untuk menggantikan LAN-WAN. Anda perlu melihat model chipset - untuk litar mikro Ralink RT3050F dan RT3052 kemungkinan penggantian disediakan. Mari namakan semua model penghala dengan salah satu set cip ini:
- Asus RT G32 kedua-dua semakan;
- Bukan Asus: Penghala D-Link DIR-300/NRU (B1-B4), juga DIR-615 (D1-D4);
- Penghala DIR-620 (semakan tidak diketahui).
Perisian tegar Asus tidak boleh dipasang pada penghala D-Link. Begitu juga sebaliknya. Tetapi "firmware cetak rompak" berfungsi pada semua penghala: Asus tidak terlalu panas, yang tidak boleh dikatakan mengenai peranti D-Link.


























