Outlook ialah program yang disertakan dengan Microsoft Office yang direka untuk bekerja dengan e-mel dan surat. Untuk tidak kehilangan atau memindahkan surat daripada program ke komputer lain atau media pihak ketiga, ia boleh disimpan dalam fail berasingan, dieksport atau diarkibkan.
Menyimpan e-mel dalam Outlook 2010 dan 2013
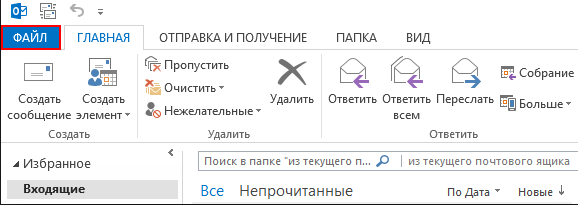
Di manakah Outlook menyimpan e-mel?
Secara lalai, program ini menyimpan semua huruf selepas setiap tempoh masa tertentu ke dalam fail outlook.pst yang berasingan secara automatik. Fail ini terletak dalam Primary_disk:\Documents and Settings\account_name\Local Settings\Application Data\Microsoft\Outlook folder. Anda boleh menyalin dan menggunakan arkib ini untuk tujuan anda sendiri, tetapi perlu diingat bahawa surat terbaharu yang diterima melalui mel mungkin tidak mempunyai masa untuk masuk ke dalamnya. Oleh itu, adalah lebih baik untuk menggunakan eksport atau pengarkiban manual untuk memastikan bahawa semua huruf akan berakhir dalam fail.
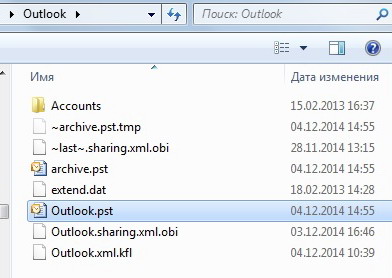 Fail Outlook.pst yang mengandungi semua e-mel
Fail Outlook.pst yang mengandungi semua e-mel Bagaimana untuk mengarkibkan surat
Mengarkibkan dalam Outlook ialah ciri yang mengalihkan beberapa e-mel ke dalam arkib termampat yang berasingan untuk mengurangkan jumlah memori yang didudukinya pada pemacu keras anda. Tidak seperti sandaran tradisional, yang mencipta salinan item Outlook, item yang diarkibkan dialihkan ke fail data Outlook yang berasingan (fail .pst). Item yang diarkibkan boleh diakses pada bila-bila masa dengan membuka fail ini.
Pengarkiban automatik
Secara lalai, fungsi ini diaktifkan dan melaksanakan tugasnya selepas 2, 3 atau 6 bulan, bergantung pada jenis huruf. Lihat jadual di bawah untuk butiran lanjut.
Jadual: Tempoh pengekalan untuk pelbagai data dalam Outlook
Selepas sesi pengarkiban automatik pertama, program mencipta fail dan folder berasingan untuknya. Pada masa hadapan, anda akan dapat menambahkan huruf secara bebas pada arkib atau mengalih keluarnya daripadanya. Arkib yang dibuat menggunakan Outlook terletak secara lalai dalam bahagian Primary_drive:\User\Account_Name\Documents\Outlook Files\archive.pst.
Untuk menyesuaikan tetapan pengarkiban automatik untuk diri sendiri, ikut langkah berikut:
Pengarkiban manual
Semasa pengarkiban manual, folder "Arkib" akan dibuat secara automatik jika ia tidak dibuat sebelum ini semasa pengarkiban automatik.
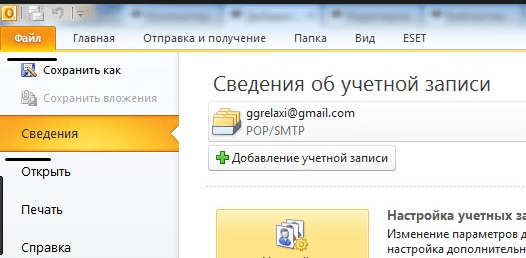
Video: Mengarkib dalam Outlook
Memuat turun dan memulihkan e-mel daripada arkib dan fail pst
Jika anda mempunyai arkib atau fail lain dengan huruf dalam format pst, maka anda boleh memuat naik semua data daripadanya ke program dengan cepat. Iaitu, menggunakan fail PST anda boleh memulihkan data yang hilang atau menambah data baharu yang diambil dari komputer lain:
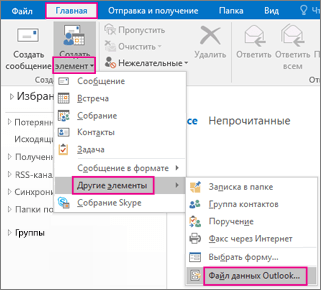
Video: Penghijrahan pangkalan data Microsoft Outlook 2010
Mengeksport surat
Eksport membolehkan anda menyimpan kedua-dua huruf dan elemen lain yang terletak dalam Outlook ke dalam fail tidak dimampat yang berasingan dalam format pst. Fail yang terhasil boleh digunakan dengan cara yang sama seperti arkib, tetapi ia tidak perlu dinyahzip.
- Semasa dalam tab "Fail", pergi ke subseksyen "Buka".
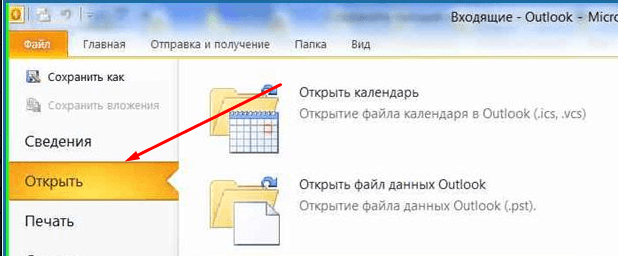 Buka bahagian "Buka".
Buka bahagian "Buka". - Pilih fungsi "Import" atau "Import dan Eksport", bergantung pada versi program.
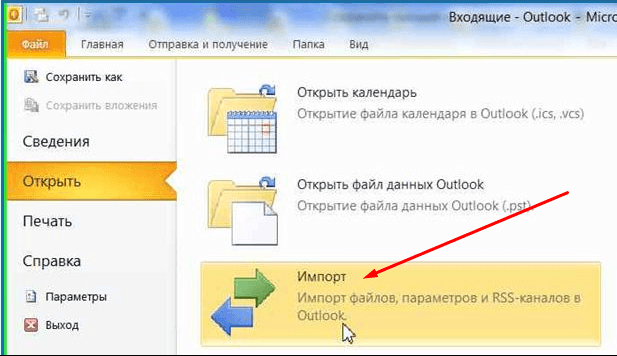 Klik butang "Import".
Klik butang "Import". - Semak pilihan "Eksport fail".
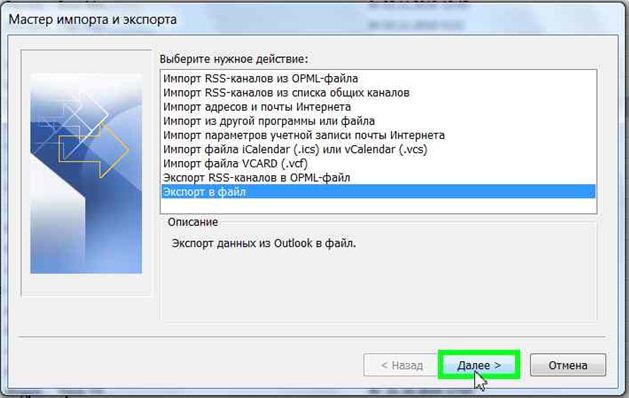 Pilih tindakan "Eksport fail"
Pilih tindakan "Eksport fail" - Tentukan bahawa anda ingin mencipta fail dalam format pst.
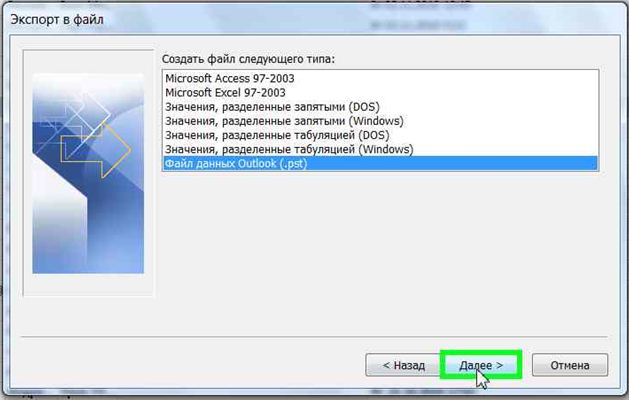 Nyatakan format pst
Nyatakan format pst - Pilih folder individu untuk dieksport, atau tandai bahagian paling atas dan tandai kotak di sebelah perkataan "Sertakan subfolder."
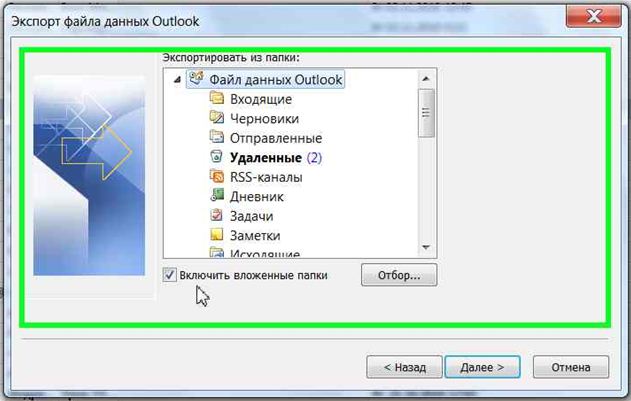 Tentukan folder mana yang perlu dieksport
Tentukan folder mana yang perlu dieksport - Tentukan laluan di mana lokasi untuk menyimpan fail dengan huruf yang dieksport akan ditentukan.
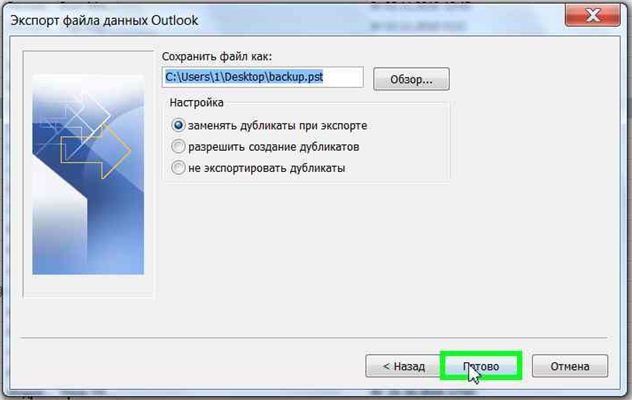 Kami menunjukkan tempat untuk menyimpan fail dengan fail yang dieksport
Kami menunjukkan tempat untuk menyimpan fail dengan fail yang dieksport - Jika anda mahu, anda boleh menetapkan kata laluan untuk fail, tetapi ini tidak perlu.
 Tetapkan kata laluan untuk fail
Tetapkan kata laluan untuk fail - Akibatnya, anda akan menerima fail yang dengannya anda boleh memindahkan surat ke mana-mana komputer yang mempunyai Outlook.
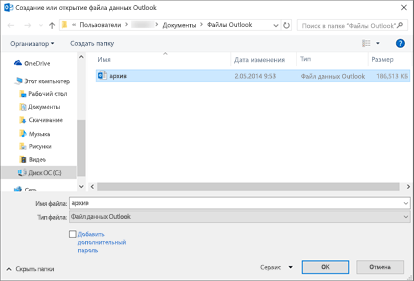 Fail yang dieksport diterima
Fail yang dieksport diterima
Bagaimana untuk menyerlahkan huruf
Untuk menandakan beberapa huruf sekaligus untuk pemadaman selanjutnya atau memindahkannya ke bahagian "Baca", tahan kekunci Ctrl pada papan kekunci anda dan mula menandakan huruf dengan tetikus tanpa melepaskan kekunci.
Jika anda perlu memilih sejumlah besar huruf sekaligus, kemudian pilih huruf pertama, dan kemudian tahan kekunci Shift pada papan kekunci anda dan pilih huruf terakhir tanpa melepaskan kekunci. Semua huruf antara huruf pertama dan terakhir akan diserlahkan.
 Memilih beberapa huruf sekaligus
Memilih beberapa huruf sekaligus Untuk memilih semua huruf sekaligus, tandakan satu huruf dan tahan kombinasi kekunci Ctrl+A, kemudian semua huruf yang terletak dalam folder yang sama dengan huruf yang dipilih akan dipilih.
Menyimpan lampiran daripada berbilang e-mel
Sesetengah surat yang diterima mungkin mengandungi lampiran: fail, gambar, video, dsb. Anda boleh menyimpan lampiran setiap huruf secara bergilir-gilir, tetapi terdapat pilihan lain:
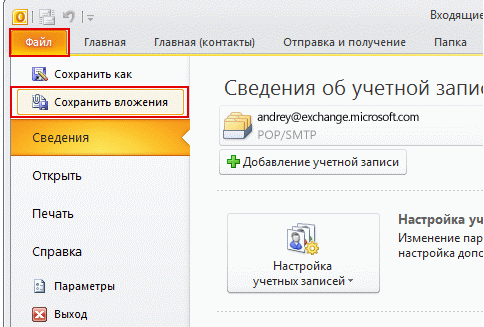
Beberapa masalah dengan e-mel Outlook dan penyelesaiannya
Semasa bekerja dengan surat, ralat atau masalah tertentu mungkin timbul. Untuk menghapuskannya, anda perlu melakukan tindakan tertentu.
Mesej yang belum dibaca dibaca secara berasingan
Jika e-mel yang tiba dalam e-mel anda ditandakan sebagai "Baca" secara automatik walaupun anda tidak membukanya, maka hakikatnya ialah anda telah mendayakan ciri yang menunjukkan bahawa anda telah membaca e-mel itu jika anda mempunyai tab yang dibuka dengannya untuk beberapa saat. Untuk melumpuhkan ciri ini, anda mesti mengikuti langkah berikut:
E-mel lama tidak dipaparkan
Mesej yang dibaca suatu ketika dahulu mungkin tidak lagi muncul dalam program. Untuk membetulkannya, ikuti langkah berikut:
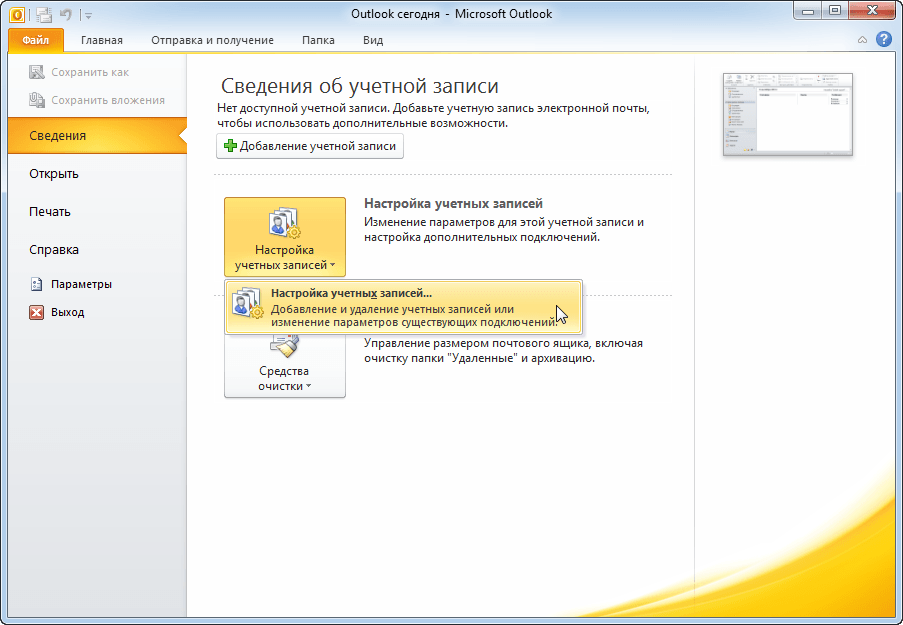
E-mel daripada Outlook boleh dieksport atau diarkibkan untuk mencipta fail yang boleh anda pindahkan ke komputer lain atau berikan kepada orang lain. Fail yang dicipta boleh diambil menggunakan mana-mana versi Outlook menggunakan import atau penciptaan item.


























