Hello kawan-kawan! Hari ini saya akan memberitahu anda tentang cara melihat ciri-ciri komputer pada Windows 7. Jawatan itu pendek dan, pada dasarnya, tidak ada yang menarik di sini. Saya rasa semua orang tahu dan faham cara mendapatkan maklumat yang diperlukan tentang komputer mereka. Khususnya dalam siaran ini, saya akan mempertimbangkan semua cara standard untuk mendapatkan ciri-ciri komputer yang menjalankan Windows 7, walaupun ia juga sesuai untuk orang lain. Baiklah, mari kita mulakan?
1. Tetingkap sistem
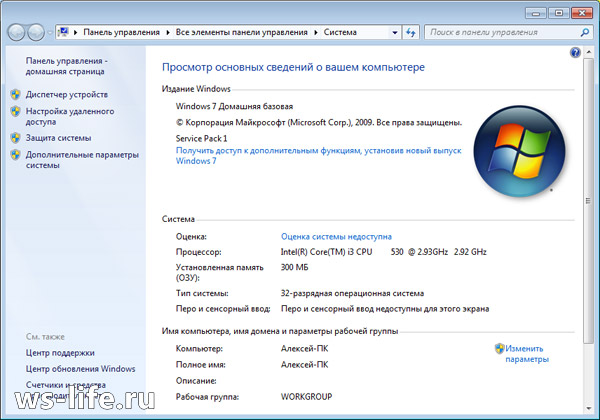
Apa yang anda boleh ketahui? Anda boleh mengetahui nama pemproses yang dipasang dalam unit sistem anda. Jumlah RAM, juga dikenali sebagai RAM. Jenis sistem, serta saiz bit pemproses, masing-masing. Dengan cara ini, saya baru-baru ini menulis jawatan tentang ini, saya menyerlahkan pautan itu. Seterusnya datang ciri-ciri lain, saya telah menyenaraikan yang utama. Jadi bagaimana anda membuka tetingkap "Sistem"? Maklumat ini diberikan di bawah, yang terdiri daripada beberapa cara. Anda boleh menggunakan mana-mana daripada mereka dan melihat ciri-ciri komputer anda.
Pertama: Saya rasa semua orang mempunyai pintasan "Komputer Saya" pada desktop mereka. Menggunakannya, anda benar-benar boleh membuka tetingkap "Sistem" dalam 3-5 saat dan mengetahui beberapa ciri. Untuk melakukan ini, klik kanan padanya, dengan itu memanggil menu konteks. Kemudian klik "Properties" dan anda boleh pergi!
Dengan cara ini, jika pintasan dibuat secara buatan, maka tetingkap yang anda ingin lihat tidak akan dibuka. Bagaimana untuk menentukan? Ia mudah untuk ditentukan: jika pintasan itu sebenarnya mempunyai ikon pintasan, maka, malangnya, tiada apa yang akan berfungsi. Jika pintasan dipaparkan sebagai fail *.exe, maka semuanya akan berjalan lancar. Untuk mencipta pintasan sedemikian, bukan pintasan, gunakan kaedah keempat. Di sana saya menerangkan sedikit tentang apa dan bagaimana ia dilakukan.
Kedua: Anda boleh membukanya menggunakan Panel Kawalan. Terdapat beberapa cara untuk membuka Panel Kawalan. Contohnya, melalui menu Mula atau masukkan arahan kawalan dalam cmd. Selepas dibuka, anda perlu klik pada "Sistem dan Keselamatan" dan klik pada "Sistem". Ini adalah jika anda mempunyai paparan dalam bentuk "Kategori", tetapi jika terdapat ikon "Besar" atau "Kecil", maka segera cari dan klik pada "Sistem". Ini akan membuka tetingkap sifat.
Ketiga: Melalui carian dalam "Mula". Buka dan tulis perkataan "Sistem" dan pilih hasil carian yang dikehendaki.
Keempat: Sekali lagi melalui menu Mula. Anda perlu membuka dan klik kanan pada perkataan "Komputer" dan pilih "Properties". Dengan cara ini, terdapat pilihan "Paparan pada desktop", jika pintasan "Komputer Saya" dibuat secara buatan, kemudian klik. Ikon baharu akan muncul pada desktop, dan ikon lama boleh dipadamkan. Ini adalah maklumat yang sama yang saya janjikan dalam perenggan pertama.
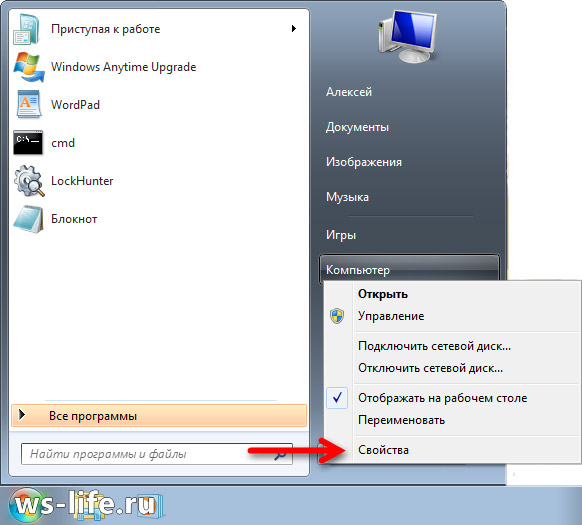
2. Pengurus Peranti

Pengurus Peranti ialah komponen Windows yang merangkumi maklumat tentang peranti yang disambungkan. Menggunakannya, anda boleh mengemas kini atau mengalih keluar pemacu peranti ini, menentukan dan menukar parameter pengendalian mana-mana peranti. Anda juga boleh mengetahui sama ada komponen yang disambungkan berfungsi dengan betul. Dalam satu perkataan, perkara yang baik.
Bagaimana hendak bermula? Ini hampir soalan retorik, kerana saya menjawabnya dalam perenggan pertama. Iaitu, anda memerlukan tetingkap "Sistem" terbuka di mana anda perlu mengklik pada pautan "Pengurus Peranti" di sebelah kiri. Anda juga boleh membukanya menggunakan menu Mula dengan mencari "Pengurus Peranti." Komponen ini juga dilancarkan menggunakan arahan mmc devmgmt.msc dalam cmd atau dalam "Run" (Win + R).
3. Maklumat sistem
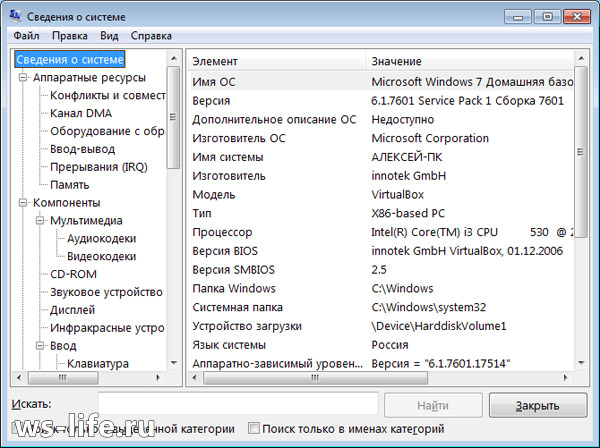
Maklumat Sistem ialah komponen Windows (msinfo32.exe) yang merangkumi maklumat tentang perisian (termasuk pemacu) dan komponen sistem. Anda juga boleh melihat maklumat konfigurasi perkakasan.
Bagaimana hendak bermula? Saya jawab. Seperti biasa, melalui menu "Mula" dengan menaip "Maklumat sistem" ke dalam bar carian. Melalui baris arahan dengan menaip arahan msinfo32 atau dalam "Run" (Win + R) dengan menaip arahan yang sama di sana.
4. Alat Diagnostik DirectX
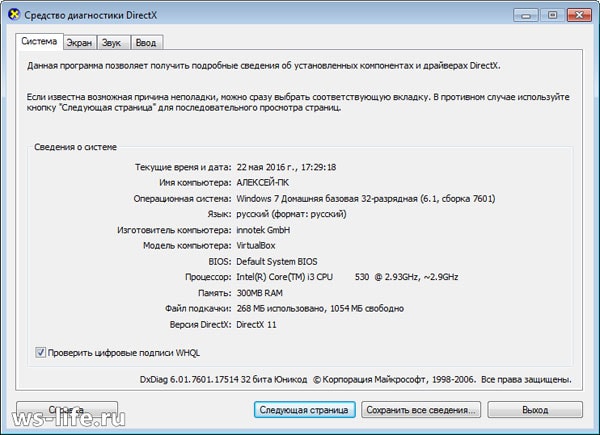
Juga pilihan yang baik, dan yang paling penting standard. Apakah maksud standard? Saya sering menggunakan perkataan ini. Jika kita bercakap tentang Windows, maka cara standard sudah tersedia. Dalam kes ini ia melibatkan program. Mereka sudah tersedia dan tidak perlu pergi ke dalam talian dan memuat turun apa-apa.
Jadi bagaimana untuk melancarkan? Sangat ringkas! Dalam baris arahan, juga dikenali sebagai cmd, atau dalam "Run" (Win + R). Perintah untuk dijalankan: dxdiag. Saya tidak akan menerangkan maklumat yang boleh diperolehi, kerana semuanya boleh dilihat dalam tangkapan skrin di atas. Selain itu, anda boleh berlari masuk dan melihat sendiri di sana.
5. Menggunakan program pihak ketiga dan banyak lagi
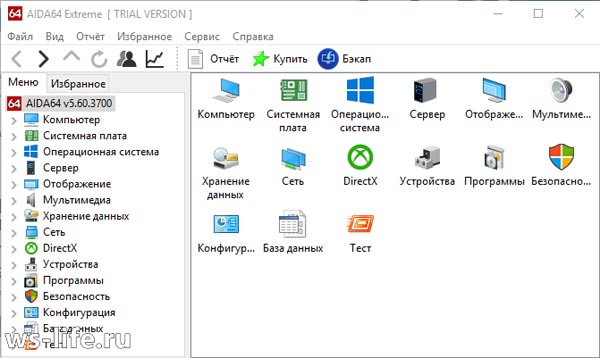
Saya lebih suka pilihan ini kerana ia memberikan hasil yang lebih baik. Kaedah di atas juga boleh berguna. Sebagai contoh, jika anda perlu melihat ciri-ciri komputer di tempat kerja anda, tetapi tiada program di tangan. Walaupun siapa yang menghalang anda daripada memuat turun versi mudah alih program terlebih dahulu dan meletakkannya pada pemacu kilat untuk kegunaan kemudian. Juga bukan pilihan yang buruk, tetapi saya fikir tiada siapa yang membawa pemacu storan dengan mereka. Walaupun jika kerja memerlukannya, sudah tentu ya, tetapi jika tidak, maka saya tidak fikir begitu.
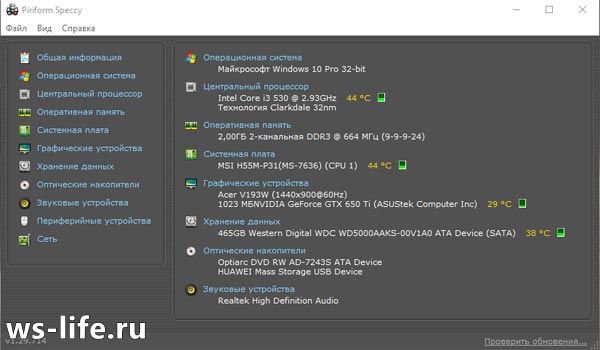
Saya tidak akan bercakap mengenai program ini atau itu. Saya sudah berputus asa kerana lebih mudah untuk memberikan pautan. Oleh itu, jika ada yang berminat, lihatlah. Di sana saya menyemak 3 program iaitu: Aida64, Speccy, CPU-Z. Walaupun saya menganggapnya agak kasar, saya lebih suka menyebutnya dan menyediakan pautan muat turun. Ikuti pautan yang saya nyatakan di atas dalam perenggan ini. Anda akan sampai ke tempat yang anda perlu pergi dan tidak perlu turun artikel. Apa yang anda perlukan akan dibuka.
Terdapat satu lagi cara untuk mendapatkan maklumat, tetapi hanya khusus tentang Windows 7. Saya tidak menyerlahkan keseluruhan perkara di atasnya, kerana tiada apa-apa di sana sama sekali. Secara umum, lancarkan baris arahan (cmd.exe) dan masukkan arahan ini di sana: . Saya tangkap skrin hasilnya, lihat di bawah. Mungkin ini akan berguna kepada seseorang.
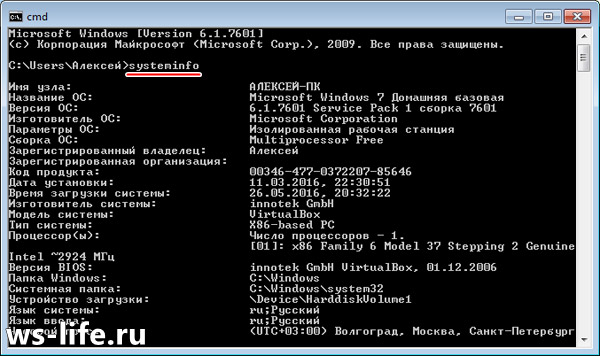
Di sinilah saya akan menamatkan jawatan saya. Terima kasih kerana membaca sehingga habis. Jika anda mempunyai sebarang soalan atau ingin menambah apa-apa, pastikan anda menulis dalam komen. Tiada siapa yang akan dibiarkan tanpa jawapan. Jika anda tidak mahu terlepas berita dari blog saya, anda boleh melanggannya.
Saya bersama anda, selamat tinggal semua.


























