DALAM maklumat sistem maklumat disimpan tentang komponen perkakasan komputer - pemproses, kad video, cakera keras, serta komponen perisian. Anda boleh melihat versi Windows, volum memori capaian rawak, indeks prestasi PC dan data lain menggunakan program standard OS atau perisian pihak ketiga.
Apabila anda memerlukan data tentang ciri dan sifat komputer
Kepada program komputer berfungsi, sistem mesti memenuhi keperluan pembangun. Sesetengah program berfungsi dengan sempurna dengan Windows 7 32-bit dan 2 GB RAM, manakala yang lain memerlukan sekurang-kurangnya 4 GB RAM dan versi Windows 7 64-bit. Pengetahuan parameter sistem berguna dalam kes berikut:
- apabila membeli komputer baharu untuk menilai prestasi;
- apabila memasang program dan permainan, mengemas kini pemacu;
- apabila menjual PC untuk memaklumkan pembeli;
- untuk membetulkan kegagalan sistem;
- untuk pembaikan PC apabila menggantikan komponen perkakasan.
Bagaimana untuk mengetahui tetapan sistem dan maklumat PC menggunakan Windows 7
Terdapat 6 cara untuk mendapatkan maklumat sistem menggunakan Windows - antaranya anda akan dapati kaedah mudah untuk pemula dan lebih intensif buruh untuk pengguna berpengalaman.
Melalui "Panel Kawalan"
Cara paling mudah untuk mendapatkan maklumat tentang hartanah dan Prestasi Windows- menggunakan Panel Kawalan:
- Buka "Mula" - butang di bahagian bawah sebelah kiri skrin.
- Cari "Komputer" dan klik padanya Klik kanan.
- Pilih Properties.
Klik kanan pada "Komputer"
Anda boleh membuka tetingkap "Sistem" dengan menekan kombinasi kekunci Win+Pause.
Tetingkap "Sistem" akan dibuka dengan maklumat tentang Versi Windows, pemproses dan RAM PC. Anda juga akan melihat indeks prestasi dari 1 hingga 10 - semakin tinggi nilainya, semakin baik prestasi komputer. Klik pada butang indeks untuk mendapatkan maklumat terperinci tentang prestasi cakera keras, pemproses, RAM dan pengawal grafik.
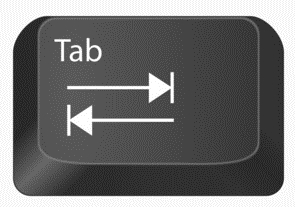
Maklumat prestasi komputer
Indeks prestasi mudah digunakan semasa membeli PC sebagai perbandingan pelbagai model di dalam kedai.
Video: cara membuka tetapan sistem
Menggunakan utiliti Maklumat Sistem
Di tingkap program utiliti Windows "Maklumat Sistem" anda akan menemui maklumat tentang pemproses, versi BIOS Dan Binaan Windows, semak operasi sumber perkakasan PC - CD-ROM, papan induk, kad video dan lain-lain, dan juga mencari ralat dalam pengendalian program dan pemacu. Untuk membuka maklumat sistem:
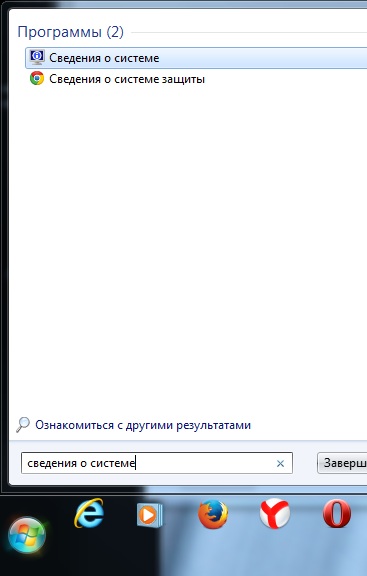
Menu Maklumat Sistem boleh dibuka menggunakan arahan Run. Untuk melakukan ini, tekan kombinasi Win + R pada papan kekunci anda, masukkan "msinfo32" tanpa petikan dan tekan Enter.

Video: Cara melihat maklumat sistem
Melalui Alat Diagnostik DirectX
Alat Diagnostik DirectX direka untuk memaklumkan pengguna tentang pemacu yang dipasang dan mengesahkan kefungsiannya. Untuk membuka diagnostik DirectX:
Menggunakan Pengurus Peranti
Ia berguna untuk pengguna lanjutan untuk melihat "Pengurus Peranti," yang memaparkan maklumat tentang semua komponen dan pemacu PC untuk mereka. Untuk log masuk ke Pengurus:

Apabila melihat maklumat tentang sumber perkakasan, perhatikan medan "Status Peranti" - di sana anda akan melihat jika terdapat sebarang masalah dengan operasi.
Video: Bagaimana untuk membuka Pengurus Peranti
Membuka parameter melalui baris arahan
Uji prestasi komputer anda menggunakan baris arahan. Untuk ini:

BIOS
Anda boleh melihat sifat sistem tanpa log masuk ke Windows. Sesetengah maklumat disimpan dalam BIOS dan tersedia untuk dilihat apabila komputer dihidupkan.
BIOS ialah atur cara terbina dalam papan induk yang menghubungkan sistem pengendalian dan sumber perkakasan PC. Menyediakan operasi yang betul komputer.

maklumat CPU dan ujian ingatan
Untuk mendapatkan maklumat tentang PC dalam BIOS, tekan Pause break semasa but dan tuliskan parameter yang diminati. Kemudian tekan Esc untuk meneruskan memulakan Windows.
Menggunakan program pihak ketiga
Gunakan aplikasi pemaju pihak ketiga, Jika aplikasi standard Windows tidak akan membenarkan saya mencarinya maklumat yang diperlukan tentang komputer dan sistem.
Piriform Speccy

Tetingkap utama program dengan maklumat sistem
Speccy ialah utiliti bahasa Rusia percuma untuk melihat parameter sistem. Di laman web rasmi, pengeluar menawarkan beberapa pengubahsuaian program, termasuk yang mudah alih yang berfungsi tanpa pemasangan.
Utiliti ini membolehkan anda mendapatkan maklumat mengenai model pemproses, jumlah dan kekerapan RAM, pemasangan sistem operasi, serta tentang peranti audio dan video, cakera keras dan lain-lain. Dengan memilih nama komponen dalam menu kiri, anda boleh melihat ciri-ciri terperinci. Maklumat boleh disimpan dan dicetak menggunakan menu Fail.
Everest
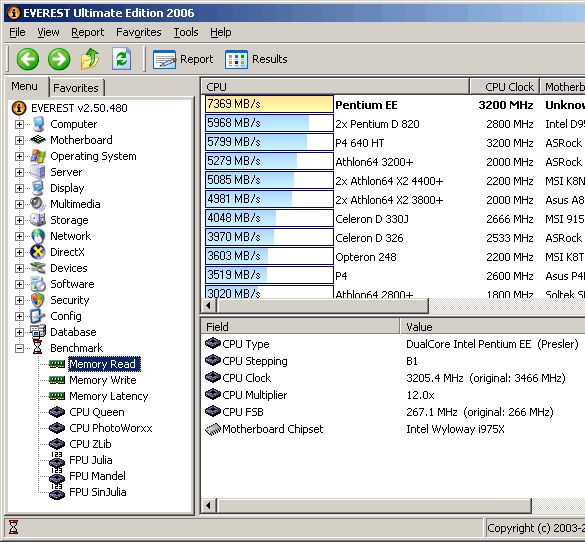
Keputusan ujian sistem Windows menggunakan program Everest
Everest menjalankan diagnostik terperinci komputer dan menyediakan pengguna dengan laporan terperinci dalam dua format - html dan txt. Setelah membuka program, di sebelah kiri tetingkap anda akan melihat menu dengan struktur pokok, item yang paling menarik ialah "Ujian". Anda boleh menguji prestasi memori dalam mod baca, tulis dan salin, serta prestasi pemproses. Untuk menjalankan ujian, gunakan menu "Alat" di bahagian atas tetingkap program.
SiSoftware Sandra

Untuk mendiagnosis komputer anda, gunakan item "Alat".
Utiliti analisis SiSoftware Sandra menyokong bahasa dan kelakuan Rusia diagnostik penuh PC. Ciri-ciri utama:
- melihat suhu pemproses;
- menyunting program permulaan apabila Windows bermula;
- memaklumkan dan mencari pemacu untuk peranti yang disambungkan.
Untuk menjalankan diagnostik, dalam tetingkap program utama, buka item "Alat" dan klik "Analisis dan Pengesyoran". Program ini akan menganalisis masalah dan memberikan senarai cadangan untuk meningkatkan prestasi PC anda, beberapa daripadanya boleh dilaksanakan dengan segera.
Aida
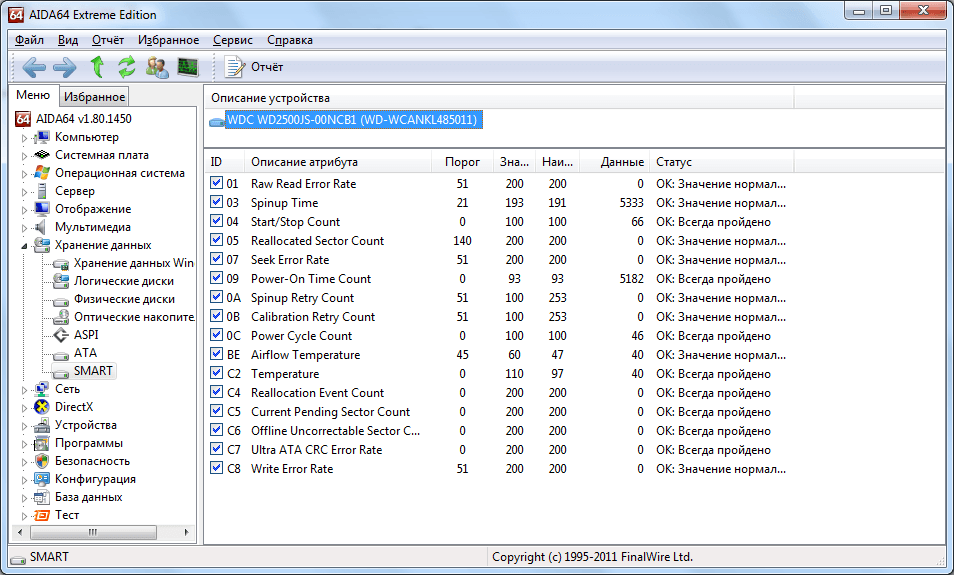
Hasil ujian peranti menggunakan Aida
Program Aida menguji prestasi komputer dalam semua aspek:
- CPU;
- jaringan rangkaian;
- cakera;
- ingatan;
- suhu dan voltan kipas;
- peranti luaran;
- perisian.
Ciri utama ialah ujian tekanan PC untuk mengenal pasti masalah kebolehpercayaan.
Untuk memulakan ujian, pilih "Alat" dalam tetingkap utama dan klik "Ujian Kestabilan Sistem". Berdasarkan keputusan ujian, anda akan melihat graf suhu sumber perkakasan, data mengenai beban dan kelajuan jam pemproses.
HWInfo

Maklumat tentang sifat ingatan komputer
Kestabilan dan prestasi komputer bergantung pada pemilihan perkakasan dan komponen perisian, pematuhan mereka terhadap tugas yang sedang diselesaikan. Pemacu yang lapuk atau tidak betul, peranti yang tidak serasi dengan papan induk, atau kad grafik yang tidak mencukupi mungkin menjadikannya mustahil untuk kerja biasa sistem operasi. Untuk mengelakkan ralat sedemikian, anda harus tahu dengan tepat apa yang ada di dalam kes itu. Bagaimanakah anda boleh melihat parameter komputer yang menjalankan Windows 7?
Bilakah anda mungkin memerlukan maklumat tentang ciri-ciri komputer yang menjalankan Windows 7?
Bukan sahaja rasa ingin tahu biasa atau dahagakan ilmu menyebabkan keperluan maklumat tentang spesifikasi teknikal komputer, terdapat keadaan yang lebih serius:
- Kegagalan dalam kerja. Komputer membeku dan ralat rawak memerlukan kajian menyeluruh tentang sebab, termasuk analisis pengendalian perkakasan.
- Memasang pemacu dan kemas kini. Apabila versi baharu pemacu dan program yang dipasang dikeluarkan, anda mesti memilih yang sepadan dengan ciri komputer anda. Dan untuk ini anda perlu mengenali mereka.
- Terlalu panas. Terlalu banyak haba pemproses atau cakera keras - ini adalah punca kebimbangan yang serius dan mengetahui segala-galanya sebab yang mungkin, termasuk perkakasan.
- Pemilihan komponen. Mengganti, menaik taraf atau mengembangkan perkakasan memerlukan maklumat tentang keserasian pelbagai peranti.
- Keperluan perisian. Banyak program intensif sumber tidak akan berjalan pada komputer yang tidak mempunyai kuasa yang mencukupi. Oleh itu, sebelum memulakan pemasangan, anda harus menyemak keperluan perkakasan program dengan ciri-ciri sistem.
Bagaimana untuk mengetahui parameter komputer menggunakan kaedah standard
Anda boleh mengetahui ciri komputer dan sistem anda menggunakan alat Windows 7, program khas atau BIOS.
Kekunci panas
Cara terpantas untuk mendapatkan laporan ringkas tentang konfigurasi komputer adalah dengan memanggil tetingkap "Sistem" menggunakan kombinasi kekunci pintas Win (dengan ikon Windows) dan PauseBreak ( kunci fungsi berhampiran PrintScreen).
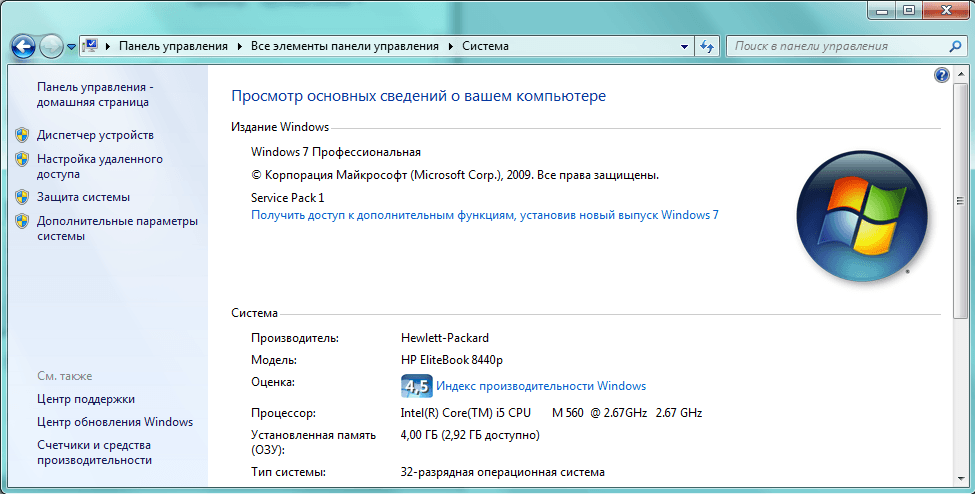
Maklumat asas tentang komputer anda dikumpulkan dalam satu tetingkap
Tetingkap yang terbuka, bertajuk "Lihat maklumat asas tentang komputer anda," mengandungi maklumat tentang versi yang dipasang Windows 7, pengeluar dan model komputer, pemproses dan ciri-ciri RAM. Indeks prestasi keseluruhan juga terletak di sini, dan data yang lebih terperinci tentang pengendalian komponen perkakasan individu boleh dilihat dengan mengklik pada baris aktif di sebelahnya atau dengan mengklik pada tab di sebelah kiri tetingkap.
Utiliti sistem "Maklumat Sistem"
Maklumat terperinci boleh diperoleh menggunakan utiliti khas Windows 7. Untuk melancarkannya, gunakan kombinasi Win + R, selepas itu dalam baris input tetingkap "Run" yang muncul, taip arahan msinfo32 dan tekan butang "OK" pada skrin.
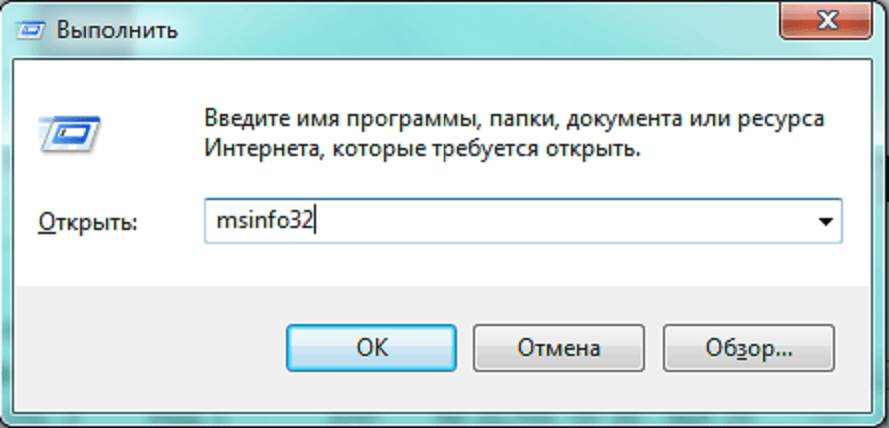
Taip arahan msinfo32 dan klik "OK"
Tetingkap utama utiliti mengandungi banyak informasi berguna, yang dibahagikan kepada beberapa kumpulan. Dengan bergerak melalui tab di sebelah kiri, anda boleh menemui semua data yang diperlukan tentang keupayaan perkakasan komputer anda.
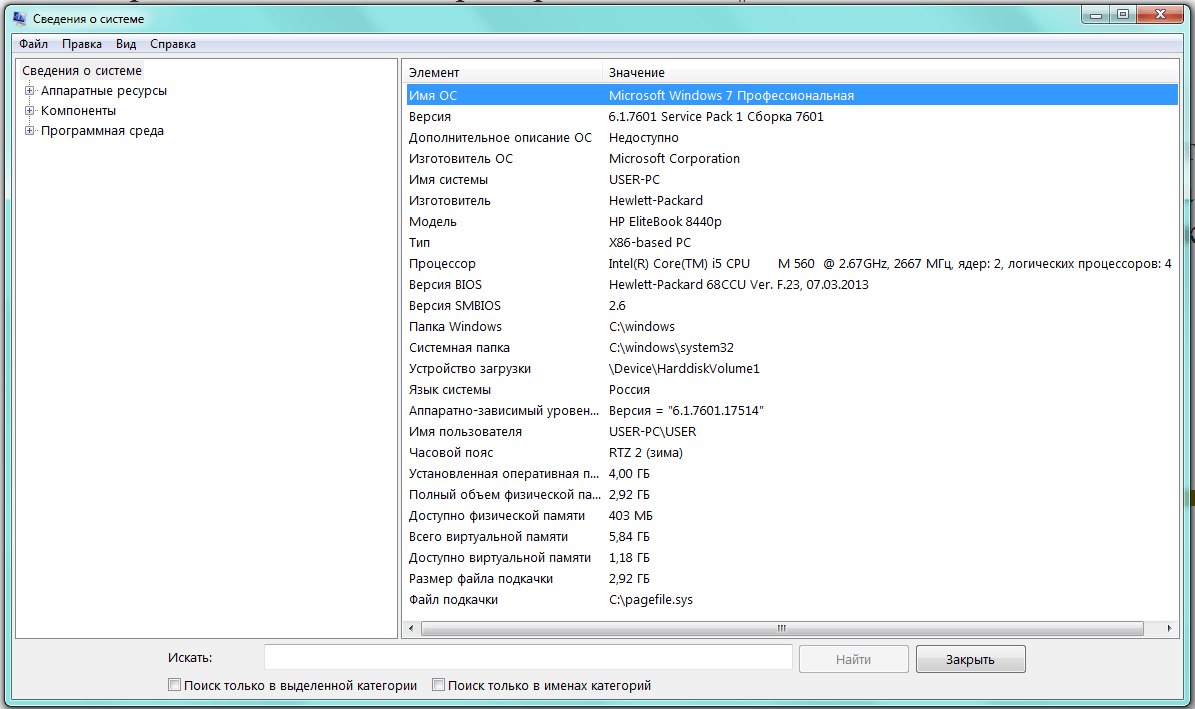
Utiliti "Maklumat Sistem" dibuka kepada maklumat terperinci pengguna yang disusun dalam beberapa tab
Cara lain untuk pergi ke tetingkap yang sama ialah menggunakan bar carian. Klik butang "Mula" dan taip "Maklumat Sistem" dalam bar carian. Apa yang tinggal ialah pergi ke baris aktif dalam senarai keputusan.
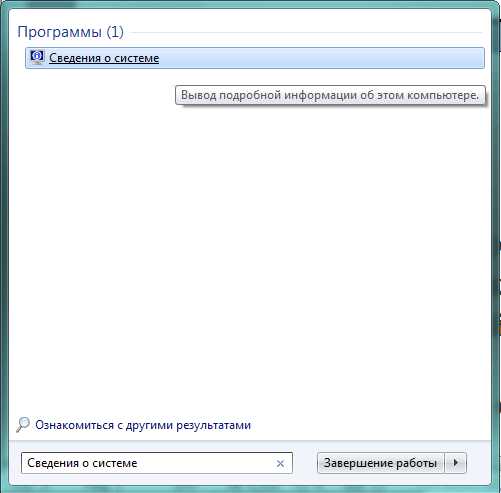
Bar carian memberikan akses kepada sebarang utiliti
Maklumat lebih terperinci tentang ciri-ciri kad video dan peranti bunyi komputer boleh diperolehi menggunakan DirectX. Panggil menu "Run" yang biasa dan taip arahan dxdiag.exe dalam baris input.

Tetingkap "Run" akan berguna sekarang, taip dxdiag.exe
Tetingkap Alat Diagnostik DirectX mengandungi beberapa tab dengan maklumat sistem, serta skrin, bunyi dan maklumat input.
Ciri khas tetingkap maklumat Alat Diagnostik DirectX ialah jumlah maklumat umum yang dikurangkan dan maklumat yang lebih terperinci tentang skrin dan peranti bunyi.
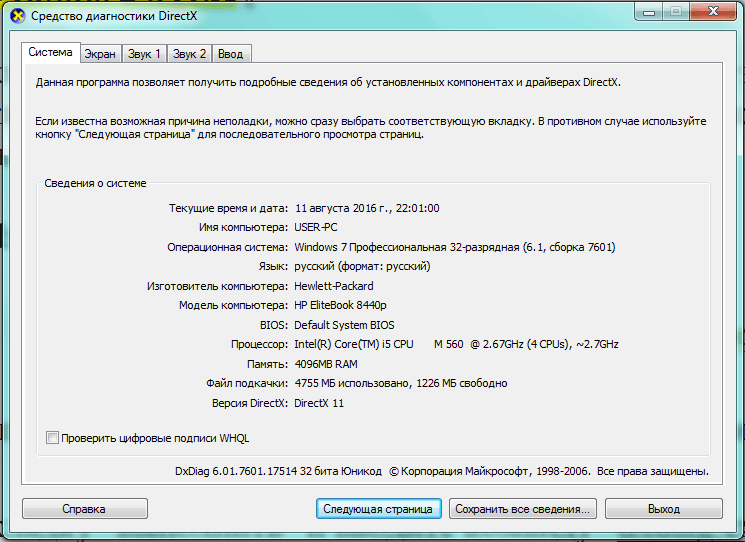
Bahagian multimedia parameter adalah lebih luas
Anda juga boleh pergi ke tetingkap "Sistem" yang telah kami ketahui menggunakan "Panel Kawalan".

Pengurus Peranti mengandungi senarai semua komponen perkakasan komputer anda dan maklumat asas tentangnya: model, status, konflik, pemacu, pengilang dan banyak lagi. Setelah memilih item yang menarik, anda perlu klik padanya dengan tetikus dan dapatkan semua maklumat yang diperlukan.
Jika mana-mana peranti mempunyai masalah (atau tidak dikenali oleh sistem), ia akan ditandakan dengan ikon kuning atau merah khas dengan tanda seru.
Terdapat beberapa cara untuk memanggil utiliti.

Antara muka Pengurus Peranti adalah mudah dan jelas
Buka melalui bar carian
- Klik butang "Mula".
- Masukkan "Pengurus Peranti" dalam bar carian.
- Kami bergerak di sepanjang baris aktif yang ditemui.

Taipkan nama utiliti dalam bar carian
Log masuk dari tetingkap "Sistem".

Cari menggunakan Run window
- Tekan Win+R.
- Masukkan arahan devmgmt.msc.
- Klik pada butang "OK" pada skrin.
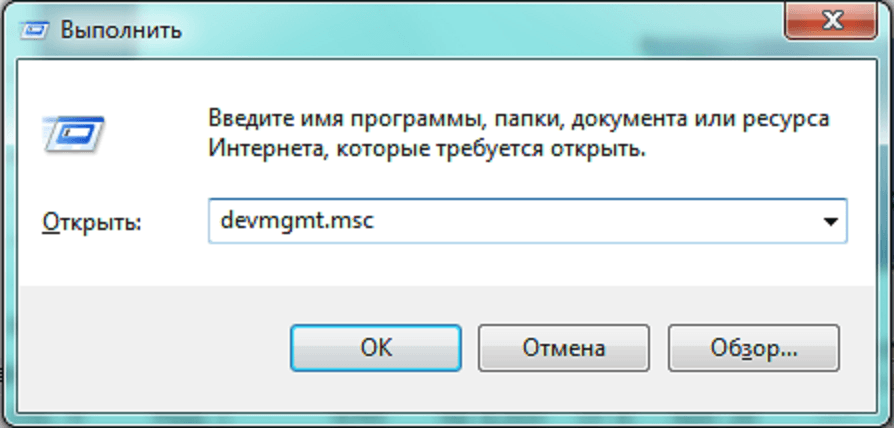
Pengurus peranti juga boleh dipanggil menggunakan arahan devmgmt.msc
Barisan arahan
Maklumat asas tentang komputer anda juga boleh didapati menggunakan baris arahan.

Kelebihan kaedah ini yang tidak diragui ialah kepelbagaiannya; ia juga boleh digunakan untuk kedua-dua versi Windows yang lebih lama dan yang terbaru.
BIOS
Maklumat asas tentang komputer boleh dilihat apabila ia dimulakan, semasa Operasi BIOS dengan menekan kekunci Del.

Penampilan BIOS tidak berubah selama beberapa dekad
Kelebihan utama kaedah ini ialah kebebasannya daripada sistem pengendalian yang dipasang, jadi data dapat dilihat walaupun Windows 7 tidak dimulakan atas sebab tertentu. Di samping itu, BIOS akan menjadi yang pertama melaporkan masalah dengan perkakasan, sebagai contoh, batang RAM yang terbakar.
Cara melihat maklumat sistem menggunakan program dan utiliti pihak ketiga
Terdapat banyak aplikasi yang boleh mempersembahkan ciri-ciri utama komputer dengan cara yang mudah. Bagi kebanyakan mereka, fungsi ini adalah tambahan kepada yang utama, sebagai contoh, pengoptimuman sistem. Tetapi terdapat juga utiliti khusus untuk analisis komprehensif perkakasan.
Speccy
Speccy kini merupakan salah satu program khas percuma terbaik untuk mengkaji ciri-ciri komponen perkakasan komputer.
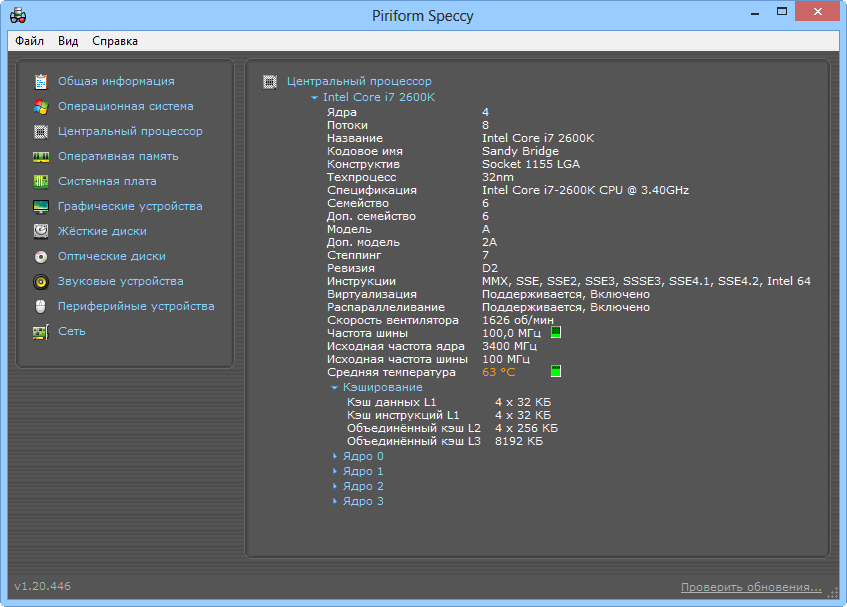
Spesifikasi CPU sangat terperinci
Program ini menyokong nombor besar jenama pengilang, mempunyai yang mudah dan antara muka yang jelas dalam bahasa Rusia.
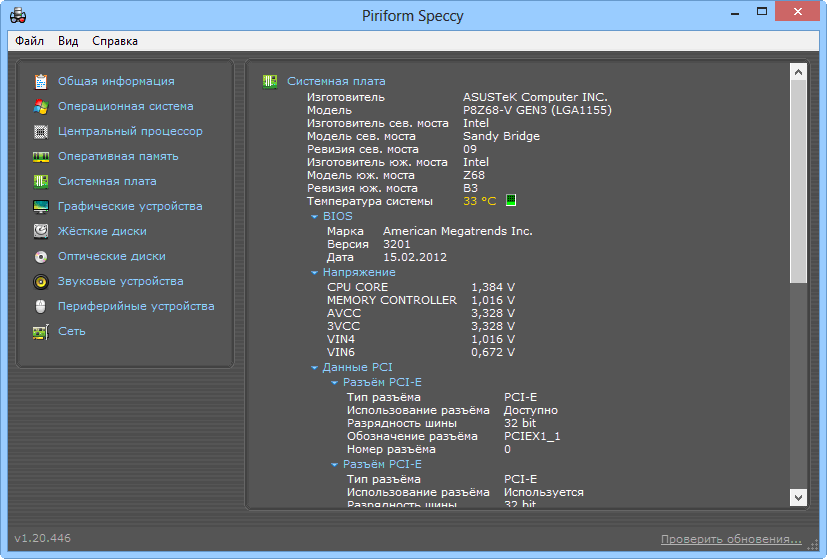
Maklumat papan induk tidak muat pada satu skrin
Speccy melaporkan maklumat terperinci tentang setiap komponen, termasuk suhu semasa peranti dan voltan bekalan.

Monitor dan kad video digabungkan menjadi "peranti grafik"
Laporan RAM mengandungi kedua-dua data teknikal dan ringkasannya keadaan sekarang. Data tentang memori maya juga terdapat di sini.

Maklumat tentang RAM boleh dilihat secara ringkas dan untuk setiap penyambung secara berasingan.
Pemacu keras dianalisis untuk semua ciri, termasuk kapasiti benar (dan tidak diisytiharkan oleh pengilang).
Utiliti juga memberi Penerangan terperinci peranti persisian, yang digabungkan dalam satu tetingkap, yang agak mudah.
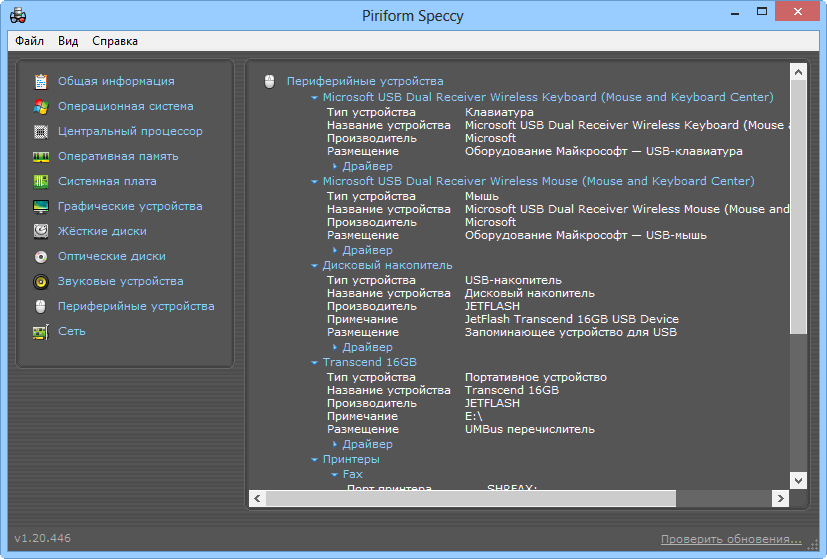
Peranti dikumpul bersama
Maklumat mengenai peranti bunyi sedikit lebih kecil, tetapi ciri-ciri utama ditunjukkan.
![]()
Terdapat sedikit maklumat mengenai peranti bunyi
Pengilang menawarkan beberapa pengubahsuaian utiliti, termasuk versi mudah alih (tiada pemasangan diperlukan) program.
Apa yang ada di dalam komputer anda? Menggunakan program Speccy - video
Kekuatan utiliti Everest yang pernah sangat popular adalah keupayaannya untuk melakukan pelbagai ujian perkakasan. Sudah tentu, program itu juga menunjukkan maklumat am tentang komputer, dan juga mengandungi set kecil alat untuk mengoptimumkan sistem.
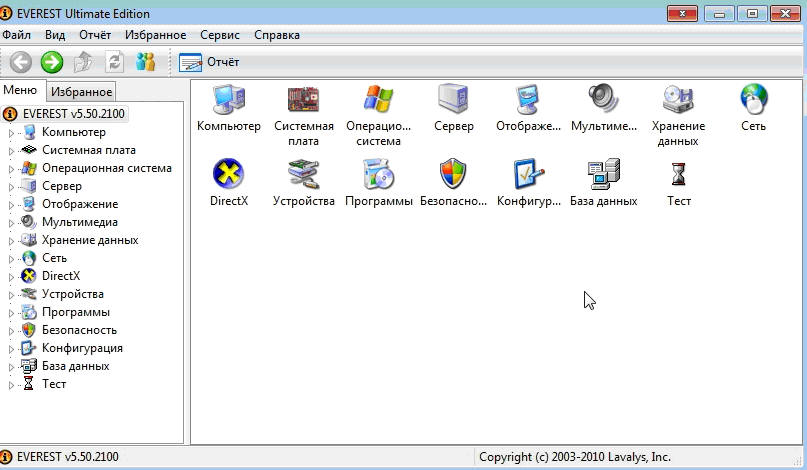
Antara muka Everest direka dalam gaya klasik gaya tingkap, terdapat versi Rusia
Program ini memberikan laporan terperinci tentang status papan induk, pemproses dan lain-lain peranti yang dipasang, termasuk suhu semasa dan set arahan yang disokong.

Maklumat di Everest sangat terperinci
Utiliti mengandungi alat analisis sistem pengendalian. ketinggalan zaman pemacu sistem boleh dikemaskini menggunakan pautan yang disediakan. Statistik kestabilan juga disimpan: masa beroperasi sejak penutupan terakhir dengan data tentang kegagalan.

Everest juga menyediakan blok untuk sistem pengendalian
Everest menyediakan set kecil alat pengoptimuman Operasi Windows 7. Anda boleh membersihkan senarai permulaan, mengalih keluar atau memasang semula program atau alat.
Laporan hasil analisis komputer bukan sahaja boleh dilihat pada skrin, tetapi juga diimport ke dalam Dokumen Teks. Ini amat sesuai untuk bekerja jabatan perkhidmatan atau perundingan dengan pakar pihak ketiga.

Everest menyediakan tiga format laporan
Bahagian pakej yang paling menarik ialah ujian untuk menentukan kestabilan sistem. Komponen perkakasan tertakluk kepada beban tegasan, dan statistik dikumpulkan mengenai operasi, suhu, kecekapan penyejukan dan voltannya. Data dipersembahkan dalam bentuk visual.
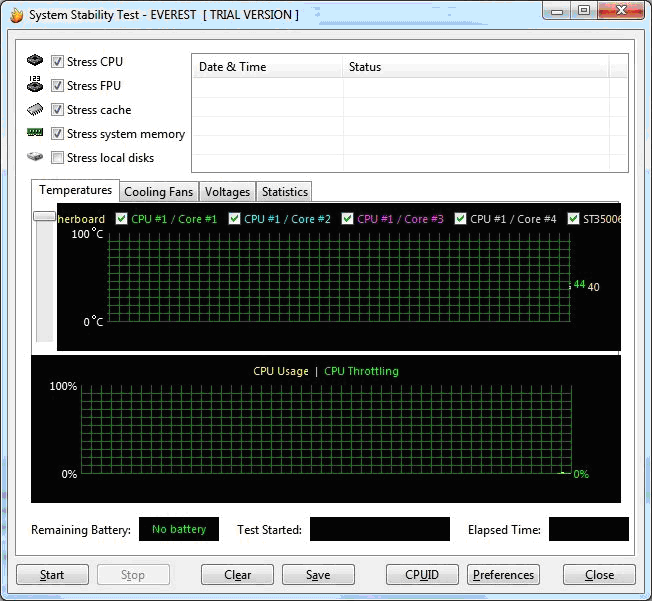
Ujian kestabilan Everest disediakan dengan graf
Senarai ujian tersedia dari skrin utama. Ia termasuk:
- pemeriksaan RAM untuk kelajuan membaca, menulis dan pertukaran data dengan pemproses;
- Ujian prestasi pemproses bersama CPU dan matematik.
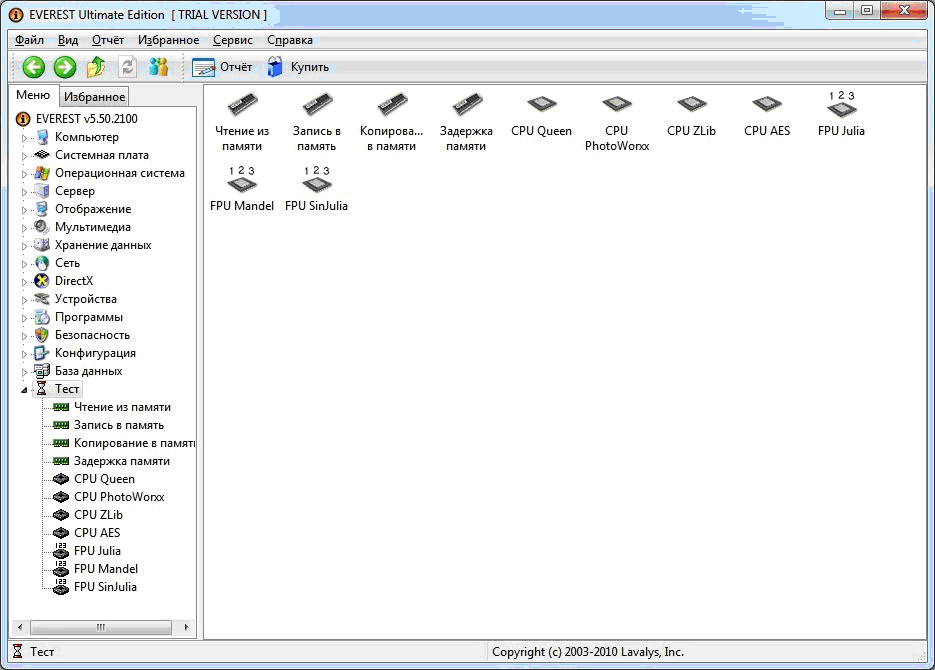
Senarai ujian adalah mencukupi untuk pengguna biasa
Walaupun kemunculan pesaing yang kuat, Everest kekal sebagai alat yang sangat baik untuk menilai keadaan komputer.
Bagaimana untuk menyemak PC ini menggunakan Everest Ultimate - video
Aida
Pakej AIDA dianggap sebagai pengganti Everest, yang ditunjukkan dalam penampilan dan logik membina aplikasi.
Ciri tersendiri AIDA ialah penggunaan maklumat peringkat rendah tentang komponen perkakasan yang dipasang pada komputer. Dalam erti kata lain, pakej tidak digunakan maklumat Windows tentang peranti (yang boleh diubah jika dikehendaki), tetapi menggunakan pangkalan datanya sendiri yang dikumpul daripada pengeluar komponen.

Maklumat dalam AIDA diambil daripada pangkalan data pembangun sendiri
AIDA menyediakan pengguna dengan maklumat yang sangat terperinci tentang sistem, papan induk, RAM, pemproses pusat, monitor, penyesuai video, peranti input, peranti storan, penyesuai rangkaian dan komponen komputer lain. Dianalisis dan bahagian perisian: pemacu, sistem (tarikh pemasangan, kunci lesen, versi), atur cara yang dipasang, senarai permulaan, aplikasi perlindungan perisian hasad. Pergi ke maklumat rangkaian: pos Akaun, tetapan Internet, sumber rangkaian kongsi.
Salah satu blok paling penting dalam program ini ialah ujian kestabilan sistem. Di sebelah kiri tetingkap, anda boleh melaraskan senarai ujian yang dilakukan, mengalih keluar yang tidak perlu dengan satu klik. Hasilnya dipersembahkan dengan sangat jelas, termasuk dalam bentuk graf.

Tingkap ujian serupa dengan Everest, tetapi lebih moden
Rangkaian ujian untuk teras pengkomputeran pakej sangat mengagumkan. Untuk setiap model tertentu pemproses pusat(CPU) dan coprocessor matematik (FPU) boleh dipilih daripada senarai panjang protokol ujian tersuai.

Senarai ujian dalam AIDA agak mengagumkan
Memori diuji pada semua peringkat, termasuk operasi I/O asas. Hasilnya dibentangkan dengan sangat terperinci dan jelas.
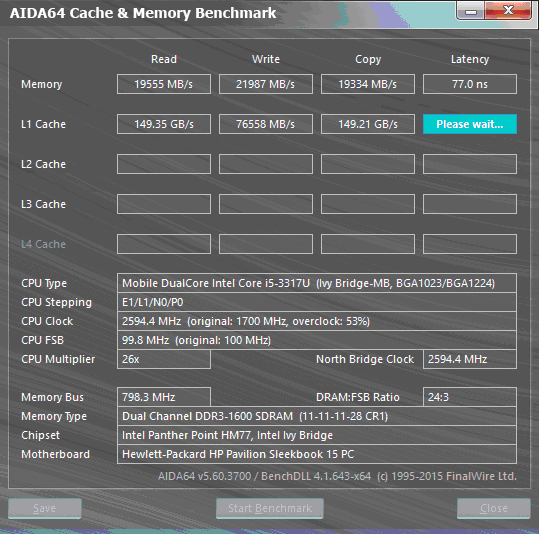
Terdapat tetingkap berasingan untuk ujian memori dan cache
Komponen perkakasan yang tinggal juga tidak dibiarkan tanpa pengawasan. Pakej boleh menganalisis cakera keras, pemacu luaran, serta keserasian perkakasan dan perisian. Anda juga boleh melihat operasi pelbagai sensor.
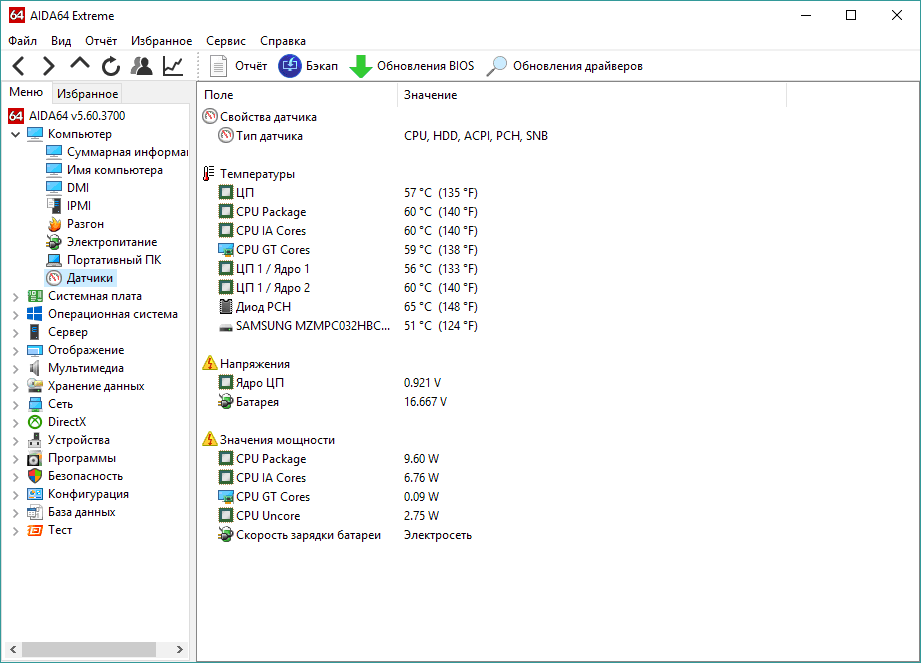
Maklumat daripada semua penderia yang dikumpulkan bersama
AIDA mempunyai sistem lanjutan untuk menjana laporan, termasuk keupayaan untuk menghantarnya melalui mel, dan juga mempunyai sistem tetapan kerja yang agak fleksibel.
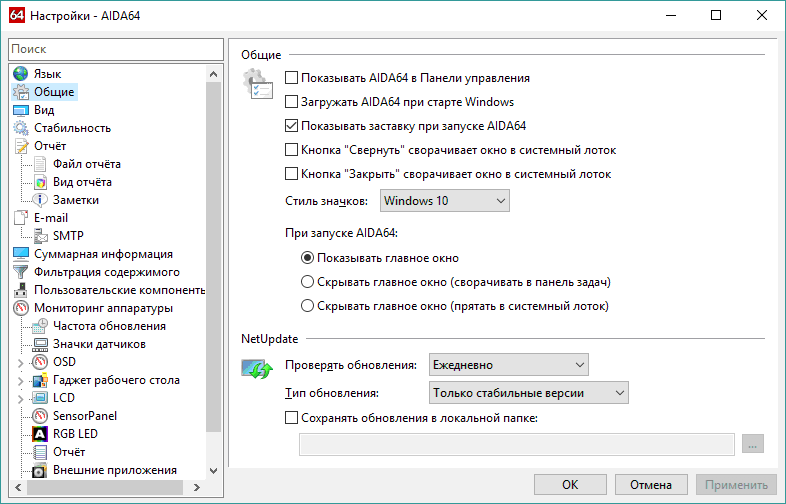
Dengan syarat sistem yang fleksibel tetapan AIDA
Pakej ini mempunyai beberapa pengubahsuaian yang direka untuk versi Windows 32 dan 64-bit, jadi sebelum digunakan, anda harus mengetahui bitness sistem yang dipasang pada komputer anda. Ini boleh dilakukan menggunakan tetingkap "Sistem" yang kita tahu.
Di mana untuk memuat turun dan cara memasang program AIDA64 pada komputer riba - video
HWInfo
Kefungsian utiliti kecil HWInfo cukup memadai untuk pengguna biasa, dan kelajuan dan kesederhanaannya adalah faedah tambahan. Kecuali set standard data, program menyediakan maklumat tentang beberapa had peralatan, contohnya, suhu operasi maksimum. Di antara kekurangannya, perlu diperhatikan kekurangan antara muka Rusia.
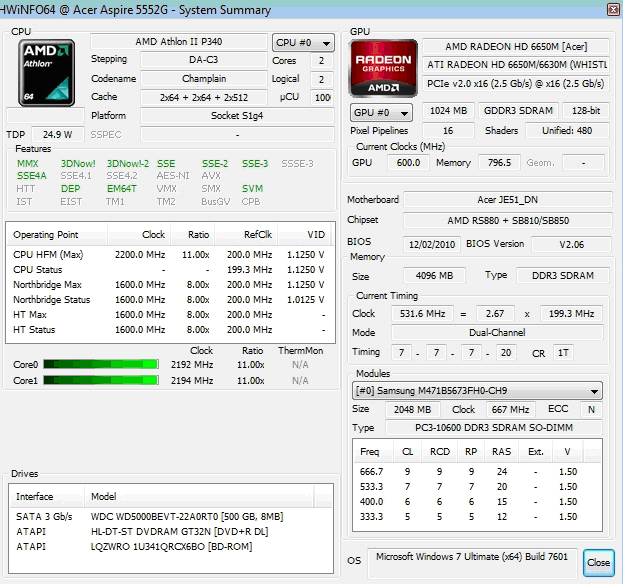
Tetingkap utama mengandungi semua maklumat asas
Maklumat ringkasan tentang komponen perkakasan utama dipaparkan serta-merta selepas melancarkan utiliti. Di samping itu, di bahagian bawah tetingkap terdapat maklumat tentang versi sistem pengendalian dan pemacu yang dipasang. Data yang lebih terperinci dibahagikan kepada folder.
Antara muka HWInfo sangat mudah dan biasa kepada pengguna Windows.
![]()
Tatal untuk mengetahui lebih lanjut
Ciri-ciri diambil daripada maklumat sistem, oleh itu tidak akan sentiasa memuaskan hati profesional. Laporan berdasarkan bacaan sensor mengandungi semua data yang diperlukan.
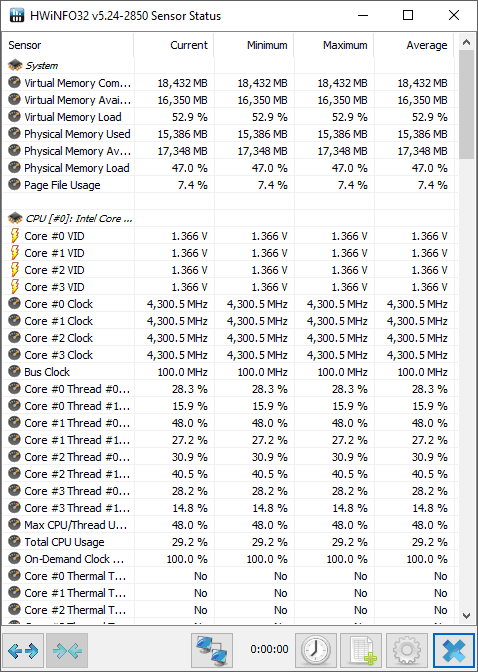
HWInfo menunjukkan bukan sahaja bacaan sensor semasa, tetapi juga turun naiknya
Senarai tetapan utiliti tidak begitu besar, tetapi ciri utama, termasuk permulaan automatik, hadir.

Terdapat beberapa tetapan dalam HWInfo, tetapi ia cukup untuk kerja yang selesa dengan program tersebut
Utiliti juga boleh digunakan untuk mengemas kini pemandu ketinggalan zaman, kerana ia mengandungi pautan ke tapak web pengeluar.
Bagaimana untuk menyediakan HWiNFO64 - video
PC Wizard
Pakej PC Wizard mempunyai fungsi yang baik dan diedarkan secara percuma. Terdapat juga versi mudah alih (tiada pemasangan diperlukan) yang boleh dimuatkan daripada media luaran.
Antara muka pakej direka dalam gaya Windows klasik, mempunyai sokongan untuk bahasa Rusia, intuitif dan mudah. Bahagian utama direka bentuk sebagai folder lungsur dengan ikon di sebelah kiri tetingkap, dan penerangan serta ciri-ciri komponen individu berada di sebelah kanan.
Sebagai tambahan kepada komponen perkakasan utama, bahagian "Perkakasan" mengandungi spesifikasi memasang DirectX dan ringkasan data indeks prestasi sistem.

Salam sejahtera pembaca yang budiman.
Dalam catatan saya hari ini, saya akan memberitahu anda tentang cara mengetahui perkakasan yang terdapat pada komputer anda. Kebanyakannya maklumat ini diperlukan untuk mengetahui perisian yang dipasang pada komputer atau komputer riba, dan mengetahui maklumat terperinci tentang komponen yang terdiri daripadanya.
Jadi, untuk mengetahui maklumat terperinci tentang perkakasan komputer anda, terdapat beberapa cara.
Cara pertama
Yang pertama adalah untuk mengetahui konfigurasi tanpa menggunakan perisian tambahan. Saya juga akan memanggil kaedah ini "ladang kolektif" :-), kerana ia tidak akan selalu berfungsi. Saya bercakap tentang hakikat bahawa anda boleh menghentikan BIOS daripada mengundi peranti pada masa yang betul (jika anda bernasib baik).
Semasa BIOS berjalan, anda boleh menekan kekunci pada papan kekunci.
Sebaik sahaja tinjauan peranti telah dimulakan, menekan kekunci "Pause Break" akan menghentikan tinjauan. Jadi untuk bercakap, akan ada jeda dan hasil tinjauan akan dipaparkan pada skrin sehingga butang ini ditekan.
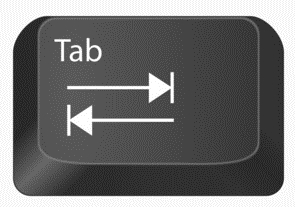 Kekunci "TAB", seterusnya, memulakan kesinambungan kerja untuk mengundi peranti BIOS komputer.
Kekunci "TAB", seterusnya, memulakan kesinambungan kerja untuk mengundi peranti BIOS komputer.
Jadi, kaedahnya adalah seperti berikut: sebaik sahaja anda menekan Butang kuasa pada badan Unit Sistem dan kerja BIOS bermula - anda dengan cepat mula menekan butang "Pause Break" (dengan itu menghentikan proses), kemudian anda terus menekan butang ini dan tekan "TAB", tetapi kurang kerap.
Dengan cara ini, anda boleh memulakan tinjauan selama beberapa saat dan segera menghentikannya (menggunakan “TAB”).
Saya memberi amaran kepada anda bahawa kaedahnya adalah ladang kolektif :).
Dengan beberapa latihan, anda boleh mencapai keputusan sedemikian sehingga anda boleh menghentikan proses pengundian sejurus sebelum sistem pengendalian but. Ini juga berguna jika anda belum memasang OS.
Ia kelihatan seperti ini:

Ya, sudah tentu, tidak semua maklumat ada di sini, tetapi yang paling asas seperti pemproses, tikar. papan, ingatan, cakera keras tersedia. Saya fikir kaedah ini kadang-kadang berguna.
Cara kedua
Di sini saya akan bermula dari fakta bahawa anda mempunyai OS.
- Dalam menu Mula, cari Panel Kawalan (Untuk Windows).
- Seterusnya, pergi ke bahagian "Sistem". Anda juga boleh melakukannya dengan lebih mudah: tekan butang Jeda Rehat + Kunci Windows. Kini anda melihat beberapa maklumat tentang komputer anda (pemproses, RAM, jenis sistem, dll.).

Jika anda mahukan maklumat yang lebih terperinci, dalam tetingkap yang sama, pergi ke tab "Pengurus Peranti".
Dan di sini anda berada maklumat terperinci, kedua-duanya mengenai parameter komputer anda dan perisian.
Tetapi hanya peranti yang pemacunya dipasang (iaitu peranti yang dimulakan) akan dipaparkan di sini.
Klik pada tab yang berbeza untuk memaparkan senarai yang lebih lengkap.
cara ketiga
Kaedah ini menggunakan perisian aplikasi.
Program yang paling popular dalam topik ini ialah EVEREST Ultimate Edition, anda boleh memuat turunnya Di sini.

Dengan ini program yang berguna Kami boleh bercakap untuk masa yang lama, tetapi buat masa ini kami hanya berminat dengan konfigurasi komputer.
Di lajur kiri anda boleh menemui semua perkakasan kami yang dipasang dalam kes itu, mungkin juga ada yang anda tidak tahu tentang :-).
Di sini anda juga boleh menjalankan ujian dan memaparkan laporan (contohnya, untuk mencetak di atas kertas).
Kami akan melihat analisis penuh perisian berguna ini pada masa lain.
 Selepas memuat turun dan memasang, tetingkap program kelihatan seperti ini:
Selepas memuat turun dan memasang, tetingkap program kelihatan seperti ini:
Seperti yang anda lihat, anda boleh mengetahui maklumat tentang sistem dengan terperinci yang mencukupi dengan mengklik pada tab yang berbeza(CPU, Papan Utama, Memori).
Anda juga boleh mengetahui butiran pemproses, contohnya cache atau proses teknikal. CPU-Z memaparkan maklumat terperinci tentang kad video dan spesifikasinya.
Secara keseluruhan produk yang hebat, saya mengesyorkannya kepada semua orang.
Saya rasa di sinilah saya boleh menamatkan jawatan saya hari ini.
Langgan kemas kini dan jumpa lagi.
Hello, kawan-kawan! Saya gembira untuk mengalu-alukan anda semua ke blog saya laman web . Hari ini saya akan bercakap tentang cara mengetahui parameter asas komputer anda menggunakan alat terbina dalam Windows 7.
Seperti yang anda ketahui, terdapat banyak program yang membolehkan anda mendapatkan maklumat terperinci tentang parameter komputer anda. Sebagai contoh, ia membolehkan anda mengetahui ciri-ciri utama PC anda dengan cepat dan mudah. Banyak lagi butiran penuh tentang komputer boleh didapati menggunakan .
Walau bagaimanapun, pengguna baru, untuk siapa blog itu dimaksudkan, kemungkinan besar tidak memerlukan maklumat yang sangat terperinci tentang parameter komputer. Oleh itu, mari kita lihat beberapa Alat Windows 7, membolehkan anda mendapatkan maklumat tentang ciri-ciri utama PC, tanpa menggunakan program khas.
Sifat sistem
Anda boleh mengetahui beberapa maklumat tentang komputer anda menggunakan tetingkap Sistem. Untuk membuka tetingkap yang ditentukan, klik kanan pada ikon " Komputer" dan masuk menu konteks pilih "Properties". Anda juga boleh menggunakan gabungan Menang+Jeda.
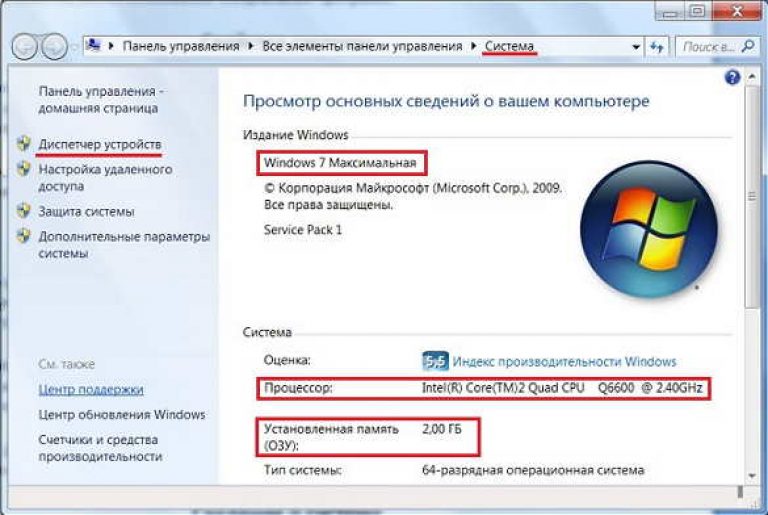 Di sini anda boleh mengetahui versi sistem pengendalian, jenis pemproses pusat dan jumlah RAM yang dipasang.
Di sini anda boleh mengetahui versi sistem pengendalian, jenis pemproses pusat dan jumlah RAM yang dipasang.
Pengurus peranti
Pengurus Peranti membolehkan anda melihat senarai peralatan yang dipasang dalam sistem, serta mendapatkan maklumat tentang setiap peranti. Untuk melancarkan Pengurus Peranti, klik pada pautan yang sepadan dalam tetingkap "Sistem".
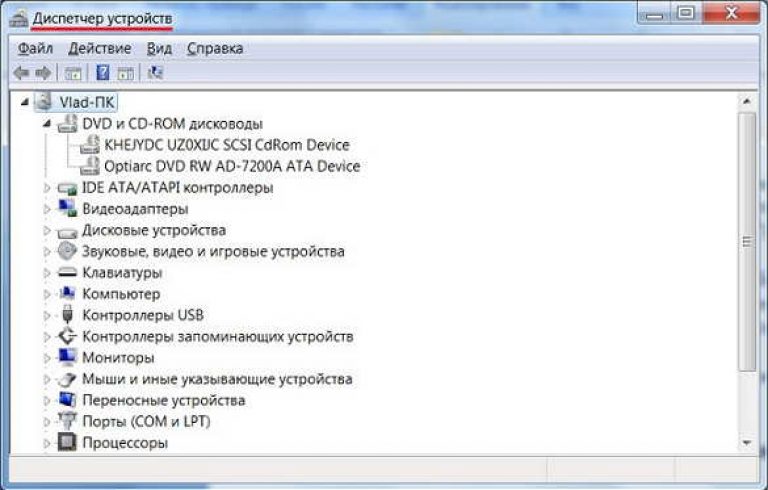 Semua peranti sistem dibahagikan kepada kumpulan. Untuk melihat senarai peranti yang disertakan dalam kumpulan, klik pada segi tiga yang terletak di sebelah kiri ikon. Klik dua kali pada ikon peranti yang dipilih akan membuka tetingkap dengan sifatnya.
Semua peranti sistem dibahagikan kepada kumpulan. Untuk melihat senarai peranti yang disertakan dalam kumpulan, klik pada segi tiga yang terletak di sebelah kiri ikon. Klik dua kali pada ikon peranti yang dipilih akan membuka tetingkap dengan sifatnya.
Menggunakan Pengurus Peranti, anda boleh mengetahui jenis kad video, cakera keras, pemacu CD/DVD, dsb.
Maklumat sistem
Menggunakan program terbina dalam " Maklumat sistem", anda juga boleh mendapatkan maklumat tentang sistem pengendalian dan tetapan peralatan yang dipasang. Untuk memulakan program, klik butang "Mula" dan ikuti rangkaian "Semua program" - "Standard" - "Perkhidmatan" - " Maklumat sistem».
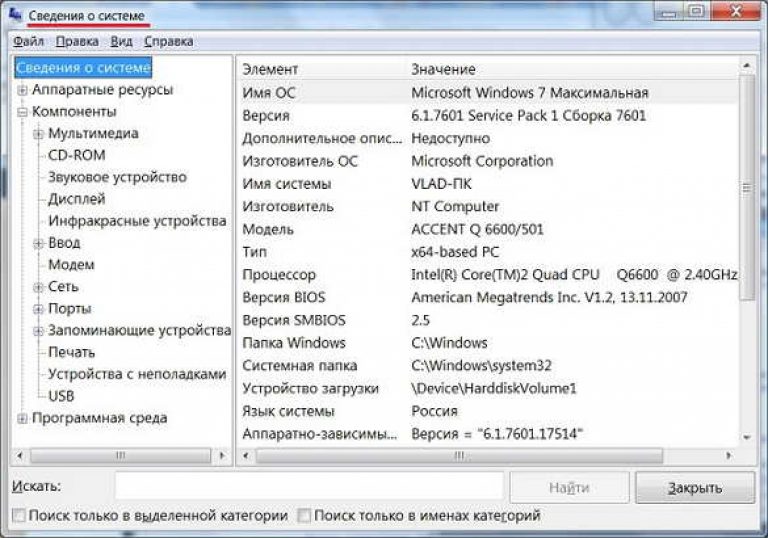 Di sini anda boleh mendapatkan jumlah terbesar maklumat tentang komputer anda. Pada masa yang sama, program ini agak menyusahkan, kurang jelas dan tidak begitu sesuai untuk pengguna baru.
Di sini anda boleh mendapatkan jumlah terbesar maklumat tentang komputer anda. Pada masa yang sama, program ini agak menyusahkan, kurang jelas dan tidak begitu sesuai untuk pengguna baru.
Alat Diagnostik DirectX
Alat ini bertujuan untuk ujian program multimedia OS Windows (permainan, filem), tetapi ia juga membolehkan anda melihat ciri-ciri utama komputer. Untuk membuka Alat Diagnostik DirectX, klik butang "Mula", masukkan arahan dxdiag dalam bar carian dan klik Masuk.
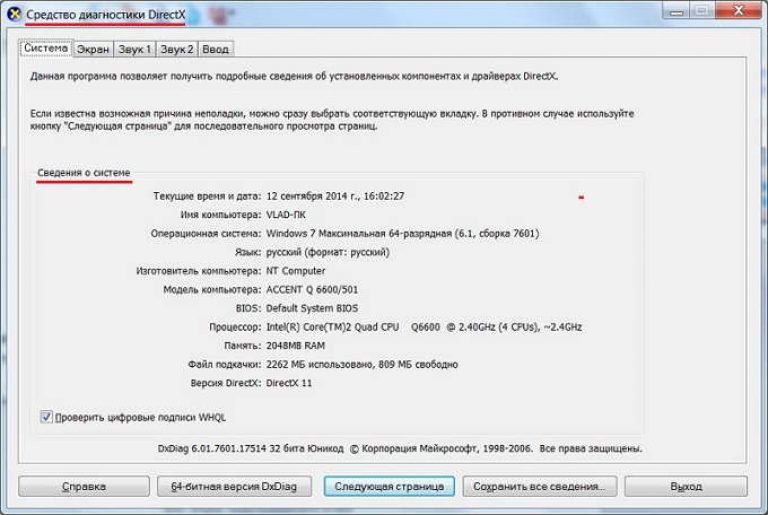 Seperti yang anda lihat, di sini anda boleh mengetahui versi sistem pengendalian, jenis pemproses, parameter utama kad video, jumlah RAM, dll.
Seperti yang anda lihat, di sini anda boleh mengetahui versi sistem pengendalian, jenis pemproses, parameter utama kad video, jumlah RAM, dll.
Sudah tentu, program khas lebih mudah untuk mengumpul maklumat mengenai parameter komputer, tetapi, jika perlu, hampir semua ciri utamanya boleh didapati menggunakan terbina dalam. Alat Windows 7.
Itu sahaja yang saya ada. Saya harap maklumat yang diterima akan berguna kepada anda. Kini anda mempunyai idea yang lebih baik tentang cara mengetahui parameter asas komputer anda tanpa menggunakan program khas. Terima kasih kerana memberi perhatian. Semoga berjaya!


























