Kebanyakan pemilik komputer atau komputer riba berminat untuk melihat ciri-ciri utama sistem mereka, mungkin kerana minat tulen, dan kadang-kadang untuk mengetahui parameter untuk menggantikan komponen tertentu. Tetapi ia juga berlaku bahawa pengguna tidak tahu di mana sifat komputer seperti itu boleh didapati untuk dilihat. Terdapat beberapa cara untuk mengakses maklumat tersebut.
Bagaimana untuk melihat sifat komputer dengan cara yang paling mudah?
Pertama sekali, mari kita lihat kaedah paling mudah untuk melihat maklumat yang menarik minat pengguna, yang digunakan dalam semua sistem Windows tanpa pengecualian.
Jadi, sebagai contoh, sifat komputer (Windows 7 pada papan atau mana-mana OS lain) boleh didapati dalam menu klik kanan pada ikon "Komputer Saya" (dalam Windows 10 - "PC ini"), di mana baris sifat dipilih . Hanya maklumat minimum ditunjukkan di sini, termasuk jenis pemproses (pengeluar, bilangan teras, kekerapan jam), saiz RAM, model unit sistem atau komputer riba dan taip sistem pengendalian(versi, kedalaman bit).
Tindakan serupa dalam "Panel Kawalan"
Tindakan yang sama boleh dilakukan jika anda pergi, boleh dikatakan, dalam cara bulat. Dalam "Panel Kawalan" standard, dipanggil dari menu "Mula" atau arahan kawalan dari konsol "Run", anda boleh mencari pautan yang sepadan.

Bahagian itu dipanggil "Sistem". Apabila mengklik pada pautan ini, pengguna dibawa ke tetingkap yang sama yang dipanggil dalam kes sebelumnya.
komputer: "Pengurus Peranti"
Walau bagaimanapun, ini hanya maklumat asas. Untuk mengetahui sifat komputer dari segi komponen perkakasan dan perisian yang dipasang, dan juga melihat maklumat tentang pemacu yang dipasang peranti, anda harus menggunakan apa yang dipanggil "Pengurus Peranti", di mana anda juga boleh menyelesaikan masalah jika beberapa komponen tidak berfungsi, memasang semula pemacu, dsb.

Bahagian ini boleh diakses dari "Panel Kawalan" yang sama, dalam bahagian pentadbiran, yang terletak dalam submenu klik kanan pada ikon komputer, atau dengan memasukkan perintah devmgmt.msc dalam bar menu "Jalankan". Di sini anda sudah boleh melihat semua peranti dan komponen perisian, yang pada mulanya diisih mengikut jenis. Jenis pengisihan boleh ditukar dalam menu yang sepadan pada panel utama di bahagian atas.

Tetapi ada satu kaveat. Hakikatnya ialah tidak semua peranti dipaparkan dalam senarai. Untuk melihat komponen tersembunyi, anda perlu menggunakan baris yang sepadan dalam menu paparan.
Setiap peranti mempunyai submenu sendiri, yang mana anda boleh memilih bar sifat, dan kemudian mengakses maklumat pemandu, mendayakan atau melumpuhkan peranti, mengalih keluar atau mengemas kini pemacu, dsb. Bahagian ini mudah kerana anda boleh mengenal pasti peranti bermasalah dengan segera - ia ditandakan dengan penanda kuning. Bahagian sifat akan ditunjukkan penerangan ringkas masalah.
Maklumat Sistem
Kaedah lain untuk melihat sifat komputer ialah menggunakan maklumat sistem lanjutan. DALAM versi terdahulu Di Windows ia boleh ditemui di bawah nama "Maklumat Sistem". Dalam pengubahsuaian kemudian, cara paling mudah untuk mengakses ialah menggunakan arahan msinfo32 yang dimasukkan dalam konsol Run.

Terdapat banyak lagi maklumat di sini (malah terdapat maklumat tentang versi BIOS dan komponen lain yang berkaitan). Maklumat tentang fail pemacu dan lokasinya juga dipersembahkan dengan lebih meluas. Dalam bahagian itu sendiri terdapat tiga kategori utama: perkakasan, komponen (peranti) dan persekitaran perisian. Dalam kategori komponen yang anda boleh temui bahagian khas peranti bermasalah, di mana semua peranti bermasalah akan dipaparkan.
Dialog DirectX
Terdapat juga kaedah yang tidak dikenali atau hanya terlupa yang membolehkan anda bukan sahaja melihat sifat komputer anda, tetapi juga untuk diagnostik penuh beberapa komponen. Ini ialah dialog DirectX yang dipanggil.

Panggil dia menggunakan kaedah standard, menggunakan "Panel Kawalan" atau mengakses bahagian lain maklumat sistem untuk tujuan ini adalah mustahil. Anda perlu memasukkan arahan dxdiag dalam menu Run. Bahagian ini terutamanya memperkenalkan ciri-ciri yang berkaitan dengan multimedia, tidak termasuk parameter asas sistem komputer.
Seperti yang dinyatakan di atas, di sini anda boleh mendiagnosis beberapa komponen. Sebagai contoh, pada tab sifat monitor terdapat ciri-ciri cip video dan status sokongan komponen monitor itu sendiri. Jambatan DirectX. Tetapi anda boleh menguji sokongan dengan mudah untuk Direct3D, DirectDraw, pecutan AGP, variasi dalam penggunaan ffdshow, dsb.
Bagaimanakah saya boleh mengetahui ciri-ciri yang tidak dipaparkan?
Ternyata sistem Windows sememangnya terhad dalam keupayaan mereka. Lagipun, sifat komputer, yang boleh dilihat menggunakan alat sistem, tidak dapat menunjukkan kepada pengguna suhu pemproses yang sama, kelajuan putaran kipas (lebih sejuk) dan pelbagai parameter tersembunyi.

Dalam kes ini, untuk mendapatkannya, anda harus menggunakan program khas seperti Everest, CPU-Z, GPU-Z, CoreTemp, SpeedFan, dsb. Sebahagian daripada mereka memberikan maklumat tentang perkakasan, termasuk ciri-ciri papan induk, memaparkan nama pengeluar peralatan, dan parameter utamanya. Yang lain mempunyai fokus yang sempit dan dapat menentukan penunjuk suhu. Akhir sekali, kebanyakan utiliti ini boleh digunakan untuk menguji peralatan, dan juga untuk overclocking pemproses atau kad video, yang dilakukan oleh overlocker, lebih suka perisian daripada kaedah fizikal.
Bagaimana untuk mengetahui komputer yang mana? – soalan ini sering ditanya oleh pengguna apabila berhadapan dengan beberapa masalah menyediakan sistem pengendalian, memasang pemacu tambahan atau membeli permainan. Untuk menentukan konfigurasi perkakasan komputer Ia sama sekali tidak perlu untuk menjadi pakar; ia cukup untuk mempunyai 10-20 minit masa lapang dan boleh menggunakan program khas.
Mengetahui ciri asas komputer akan membantu jika anda:
– adakah anda merancang untuk membeli komputer baru atau komputer riba dan mengesyaki bahawa penjual memberikan maklumat secara salah;
– dapatkan nasihat untuk menyelesaikan masalah yang sukar masalah komputer hubungi pakar di forum dalam talian atau melalui telefon;
– ingin memberikan maklumat yang lengkap dan betul kepada pembeli apabila menjual komputer;
– tingkatkan komputer anda, gantikan komponen yang sudah lapuk atau rosak, pasang pemandu tambahan;
– beli permainan baru dan anda meragui sama ada ia akan berfungsi pada komputer anda;
– anda hanya bermimpi untuk mempamerkan pemerolehan baharu anda atau hanya pengetahuan anda dalam bidang ini kepada rakan anda.
Pertama, mari kita tentukan apa yang boleh dirujuk ciri asas komputer. Selalunya, pengguna memerlukan maklumat mengenai operasi pemproses dan papan induk, saiz RAM, kelantangan cakera keras, pilihan video dan kad bunyi. Maklumat mengenai komputer anda ini adalah yang paling penting.
Pengaturcara bergurau itu mendapatkan maklumat tentang ciri-ciri komputer boleh dikeluarkan bar sisi dan membaca semua tulisan di papan. Walau bagaimanapun, bagi pengguna biasa kaedah ini amat menyusahkan. Lebih mudah untuk menggunakan alat sistem pengendalian atau program pihak ketiga. Mari kita pertimbangkan setiap kaedah dengan lebih terperinci.
Jadi, bagaimana anda boleh mengetahui spesifikasi komputer anda?
1. Perkhidmatan dalam talian
Ada kemungkinan dapatkan maklumat tentang perkakasan dan perisian komputer anda menggunakan tapak khusus. Untuk mendapatkan maklumat, anda perlu memuat turun dan memasang pemalam kecil pada komputer anda. Kemudian lari semakan dalam talian, setelah selesai yang mana anda akan menerima maklumat tentang sistem pengendalian, papan induk, chipset, pemproses, memori, cakera keras, kad PCI/AGP, dsb. Laporan boleh dilihat, disimpan dalam PDF terus di tapak web atau dicetak. Bonus yang bagus di laman web yang serupa adalah carian automatik perkhidmatan pemandu terkini untuk sistem anda dan peralatan perkakasan.2. Alatan DOS
Cukuplah cara mudah untuk mengetahui ciri-ciri komputer anda adalah dengan melihat maklumat yang dipaparkan pada skrin monitor apabila komputer boot pada awal-awal lagi, apabila maklumat dipaparkan pada skrin melancarkan BIOS. Dengan cara ini anda boleh mendapatkan maklumat tentang jenis pemproses dan kekerapan jamnya, kelantangan dan jenis RAM dan memori cache, maklumat tentang cakera keras, penyesuai video, dsb.Disebabkan fakta bahawa maklumat ini berkelip pada kadar yang agak pantas, hidupkan komputer dan klik pada " jeda", tulis parameter dan klik " Esc» untuk meneruskan but sistem.
3. Alat sistem pengendalian terbina dalam
Maklumat tentang konfigurasi perkakasan komputer juga boleh diperoleh menggunakan utiliti Maklumat Sistem. Untuk melakukan ini, pilih arahan berikut: Mula - Program - Aksesori - Alat Sistem - Maklumat SistemAtau seperti ini: Mula - Lari- masuk dalam padang msinfo32 - OK.
Untuk sistem pengendalian Windows Vista atau arahan Windows 7 msinfo32 berasa bebas untuk memasukkannya terus ke lapangan Cari.Pengumpulan maklumat tentang konfigurasi sistem dan perkakasan komputer ini akan mengambil masa beberapa minit, selepas itu anda akan mengetahui ciri-ciri pemproses, maya dan RAM, pengilang, model dan jenis PC, dsb. Kelemahan penting utiliti ialah ketidakupayaan untuk memilih parameter laporan. Walaupun kelebihan besar utiliti ini adalah keupayaan untuk menyimpan maklumat sistem dalam fail teks pada komputer: menu Fail - Simpan.
4. Program pihak ketiga
Anda juga boleh menentukan spesifikasi komputer anda menggunakan program khas, yang mana terdapat banyak sekali. Mari lihat yang paling popular di antara mereka.Penguji yang paling popular ialah program Everest , tersedia secara percuma ( Rumah), dan dibayar ( Profesional) versi. Versi shareware juga tersedia untuk dimuat turun Everest Ultimate Edisi (masa lapang tindakan - 30 hari, kos versi penuh– 1400 rubel). Antara muka program agak mudah dan intuitif untuk pengguna berbahasa Rusia. Anda perlu memilih bahagian yang anda minati daripada menu dan selepas beberapa saat program akan dibentangkan melaporkan peralatan yang dipilih. Perlu diperhatikan bahawa sebagai tambahan kepada ciri-ciri peralatan, program ini juga menyediakan data tentang pengeluar peranti (termasuk laman web), mempunyai beberapa modul tambahan dan fungsi pemantauan, dan termasuk pelbagai penanda aras dan ujian prestasi Program ini juga menawarkan untuk membandingkan peralatan yang telah anda pilih dengan peranti lain daripada pangkalan data. Untuk melakukan ini, sila rujuk bahagian Ujian daripada menu utama. Antara kelebihan jelas program ini adalah secara relatifnya saiz kecil dan paparan masalah yang mungkin peralatan komputer dengan sebab-sebab kejadiannya. Kelemahannya ialah fungsi terhad versi percuma program.
Tak teruk program untuk menentukan parameter komputer ialah ASTRA32 (Sistem Lanjutan Alat Maklumat). Utiliti ini serasi dengan semua versi Microsoft Windows dan juga versi DOS. Program ini memaparkan maklumat tentang peralatan yang dipasang(CPU, papan induk, keras dan cakera boleh tanggal, kad video), mencari peranti dengan pemacu yang dinyahpasang. Laporan pemeriksaan boleh dibuat dalam pelbagai format Anda boleh melancarkan program menggunakan baris arahan. Terhad secara fungsional versi demo Program ini tersedia untuk dimuat turun, tetapi tanpa pendaftaran tempoh penggunaan adalah terhad kepada 14 hari (kos lesen dari 700 rubel). Sebagai kelemahan yang ketara Program ini mempunyai antara muka bahasa Inggeris (walaupun pembangun menyatakan kehadiran versi Rusia).
program Winaudit adalah percuma, mudah dimuat turun dari Internet (saiz kira-kira 1 MB), tidak memerlukan pemasangan pada komputer. Sebagai tambahan kepada maklumat tentang konfigurasi perkakasan komputer, program secara automatik mengumpul maklumat tentang aplikasi yang dipasang dan sistem pengendalian (perintah Audit). Untuk mengecualikan maklumat sekunder daripada laporan, anda perlu menukar syarat dalam bahagian tersebut Pilihan.Produk perisian CPU-Z menyediakan maklumat terperinci O pemproses pusat, papan induk dan memori. Percuma, bersaiz kecil (1.8 MB), program ini akan menguji perkakasan pada komputer anda dan membandingkan data dengan pangkalan data yang luas. Utiliti ini serasi dengan Versi Windows 2000, XP, Vista, 7.
Anda juga boleh menggunakan program dengan antara muka bahasa Inggeris untuk mendiagnosis ciri komputer - HWiNFO32, Spesifikasi Sistem dll.
Ini, mungkin, semua cara utama untuk mengenal pasti ciri utama komputer. Pilih yang paling sesuai untuk anda dan bertindak. Semoga berjaya!
Ia bernilai memberi perhatian kepada nombor parameter teknikal, yang menjejaskan prestasi.
Pemproses (CPU) adalah bahagian tengah mana-mana komputer, prestasi keseluruhan sistem bergantung padanya. Ciri-ciri utama ialah kelajuan jam dan bilangan teras.
Memori akses rawak (RAM), bersama-sama dengan pemproses, menjejaskan prestasi. Kapasiti memori, diukur dalam gigabait, adalah penunjuk utama, tetapi kelajuan jam juga penting.
Penyesuai grafik atau kad video mempunyai pemproses (GPU) dan memori sendiri. Prestasi kad grafik amat penting untuk komputer riba permainan. Ia terdiri daripada kelantangan dan kekerapan memori video, serta kekerapan pemproses grafik.
Di bilik bedah sistem Windows 7 dan 8 menyediakan maklumat ringkasan tentang prestasi sistem. Ia dipanggil indeks prestasi. Indeks boleh diakses melalui panel kawalan, item "Sistem".
Cakera keras ialah peranti untuk menyimpan maklumat. Ia juga menjejaskan prestasi, walaupun pada tahap yang lebih rendah. Ciri-ciri Penting- antara muka (IDE, SATA, SAS) - kelajuan pertukaran data, serta volum, bergantung padanya.
Bagaimana untuk mengetahui ciri-ciri
Jika label yang menerangkan produk, serta cerita perunding, tidak menimbulkan keyakinan, dan tidak ada cara untuk menyemak ciri komputer riba di portal Internet pengilang, arahan mudah akan membantu anda mengetahui semua yang anda perlukan di tempat.
Statistik Microsoft menunjukkan bahagian OSnya sebanyak 93% (contohnya, ABI Research) memberikan Microsoft 70% daripada pasaran. Oleh itu, kebanyakan OS yang diprapasang pada komputer riba adalah sebahagian daripada keluarga Windows.
Komputer riba biasanya dijual dengan sistem pengendalian pra-pasang. Jika kita bercakap tentang Pada Windows, maklumat terperinci tentang komputer anda boleh diperoleh dengan memasukkan arahan msinfo32 ke dalam kotak dialog Run (menggunakan kombinasi kekunci Win+R).
Program msinfo32.exe mengumpul maklumat terperinci tentang perkakasan- pengilang, ID peranti dan mereka spesifikasi teknikal. Di sini anda juga boleh mengetahui tentang versi sistem pengendalian, pemacu dan perkhidmatan.
Anda selalunya boleh melihat komputer riba dengan salah satu pengedaran GNU/Linux yang dijual. Dalam kes ini, untuk mendapatkan maklumat tentang sistem, anda perlu membuka terminal - antara muka baris arahan dan masukkan salah satu daripada arahan berikut:
Lsb_release -a - akan membolehkan anda mendapatkan nama dan versi pengedaran;
Cat /proc/cpuinfo - maklumat tentang pemproses;
Cat /proc/meminfo - maklumat tentang memori fizikal dan maya;
Lshw - Memaparkan butiran perkakasan.
selamat petang
Untuk mendapatkan maklumat yang paling lengkap dengan cepat tentang peralatan yang dipasang pada komputer, anda perlu menggunakan pihak ketiga perisian. Kami biasanya tidak mengesyorkan apa-apa secara khusus program tertentu, tetapi dalam dalam kes ini pengecualian perlu dibuat. Speccy - mudah dan program yang selesa Saya akan memberitahu anda cara menggunakannya di bawah.
Pemasangan Speccy:
Anda boleh memuat turun program Speccy daripada kami (), atau di laman web rasmi. Berhati-hati semasa memasang, bersama-sama dengan yang kita perlukan Program Speccy, mereka akan cuba menolak perisian yang tidak diperlukan sepenuhnya kepada anda:
Berhati-hati dan pastikan anda memilih "Tidak, terima kasih", jika tidak, anda akan memasang program sampah pada komputer anda. Selepas pemasangan, hanya lancarkan Speccy.
Maklumat am tentang komputer:
Sejurus selepas melancarkan Speccy, anda akan melihat maklumat am tentang komputer anda:

Maklumat terperinci tentang perkakasan yang dipasang:
Jika anda memerlukan yang lengkap maklumat terperinci tentang komponen komputer tertentu, contohnya kad video - pergi ke bahagian yang dikehendaki:

Semua maklumat yang boleh "ditarik keluar" dari komputer mengenai peralatan yang dipasang ada di sini.
Maklumat kunci Windows:
Selain maklumat tentang perkakasan komputer anda, anda juga boleh melihat maklumat tentang Windows di sini. Contohnya, jika anda perlu memasang semula sistem, tetapi anda tidak ingat kuncinya, anda boleh melihatnya pada tab "Sistem Pengendalian":
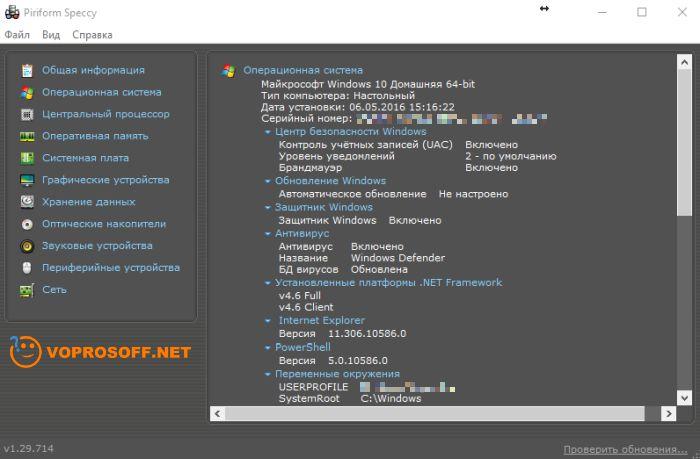
Semuanya ada di hadapan anda, tiada apa lagi yang perlu diceritakan :)
Jika anda mempunyai sebarang soalan atau memerlukan penjelasan, sila ajukan soalan atau tinggalkan komen.
Terdapat situasi apabila anda perlu mengetahui spesifikasi yang tepat komputer riba, manakala dokumentasi untuknya tidak disimpan. Ini sebenarnya tugas yang agak mudah, kerana hampir semuanya maklumat yang diperlukan boleh diperolehi melalui utiliti standard sistem pengendalian itu sendiri atau mudah aplikasi pihak ketiga. Seterusnya, kami akan memberitahu anda bagaimana untuk menentukan pengeluar, model, jenis dan parameter komponen utama komputer riba - pemproses, kad video, papan induk, ingatan, dsb.
Cara paling mudah untuk mendapatkan maklumat tentang parameter komponen komputer riba
Semua maklumat asas tentang memori, cip video, pemproses dan komponen lain komputer mudah alih boleh diperolehi tanpa memasang sebarang aplikasi pihak ketiga. Untuk melakukan ini, mereka mesti sudah sesuai penyelesaian siap sedia dalam Windows itu sendiri. Untuk menyemak sama ada ia sesuai keperluan sistem sebarang aplikasi untuk komputer riba anda, utiliti sistem Msinfo32 sudah cukup. Ia bermula seperti ini:
- Buka tetingkap arahan Run. Untuk melakukan ini anda boleh klik kanan Klik pada butang "Mula" di sudut kiri desktop atau hanya tekan "Alt" dan "R" pada masa yang sama.
- Dalam medan untuk memasukkan arahan, tulis baris "Msinfo32", klik pada "Ok".
Selepas melengkapkan dua langkah mudah ini, tetingkap maklumat sistem akan dibuka, di mana anda boleh segera melihat data seperti model, kekerapan dan bilangan teras pemproses, jenis dan jumlah memori, berapa kos motherboard, dsb. Maklumat tentang cip grafik boleh dilihat dalam tab lain dengan beralih ke cawangan komponen dan membuka item "Paparan". Jenis dan saiz peranti storan tersedia dalam cawangan dengan nama yang sama dalam bahagian "Disks".
Cara terpantas untuk mengetahui ciri-ciri komputer riba
Terdapat satu lagi cara mudah untuk membandingkan keperluan sistem dengan jumlah kos memori, dan secara amnya jenis perkakasan yang dipasang dalam komputer riba anda. Untuk melakukan ini, Windows menyediakan keupayaan untuk melihat asas maklumat sistem. Anda boleh pergi ke tetingkap yang sepadan dengan hanya beberapa klik:
- Buka menu konteks folder "PC ini" dengan mengklik kanan padanya.
- Dalam senarai arahan, pilih "Properties", selepas itu tetingkap aplikasi sistem yang kami perlukan akan dipaparkan pada paparan.

Terdapat lebih sedikit maklumat tentang komputer riba di sini, tetapi akan terdapat data yang mencukupi untuk membandingkan keperluan sistem mana-mana permainan dengannya. Tetingkap aplikasi menyediakan maklumat berikut:
- jenis dan ciri pemproses;
- saiz memori dan jenis sistem;
- maklumat tentang Windows - versinya, pengaktifan, dsb.
Walaupun kaedah ini pantas, ia tidak memberikan maklumat yang mencukupi tentang perkakasan yang ada dalam komputer riba. Oleh itu, seterusnya kami akan membentangkan beberapa lagi pilihan untuk bekerja dengan sistem Komponen Windows, dengan bantuan yang hampir semua ciri teknikal yang diperlukan peranti boleh diperolehi.
Menggunakan utiliti sistem dxdiag
Maklumat lebih terperinci tentang komputer riba boleh diperolehi dengan membuka aplikasi sistem dxdiag.exe. Ia juga boleh diakses melalui arahan Run:
- Buka tetingkap "Run" menggunakan salah satu kaedah yang diterangkan sebelumnya;
- Dalam medan input arahan, tulis baris "dxdiag.exe" tanpa petikan dan tekan "Enter".

Ia juga menyediakan senarai perkakasan yang sangat terperinci, termasuk jenis sistem, saiz memori, model pemproses dan spesifikasi. Jika anda bertukar kepada tab "Skrin", ia akan tersedia maklumat penuh O teras grafik komputer riba. Akan ditunjukkan:
- pengilang dan model cip grafik;
- jenis dan saiz memori peranti;
Anda juga boleh melihat jenama dan pengilang paparan, ciri prestasinya dan maklumat tentang pemacu yang dipasang.
Menggunakan aplikasi pihak ketiga untuk menentukan ciri komputer riba
Aplikasi kecil berkualiti baik yang boleh menentukan banyak parameter komputer riba - CPU-Z. Dengan bantuannya, anda boleh melihat ciri teknikal pemproses anda, papan induk (model dan set cip), saiz dan jenis RAM serta prestasi cip video. Maklumat tentang setiap komponen disediakan dalam tab berasingan - CPU, Papan Utama, Memori dan Grafik, masing-masing.

Maklumat yang lebih terperinci tentang dipasang komponen sistem menyediakan aplikasi AIDA64. Benar, ia dibayar, tetapi dengan tempoh percubaan, di mana kefungsian tidak terhad, oleh itu, program ini boleh digunakan oleh anda sepenuhnya secara percuma.
Tidak seperti kebanyakan utiliti yang serupa, AIDA64 menyediakan maklumat bukan sahaja tentang pemproses, penyesuai video, dll., malah mengenai monitor, termasuk saiznya. Anda boleh melihatnya dengan cara berikut:
- Lancarkan AIDA64 dan klik pada tab "Paparan".
- Buka item "Monitor".

Semua maklumat yang tersedia tentang paparan akan muncul di kawasan kerja aplikasi - namanya, saiz dalam inci, resolusi maksimum. Maklumat yang membolehkan anda menentukan tarikh keluaran monitor anda mungkin juga berguna - program menunjukkan tahun dan minggu pembuatannya.
Maklumat lain tentang komputer riba yang tidak boleh didapati daripada program diagnostik
Jika data seperti jenis dan jumlah memori, saiz pepenjuru paparan komputer riba dalam inci boleh dilihat dalam beberapa program diagnostik, sebagai contoh, AIDA64, maka aplikasi ini tidak menunjukkan tarikh pembuatan komputer riba itu sendiri atau, sebagai contoh, beratnya. Tetapi label yang sepatutnya melekat pada komputer riba boleh memberitahu anda bagaimana untuk mengetahui tahun pembuatan komputer riba. penutup belakang peranti:

Satu lagi ciri yang menarik perhatian ramai ialah berat komputer riba. tiada utiliti diagnostik ia tidak dipaparkan dalam apa cara sekalipun. Dengan ketiadaan penimbang, adalah mungkin untuk menentukan berapa berat komputer riba hanya kira-kira, memfokuskan pada dimensi dan ciri-cirinya. Oleh itu, komputer riba format besar dengan pepenjuru 17'' boleh mempunyai berat lebih daripada tiga kg. Permainan dan peranti multimedia selalunya mempunyai jisim yang lebih besar, melebihi 4 kg. Pada asasnya, komputer riba dengan pepenjuru 11-13'' berat 1.3-1.5 kg, komputer riba 15 inci - 2-2.5 kg.


























