Internet penuh dengan banyak bahaya, terutamanya untuk minda yang rapuh generasi muda. Tetapi beberapa ibu bapa berjaya melindungi anak mereka daripada maklumat berbahaya melalui larangan dan teguran. 90% murid sekolah mudah menipu ibu dan bapa mereka dan terus melawat sumber bukan anak.
Orang dewasa juga "berdosa" dengan menggunakan Internet untuk tujuan yang tidak sepatutnya. Kesilapan yang dilakukan oleh pekerja pejabat sering timbul kerana 50% masa mereka sibuk bukan dengan perniagaan, tetapi dengan rangkaian sosial.
Hanya satu ubat yang boleh menyelesaikan masalah secara radikal - menyekat sumber yang tidak diingini. Baca cara menyekat tapak web daripada kanak-kanak dan orang dewasa yang cuai menggunakan lapan kaedah yang terbukti.
Kaedah menyekat sumber web melalui Hos, pangkalan data tempatan alamat IP dan nama domain yang dikaitkan dengannya, direka untuk mereka yang paling tidak berpengalaman. Memandangkan kanak-kanak sekolah rendah pun tahu tentang Hos hari ini, bagi kebanyakan orang, tidak sukar untuk menetapkan semula tetapan dan mengurangkan usaha anda kepada sia-sia. Oleh itu, anda harus mengambil langkah untuk melindunginya. Sebagai contoh:
- Buat akaun dengan hak terhad untuk pengguna yang akan anda sekat akses ke tapak yang tidak diingini. Kemudian dia tidak akan dapat membetulkan apa-apa dalam fail Hos walaupun dia mahu.
- Gunakan helah untuk menyembunyikan rekod menyekat.
Teknologi penyekatan itu sendiri sangat mudah:
- Log masuk ke Windows menggunakan akaun pentadbir.
- Pergi ke folder %Windir%\System32\drivers\dsb, cari fail tanpa sambungan dengan nama "Hosts" dan bukanya menggunakan Notepad atau program yang menggantikannya. Untuk mengelakkan masalah dengan menyimpan perubahan, anda boleh melakukan ini: lancarkan Windows Notepad (fail notepad.exe, terletak dalam folder Windows) dengan hak pentadbir, melalui menu "Fail" - "Buka" pergi ke Hos dan muatkannya ke dalam program .
- Tambahkan entri di mana-mana sahaja dalam fail bermula pada baris baharu 127.0.0.1 tapak, di mana bukannya "tapak" kami menulis alamat sumber yang disekat.

- Simpan fail di lokasi asalnya. Untuk mengelakkan notepad daripada memberikan sambungan txt kepadanya, tulis nama "hos" dalam petikan dan pilih "semua fail" daripada jenis fail.

Selepas ini, tapak itu tidak lagi akan dibuka dalam penyemak imbas, kerana komputer akan mencarinya bukan di Internet, tetapi pada dirinya sendiri.
Helah yang akan menghalang pengguna daripada memadamkan entri anda dalam Hos
Pilihan pertama adalah untuk menyembunyikan entri itu sendiri dalam fail. Tidak mustahil untuk menjadikannya tidak kelihatan, tetapi anda boleh memasukkan 2-3 ratus baris kosong antara komen (baris bermula dengan #) dan ia. Pengguna, apabila membuka fail, kemungkinan besar tidak akan memberi perhatian kepada bar skrol dokumen dan tidak akan melihat entri anda, kerana ia akan jauh ke bawah.
Pilihan kedua ialah memindahkan fail Hos ke lokasi lain yang lebih terpencil. Tentukan sendiri di mana untuk meletakkannya, tetapi untuk mengelakkan sistem daripada kehilangannya, anda perlu membuat suntingan kecil pada pendaftaran. Buka cawangan HKEY_LOCAL_MACHINE\SYSTEM\CurrentControlSet\Services\Tcpip\Parameters dalam editor RegEdit dan dalam nilai parameter DataBasePath tulis laluan baharu ke Hos.

Melalui DNS
Trafik dari komputer yang disambungkan ke Internet melalui pelayan DNS (yang, seperti hos, memetakan nama tapak web ke alamat IP mereka). Sebagai tambahan kepada DNS yang disediakan oleh pembekal, anda boleh menggunakan yang lain, sebagai contoh, yang awam percuma.
Sesetengah DNS awam mempunyai sistem penapisan kandungan, iaitu, mereka tidak memuatkan tapak dengan kandungan tertentu ke dalam komputer.
Malangnya, anda tidak boleh menyekat sumber pilihan anda menggunakan DNS, tetapi jika anda ingin menyekat akses kepada kandungan dewasa atau tapak web yang berpotensi berniat jahat, kaedah ini sangat berkesan. Untuk menggunakannya, anda hanya perlu menentukan alamat DNS yang diperlukan dalam sifat sambungan dan protokol versi IPv4.

Contoh ini menggunakan DNS awam Yandex dengan penapis kandungan dewasa.
Terdapat pilihan penyekatan lain:
- Yandex: 77.88.8.88 (utama) dan 77.88.8.2 (alternatif) - menapis pancingan data dan sumber penipuan.
- Norton ConnectSafe (Symantec): 198.153.192.40 (utama) dan 198.153.194.40 (ganti) - menapis pancingan data, penipuan, perisian hasad.
- Norton ConnectSafe: 198.153.192.50 dan 198.153.194.50 - sama ditambah penapis kandungan dewasa.
- Norton ConnectSafe: 198.153.192.60 dan 198.153.194.60 - tambahan yang sama menyekat mana-mana topik "tidak sesuai".
Dalam pelayar
Pelayar moden mengandungi banyak perkara yang berguna, tetapi kebanyakannya tidak mempunyai fungsi untuk menyekat tapak pilihan pengguna. Ia kekal, mungkin, hanya dalam Internet Explorer.
Untuk menjadikan keupayaan untuk menyekat tapak muncul dalam penyemak imbas kegemaran anda, hanya pasang sambungan khas di dalamnya, sebagai contoh, Sekat Tapak. Pautan ini menghala ke kedai Chrome, dari mana anda boleh memuat turun pemalam sedemikian (bukan hanya satu, tetapi tiga dengan nama yang serupa) untuk Google Chrome dan Pelayar Yandex.
Prinsip operasi sambungan sedemikian sangat mudah. Mereka menambah ciri menyekat pada menu konteks. Dengan mengklik kanan pada mana-mana pautan (termasuk pautan muat turun fail) dan memilih arahan "Sekat", anda akan menyenaraihitamkan tapak tersebut. Dan keseluruhannya, dan bukan halaman yang berasingan.

Beberapa sambungan yang dibentangkan juga membolehkan anda menambah secara manual pada senarai hitam dan membuat penapis tersuai untuk menyekat mengikut kandungan.

Pemalam dengan fungsi blok sumber web dihasilkan bukan sahaja untuk Chrome, tetapi juga untuk Opera, Mozilla Firefox dan pelayar lain yang kurang popular.
Menggunakan Windows Firewall atau firewall pihak ketiga
Windows Firewall hanya boleh menyekat tapak web berdasarkan alamat IP. Ini bukan cara terbaik, kerana satu IP kadangkala dikongsi oleh beberapa sumber, dan portal besar seperti VKontakte dan Odnoklassniki menduduki keseluruhan julat alamat. Firewall pihak ketiga boleh dikonfigurasikan dengan lebih fleksibel - ia membenarkan anda menyekat akses kepada walaupun satu halaman. Untuk melakukan ini, cukup untuk menunjukkan URLnya dalam program, bukan IPnya, yang lebih mudah untuk pengguna.
Memandangkan setiap firewall dikonfigurasikan secara berbeza, dan kami tidak boleh mempertimbangkan kesemuanya, kami akan mengkaji prinsip menyediakan alat universal - firewall Windows 10.
Untuk membuat peraturan sekatan, kami terlebih dahulu menentukan IP tapak. Untuk melakukan ini adalah mudah untuk menggunakan arahan ping_URL(contohnya, “ping ya.ru”) atau perkhidmatan whois.

- Mari buka firewall. Di panel kiri, pilih "Peraturan Sambungan Keluar", dan dalam senarai "Tindakan", pilih "Buat Peraturan".

- Dalam tetingkap seterusnya, semak "Semua program" (jika tapak harus disekat dalam semua penyemak imbas) atau "Laluan program" (jika dalam satu). Apabila memilih pilihan kedua, kami akan menunjukkan laluan ke fail boleh laku penyemak imbas.

- Kami akan melangkau tetingkap seterusnya. Selepas itu, kita perlu menunjukkan IP yang akan disekat. Di bahagian bawah tetingkap "Kawasan", pilih item "Alamat IP yang ditentukan" dan klik "Tambah". Kami tidak menyentuh medan teratas, kerana ia bertujuan untuk mencipta peraturan dalam rangkaian tempatan.

- Masukkan alamat IP atau julat alamat tapak web dan klik OK.

- Seterusnya, pilih "Sekat sambungan".

- Mari kita tandai profil rangkaian yang akan kita gunakan peraturan tersebut.

- Langkah terakhir ialah memberi nama peraturan.

Selepas mengklik "Selesai" peraturan akan berkuat kuasa.
Pada penghala
Tetapan kawalan capaian pada penghala model yang berbeza tidak sama, tetapi algoritma mereka sebahagian besarnya serupa. Mari kita fikirkan cara untuk menyekat akses ke tapak yang tidak diingini menggunakan TP-Link sebagai contoh.
Kawalan akses TP-Link (dan bukan sahaja) berfungsi dalam mod senarai hitam dan putih. Dalam kes pertama, akses dibenarkan kepada mana-mana sumber web kecuali yang dinyatakan. Dalam yang kedua, ia dilarang untuk digunakan untuk semua orang, kecuali, sekali lagi, yang ditunjukkan. Mari kita pertimbangkan untuk membuat senarai hitam sebagai contoh, kerana ia digunakan lebih kerap.
- Pergi ke panel pentadbir, buka bahagian "Kawalan Akses" dan klik "Wizard Persediaan".

- Dalam tetingkap baharu, pilih mod "alamat IP", nyatakan nama hos yang kami buat peraturan, dan masukkan julat IP atau alamatnya.

- Seterusnya, pilih mod "Nama domain", tulis nama sasaran sewenang-wenangnya (yang mana peraturan dibuat) dan senaraikan tapak yang dilarang.

- Langkah seterusnya ialah membuat jadual penyekatan.

- Kemudian kami menetapkan nama peraturan, semak semua parameter dan klik "Selesai".

- Langkah terakhir ialah memilih mod penapisan (dalam kes kami, larang paket dari domain yang ditentukan daripada melalui penghala) dan simpan peraturan. Juga, jangan lupa untuk menandai "Dayakan pengurusan kawalan akses Internet."

Ini melengkapkan persediaan.
Kawalan ibu bapa
Kawalan ibu bapa kini sedang dibina di mana mungkin. Ia ditemui dalam banyak penghala, program antivirus, dan juga dalam sistem pengendalian itu sendiri. Sebelum Windows 7, kawalan ibu bapa adalah ciri sistem yang berasingan. Dalam Windows 10, ia menjadi "keselamatan keluarga dengan tetapan melalui laman web Microsoft," tetapi intipatinya tidak berubah. Ibu bapa masih berpeluang menggunakannya untuk mengehadkan akses anak mereka kepada sumber rangkaian.
Walau bagaimanapun, apa yang kita semua tentang Windows dan Windows? Mari lihat cara kawalan ibu bapa berfungsi dalam Kaspersky Internet Security.
- Sekatan dikonfigurasikan melalui bahagian yang ditetapkan khas.

- Perkara pertama yang perlu anda lakukan selepas memasukkannya ialah menetapkan kata laluan untuk melumpuhkan fungsi dan menukar tetapan.
- Seterusnya, anda akan melihat senarai akaun pengguna yang anda boleh dayakan kawalan ibu bapa. Klik "Sediakan sekatan" di sebelah akaun yang dipilih.

- Sekatan ke atas akses kepada kandungan web ditetapkan dalam bahagian "Internet". Terdapat 2 mod sekatan: tapak untuk orang dewasa (senarai hitam) dan semua tapak kecuali yang dibenarkan (senarai putih).

- Apabila anda memilih mod senarai hitam, anda boleh menentukan kategori kandungan untuk disekat, tetapi tanpa menyatakan tapak tertentu. Apabila memilih mod senarai putih, tapak yang dibenarkan mesti ditambahkan pada pengecualian. Semua yang lain akan disekat.

Gelangsar hidup/mati kawalan terletak di bahagian atas tetingkap tetapan dalam senarai pengguna.
Menggunakan laluan statik
Laluan statik (kekal) ialah laluan yang ditakrifkan secara tegar untuk diikut oleh paket dari satu nod rangkaian ke nod rangkaian yang lain. Contohnya, dari komputer anda ke pelayan yang mengehos tapak web. Dengan mendaftarkan laluan palsu ke sumber Internet (lebih tepat, ke alamat IPnya) dalam pendaftaran Windows atau dalam tetapan penghala, anda akan menghalangnya daripada dibuka.
Bagaimana hendak melakukannya:
- Tentukan menggunakan arahan ping_URL Alamat IP tapak yang dikehendaki.
- Tanpa menutup baris arahan (ia mesti dilancarkan sebagai pentadbir), jalankan satu lagi arahan: laluan -p tambah destinasi_tapak_IP topeng 255.255.255.0 192.168.1.0 metrik 1.

Jawapan "Ok" bermakna laluan ke tapak 213.180.193.3 telah dibuat. Sekarang ya.ru tidak akan dibuka pada komputer ini.
Dalam pendaftaran Windows, semua laluan statik terletak di bahagian HKEY_LOCAL_MACHINE\SYSTEM\CurrentControlSet\Services\Tcpip\Parameters\PersistentRoutes.

Untuk mengalih keluar masukan daripada sana yang telah menjadi tidak perlu dan menyambung semula akses ke tapak, klik kanan pada entri dan pilih "Padam." Atau jalankan arahan berikut pada baris arahan laluan - f. Kaedah terakhir mengalih keluar semua laluan berterusan sedia ada. Jika anda ingin mengalih keluar hanya satu daripadanya, jalankan arahan laluan padam target_node_ip, Sebagai contoh, laluan padam 213.180.193.3. Selepas ini, laman web ya.ru akan boleh diakses semula.
Menggunakan dasar keselamatan IP tempatan (IPSec)
Menggunakan Dasar Keselamatan IP (IPSec) untuk menyekat akses Internet adalah kaedah yang tidak remeh. Sangat sedikit orang yang tahu tentang kewujudan kemungkinan sedemikian (tidak seperti Hos), dan sesiapa sahaja yang anda sekat sumber web tertentu tidak akan meneka bagaimana anda melakukannya.
Menggunakan IPSec, anda boleh menyekat kedua-dua tapak IP individu dan sekumpulan alamat. Satu-satunya kelemahan kaedah ini ialah snap-in pengurusan dasar tidak tersedia dalam semua edisi Windows. Jadi, ia tiada dalam keluaran rumah.
Mencipta dasar keselamatan IP mungkin kelihatan rumit, tetapi hanya kali pertama. Selepas beberapa percubaan, ia tidak akan membawa anda lebih daripada 2-3 minit. Selain itu, setiap langkah persediaan disertakan dengan Wizard.
- Jadi, untuk mengakses snap-in, buka Alat Pentadbiran dalam Panel Kawalan, klik Dasar Keselamatan Tempatan, dan pilih Dasar Keselamatan IP PC Tempatan.
- Klik kanan pada kawasan kosong di separuh kanan tetingkap "Dasar Tempatan" dan pilih "Buat Dasar Keselamatan IP." Wizard Persediaan pertama akan dilancarkan.

- Dalam tetingkap yang terbuka, masukkan nama dasar baharu dan terangkan secara ringkas tujuannya. Anda boleh membiarkan medan ini sebagai lalai, tetapi lebih baik mengisinya supaya anda tidak keliru kemudian.

- Kemudian klik "Seterusnya" tanpa mengubah apa-apa.

- Lengkapkan Wizard dengan menandai "Edit Properties" dan mengklik "Selesai."

- Dalam tetingkap sifat untuk dasar IPSec masa hadapan, klik "Tambah". Ini akan melancarkan Wizard seterusnya - mencipta peraturan keselamatan IP.

- Dalam tetingkap "Titik Akhir Terowong", biarkan semuanya seperti sedia ada.

- Di bawah Jenis Rangkaian, pilih Semua Sambungan.

- Dalam "Senarai penapis IP" (ia hanya perlu dibuat), klik "Tambah". Seterusnya, beri nama senarai anda dan klik "Tambah" sekali lagi. Wizard ketiga akan bermula - penapis IP.

- Pertama sekali, berikan penapis baharu penerangan (paling mudah untuk menentukan URL tapak yang akan disekat).

- Tentukan "Alamat IP Saya" sebagai sumber trafik.

- Destinasi: "IP atau subnet khusus." Di bawah, tulis alamat tapak atau subnet yang akan disekat.

- Dalam bahagian "Jenis Protokol", tandakan "Mana-mana".

- Langkah terakhir ialah klik "Edit Properties" dan "Selesai". Ada sangat sedikit yang tinggal.

- Sahkan tetapan penapis baharu.

- Jika anda ingin mencipta satu lagi, klik butang Tambah dalam tetingkap seterusnya. Jika tidak, klik "OK". Ini akan melancarkan Wizard Konfigurasi Tindakan Penapis.
 Dalam "Senarai penapis IP", tandai yang baru anda buat dan klik "Seterusnya".
Dalam "Senarai penapis IP", tandai yang baru anda buat dan klik "Seterusnya". 
- Berikan nama dan penerangan tentang perkara yang akan dilakukan (sekat tapak).

- Dalam parameter tindakan, nyatakan "Sekat".

- Langkah terakhir peringkat ialah "Menukar sifat" dan melengkapkan wizard.

- Sekarang semak dan sahkan tetapan sekali lagi.

- Tolakan terakhir adalah untuk mencipta peraturan keselamatan. Guru kelima akan melakukan ini.

- Apabila ia selesai, tukar sifat sekali lagi dan klik "Selesai."

- Semak dan sahkan parameter peraturan baharu.

- Dan akhirnya - semua sifat dasar. Ia telah dibuat dan dipaparkan dalam senarai bahagian.

- Yang tinggal hanyalah melaksanakan dasar tersebut. Klik kanan padanya dan pilih "Tugaskan".
 Dalam bahagian "Properties" kemudian anda boleh menukar sebarang tetapan dasar, dan melalui menu konteks anda boleh melumpuhkan, menamakan semula dan memadam.
Dalam bahagian "Properties" kemudian anda boleh menukar sebarang tetapan dasar, dan melalui menu konteks anda boleh melumpuhkan, menamakan semula dan memadam.
Banyak produk perisian memerlukan sambungan Internet untuk beroperasi. Anda tidak memberi perhatian kepada fakta ini sehingga sambungan merosot - tapak dibuka perlahan-lahan, semuanya menjadi perlahan. Dan aplikasi itu sendiri mula mengemas kini, memuat turun iklan, dsb. Ini boleh merumitkan bekerja pada komputer. Oleh itu, adalah idea yang baik untuk mengetahui cara menyekat program daripada mengakses Internet.
Keupayaan untuk menafikan akses akan menghapuskan banyak masalah. Walaupun perisian tidak berjalan, ia mungkin disenaraikan dalam permulaan. Kemudian anda tidak tahu tentang operasinya sama sekali, tetapi anda terkejut dengan sedikit kelesuan PC anda.
Bagaimana untuk mengetahui siapa yang mengakses Internet
Mari gunakan alat sistem Windows - "Resource Monitor". Cara paling mudah untuk mencarinya ialah melalui carian. Klik pada kaca pembesar dan masukkan nama.
Klik pada aplikasi yang ditemui dan tetingkap akan dibuka di mana anda boleh memantau semua aktiviti PC anda. Pergi ke tab "Rangkaian".

Perhatikan betul-betul. Adakah anda sedang menggunakan Skype? Tidak? Kemudian ia boleh ditutup. Ini akan menjimatkan sumber. Anda juga akan melihat perkhidmatan lain yang mengakses rangkaian tanpa pengetahuan anda.
Sememangnya, Skype tidak seharusnya disekat daripada mengakses Internet. Tetapi sangat mungkin untuk melarang program lain. Contohnya, tidak berlesen. Ini akan menghalang muat turun kemas kini yang tidak perlu.
Bagaimana untuk menyekat akses Internet kepada program
Untuk melakukan ini, anda memerlukan aplikasi yang dipanggil firewall atau firewall. Jika anda menggunakan aplikasi sedemikian, konfigurasikannya. Jika anda mempunyai antivirus yang membolehkan anda menyekatnya, anda boleh menentukannya dalam parameternya. Tetapi cara paling mudah untuk menafikan akses ialah menggunakan firewall Windows terbina dalam. Kami akan memberitahu anda cara menyekat akses program ke Internet menggunakan Windows 10 sebagai contoh.
Untuk melancarkan tetapan, anda boleh menggunakan carian atau menu konteks utama (butang kanan tetikus pada butang "Mula"). Kami memerlukan panel kawalan. 
Beralih ke paparan Kategori dan pilih Sistem dan Keselamatan.

Di sini anda akan menemui apa yang anda cari. Bukalah.

Warna hijau perisai bermakna tembok api didayakan.

Jika anda nampak merah, hidupkan perkhidmatan. Untuk melakukan ini, klik pada pilihan "Hidupkan atau matikan Windows Firewall" di sebelah kiri dan pilih "Dayakan." 
Perhatian! Jika anda menggunakan firewall lain, maka lebih baik tidak mendayakan yang terbina dalam, tetapi membuat semua tetapan dalam satu pihak ketiga. Jika tidak, konflik mungkin timbul.

Di sini kita perlu mengkonfigurasi peraturan.

Untuk menyekat program tertentu daripada mengakses Internet dalam Windows 10 Firewall, anda mesti menetapkan peraturan masuk dan keluar.
Mari mulakan dengan peti masuk. Klik pada "Peraturan untuk sambungan masuk". Di sebelah kanan tetingkap anda akan melihat "Buat Peraturan". Tekan.

Dalam tetingkap, pilih "Untuk program" dan klik "Seterusnya".

Pilih program yang dikehendaki dengan mengklik butang "Semak imbas".


Pilih pilihan untuk menyekat sambungan dan klik "Seterusnya".


Sediakan nama untuk peraturan supaya anda tidak keliru nanti. Dan klik selesai.

Peraturan muncul dalam senarai. Tujuannya adalah untuk menghalang aplikasi daripada menerima data daripada rangkaian.


Buat peraturan.


Kami berjaya menyekat akses program ke Internet dengan tembok api. Langkah mudah ini akan membantu anda mengawal cara program mengakses Internet.
Selamat hari raya!
Apabila bekerja pada rangkaian, sistem pengendalian (OS) menggunakan perkhidmatan yang membuka port dan menunggu sambungan kepada mereka. Ketiadaan program pada komputer yang menapis trafik keluar dan masuk membuka akses kepada data yang boleh diperolehi oleh pengguna yang terletak pada komputer jauh. Windows menggunakan tembok api sebagai perisian yang menyekat percubaan untuk menyambung ke mesin dari luar. Menggunakan program ini, hanya dalam beberapa langkah anda boleh menghalang perisian tertentu daripada menyambung ke sumber rangkaian lain.
Menyekat akses program ke Internet menggunakan Windows
Dalam kebanyakan kes, program disekat pada PC yang menjalankan Windows secara automatik. Jika sesetengah aplikasi cuba melanggar peraturan keselamatan yang ditetapkan, perisian tertentu menghalangnya. Ini mungkin antivirus atau set keseluruhan perisian.
Windows sendiri juga mempunyai alat untuk menyekat proses dan aplikasi individu. Untuk menyekat program tertentu daripada mengakses Internet, anda perlu melengkapkan prosedur mudah yang terdiri daripada beberapa klik tetikus.
Arahan langkah demi langkah
Pergi ke panel kawalan dengan mengklik pada butang "Mula", kemudian pada objek yang sepadan.
Dalam tetingkap Panel Kawalan, klik pada "Windows Firewall" untuk melancarkan program.
Nyahtanda kotak di sebelah nama program yang akses Internetnya harus dinafikan, dan klik "OK." Jika selepas mengklik pada tanda semak ia tidak hilang, anda mesti mengklik pada butang "Tukar tetapan" terlebih dahulu.
Mari kita teruskan untuk menetapkan parameter tambahan.
Kami membuat peraturan untuk aplikasi yang dilarang daripada mengakses Internet. Untuk melakukan ini, satu demi satu: di lajur kiri, klik "Peraturan untuk sambungan keluar", di sebelah kanan - "Buat peraturan".
Mari lihat apa yang dipaparkan dalam tetingkap. Pilihan "Untuk Program" mesti dipilih. Klik “Seterusnya”.
Klik "Semak imbas" untuk menentukan laluan ke program. Untuk melakukan ini, anda perlu mencari fail boleh laku yang berakhir dengan ".exe". Pilih objek dan pergi "Seterusnya".
Pilih "Sekat sambungan" dan klik "Seterusnya" sekali lagi.

Sebarang aplikasi moden mengakses Internet. Walaupun aplikasi tidak disambungkan terus kepada perkhidmatan dalam talian, ia mungkin masih menggunakan lebar jalur. Contoh paling mudah ialah program percuma mungkin mempunyai pengiklanan, dan ia dimuat turun dari Internet. Dalam artikel ini kita akan melihat:
- bagaimana untuk menyekat sepenuhnya (mematikan) Internet pada tablet atau telefon pintar Android;
- Bagaimana untuk menghalang perkongsian dan kemas kini data latar belakang;
- Bagaimana untuk menyekat akses Internet untuk aplikasi tertentu.
Mengapa melumpuhkan Internet pada Android
- Agar tidak membazir trafik Internet 3G berbayar.
- Untuk menghalang aplikasi atau sistem pengendalian daripada menyambung ke pelayan atas pelbagai sebab.
- Untuk menjimatkan kuasa bateri.
Bagaimana untuk menyekat akses Internet sepenuhnya dalam Android
1. Lumpuhkan Internet mudah alih (data mudah alih) dan WiFi
Tarik bar status ke bawah dan buka panel pemberitahuan. Matikan WiFi dan data mudah alih:

2. Dayakan mod luar talian
Dalam kebanyakan model telefon pintar, cukup untuk menekan lama kekunci kuasa dan pilih mod Luar Talian:

Adalah penting untuk diingat di sini bahawa anda bukan sahaja akan mematikan data mudah alih, tetapi juga rangkaian mudah alih, i.e. anda tidak akan dapat menerima panggilan.
3. Konfigurasikan APN dengan parameter yang salah
Atau pilih pusat akses (APN) daripada operator lain. Untuk menukar, buka:
- tetapan
- Sambungan
- Rangkaian lain
- Rangkaian mudah alih
- Titik akses
- Tambah titik baharu.
- Tetapkan nama.
- Tentukan titik akses yang salah.
- Pilih AP yang baru dibuat:

Selepas ini, Internet mudah alih pada peranti Android akan berhenti berfungsi sepenuhnya.
Bagaimana untuk menghalang aplikasi daripada mengakses Internet
Pilihan ini sesuai untuk anda jika anda ingin melumpuhkannya tetapi mahu, katakan, penyemak imbas anda, mel, VKontakte berfungsi, tetapi apabila anda menutup aplikasi ini, pertukaran data berhenti: mesej tidak tiba dan tiada apa-apa yang disegerakkan atau dikemas kini.
1. Lumpuhkan penyegerakan
Ini akan menghalang anda daripada mengemas kini klien e-mel anda, Chrome, VKontakte, Facebook, dll.:

2. Lumpuhkan pengemaskinian automatik aplikasi melalui Internet mudah alih.
Lancarkan Gedung Google Play.
Klik pada ikon "sandwic".

Log masuk tetapan.
Pilih mod kemas kini automatik Hanya melalui Wi-Fi atau tidak pernah:
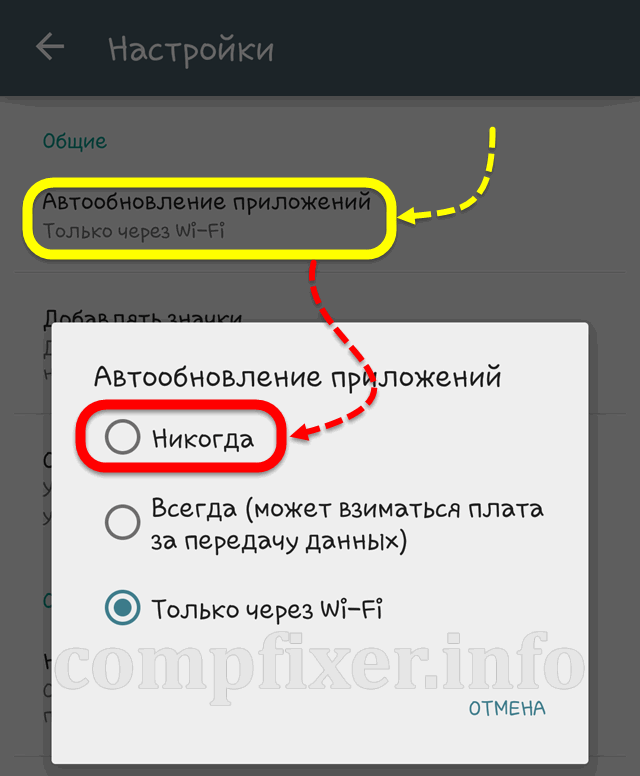
Bagaimana untuk menyekat akses Internet untuk aplikasi tertentu
Beberapa aplikasi yang bebas dan tegas (seperti Skype), . Oleh itu, bagi orang sedemikian terdapat kaedah berasingan untuk menyekat akses kepada data mudah alih.
1. Pasang aplikasi untuk mengawal capaian Internet
Pasang perisian berasingan untuk perakaunan dan pemantauan trafik Android. Contohnya, Droidwall.
Anda akan dapat mengawal lalu lintas, dan juga menyenaraihitamkan beberapa aplikasi.
2. Log keluar daripada akaun anda dalam aplikasi

3. Lumpuhkan data latar belakang
- tetapan
- Sambungan
- data yang digunakan

Pilih apl yang anda ingin hadkan data latar belakang:

Nyahtanda kotak yang sepadan:
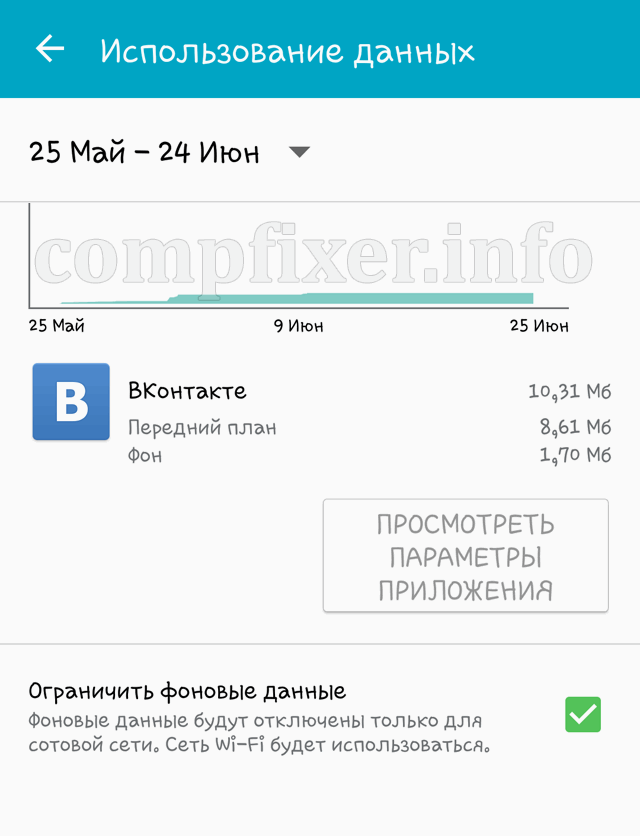
Selepas melarang data, anda mesti menutup aplikasi sepenuhnya. Cara terbaik untuk melakukan ini adalah melalui memori Clear.
Menetapkan had trafik dalam Android
Anda boleh menggunakan fungsi yang mudah - tetapkan had trafik harian. Ciri ini akan membantu anda mengelakkan pembaziran dana jika mana-mana program menggunakan had harian anda.
- Pergi ke tetapan;
- Sambungan;
- data yang digunakan
- Semak kotak Had data mudah alih;
- Tetapkan had;
- Pilih ambang di mana amaran akan dipaparkan:
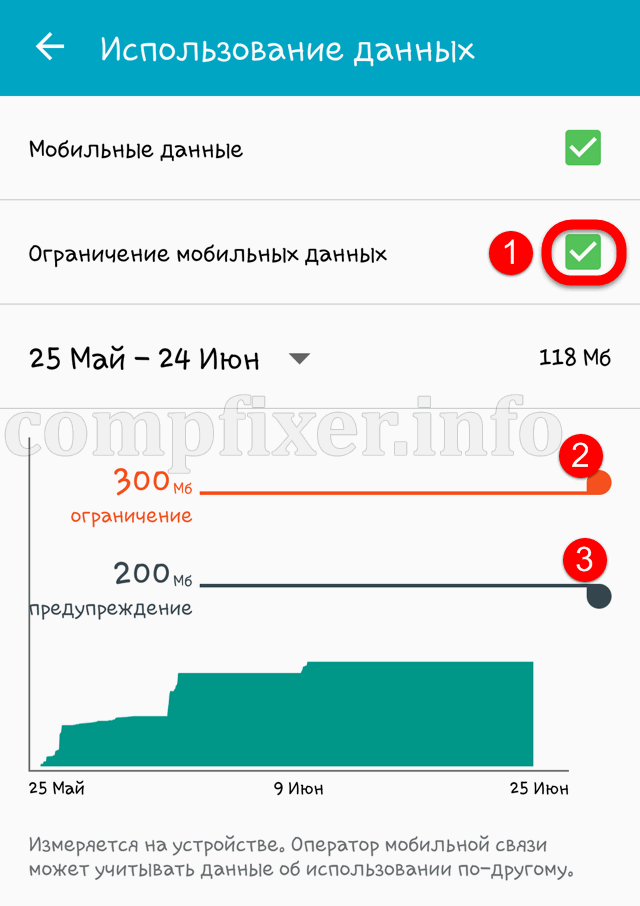
Perhatian! Kami tidak dapat menjamin bahawa jika data mudah alih dan penyegerakan dimatikan, peranti tidak akan dapat menghantar data. Oleh itu, kami tidak bertanggungjawab untuk sebarang kemungkinan pengeluaran dana daripada akaun anda.
Selalunya, pengguna tidak mencari maklumat di Internet tentang cara menyekat aplikasi daripada mengakses Internet. Biasanya semua orang mahu program yang dimuat turun ke komputer mereka mempunyai akses biasa ke rangkaian dan mengakses Internet tanpa masalah. Namun, ada kalanya sesetengah aplikasi perlu menyekat akses ke Internet. Jika anda menemui arahan ini, maka anda sudah tahu mengapa anda perlu melumpuhkan Internet untuk program individu. Di bawah anda akan menemui penerangan tentang cara melakukan ini.
Amaran Nota: Jika anda tidak mempunyai kata laluan Pentadbir atau akaun dengan hak Pentadbir, anda tidak akan dapat melengkapkan semua langkah dalam panduan ini.
Satu lagi amaran: Arahan ini menyediakan perubahan pada tetapan Windows Firewall, juga dikenali sebagai firewall. Kami mengesyorkan agar anda melakukan hanya apa yang diterangkan dalam artikel dan mengelak daripada mengubah pelbagai tetapan firewall secara tidak sengaja jika anda tidak memahami perkara yang anda lakukan. Amalan sedemikian boleh menyebabkan kerosakan pada sistem pengendalian dan pengendaliannya yang salah.
Bagaimana untuk menghalang program daripada mengakses Internet dalam Windows 10
Firewall yang dibina ke dalam sistem bertanggungjawab untuk mengeluarkan kebenaran akses Internet untuk semua aplikasi pada komputer anda. Di sinilah anda perlu membuat peraturan untuk menyekat akses. Ini dilakukan seperti berikut:
- klik Win+R dan dalam tetingkap yang muncul Laksanakan masuk kawalan. Perintah ini melancarkan Panel Kawalan klasik, yang Microsoft cuba sembunyikan dengan lebih mendalam dalam setiap kemas kini Windows berikutnya.
- Pergi ke tab sistem dan keselamatan.

- Kemudian buka subkumpulan Firewall Windows.

- Di sebelah kiri skrin, klik Pilihan tambahan. Petua kecil: daripada mengembara di sekitar Panel Kawalan, anda boleh pergi terus ke antara muka pengurusan Windows Firewall. Untuk melakukan ini, anda perlu klik Win+R dan masukkan arahan wf.msc.

- Satu tetingkap akan muncul Firewall Windowsdalam mod keselamatan yang dipertingkatkan. Di sebelah kiri, klik pada Peraturan untuk sambungan keluar.

- Di sebelah kanan skrin, klik Buat peraturan.
- Firewall akan membuka Wizard Peraturan Keluar. Peringkat pertama ialah memilih jenis peraturan. Memandangkan anda perlu menyekat akses aplikasi ke Internet, pilih pilihan pertama - Untuk program tersebut. klik Selanjutnya.

- Langkah seterusnya adalah untuk menentukan laluan ke boleh laku .
exe- fail permohonan. klik Semakan dan dalam Explorer, cari aplikasi anda.

- Sila ambil perhatian bahawa walaupun memilih aplikasi pada cakera C, sistem mendaftarkan laluan menggunakan pembolehubah dalam borang % SystemDrive% . Anda perlu menukar ini kepada laluan biasa, jika tidak peraturan itu mungkin tidak berfungsi. Dalam versi Windows sebelumnya tidak ada masalah dengan ini, tetapi kini ada, sedih tetapi benar. Sebaliknya % SystemDrive%\Xiaomi\XiaomiFlash\XiaomiFlash.exe laluan sepatutnya kelihatan seperti C:\Xiaomi\XiaomiFlash\XiaomiFlash.exe. Dengan cara yang sama, anda perlu membetulkan laluan jika anda menggunakan % PROFIL PENGGUNA% . Sudah tentu, bukannya folder dengan fail program untuk telefon Cina yang berkelip, anda akan mempunyai laluan ke aplikasi yang akan anda lumpuhkan akses Internet. Perkara utama ialah menukar pembolehubah pada permulaan laluan.
- Seterusnya, anda memberitahu firewall apa yang perlu dilakukan dengan sambungan. Pilih pilihan terakhir - Sekat sambungan. klik Selanjutnya.

- Pada skrin seterusnya, nyatakan profil yang peraturan yang dibuat akan digunakan. Biarkan ketiga-tiganya ditandakan supaya aplikasi tidak mengakses Internet jika komputer anda disambungkan ke rangkaian lain. Sebagai alternatif, anda boleh memastikan bahawa aplikasi tidak mengakses Internet hanya pada rangkaian awam. Untuk melakukan ini, tinggalkan tanda hanya di sebelah Awam. Dengan analogi, anda boleh membuat kombinasi lain. Untuk menghalang aplikasi daripada mengakses Internet pada rangkaian rumah anda, biarkan sahaja Persendirian.

- Tugas terakhir ialah memberikan nama dan perihalan untuk peraturan anda. Namakannya supaya mudah dicari dan dipadam atau ditukar kemudian.

- klik sedia.
Selepas ini, peraturan akan disimpan dan akan dipaparkan di bahagian atas senarai peraturan untuk sambungan keluar. Semua peraturan yang disimpan berkuat kuasa serta-merta.
Bagaimana untuk membenarkan aplikasi yang disekat oleh tembok api untuk mengakses Internet
Anda juga boleh membenarkan sambungan dengan mengklik dua kali butang tetikus kiri pada peraturan dan dalam bahagian Tindakan tab Adalah biasa pilih Benarkan sambungan. Kemudian klik okey. Dengan cara yang sama, anda boleh mengedit parameter peraturan yang dibuat.
Pilihan lain ialah mengalih keluar peraturan sepenuhnya. Klik sahaja Padam di sebelah kanan tetingkap firewall, selepas memilih peraturan anda untuk menyekat akses Internet.



























