Salam, pelawat blog PenserMan! Siapa yang tidak tahu apa itu Sandaran Windows 7 dan pergi ke halaman ini untuk mengetahui, saya akan menerangkan. Konsep pengarkiban bermaksud pemprosesan data untuk penyimpanan seterusnya, dan berhubung dengan data komputer, iaitu failnya, juga pengekodan semula dan pemampatan.
Untuk apa itu? Semuanya sangat mudah. Untuk memulihkan semua data kami dalam bentuk yang sama seperti sebelum ini sekiranya berlaku kegagalan sistem. Bagaimana untuk melakukan ini, apa yang anda perlukan untuk ini dan apa yang perlu anda perhatikan, kami akan mempertimbangkan dalam topik ini.
Apa yang anda perlukan dan di mana untuk bermula
Nah, pertama sekali, anda perlu menjaga tempat di mana data akan diarkibkan. Adalah lebih baik untuk mempunyai pemacu keras luaran yang berasingan untuk ini. Kerana dalam hal menggunakan cakera Windows 7, terdapat kebarangkalian tinggi bahawa selepas "malapetaka sistem" fail arkib itu sendiri juga akan rosak. Iaitu, "jangan letak semua telur anda dalam satu bakul"!
Sekarang tentang di mana pada komputer tempat ini diarkibkan. Jadi, klik "Mula" kemudian "Panel Kawalan" dan dalam tetingkap yang muncul, pilih "Mengarkib data komputer":
Atau, jika tetingkap "Tetapan" anda tidak berada dalam mod "Kategori", tetapi dalam mod "Ikon Kecil", contohnya, maka kami mencari "Sandaran dan Pulihkan" dan klik di sana:
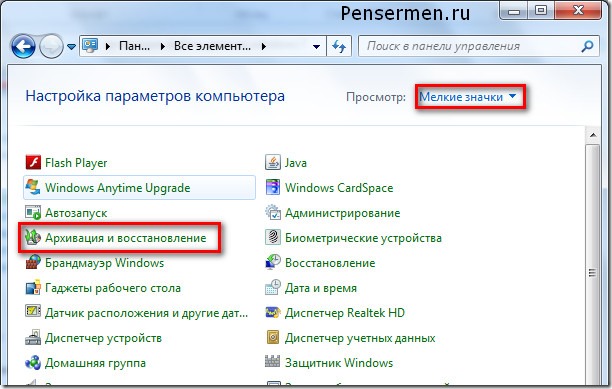
Tetapi tanpa mengira rupa tetingkap atas, anda masih akan sampai ke tetingkap, yang akan kami pertimbangkan dalam bahagian seterusnya topik kami. Tolong jangan marah oleh pengguna PC "maju" tentang penerangan terperinci sedemikian, tetapi tetap, blog saya direka khas untuk pesara dan dummies.
Memilih lokasi untuk arkib
Di atas, saya sudah bercakap tentang cakera yang mana ia harus diletakkan. Untuk menentukan ini dengan tepat, anda perlu melakukan langkah berikut. Klik pada "Tukar tetapan":
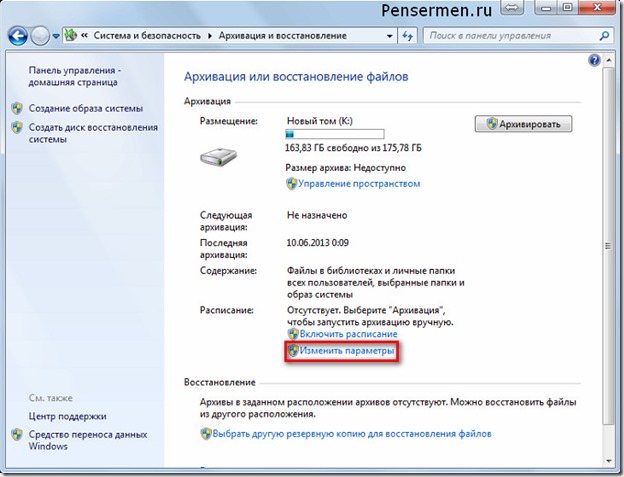
Jangan takut dengan tetingkap seterusnya. Ini bukan permulaan proses lagi, walaupun atas sebab tertentu ia mengatakan "Memulakan pengarkiban data", tetapi di bahagian atas terdapat tulisan "Tetapan pengarkiban":
Kami menunggu sehingga bar hijau berkelip tenang dan seterusnya pilih pemacu keras luaran anda. Dalam kes saya, ia adalah "ZHST-PENSERMAN (I:)". Kemudian klik "Seterusnya":
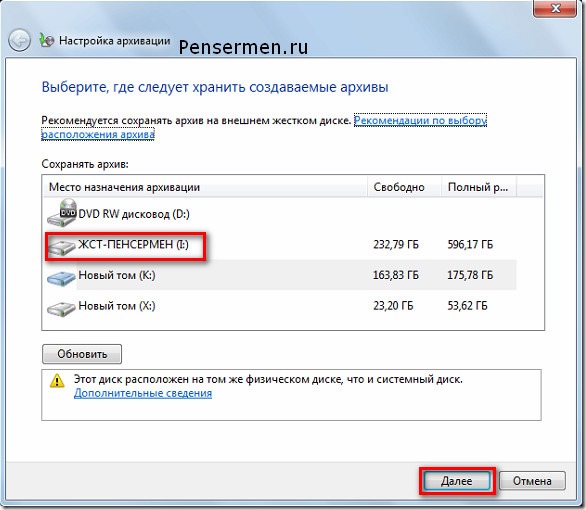
Dengan pilihan tempat arkib selesai. Teruskan.
Memilih objek arkib
Pada peringkat seterusnya konfigurasi, kami menentukan "Apa yang hendak diarkibkan?". Saya menasihati anda untuk menamatkan "Beri saya pilihan". Hakikatnya ialah jika anda menyediakan pilihan Windows, maka pengarkiban cakera sistem juga akan dilakukan. Ia tidak berguna kepada kita. Nanti saya terangkan kenapa. Inilah tetingkapnya:
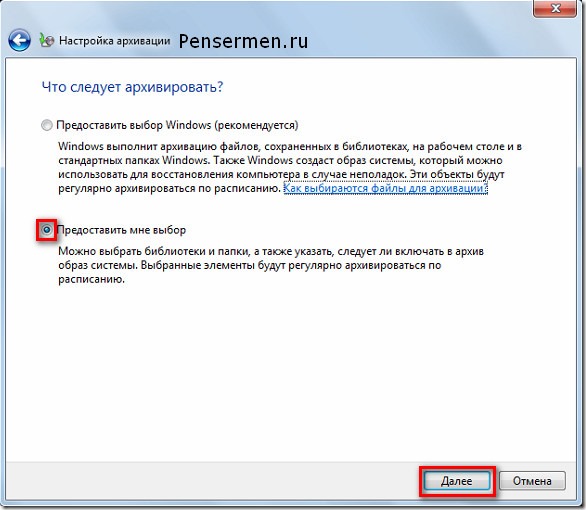
Selepas anda mengklik "Seterusnya" di atas, tetingkap berikut akan muncul, di mana kami dikehendaki menandai kotak jika perlu. Sudah tentu, inskripsi akan berbeza antara kita, tetapi maknanya tidak akan berubah dari ini. Pertama sekali, anda perlu menyemak kotak di tempat yang disertakan dalam segi empat tepat merah, selebihnya terpulang kepada anda, tetapi lebih baik jika anda juga meletakkannya di sana:
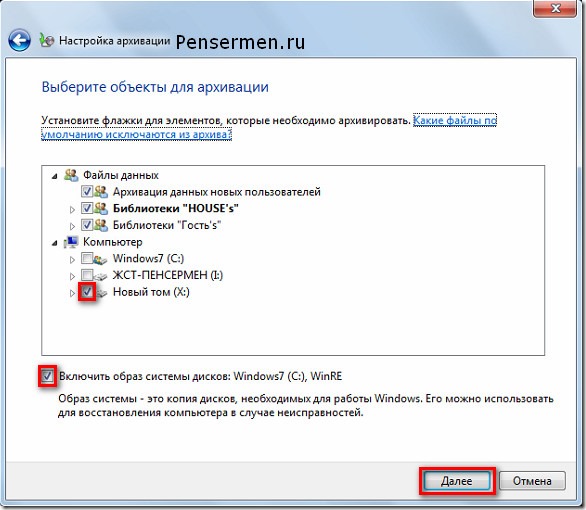
Mari kita lihat apa maksud semua inskripsi di atas.
- Mengarkibkan data pengguna baharu adalah jika beberapa pengguna berfungsi pada komputer anda.
- Perpustakaan "HOUSE s" ialah apa yang disimpan dalam folder "Dokumen Saya".
- Perpustakaan "Tetamu s", jika ada, adalah apabila anda membenarkan orang yang tidak dikenali bekerja pada komputer anda dengan hak terhad.
- Kelantangan baharu (X:) ialah pemacu logik yang tidak mempunyai fail sistem. Sesetengah mungkin mempunyai lebih daripada satu.
- Dayakan Imej Sistem Cakera ialah perkara yang saya bincangkan di atas apabila saya mencadangkan untuk menamatkan "Beri saya pilihan".
Pada titik terakhir, saya harap anda kini memahami bahawa jika kami telah menamatkan "Beri Windows pilihan" pada awalnya, maka pemacu (C:) akan disandarkan dua kali. Dan ini sudah berlebihan.
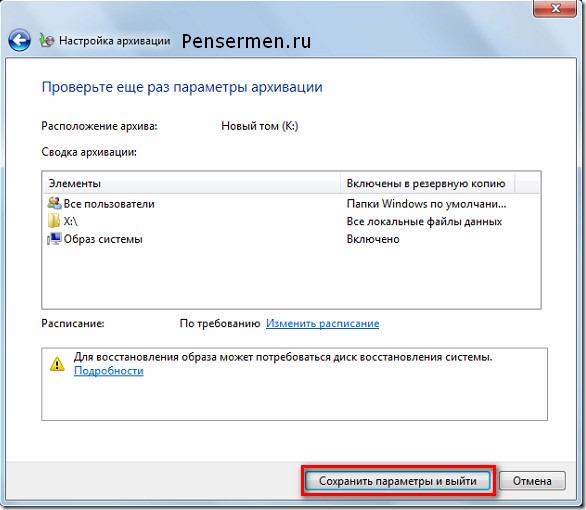
Sekarang kita perlu memutuskan cara kita akan mengarkib secara manual atau automatik. Mari kita pertimbangkan setiap daripada mereka.
Cara manual untuk membuat sandaran data Windows 7
Tidak ada yang rumit di sini sama sekali. Sekali lagi, seperti pada permulaannya, pergi ke Mula / Panel Kawalan / Sistem dan Keselamatan / Mengarkibkan data komputer dan masuk ke tetingkap "Sandaran dan Data". Di sini kami klik untuk mengarkibkan dan prosesnya berjalan:
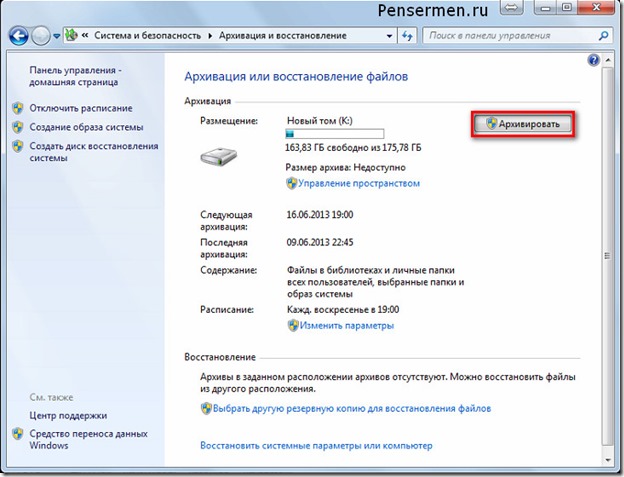
Ingatlah untuk menyambungkan pemacu keras luaran. Walaupun jika anda tidak menyambungkannya, anda akan segera melihat bahawa butang "Arkib" akan menjadi tidak aktif, iaitu kelabu.
Semasa proses pengarkiban, anda boleh menjejaki bagaimana proses itu berjalan. Untuk melakukan ini, klik pada butang "Lihat Butiran" dan tetingkap tambahan akan muncul. Di sana ia akan ditulis berapa peratus daripada pengarkiban telah selesai dan fail mana yang sedang disalin dan ke cakera mana ia pergi. Anda juga boleh menghentikan proses pengarkiban daripadanya dengan mengklik pada "Hentikan sandaran":
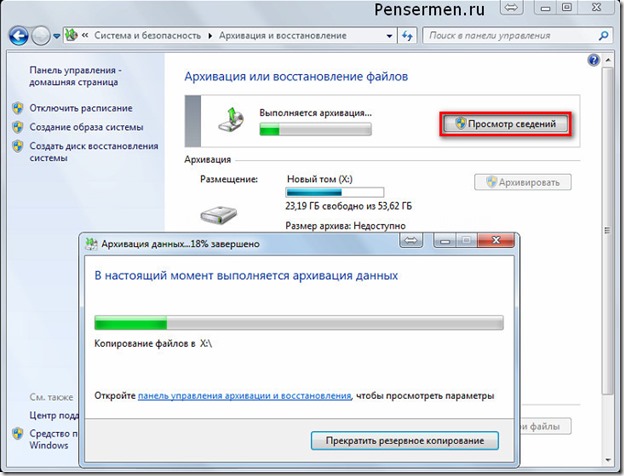
Sudah tentu, semua ini boleh dilakukan secara automatik jika anda tiba-tiba memerlukannya.
Cara automatik untuk membuat sandaran data Windows 7
Agar sandaran dilakukan secara automatik, anda perlu membuat tetapan yang diperlukan, dan lebih khusus lagi, anda perlu menentukan masa mula. Adalah lebih baik untuk melakukan ini dengan segera selepas memilih objek mengarkibkan, dalam tetingkap terakhir, di mana kami menyemak parameter pengarkiban sekali lagi. Klik "Tukar Jadual":
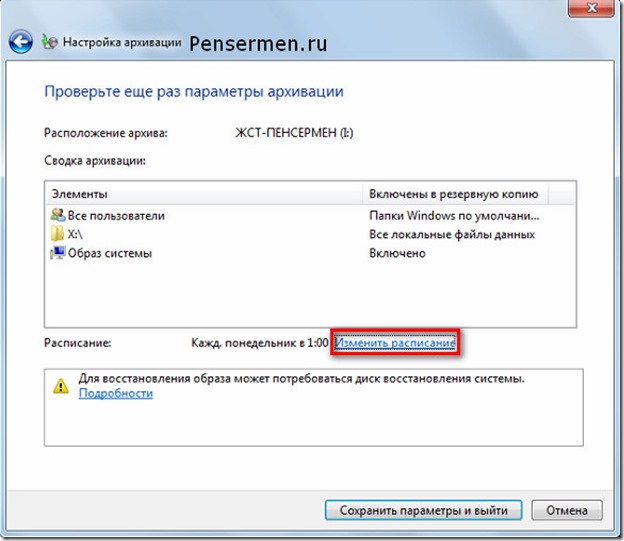
Dan di sini anda sudah menunjukkan masa yang anda fikir perlu. Saya fikir setiap hari Isnin pada satu pagi adalah pilihan yang paling boleh diterima. Anda, sudah tentu, menetapkan hari dalam seminggu mengikut budi bicara anda, bergantung pada masa anda biasanya mengumpul perubahan data, tetapi lebih baik memilih waktu pada waktu malam. Namun, prosesnya panjang, dan bertanggungjawab, dan lebih baik tidak mengganggunya pada masa ini:
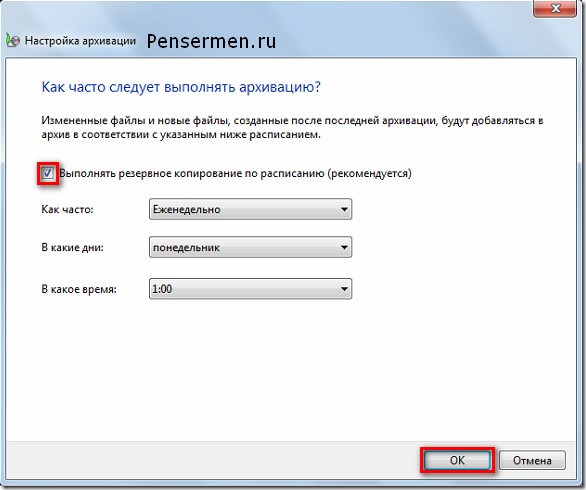
Kemudian klik "Simpan Tetapan dan Keluar". Segala-galanya sekarang, setiap masa pada masa yang ditentukan, pengarkiban data anda akan bermula secara automatik. Sudah tentu, jika anda tidak menyambungkan pemacu keras luaran ke komputer anda. Inilah rupa arkib itu:
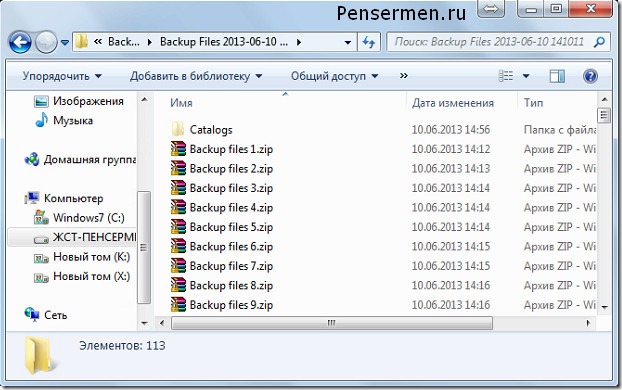
Segala-galanya tentang mengarkibkan data Windows 7. Mari kita ambil titik seterusnya.
Memulihkan data daripada arkib
Anda boleh memulihkan data daripada arkib sama ada sepenuhnya atau sebahagian. Ini dilakukan dengan cara berikut. Kami pergi ke tetingkap utama pengarkib dan klik pada butang "Pulihkan fail saya". Ini, tentu saja, bukan satu-satunya kaedah memasuki arkib pemulihan, tetapi pada pendapat saya yang paling mudah:
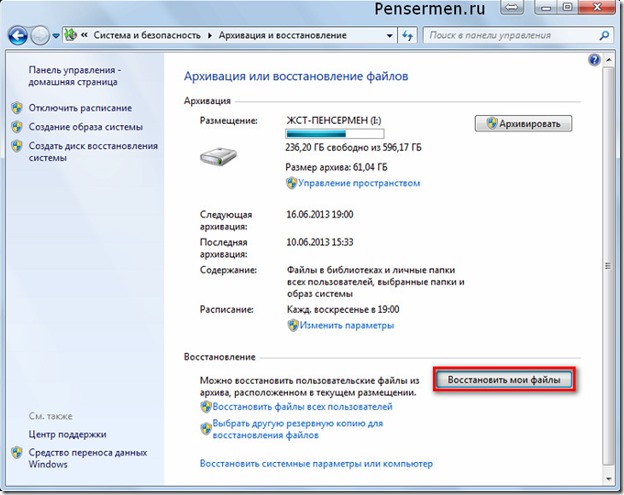
Selepas itu, tetingkap berikut akan dibuka untuk kami, di mana kami mesti mencari folder atau fail yang kami perlukan melalui butang "Cari", atau lakukan perkara yang sama melalui semak imbas:
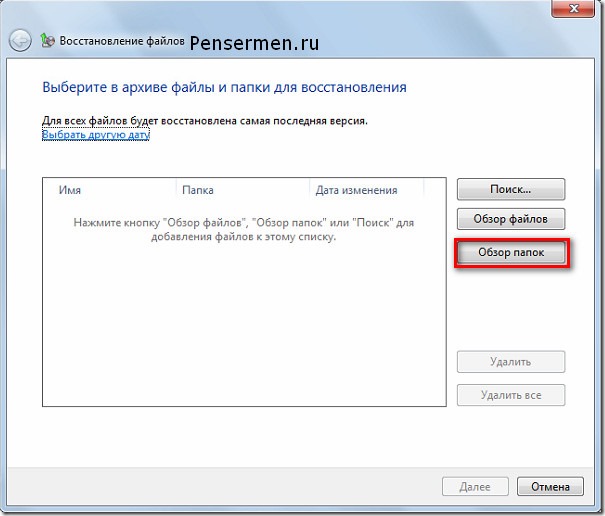
Selepas mengklik pada "Semak Imbas Folder", ia biasanya mengambil masa kira-kira dua puluh saat, atau lebih, sehingga tetingkap seterusnya muncul. Jadi jangan gugup dan tunggu dengan tenang. Kemudian pilih apa yang anda perlukan dan klik "Tambah Folder":
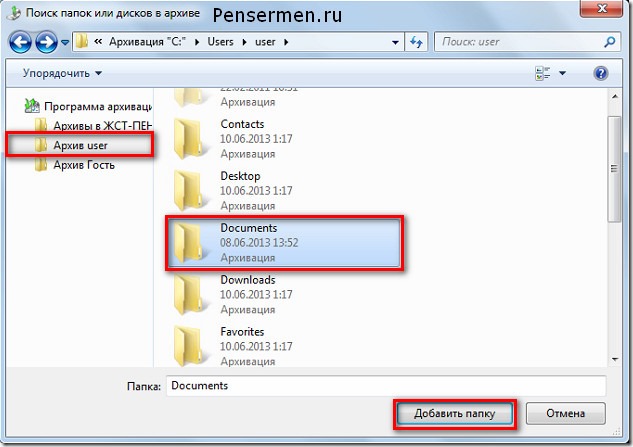
Dengan cara ini, anda boleh menambah lebih daripada satu folder, tetapi seberapa banyak yang anda perlukan. Dan jika, sebagai contoh, anda memerlukan folder yang berada di dalam "Dokumen", seperti dalam kes kami, maka klik dua kali dengan butang tetikus kiri dan seterusnya sehingga anda menemui apa yang anda perlukan. Selepas itu, tetingkap berikut muncul, di mana folder yang ditambahkan akan kelihatan dan kita perlu mengklik "Seterusnya":
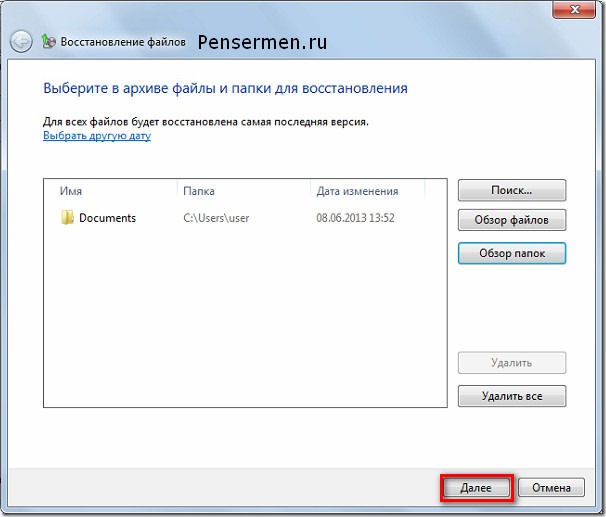
Dalam yang seterusnya, pilih lokasi di mana anda ingin memulihkan folder ini dan klik pada "Pulihkan":
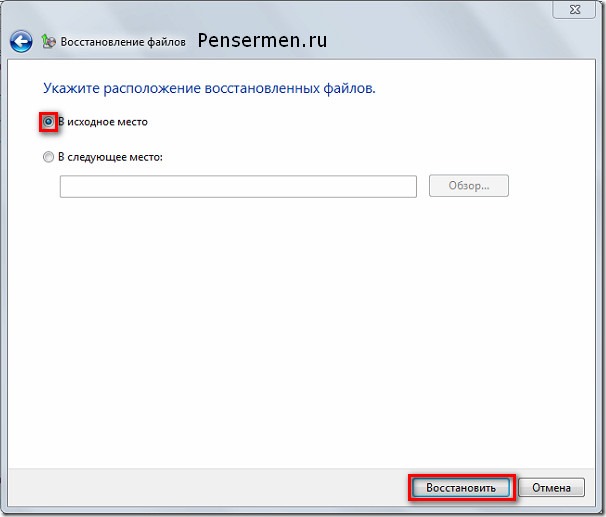
Selepas semua manipulasi ini, fail atau folder yang rosak atau hilang akan dipulihkan.
Dan perkara terakhir berkenaan dengan ruang kosong pada cakera keras. Dari masa ke masa, arkib akan ditambah dan ditambah, dan anda perlu memantau ini, terutamanya apabila pengarkiban data automatik Windows 7 dikonfigurasikan. Jika tidak, anda mungkin tidak perasan dan berharap semuanya diarkibkan untuk anda, tetapi ternyata tidak. Untuk mengelakkan perkara ini daripada berlaku, arkib lama yang tidak diperlukan mesti dipadamkan. Untuk melakukan ini, pergi ke tetingkap utama pengarkib dan klik "Pengurusan Angkasa":
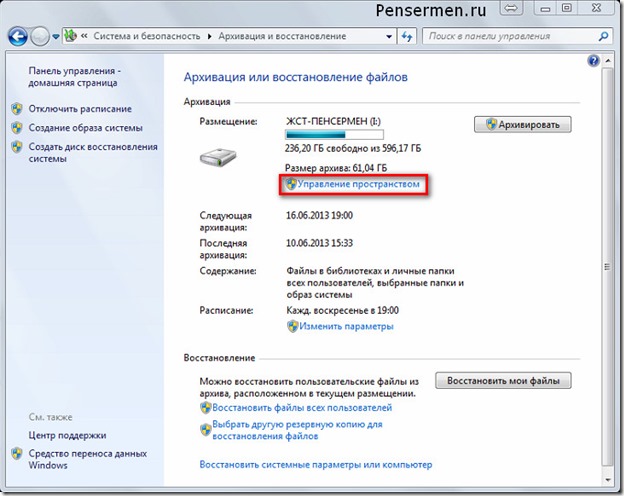
Nah, mungkin tidak perlu menunjukkan dan menerangkan lebih lanjut - semuanya mudah di sana. Saya fikir anda akan memikirkannya sendiri. Tetapi jika anda mempunyai soalan, komen disediakan untuk anda. Saya akan jawab.
Itu sahaja yang saya ingin sampaikan kepada anda tentang alat yang hebat seperti itu Sandaran Windows 7. Harap anda boleh menggunakannya. Tetapi dari dasar hati saya, saya berharap anda tidak mengalami sebarang kegagalan dalam sistem dan anda tidak perlu memulihkan data!
Semoga berjaya! Jumpa anda tidak lama lagi di halaman blog Penserman.


























