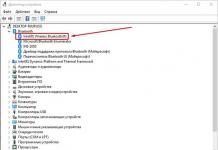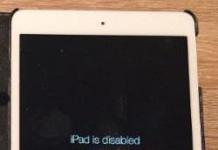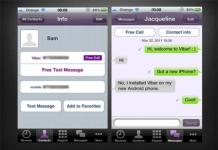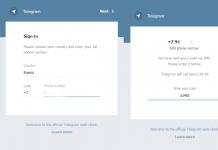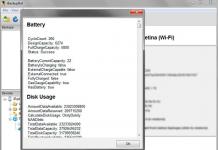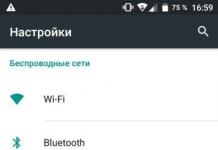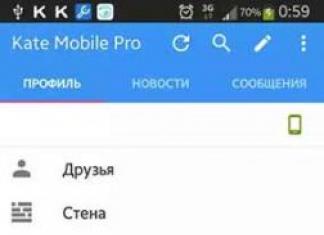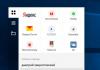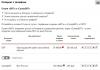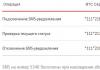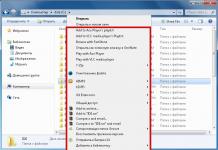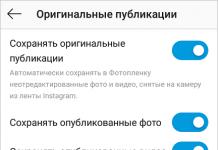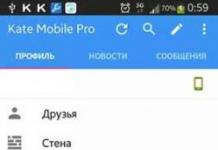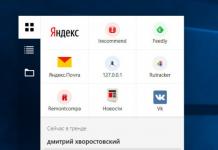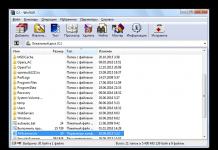Cetak Maestro - penyelesaian elegan baharu untuk mencetak direktori. Ia dibezakan oleh fleksibiliti dan kemudahan penggunaannya. Cetak struktur direktori atau kandungan folder anda; tukarkan semuanya kepada fail PDF atau buat halaman HTML untuk penerbitan di tapak web; lakukan semuanya dengan satu klik.
Bagaimana Cetak Maestro boleh menyelamatkan anda daripada pencetakan direktori rutin?
Anda selalunya perlu mencetak dan mengeksport kandungan direktori (folder) anda ke PDF atau fail HTML? DENGAN Cetak Maestro Anda boleh menutup semua perkara pada cakera keras anda dengan mudah, mencetak atau mengeksport senarai fail ke pelbagai format. Semua ini dilakukan dengan cepat dan mudah menggunakan intuitif antara muka yang jelas, dibuat dalam gaya "lihat dan klik".
Jika anda mempunyai koleksi filem, Cetak Maestro akan membuat untuk anda senarai semua fail video yang menunjukkan saiz, codec, masa main balik dan tarikh penciptaan setiap fail. Untuk senarai foto digital Medan untuk tarikh penciptaan, orientasi, pendedahan dan saiz setiap fail berfungsi. Daripada senarai fail audio yang dibuat oleh Print Maestro, anda akan mengetahui nama lagu, artis, nama album, ulasan. Anda memilih jenis dokumen yang dicetak: ia akan menjadi senarai ringkas atau pepohon direktori dengan subdirektori dan fail. Anda hanya memilih folder dengan fail, dan Cetak Maestro melakukan segala-galanya!
Menggunakan Print Maestro, anda boleh mencetak dengan mudah:
- senarai fail mudah
- pokok folder (direktori)
- senarai folder (direktori)
- pokok folder dengan senarai fail
- senarai terperinci fail dengan atribut
- pokok direktori dengan maklumat saiz
- senarai filem (dengan saiz medan, Tempoh, Lebar, Tinggi, Codec, Nisbah Aspek)
- senarai foto (dengan medan Buat tarikh, Orientasi, Masa pendedahan, Lebar, Tinggi)
- senarai lagu (Anda boleh menggunakan tag Artis, Tajuk, Album, Ulasan atau tag Kadar Bit, Kadar Sampel, Saluran, Tempoh)
- laporan maklumat tentang versi fail (Nama Syarikat, Maklumat Versi, Hak Cipta, versi Produk)
- Laporan anda sendiri dengan mana-mana medan EXIF
Fungsi utama:
- Cetak struktur fail, termasuk subdirektori dan/atau kandungan folder
- Pratonton
- Menyusun mengikut pelbagai kriteria
- Eksport ke format HTML, PDF atau Teks Kaya
Kami telah menyentuh hanya beberapa masalah yang memerlukan Print Maestro untuk menyelesaikannya. Jangan malu
Pokok direktori
Direktori ialah tempat khas pada cakera di mana nama fail, maklumat tentang saiz fail, masanya disimpan. kemaskini terakhir, atribut fail (sifat), dsb. DALAM Direktori Windows juga dipanggil folder.
Setiap cakera mempunyai satu direktori utama atau akar. Fail dan subdirektori (direktori peringkat 1) didaftarkan di dalamnya. Dalam direktori peringkat 1, fail dan direktori peringkat 2 didaftarkan, dsb. Hasilnya ialah struktur direktori seperti pokok hierarki pada cakera (Gamb. 3.1.).
Katalog dengan yang pada masa ini pengguna yang berjalan dipanggil yang semasa.
Pepohon direktori memaparkan semua pemacu yang disambungkan masa ini ke komputer, termasuk cakera tempatan C:, 3.5 Pemacu, dsb. Tanda + di sebelah kiri folder bermakna direktori mempunyai subdirektori. Mereka tidak dicerminkan pada masa ini, tetapi boleh dibuka. Tanda -- di sebelah kiri folder bermakna bahawa subdirektori direktori sedang dipantulkan.
program penjelajah
Konduktor adalah standard program Windows. Dia memaparkan struktur hierarki fail, folder dan pemacu pada komputer anda. Explorer juga memaparkan disambungkan pemacu rangkaian. Menggunakan tetingkap Explorer, anda boleh menyalin, mengalih, menamakan semula dan mencari fail dan folder.
Untuk membuka Explorer, klik butang Mula dan pilih Program -- Aksesori -- Explorer.
Tetingkap Explorer mempunyai Bar Tajuk, Bar Menu, Bar Alat, Bar alamat, kawasan kerja (Rajah 3.4).
Kawasan kerja tetingkap Explorer dibahagikan kepada 2 bahagian:
1) pokok direktori --di sebelah kiri;
2) tetingkap untuk melihat kandungan folder - di sebelah kanan.
Susunan ini sangat memudahkan proses mencari, menyalin atau memindahkan folder dan fail.
Butang berikut terletak pada Bar Alat:
Kembali --bergerak ke halaman sebelumnya;
Ke hadapan --bergerak ke halaman seterusnya;
Naik -- 1 tahap lebih tinggi;
Carian --memanggil tetingkap carian untuk fail dan folder;
Folder --tutup sebelah kiri penjelajah, tingkap standard Windows;
Lihat -- tukar jenis paparan fail dan folder menggunakan senarai juntai bawah.
Bar alamat mencerminkan laluan ke folder semasa.
Mencipta folder dan fail
Terdapat beberapa cara untuk mencipta folder baharu. Salah satu pilihan:
1. Buka folder My Documents (untuk melakukan ini, dwiklik ikon My Documents pada Desktop).
2. Dalam kumpulan Tugasan untuk fail dan folder, klik pautan Cipta Fail baharu. Folder baharu akan muncul pada skrin dengan nama lalai diserlahkan: Folder Baharu.
3. Masukkan nama untuk folder baru dan tekan
Pilihan lain: dalam tetingkap My Documents, pilih bar menu arahan Fail - Baharu - Folder.
Anda juga boleh membuat folder baharu dengan mengklik kanan pada ruang kosong kawasan kerja tingkap sudah ada folder sedia ada atau pada Desktop dan pilih masuk menu konteks arahan Cipta --Folder.
Untuk mencipta fail baharu, anda perlu membuka folder di mana anda ingin mencipta fail anda. Daripada menu Fail tetingkap folder, pilih Baharu. Daripada senarai juntai bawah, pilih jenis program di mana dokumen akan dibuat. Ikon untuk dokumen yang sepadan akan muncul dalam tetingkap folder. Masukkan nama anda fail yang dibuat dalam bidang yang disediakan untuk ini.
Untuk membuka fail atau folder, anda boleh menggunakan 2 kaedah: klik dua kali padanya dengan butang kiri tetikus atau klik kanan pada fail dan pilih arahan Buka.
Untuk mencipta dan meletakkan pintasan ke fail atau folder pada Desktop, dalam tetingkap folder, klik item yang dikehendaki - fail, program, folder, pencetak atau komputer. Daripada menu Fail atau menu konteks, pilih Cipta Pintasan. Ubah saiz tetingkap supaya Desktop kelihatan. Seret jalan pintas baru pada desktop.
Tugas utama untuk mencipta dan mengurus pokok dibincangkan di sini. folder kongsi. Satu-satunya jenis pokok yang boleh dibuat, diubah suai dan dipadamkan ialah pokok alternatif. Anda tidak boleh membuat, mengedit atau memadam pepohon folder awam lalai. Pokok lalai dibuat secara automatik semasa pemasangan Pelayan Pertukaran 2003, yang menguruskannya pada masa hadapan.
Mencipta pepohon folder awam
Apabila anda mencipta pepohon folder awam baharu, Exchange Server mencipta Direktori Aktif objek yang mewakili pokok ini. Objek ini mengandungi sifat dan sifat pokok dan mesti disimpan dalam bekas khas. Bekas lalai dibuat secara automatik dalam organisasi Exchange. Untuk menggunakan bekas lain, anda mesti menciptanya dahulu.
Anda hanya perlu membuat bekas tambahan untuk pokok folder awam jika anda bekerja dengan kumpulan pentadbiran. Selain itu, setiap kumpulan pentadbiran yang dibuat selepas kumpulan pertama boleh mempunyai bekas folder awam. Untuk membuat bekas sedemikian, ikuti langkah di bawah.
2. Kembangkan nod Kumpulan Pentadbiran dan kemudian kembangkan nod kumpulan yang dikehendaki. Jika kumpulan mempunyai nod Folder, pokok folder awam telah dibuat dan pokok lain tidak boleh dibuat. Jika kumpulan tidak mempunyai nod Folder, klik kumpulan itu Klik kanan dan pilih arahan New\Public Folders Container daripada menu konteks.
3. Kini anda boleh mencipta pokok folder awam dalam bekas.
Untuk mencipta pepohon folder awam, ikut langkah di bawah.
1. Lancarkan Pengurus Sistem. Kembangkan menu Start\Programs\ Microsoft Exchange dan pilih Pengurus Sistem.
2. Jika kumpulan pentadbiran dipaparkan, kembangkan nod Kumpulan Pentadbiran dan kemudian kembangkan nod untuk kumpulan yang dikehendaki.
3. Dalam anak tetingkap kiri (pokok konsol), klik kanan nod Folder dan pilih perintah New\Public Folder Tree daripada menu konteks.
4. Masukkan nama deskriptif untuk pokok folder awam. Untuk menjadikan pokok lebih mudah diakses daripada pelayar Web, jangan sertakan ruang dalam nama pokok. Sesetengah pelayar tidak menyokongnya dan pengguna perlu menaip kod melarikan diri %20 dan bukannya ruang.
5. Klik OK. Untuk menyediakan pokok baharu, buat kedai pokok kongsi yang menggunakan pokok itu. Untuk butiran lanjut, lihat bahagian “Mencipta storan am folder yang tersedia“Bab 10 buku ini.
Selepas anda mencipta pepohon folder awam dan menambahkannya pada stor folder awam, pengguna yang dibenarkan akan dapat mencipta subfolder dalam pokok yang sepadan dengan kawasan yang berbeza kerjasama. Dalam ini folder tambahan mungkin terdapat folder, item dan mesej lain.
Menugaskan pengguna yang mempunyai kebenaran untuk mengedit pepohon folder awam
Secara lalai, semua pengguna mempunyai hak untuk mencipta folder dalam pepohon folder awam. Untuk menukar tetapan keselamatan ini untuk membenarkan pengguna atau kumpulan tertentu sahaja membuat perubahan, ikut langkah di bawah.
1. Mengikuti arahan dalam bahagian "Menetapkan Kebenaran Pelayan Bekas" dalam Bab 8 buku ini, tetapkan pengguna yang mempunyai hak untuk mencipta: folder awam; folder kongsi tingkat atas; menamakan hartanah dalam Stor Maklumat.
2. Alih keluar kebenaran keselamatan untuk kumpulan Semua orang.
3. Pastikan perubahan anda betul dengan menyemak tetapan keselamatan anda.
Menamakan semula, menyalin atau mengalihkan pokok folder awam Pokok folder awam boleh dimanipulasi dengan cara yang sama seperti objek lain. Untuk menamakan semula pepohon dalam folder kongsi, ikut langkah di bawah.
1. Dalam Pengurus Sistem, klik kanan pepohon folder awam yang dikehendaki.
2. Pilih Namakan semula daripada menu konteks, masukkan nama baharu, dan kemudian tekan Enter.
3. Jika pepohon dipetakan ke stor folder awam, Exchange Server perlu mengemas kini semua rujukan dalam pepohon. Apabila diminta untuk mengesahkan kemas kini, klik Ya.
Untuk menyalin pepohon folder awam, ikut langkah di bawah.
1. Dalam Pengurus Sistem, klik kanan pepohon folder awam yang dikehendaki dan pilih Sora daripada menu konteks.
2. Dalam nod kumpulan pentadbiran di mana anda ingin mencipta pepohon, klik kanan nod Folder dan pilih Tampal daripada menu konteks.
3. Mesej muncul menunjukkan bahawa pokok itu tidak unik dalam organisasi Exchange. Klik OK.
4. Masukkan nama pokok baharu dan klik OK. Exchange Server akan mencipta pokok baharu.
Untuk mengalihkan pepohon folder awam, ikut langkah di bawah.
1. Dalam Pengurus Sistem, klik kanan pada pokok folder awam yang dikehendaki dan pilih Potong daripada menu konteks.
2. Kembangkan nod kumpulan pentadbiran lain. Klik kanan nod Folder dalam kumpulan ini dan pilih Tampal daripada menu konteks.
3. Mengalihkan pokok akan menukar laluan direktori dan boleh menyebabkan pokok itu tercabut daripada repositori yang dipetakan. Apabila anda mengklik pokok dalam Pengurus Sistem, anda akan melihat mesej yang menunjukkan bahawa pokok itu tidak tersedia.
4. Untuk menyambung semula pokok ke storan, klik kanan pada pokok dan pilih perintah Sambung Ke daripada menu konteks. Dalam kotak dialog Pilih Kedai Awam, pilih kedai yang anda ingin sambungkan pokok itu dan klik OK.
Mengalih keluar pokok folder awam dan bekasnya
Anda boleh memadamkan pepohon folder awam hanya jika ia tidak mengandungi objek lain dan tidak dikaitkan dengan mana-mana stor folder awam. Oleh itu, sebelum anda memadamkan pokok folder awam, anda harus memadamkan semua objek di dalamnya, serta stor folder awam di mana pokok itu berada. Pokok itu kemudiannya boleh dipadamkan dalam Pengurus Sistem dengan mengklik kanannya dan memilih Padam daripada menu konteks.
Apabila diminta untuk mengesahkan pemadaman, klik Ya.
Dengan analogi, anda boleh memadamkan bekas folder awam hanya jika ia tidak mengandungi objek lain. Con kosong Bekas dipadamkan dalam Pengurus Sistem dengan mengklik kanannya dan memilih arahan Padam dalam menu konteks. Apabila diminta untuk mengesahkan pemadaman, klik Ya.
Perhatian! Anda tidak boleh memulihkan pepohon atau bekas folder awam yang dipadamkan. Walau bagaimanapun, pokok atau bekas itu boleh dipulihkan salinan sandaran. Untuk melakukan ini, adalah perlu untuk memulihkan kumpulan pentadbiran di mana pokok atau bekas dibuat (dalam kes ini, adalah mungkin untuk menimpa perubahan dalam elemen lain kumpulan pentadbiran). Baca lebih lanjut mengenai memulihkan Exchange daripada sandaran dalam Bab 12.
Buat pepohon direktori mengikut pilihan yang diberikan (lihat jadual 2.1).
Jadual 1 - Pepohon direktori (pilihan tugas)
(*) – Masukkan nombor kumpulan anda.
Anda boleh melihat struktur direktori sebagai pokok menggunakan arahan pokok.
Bekerja dengan fail
Perintah asas
Buat fail teks (dalam direktori semasa)
Kecil fail teks Hanya masukkan terus dari papan kekunci baris demi baris. Pada akhir setiap baris anda perlu menekan kekunci, dan selepas masuk baris terakhir– tekan kekunci dan kemudian .
Cipta fail teks text.txt dengan arahan copy con text.txt yang mengandungi teks berikut:
Kami, pelajar gr. ..., memasuki FVT RGRTU pada ... tahun.
Pada skrin monitor ia kelihatan seperti ini:
Pastikan bahawa fail telah dibuat dalam direktori semasa dengan menggunakan arahan D:\USERS\540>dir
Pastikan bahawa fail disalin ke direktori yang dikehendaki dengan menggunakan arahan dir i1
D:\USERS\540>dir i1 .
Kandungan direktori I1 akan muncul pada skrin monitor. Cari fail di dalamnya yang dipanggil text.txt.
Menyalin sekumpulan fail
Anda boleh menggunakan simbol * dalam nama fail. Ia menggantikan sebarang nombor mana-mana huruf dalam nama fail atau sambungan:
*.txt – semua fail dengan sambungan txt.
doc.* – fail dengan nama doc dan sebarang sambungan.
*.* – sebarang fail.
Sebagai contoh, arahan salin*.* a:\ bermaksud menyalin semua fail dari direktori semasa ke cakera liut.
Bekerja dengan fail teks
Memaparkan kandungan fail pada skrin monitor
Format arahan: taip<имя файла>
Paparkan kandungan fail text.txt. Dalam kes ini, gunakan arahan D:\USERS\540>taip text.txt
Perkara berikut muncul pada skrin:
Kami, pelajar gr. ..., memasuki FVT RGRTA pada ... tahun.
D:\USERS\540>_
Menamakan semula fail
Menamakan semula fail dilakukan dengan arahan:
ren<старое имя файла> <новое имя файла>
Senaman
Namakan semula fail teks text.txt kepada document.doc dengan memasukkan arahan
ren text.txt document.doc
D:\USERS\540>ren text.txt document.doc
D:\USERS\540>_
Pastikan fail itu dinamakan semula. Lihat kandungan direktori semasa dengan arahan D:\USERS\540>dir
Mesej akan muncul pada skrin monitor:
|
Kelantangan dalam pemacu D ialah KERJA Direktori D:\USERS\540 . . . FAKULTI.DOC 75 9-10-1994 3:09p Fail(s)__bait Bait percuma D:\USERS\540>_ |
Memadam fail
Untuk memadam fail gunakan perintah del: del<имя файла>
Senaman
Padamkan fail document.doc dalam direktori D:\USERS\540 dengan memasukkan arahan D:\USERS\540>del document.doc
Amaran! Pastikan ini ialah fail yang ingin anda padamkan dengan menyemak ejaan nama fail.
Selepas melaksanakan arahan, sistem akan memaparkan gesaan
D:\USERS\540>_
Pastikan fail telah dipadamkan dengan melihat kandungan direktori semasa
|
D:\USERS\540>dir Kelantangan dalam pemacu D ialah KERJA Nombor Siri Kelantangan ialah 1B29-8EF1 Direktori D:\USERS\540 . . . Fail(s)__bait Bait percuma D:\USERS\540>_ |
Anda boleh memadamkan sekumpulan fail dengan serta-merta. Contohnya, perintah del *.txt bermaksud memadamkan fail dengan sambungan txt daripada direktori semasa.