Dicipta program yang berbeza dokumen dan fail tidak kelihatan membawa beberapa maklumat dalam hartanah. Ia boleh menjadi data peribadi, yang semasa mereka berada di komputer anda, tiada siapa yang memberi perhatian kepadanya perhatian istimewa. Tetapi jika anda memutuskan untuk berkongsi fail ini dengan sesiapa sahaja melalui Internet atau menggunakan pemacu kilat, adalah dinasihatkan untuk menyemak dan memadam yang tidak perlu data daripada sifat fail.
Apakah ini maklumat peribadi, yang mungkin ada dalam fail? Semua maklumat dalam sifat fail boleh dianggap peribadi. Lagipun, fail ini telah dibuat pada komputer anda, dan anda memberikannya namanya fail atau disumbangkan Maklumat tambahan, contohnya komen. Ini boleh menjadi: nama pengarang, tarikh pengubahsuaian fail, tag dan kata kunci. Nama program yang mencipta fail, tarikh pembelian, hak cipta dan banyak lagi.
Selalunya, pengguna memindahkan kepada orang lain fail dokumen dan imej dan memadamkan data peribadi dalam sifat fail dalam kes ini ia tidak akan berlebihan.
Pilih yang mana satu data O fail cuti dan yang mana satu padam mungkin menggunakan Windows Explorer, dalam sifat fail. Untuk melakukan ini, tekan butang kanan tetikus pada fail yang dipilih dan menu konteks pilih "Properties". Dalam tetingkap sifat, pergi ke tab "Butiran".
Di sinilah semua tambahan tersembunyi terletak. data dan bergantung kepada jenis fail di sini anda boleh melihat senarai yang paling baik pelbagai maklumat tentang dokumen tersebut. Semak senarai dan tentukan yang mana data anda tidak mahu berkongsi dengan sesiapa sahaja dengan dokumen ini.
By the way, maklumat tentang fail bukan sahaja boleh padam, tetapi juga tambahkannya terus dalam tetingkap sifat. Tetapi, bagaimanapun, tidak pada semua titik. Untuk mengedit sifat yang tersedia, klik butang bertentangan dengan item dalam bahagian "Nilai". Medan penyuntingan kecil akan muncul.
Jika perlu penyingkiran tidak boleh disunting data, di bawah tingkap hartanah klik "Padam sifat dan maklumat peribadi".
Tetingkap akan dibuka dengan borang pengeditan, di mana anda perlu memilih "Padam sifat berikut untuk fail ini."
Tugasan 4.1. Memasukkan aksara
- Masukkan menggunakan papan kekunci:
Huruf abjad Rusia: Aa Bb Vv Gg Dd Ee Yo Zh Zz Ii Yy Kk Ll Mm Nn Oo Pp Rr Ss Tt Uu Ff Xx Ts Chch Shsh Shch ь Yы Ъъ Ee Yuyu Yaya
Huruf abjad Inggeris: Aa Bb Ss Dd Her Ff Gg Hh li Jj Kk LI Mm Nn Oo Pp Qq Rr Ss Tt Uu VvWwXxYy Zz
- Simpan fail dalam folder peribadi anda di bawah nama Symbols.rtf.
Abjad sistem perpuluhan nombor: 01 23456789
Abjad sistem nombor Rom: 1(1) V(5) X(10) L(50) C(SO) D(500)M(1000)
Watak istimewa (susun atur papan kekunci Rusia): ! " Tidak. ; %:?*()_+/-=\
Simbol khas ( susun atur bahasa Inggeris papan kekunci): ! @ # $ % l & * () _ + | - =\
Teks percuma tentang diri anda (nama, umur, kelas, dll.)
Tugasan 4.2. Peraturan kemasukan teks
- Lancarkan pemproses perkataan yang dipasang pada komputer anda.
- Masukkan teks:
Apabila memasukkan teks, perkataan bersebelahan dipisahkan oleh satu ruang. Tanda baca (koma, bertindih, noktah, tanda seru dan tanda soal) ditulis bersama dengan perkataan sebelumnya dan dipisahkan oleh ruang daripada perkataan seterusnya.
Petikan dan kurungan ditulis bersama dengan perkataan yang sepadan.
Sempang dibezakan dengan ruang di kedua-dua belah.
Tanda sempang ditulis bersama-sama dengan perkataan yang disambungkannya.
- Masukkan teks, perhatikan peraturan yang berkaitan:
Topik: "Peraturan untuk memasukkan teks", hotel "Malachite", coklat "Alenka", novel "Perang dan Keamanan".
Peringkat mencipta dokumen teks: input, penyuntingan, pemformatan.
Maklumat dalam World Wide Web disusun dalam bentuk muka surat (Web pages).
Namun, Mamin-Sibiryak, Firebird, timur laut, Rostov-on-Don, New York. Saya terpaksa bermalam di sini, mahu tidak mahu. Takut kesedihan bermakna anda tidak akan melihat kebahagiaan. Moscow adalah sebuah bandar besar, sebuah negara kota. Akhir abad ke-17 - separuh pertama abad ke-19.
- Simpan fail dalam folder peribadi anda di bawah nama Input_Rules.rtf.
Tugasan 4.3. Memasukkan simbol
- DALAM pemproses perkataan buka fail Insert.rtf:
Komputer Prsnlny: sstmny blk (mtrnsk plt, prtssr pusat, prtvn pmt, hard dec), strstv luaran, klvtr, msh, mntr, prntr, kstchsk clnc).
- DALAM tempat-tempat yang betul Masukkan huruf yang mewakili bunyi vokal untuk mencipta nama peranti komputer peribadi.
Tugasan 4.4. Menggantikan aksara
- Dalam pemproses perkataan, buka fail 3amena.rtf:
K*litka, k*morka, k*kicks, k*bluk, b*grovoy, p*thunder, s*tira, ur*gan, *kv*lang, n*v*zhnie, fight.
- Gantikan simbol "*" dengan huruf "a" atau "o" untuk mengeja perkataan dengan betul.
- Simpan fail dalam folder peribadi di bawah nama Words.rtf.
Tugasan 4.5. Penggantian automatik
- Dalam pemproses perkataan, buka fail 100.rtf:
Pada pro100th Yuorozh
Rumah yang tidak dapat ditembusi:
Selalunya terdapat 100 kaki di dalamnya
Ia berkeliaran di bawah 100 crowbar.
Dihargai oleh 100 kaki
Chi100 kaki
Dan 100 lilin peribadi
Membersihkan 100 but. - Untuk ekspresi yang lebih besar, pengarang puisi L. Kondratenko "menyisipkan" nombor di dalam perkataan. Lihat rupa puisi ini selepas menggantikan "100" dengan "seratus" (gunakan operasi ganti).
- Simpan dokumen dengan perubahan dalam folder peribadi di bawah nama CTO.rtf.
Tugasan 4.6. Mengeluarkan serpihan
- Dalam pemproses perkataan, buka fail Delete.rtf:
Papan kekunci, kayu bedik, pengimbas, pencetak.
Monitor, plotter, pencetak, tetikus.
Pemacu keras, memori kilat, CD, pemproses.
Seorang pencetak, pembesar suara akustik, fon kepala, mikrofon. Unit Sistem, CPU, RAM, cakera keras, bekalan kuasa.
Unit sistem, papan kekunci, tetikus, monitor, pembesar suara.
Kad video, kad pengembangan, kad bunyi, kad LAN. Masukkan, Tamat, Esc, Padam.
pencetak warna, mesin pencetak Laser, pencetak matriks, pencetak jet.
- Dalam setiap kumpulan, cari perkataan yang berlebihan(frasa) dan padamkannya.
- Simpan fail dalam folder peribadi anda di bawah nama No_redundant.rtf.
Tugasan 4.7. Serpihan bergerak
- Dalam pemproses perkataan, buka fail Move.rtf:
CPU -
RAM-
HDD-
Kad Video -
Kad bunyi -RAM, pemproses pusat, kad video, cakera keras, kad bunyi.
- Cipta pasangan dengan meletakkan padanan bahasa Rusianya di sebelah setiap istilah bahasa Inggeris.
- Simpan fail dalam folder peribadi anda di bawah nama Pairs.rtf.
Tugasan 4.8. Menyalin serpihan
- Menggunakan operasi salin dan tampal, taip teks puisi dalam bahasa Inggeris:
Temui saya pada waktu pagi.
Jumpa saya tengah hari.
Temui saya pada bulan September
Ataupun pertengahan bulan Jun.
Temui saya pada tengah malam.
Jumpa saya di dewan.
Temui saya pada musim panas.
Temui saya pada musim gugur.
Temui saya pada waktu petang.
Temui saya pada pukul lapan.
Saya akan jumpa awak bila-bila masa awak nak,
Tetapi, tolong, jangan lewat. - Simpan fail dalam folder peribadi di bawah nama Poem.rtf.
Tugasan 4.9. Melekat dan memotong tali
- Dalam pemproses perkataan, buka fail Strings.rtf:
Anda tidak boleh menyembunyikan penusuk dalam beg. Setiap hari bukan hari Ahad. Selesai kerja - pergi berjalan-jalan dengan selamat. Sediakan giring pada musim panas dan kereta pada musim sejuk. Stim tidak mematahkan tulang. Anda tidak boleh menangkap ikan dari kolam tanpa kesukaran. Semua yang bergemerlapan bukanlah emas. Perkataan itu perak, diam adalah emas. Lebih cepat anda bangun, lebih cepat anda menyelesaikan kerja anda. Jangan kira ayam anda sebelum menetas. Masa untuk berniaga, masa untuk berseronok. Fikir dahulu, kemudian mula. Cuba tujuh kali, potong sekali. Kerja adalah menakutkan bukan untuk tangan anda, tetapi untuk mata anda. Kerja tuan takut.
- Edit kandungan fail supaya setiap peribahasa menempati tepat satu baris.
- Simpan fail dalam folder peribadi anda di bawah nama Proverbs.rtf.
Tugasan 4.10. Menukar saiz dan fon aksara
- Dalam pemproses perkataan, buat fail baharu dan simpan dalam folder peribadi di bawah nama Fontl.rtf.
- Taip frasa "Saya sedang belajar pemproses perkataan." Buat sembilan salinan frasa ini, letakkan setiap satu pada baris baharu.
- Tetapkan dua baris pertama kepada saiz fon 12 titik dan jenis fon Times New Roman.
Untuk pasangan baris kedua: saiz fon 14 mata, jenis fon Courier New.
Untuk pasangan baris ketiga: saiz fon 16 mata, jenis fon Comic Sans MS.
Untuk pasangan baris keempat: saiz fon 18 mata, jenis fon Tahoma.
Untuk pasangan baris kelima: saiz fon 20 mata, jenis fon Arial.
- Tutup fail Font1.Н^, menyimpan perubahan.
Tugasan 4.11. Menukar warna watak
- Dalam pemproses perkataan, buka fail Color.rtf.
- Formatkan teks seperti berikut:
- Untuk tajuk, tetapkan saiz fon kepada 16 mata dan warna fon kepada merah;
- Untuk nama warna, tetapkan warna fon yang sepadan dengannya, gaya - tebal, saiz - 14 mata;
- Untuk penerangan warna, tetapkan gaya fon kepada italik dan saiz fon kepada 12 mata.
- Dalam pemproses perkataan, cipta fail baharu dan simpan dalam folder peribadi yang dipanggil Indexes.rtf.
- Pilih jenis fon Arial, saiz fon 14, gaya condong.
- Taipkan teks berikut:
Unit untuk mengukur jumlah maklumat:
1 bait = 8 bit 1 Kilobait = 210 bait
1 Megabait = 210 KB = 220 bait 1 Gigabait = 210 MB = 220 KB = 230 bait - Simpan perubahan anda pada fail dan tutupnya.
Tugasan 4.13. Pilihan Pemformatan Aksara
- Dalam pemproses perkataan, buka fail Effects.rtf.
- Tukar format aksara seperti berikut:
Terdapat banyak pilihan untuk memformat aksara.
Anda boleh menukar fon(Apa1) dan saiz fon(24), anda boleh menukar gaya fon, contohnya, gunakan bold, italic atau bold italic. Tersedia ciri-ciri tambahan, seperti garis bawah tunggal, garis bawah perkataan sahaja, garis bawah berganda, garis bawah bertitik. Teks juga boleh dicoret, dijadikan superskrip atau subskrip, dialihkan ke atas atau ke bawah, ditulis dengan kecil dalam huruf besar atau hanya dengan huruf besar. Teks boleh padat (1.4 pt) atau jarang (1.8 pt). Warna fon mungkin berbeza, contohnya merah. Teks mungkin tersembunyi, iaitu, tidak dicetak atau dipaparkan pada skrin.
- Simpan fail dengan perubahan dalam folder peribadi anda dan tutupnya.
Tugasan 4.14. Garis bawah pilihan
Tugasan 4.15. Memformat Perenggan

Tugasan 4.16. Memformat Perenggan

Tugasan 4.17. Sisipkan watak istimewa dan formula
Tugasan 4.18. Mencipta senarai
- Dalam pemproses perkataan, buat dokumen baharu.
- Buat senarai pelbagai peringkat"Peranti komputer moden":
1. Pemproses
2. Ingatan
2.1. Ingatan dalaman
2.2. Memori luaran
2.2.1. HDD
2.2.2. Disket
2.2.3. Memori kilat
2.2.4. Cakera optik
2.2.4.1. CD
2.2.4.2. DVD- 3.1. papan kekunci
3.2. tetikus
3.3. Pengimbas
3.4. Tablet grafik
3.5. kamera digital
3.6. Mikrofon
3.7. Kayu bedik
4.1. Pantau
4.1.1. Monitor LCD
4.1.2. Pemantau tiub sinar katod
4.2.1. Pencetak matriks
4.2.2. Pencetak jet
4.2.3. Mesin pencetak Laser - Simpan fail dalam folder peribadi di bawah nama Devices.rtf.
- Format semula senarai dengan bulet dan bukannya nombor. Kemungkinan varian reka bentuk dibentangkan di bawah:
- CPU
- Ingatan
- Ingatan dalaman
- Memori luaran
- HDD
- Disket
- Memori kilat
- Cakera optik
- Simpan fail dalam folder peribadi di bawah nama Devices2.rtf dan tutupnya.
Tugasan 4.19, Mencipta jadual

Tugasan 4.20. Mencipta gambar rajah

Tugasan 4.21. Memasukkan gambar

Kerja akhir: penyediaan abstrak "Sejarah perkembangan teknologi komputer"

Soalan pengguna
Hello.
Sila beritahu saya mengapa sesetengah halaman dalam penyemak imbas saya memaparkan hieroglif, petak dan siapa yang tahu apa (tiada apa yang boleh dibaca) dan bukannya teks. Ini tidak berlaku sebelum ini.
Terima kasih terlebih dahulu...
selamat hari!
Memang, kadang-kadang apabila anda membuka halaman Internet, bukannya teks, pelbagai "kryakozabry" (seperti yang saya panggil) ditunjukkan, dan mustahil untuk membacanya.
Ini berlaku disebabkan fakta bahawa teks pada halaman ditulis dalam satu pengekodan (anda boleh mengetahui lebih lanjut tentang ini daripada), dan penyemak imbas cuba membukanya dalam yang lain. Disebabkan percanggahan ini, bukannya teks terdapat set aksara yang tidak dapat difahami.
Mari cuba perbaiki ini...
Membetulkan hieroglif kepada teks
pelayar
Sebenarnya, sebelum ini internet Explorer sering menghasilkan retakan yang serupa, tetapi penyemak imbas moden (Chrome, Pelayar Yandex, Opera, Firefox) mengesan pengekodan dengan agak baik dan membuat kesilapan sangat jarang. Saya akan mengatakan lebih banyak lagi, dalam beberapa versi penyemak imbas pilihan pengekodan telah dialih keluar, dan untuk "secara manual" mengkonfigurasi parameter ini anda perlu memuat turun alat tambah, atau pergi ke dalam hutan tetapan selama 10 kutu.. .
Oleh itu, katakan penyemak imbas tersalah mengesan pengekodan dan anda melihat perkara berikut (seperti dalam tangkapan skrin di bawah)...

Selalunya, kekeliruan berlaku antara pengekodan UTF(Unicode) dan Windows-1251 (kebanyakan tapak berbahasa Rusia dibuat dalam pengekodan ini).
- tekan ALT kiri supaya menu muncul di bahagian atas. Klik menu "Lihat";
- pilih barang "Pengekodan teks" , kemudian pilih Unicode. Voila - hieroglif pada halaman serta-merta menjadi teks biasa (tangkapan skrin di bawah)!

Petua lain: jika anda tidak menemui cara untuk menukar pengekodan dalam penyemak imbas anda (dan biasanya tidak realistik untuk memberikan arahan untuk setiap penyemak imbas!), saya cadangkan cuba membuka halaman dalam penyemak imbas yang berbeza. Selalunya program lain membuka halaman dengan cara yang sepatutnya.
Dokumen teks
Banyak soalan tentang keropok ditanya apabila membuka beberapa dokumen teks. Terutamanya yang lama, sebagai contoh, apabila membaca Readme dalam beberapa program abad yang lalu (contohnya, untuk permainan).
Sudah tentu, banyak pad nota moden tidak dapat membaca pengekodan DOS yang digunakan sebelum ini. Untuk menyelesaikan masalah ini, saya mengesyorkan menggunakan editor Bread 3.
Baka 3
Mudah dan selesa pad nota teks. Perkara yang tidak boleh ditukar ganti apabila anda perlu bekerja dengan yang lama fail teks. Bred 3 membolehkan anda menukar pengekodan dalam satu klik dan tidak teks yang boleh dibaca boleh dibaca! Sebagai tambahan kepada fail teks, ia menyokong pelbagai jenis dokumen yang agak luas. Secara umum, saya mengesyorkannya!
Cuba buka milik anda dalam Bred 3 Dokumen Teks(yang mana masalah diperhatikan). Satu contoh ditunjukkan dalam tangkapan skrin saya di bawah.
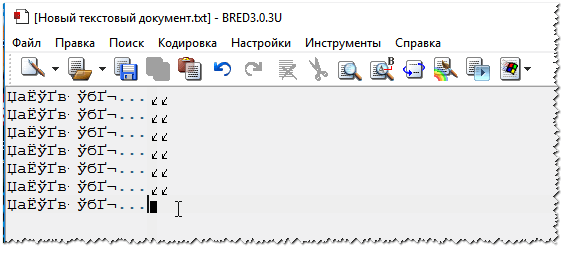

Notepad lain juga sesuai untuk bekerja dengan fail teks pelbagai pengekodan - Notepad++. Secara umum, sudah tentu, ia lebih sesuai untuk pengaturcaraan, kerana... menyokong pelbagai lampu latar, untuk lebih banyak lagi bacaan mudah kod.
Contoh menukar pengekodan ditunjukkan di bawah: untuk membaca teks, dalam contoh di bawah, ia sudah cukup untuk menukar Pengekodan ANSI kepada UTF-8.

dokumen WORD
Selalunya masalah retak dalam Word adalah disebabkan oleh fakta bahawa kedua-dua format keliru Doc dan Docx. Hakikatnya sejak 2007 Word (kalau tidak silap saya) format itu muncul Docx(membolehkan anda memampatkan dokumen dengan lebih kuat daripada Dokumen dan melindunginya dengan lebih dipercayai).
Jadi, jika anda mempunyai Word lama yang tidak menyokong format ini, maka apabila anda membuka dokumen dalam Docx, anda akan melihat hieroglif dan tidak lebih.
Terdapat 2 penyelesaian:
- muat turun di laman web khas Microsoft. add-on yang membolehkan anda membuka masuk Firman lama dokumen baru. Hanya dari pengalaman peribadi Saya boleh mengatakan bahawa tidak semua dokumen dibuka, dan selain itu, penanda dokumen sangat menderita (yang dalam beberapa kes sangat kritikal);
- gunakan analog Word (walaupun markup dalam dokumen juga akan terjejas);
- kemas kini Word kepada versi moden.
Juga apabila membuka sebarang dokumen dalam Word(pengekodan yang dia "ragui"), dia menawarkan anda pilihan untuk menyatakannya sendiri. Contoh ditunjukkan dalam gambar di bawah, cuba pilih:
- Windows (lalai);
- MS DOS;
- Satu lagi...

Windows masuk pelbagai aplikasi Windows
Ia berlaku bahawa beberapa tetingkap atau menu dalam program ditunjukkan dengan hieroglif (sudah tentu, mustahil untuk membaca atau memahami sesuatu).
- Russifier. Selalunya sokongan rasmi Tiada bahasa Rusia dalam program ini, tetapi ramai tukang membuat Russifiers. Kemungkinan besar, Russifier ini enggan bekerja pada sistem anda. Oleh itu, nasihatnya mudah: cuba pasang satu lagi;
- Tukar bahasa. Banyak program boleh digunakan tanpa bahasa Rusia dengan menukar bahasa kepada bahasa Inggeris dalam tetapan. Sebenarnya: mengapa anda perlu menterjemah "mula" dan bukannya butang "Mula" dalam beberapa utiliti?
- Jika teks anda dipaparkan seperti biasa sebelum ini, tetapi kini tidak, cuba pulihkan Windows, jika, sudah tentu, anda mempunyai titik pemulihan (lebih lanjut mengenai perkara ini di sini -);
- Semak tetapan bahasa dan serantau dalam Windows, selalunya sebabnya terletak padanya.
Kawasan dan Bahasa dalam Windows
Untuk membuka menu tetapan:
- klik Win+R;
- masuk intl.cpl, tekan enter.

intl.cpl - bahasa dan wilayah. piawaian
Semak bahawa dalam tab "Format" terdapat "Rusia (Rusia) // Gunakan bahasa Antara muka Windows(disyorkan)" (contoh dalam tangkapan skrin di bawah).
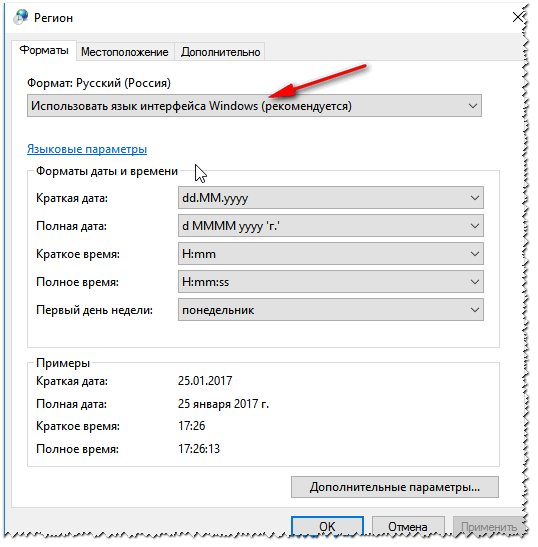
Dalam tab lokasi, tetapkan lokasi kepada Rusia.

Dan dalam tab, tetapkan bahasa sistem kepada "Rusia (Rusia)". Selepas ini, simpan tetapan dan mulakan semula PC anda. Kemudian semak semula sama ada antara muka program yang dikehendaki dipaparkan secara normal.
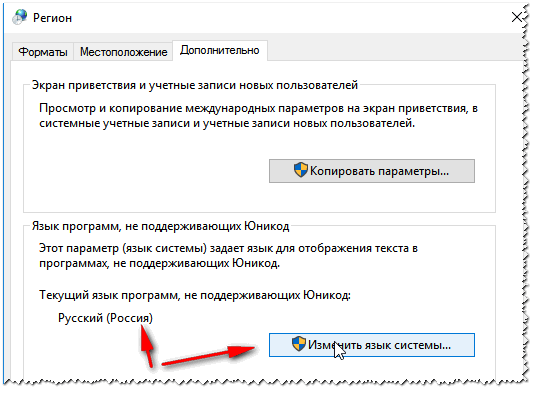
Dan akhirnya, ini mungkin jelas kepada ramai, namun ada yang terbuka fail tertentu dalam program yang tidak dimaksudkan untuk ini: sebagai contoh, dalam pad nota biasa mereka cuba membaca fail DOCX atau PDF. Sememangnya, dalam kes ini, bukannya teks, anda akan menonton keropok; gunakan program yang direka untuknya jenis ini fail (WORD 2007+ dan Adobe Reader contohnya di atas).
Itu sahaja buat masa ini, semoga berjaya!
Apabila anda membuat, membuka atau menyimpan dokumen dalam Microsoft word 97 dokumen mungkin mengandungi maklumat yang anda tidak mahu sediakan kepada pengguna lain semasa mengedarkan dokumen tersebut dalam format elektronik. Maklumat ini dipanggil "metadata". Metadata digunakan untuk pelbagai tujuan untuk meningkatkan keupayaan mengedit, melihat, menyimpan dan mendapatkan semula dokumen Microsoft Pejabat.
Sesetengah metadata boleh diakses dengan mudah melalui antara muka pengguna Microsoft Word; metadata lain hanya lebih sukar untuk diakses, seperti membuka dokumen dalam editor Level rendah fail binari. Berikut ialah beberapa contoh metadata yang mungkin disimpan dalam dokumen:
- nama awak
- Inisial
- Nama syarikat atau organisasi
- Nama komputer
- Nama pelayan rangkaian atau cakera keras, menyimpan dokumen
- Sifat dan ringkasan fail lain
- Unsur halimunan bagi objek OLE terbenam
- Nama Pengarang dokumen terdahulu
- Versi dokumen
- Versi dokumen
- Butiran templat
- Teks tersembunyi
- Komen
Metadata dicipta dalam cara yang berbeza dalam dokumen Word. Jadi tidak satu-satunya kaedah, yang boleh digunakan untuk menghapuskan kandungan tersebut daripada dokumen. Bahagian berikut menerangkan kawasan di mana metadata boleh disimpan dalam dokumen Word.
Bagaimana untuk mengalih keluar nama pengguna daripada program
Anda boleh melihat atau menukar nama pengguna anda. Untuk melakukan ini, ikuti langkah berikut:
- Pada menu Perkhidmatan pilih pasukan Pilihan. Pergi ke tab Maklumat pengguna . .
Anda sepatutnya melihat medan berikut:Nama
Inisial
Alamat surat menyurat - Jika anda tidak mahu maklumat dalam dokumen anda yang mengandungi garisan pengenalan, masukkan atau ruang dalam medan yang sesuai dan klik butang okey untuk menerima perubahan.
Dokumen baharu yang dibuat akan mengandungi maklumat ini dan bukannya nilai lalai yang dimasukkan apabila memasang Office. Walau bagaimanapun, dokumen sedia ada mungkin sudah mengandungi maklumat ini.
Mengalih keluar maklumat peribadi ringkas
Apabila anda membuat atau menyimpan dokumen dalam Word, data ringkasan mungkin disimpan dalam dokumen. Terdapat beberapa kaedah yang boleh anda gunakan untuk mengakses maklumat ini.
- Buka dokumen. Pada menu fail pilih pasukan Hartanah. Dokumen, Perangkaan, kandungan Dan Lain-lain Tab boleh ditetapkan kepada pelbagai sifat, seperti nama anda, nama pengurusnya dan nama organisasi.
- Dalam Windows Explorer, klik Klik kanan tetikus ke atas dokumen dan pilih arahan Hartanah dalam menu konteks. Seperti di atas, tab dalam kotak dialog Hartanah mungkin mengandungi maklumat.
- Ia adalah mungkin untuk digunakan Visual Basic untuk aplikasi makro atau lain-lain kod program untuk membaca sifat yang dipaparkan dalam kotak dialog Hartanah . .
Anda boleh mengalih keluar maklumat peribadi pendek daripada dokumen atau templat sedia ada. Untuk melakukan ini, ikuti langkah berikut:
- Buka dokumen atau templat.
- Pada menu fail pilih pasukan Hartanah.
- Pada tab Ringkasan keluarkan pengarang, Penghantar, syarikat dan semua bidang lain yang perlu diedarkan.
- Pada tab tetapan
- okey. Pada menu fail klik butang Jimat. Pada menu fail pilih pasukan tutup . .
Selepas melengkapkan langkah-langkah ini, dokumen itu tidak boleh mengandungi sifat ringkasan.
Memadam maklumat peribadi ringkas apabila disambungkan ke rangkaian
Jika anda dalam talian, nama rangkaian pengguna mungkin muncul dalam Pengarang medan pada "tab" Ringkasan"dan di padang Pengarang pada tab Perangkaan mengedit semasa menyimpan dokumen. Ini boleh berlaku walaupun semua data peribadi telah dipadamkan daripada komputer.
Untuk mengalih keluar maklumat daripada dokumen semasa bekerja dalam talian, ikut langkah berikut:
- Jika dokumen itu disimpan pada pelayan rangkaian, salinnya ke pelayan tempatan anda HDD.
- Mulakan komputer anda, tetapi jangan log masuk ke rangkaian. Apabila kotak dialog log masuk rangkaian muncul, klik Batal atau tekan kekunci ESCAPE.
Catatan Jika anda tidak boleh memulakan Windows dengan menekan kekunci ESCAPE (contohnya, komputer anda sedang berjalan Kawalan Windows NT) tidak boleh meneruskan prosedur.
- Buka dokumen.
- Pada menu fail pilih pasukan Hartanah.
- Pada "tab" Ringkasan" berlepas Pengarang, Penyelia, syarikat dan semua medan lain yang mengandungi data yang tidak akan diedarkan.
- Pada tab tetapan Alih keluar sebarang sifat yang mengandungi maklumat yang tidak akan diedarkan.
- Apabila selesai, tekan butang okey. Pada menu fail klik butang Jimat. Pada menu fail pilih pasukan tutup . .
Apabila log masuk ke rangkaian, jangan buka fail ini. Jika tidak, nama rangkaian pengguna mungkin ditulis pada fail. Walau bagaimanapun, anda boleh menggunakan Windows Explorer untuk menyalin fail ke pelayan rangkaian atau cakera liut.
Bagaimana untuk mengalih keluar ulasan dalam dokumen
Microsoft Word membolehkan anda menambah ulasan pada dokumen. Nota biasanya mengandungi nama pengguna yang menciptanya, jadi anda boleh mengetahui siapa yang menulisnya.
Nota biasanya muncul sebagai teks yang diserlahkan; Klik kanan dalam medan komen dan klik Padam nota.
Sebarang ulasan baharu yang dibuat tidak seharusnya mengandungi nama pengguna kerana ia dialih keluar daripada kotak dialog Pilihan seperti yang ditunjukkan di atas.
Mengalih keluar pengepala dan pengaki daripada dokumen
Pengepala dan pengaki dalam dokumen boleh mengandungi maklumat mengenal pasti. Untuk mengalih keluar maklumat daripada pengepala dan pengaki, ikut langkah berikut:
- Pada menu Lihat pilih pasukan Pengepala dan pengaki . .
- Pengepala dan pengaki muncul di bahagian atas dan bawah setiap halaman dalam dokumen; Tukar mereka mengikut keperluan.
- Apabila anda selesai, klik butang tutup pada bar alat Pengepala dan pengaki . .
Memadamkan pembetulan yang direkodkan
Dokumen mungkin mengandungi perubahan yang direkodkan, yang memberitahu anda siapa yang membuat perubahan pada dokumen tersebut. Apabila anda meluluskan atau menolak suntingan, teks disimpan dalam dokumen dan suntingan dipadamkan.
Melumpuhkan FastSave
Ciri Pantas mempercepatkan proses menyimpan dokumen dengan hanya menyimpan perubahan yang dibuat pada dokumen.
Fungsi dilaksanakan teks pantas yang anda ingin alih keluar daripada dokumen mungkin kekal dalam dokumen walaupun selepas anda menyimpan dokumen itu. Jika anda mempunyai kebimbangan tentang teks yang dipadamkan dalam dokumen, ikuti langkah berikut:
- Pada menu Perkhidmatan pilih barang Pilihan.
- Pilih tab Pemeliharaan . .
- Nyahtanda " Cepat simpan ". Klik butang okey.
Catatan Dalam Microsoft Word 97 SR-1 dan lebih baru versi kemudian fungsi pantas dilumpuhkan secara lalai.
Cara mencari dan mengalih keluar teks yang diformatkan sebagai tersembunyi
Dokumen Word mempunyai pilihan untuk memformat teks sebagai tersembunyi. Kerana ia Teks tersembunyi mungkin mengandungi maklumat yang tidak sepatutnya diedarkan, anda mungkin mahu memaparkannya dan memadamkannya. Untuk mengalih keluar semua teks dalam dokumen yang diformatkan sebagai tersembunyi, ikuti langkah berikut:
- Pada menu Perkhidmatan pilih barang Pilihan. Pilih tab Lihat . .
- Semak kotak Teks tersembunyi dan tekan butang okey.
- Pada menu Sunting pilih barang Gantikan.
- Untuk mengembangkan kotak dialog, klik butang Tambahan . .
- Klik dalam medan input di sebelah Cari.
- Klik butang Format dan pilih pasukan fon. Semak kotak tersembunyi dan tekan butang okey.
- Klik butang Gantikan semua.
Semua teks tersembunyi dialih keluar daripada dokumen. Untuk mematikan teks tersembunyi, ikuti langkah berikut:
- Pada menu Perkhidmatan pilih barang Pilihan. Pilih tab Lihat . .
- Nyahtanda Teks tersembunyi. Klik butang okey.
Mengalih keluar hiperpautan daripada dokumen
Mengalih keluar gaya daripada dokumen
Dokumen boleh termasuk gaya yang mengandungi metadata. Anda boleh memadamkan gaya ini atau menamakan semula gaya ini. Untuk melakukan ini, ikuti langkah berikut:
- Buka dokumen yang mengandungi gaya.
- Pada menu Format pilih pasukan gaya.
- Pilih gaya yang anda mahu padamkan atau namakan semula. klik Padam untuk membuang gaya atau Ubah miliknya.
Mengalih keluar versi lama fail daripada dokumen
Word mempunyai ciri versi fail yang membolehkan anda menyimpan berbilang versi dokumen yang sama dalam satu fail. Anda boleh memadamkan versi lama dokumen sebelum berkongsi dengan pengguna lain.
Untuk memadam satu atau lebih versi dokumen, ikuti langkah berikut:
- Pada menu fail pilih pasukan versi.
- Pilih versi dokumen yang ingin anda padamkan. Anda boleh memilih lebih daripada satu versi dengan menekan kekunci CTRL semasa memilihnya.
- Klik butang Padam.
- Apabila anda selesai mengalih keluar versi lama daripada dokumen, klik Jimat pada menu fail . .
Mengalih keluar perhubungan daripada kod medan
Imej terpaut dan objek lain dalam dokumen Word mungkin mengandungi maklumat pemautan, seperti laluan ke imej atau objek yang dipautkan. Anda boleh mengalih keluar maklumat komunikasi daripada dokumen dengan menukar kod medan.
Untuk memaparkan kod medan, ikut langkah berikut:
- Pada menu Perkhidmatan pilih barang Pilihan. Pilih tab Lihat . .
- Semak kotak kod medan. Klik butang okey.
Setelah kod medan dipaparkan, anda boleh menyemak sama ada ia mengandungi maklumat terperinci.
Untuk mengalih keluar maklumat pautan daripada imej yang dipautkan atau objek lain, ikut langkah berikut:
- Pilih gambar atau objek yang berkaitan. Atau serlahkan kod medan untuk imej atau objek jika kod medan dipaparkan.
- Gabungan tekan Kekunci CTRL+ SHIFT + F9.
Imej atau objek kini dinyahpautkan. Sila ambil perhatian bahawa menyahpaut imej atau objek boleh menyebabkan ia menjadi tidak boleh diedit.
Padamkan nama dan lokasi templat
Semua dokumen yang dibuat dalam Word adalah berdasarkan templat. Secara lalai, ini ialah fail templat Normal.dot, yang terletak dalam folder Templat. Walau bagaimanapun, anda boleh membuat dokumen berdasarkan templat yang berbeza di lokasi yang berbeza. Laluan dan nama templat ini disimpan dalam sifat dokumen.
Untuk melihat nama dan lokasi templat, pilih daripada menu fail pasukan Hartanah dan pergi ke tab Ringkasan . .
Walaupun templat tidak dihantar bersama dokumen, dokumen ini mengandungi nama dan lokasi templat. Untuk menukar nama dan lokasi templat yang tidak mengandungi nilai pengenalan, ikut langkah berikut:
- Pada menu Perkhidmatan pilih pasukan Templat dan alat tambah.
- Klik butang sertai.
- Pilih templat yang mempunyai nama dan lokasi yang bukan peribadi mahupun unik. Sebagai contoh, kerana setiap komputer dengan atur cara yang dipasang Microsoft Word mempunyai fail Normal.dot yang boleh anda pilih.
- Klik butang Buka. Klik butang okey.
Catatan Templat boleh mengandungi makro, unsur autoteks, gaya tersuai dan panel tersuai alatan. Menukar templat mungkin menyebabkan beberapa elemen ini tidak tersedia dalam dokumen.
Memadam maklumat laluan
Apabila anda menghantar dokumen melalui e-mel menggunakan laluan, maklumat penghalaan boleh dilampirkan pada dokumen tersebut. Untuk mengalih keluar maklumat ini daripada dokumen, anda mesti menyimpan dokumen dalam format yang tidak mengandungi maklumat laluan.
Dalam Microsoft Word, simpan dokumen dalam format HTML atau Rich Text Format (RTF). Tutup dan buka semula fail baharu. Memandangkan kini tiada maklumat laluan tersedia, anda kini boleh menyimpan dokumen ke format Microsoft Perkataan.
Anda juga boleh melakukan perkara berikut:
- Lumpuhkan cepat menggunakan arahan di atas.
- Pada menu fail pilih barang Hantar dan tekan butang Penerima lain.
- Klik butang Jelas untuk memadam laluan. Klik butang okey.
- Pada menu Fail pilih pasukan Jimat.
Dokumen akan disimpan tanpa sebarang maklumat laluan.
Bagaimana untuk membuang nama Pengarang terdahulu
Microsoft Word menyimpan nama 10 orang terakhir yang bekerja pada dokumen dalam dokumen. ini fungsi automatik, tidak boleh dilumpuhkan.
Walau bagaimanapun, 10 nama pengarang terakhir boleh dialih keluar daripada dokumen dengan menyimpan dokumen dalam format yang tidak mengandungi maklumat sedemikian. Contohnya, jika anda menyimpan dokumen dalam format HTML atau Rich Text Format (RTF), maklumat tersebut akan hilang. Anda kemudian boleh menutup dan membuka semula dokumen RTF dan HTML dan menyimpannya dalam format Microsoft Word.
Cara Mengalih Keluar Nama Anda daripada Kod Visual Basic
Apabila anda merakam makro Visual Basic dalam Word, makro yang direkodkan bermula dengan tajuk yang serupa dengan yang berikut:
Makro "Macro1" Macro dirakam 3/11/1999 oleh
Untuk mengalih keluar nama anda daripada makro yang direkodkan, ikut langkah berikut:
- Buka dokumen yang mengandungi makro.
- Pada menu Perkhidmatan titik ke titik makro dan pilih pasukan Editor Visual Basic
- Dalam tetingkap projek, klik dua kali modul yang mengandungi makro.
- Mengalih keluar nama daripada makro yang direkodkan.
Setelah anda selesai memadamkan nama anda, tekan ALT+Q untuk kembali ke program. Klik butang Jimat pada menu fail . .
Cara Membuang Pautan Visual Basic ke Fail Lain
Dalam Editor Visual Basic, adalah mungkin untuk membuat pautan ke fail lain. Apabila anda membuka dokumen yang mengandungi pautan ke fail lain, anda boleh melihat nama fail yang dipautkan.
- Buka dokumen yang mengandungi pautan.
- Pada menu Perkhidmatan titik ke titik makro dan pilih pasukan Editor Visual Basic. Atau klik kekunci ALT+ F11.
- Pada menu Perkhidmatan pilih pasukan pautan.
- Nyahtanda kotak di sebelah fail yang ditentukan atau fail. Apabila selesai, tekan butang okey.
- Tekan ALT+Q.
- Pada menu Fail pilih pasukan Jimat.
Bagaimana untuk memadam maklumat cakera keras atau rangkaian
Apabila menyimpan dokumen ke pemacu keras tempatan atau pelayan rangkaian, maklumat yang mengenal pasti pemacu keras tempatan atau pelayan rangkaian boleh ditulis ke dalam dokumen.
Maklumat ini boleh dialih keluar daripada dokumen. Untuk melakukan ini, ikuti langkah berikut:
- Buka dokumen.
- Pada menu fail pilih pasukan Simpan sebagai. Simpan dokumen untuk pemacu cakera liut(biasanya A:).
- Pada menu fail pilih pasukan tutup.
- Keluarkan cakera liut daripada pemacu liut.
Anda kini boleh menggunakan Windows Explorer untuk menyalin dokumen daripada cakera liut ke mana-mana cakera keras atau pelayan rangkaian.
Catatan: Disebabkan ruang cakera liut terhad (biasanya 1.44 MB), kaedah ini tidak boleh digunakan jika saiz fail melebihi ruang kosong pada cakera liut.
Objek terbenam dalam dokumen mungkin mengandungi metadata
Apabila anda mencipta objek terbenam dalam dokumen, ia mengekalkan sifatnya sendiri, tidak kira apa yang anda lakukan pada dokumen itu. Sebagai contoh, jika anda melaksanakan buku Microsoft Excel V Dokumen perkataan, dokumen dan buku mempunyai sifat tersendiri.
Anda boleh mengalih keluar metadata daripada objek terbenam dengan mengaktifkan objek, mengalih keluar sebarang metadata seperti yang diterangkan di atas, pengaktifan semula dokumen kontena (menggunakan contoh di atas, ini akan menjadi dokumen Word) dan kemudian simpan dokumen kontena.
Catatan Apabila anda mengaktifkan objek yang dibenamkan dalam dokumen, hanya sebahagian daripada objek terbenam dalam dokumen dipaparkan; objek mungkin mengandungi maklumat tambahan yang tidak dipaparkan. Jika anda mahu dokumen anda mengandungi hanya parameter visual objek terbenam dan bukan kandungan sebenar, Potong Objek dan gunakan Sisipan khas item menu Sunting, masukkan objek ke dalam dokumen menggunakan format metafile. Selepas ini, anda tidak lagi boleh menukar objek terbenam; Walau bagaimanapun, ia tidak mengandungi semua metadata.
Cara Mengalih Keluar Pengecam Unik daripada Dokumen Pejabat
Oleh kerana perkembangan program yang termasuk dalam Microsoft Office 97 dokumen yang dibuat atau disimpan dalam Program pejabat 97 mungkin mengandungi pengecam unik.
- Setiap kali anda tiada di komputer anda, lindunginya dengan kata laluan. gambar skrin, kata laluan atau fungsi kuasa Kunci tingkap N.T.
- Jika komputer anda mempunyai folder kongsi, pastikan anda menggunakan kata laluan padanya dengan cara yang hanya pengguna yang dibenarkan boleh mengaksesnya. Tingkatkan keselamatan dengan menggunakan kawalan akses peringkat pengguna supaya anda boleh mengawal dengan tepat siapa yang mempunyai akses sumber yang dikongsi pada komputer.
- Jika anda memadamkan fail, segera kosongkan Tong Kitar Semula. Anda mungkin memerlukan program yang memadam atau menulis ganti sepenuhnya fail apabila ia dipadamkan.
- Apabila anda menyandarkan data anda, simpan fail sandaran di tempat yang selamat, seperti peti simpanan selamat atau loker. Simpan satu salinan salinan sandaran di lokasi yang selamat sekiranya gudang utama tidak dapat digunakan.
- Dokumen penting hendaklah dilindungi kata laluan untuk memastikannya sahaja pengguna yang dibenarkan boleh membukanya. Kata laluan hendaklah disimpan di tempat yang selamat dan berasingan. Sila ambil perhatian bahawa jika anda tidak mengingati kata laluan anda, anda boleh memulihkan kandungan dokumen yang dilindungi kata laluan.
- Jangan edarkan dokumen kepada bentuk elektronik. Cetaknya sebaliknya. Jangan gunakan elemen pengecam seperti fon berasingan, tera air, logo atau kertas khas, jika perlu (contohnya, untuk pembentangan).
- E-mel bukan tanpa nama. Jika terdapat kebimbangan mengenai maklumat peribadi anda dalam apa jua cara, jangan masukkannya ke dalam dokumen E-mel dokumen.
- Jangan hantar dokumen melalui Internet menggunakan protokol HTTP atau FTP. Maklumat yang dihantar melalui protokol ini dihantar ke teks kosong", yang bermaksud bahawa secara teknikalnya mungkin (walau bagaimanapun tidak mungkin) ia dipintas.
1
saya ada dua program individu ASP.NET ASP.NET berjalan pada pelayan yang sama. Mereka masing-masing menggunakan kawalan Richtextbox dalam DLL lapisan perniagaan masing-masing untuk dipecahkan Pemformatan RTF kepada teks yang disimpan dalam pangkalan data seperti itu.
Var rtf = RichTextBox baharu(Rtf = itemWeb.RTF_DESCRIPTION); item.WebDescription = rtf.Teks;
Masalahnya ialah apabila menjalankan kedua-dua program, ia sering berlaku bahawa baris ini gagal (pada kedua-dua program) dengan ralat berikut.
Program-program ini tidak mempunyai kod biasa atau dokumentasi. Satu-satunya perkara yang khusus ialah teknik yang digunakan untuk mengalih keluar pemformatan dan fakta bahawa ia berada pada pelayan yang sama.
Sama ada terdapat a isu yang diketahui menggunakan Richtextbox? Saya tidak menulis kod itu, tetapi nampaknya tidak standard untuk menggunakan elemen antaramuka pengguna dalam dll, walaupun ini penyelesaian biasa apabila mencari kaedah pemformatan.
Sebaik-baiknya saya akan mencari penyelesaian tanpa menggunakan Richtextbox. Saya dapati satu menggunakan ekspresi biasa yang hampir tetapi tidak menjamin bahawa 100% pemformatan akan dialih keluar. Sebarang penjelasan tentang sebab ini berlaku atau sebarang penyelesaian akan dihargai.
1 jawapan
Menyusun:
Aktiviti
4
Baru-baru ini saya mula mendapat ralat yang sama menggunakan kaedah dalam kelas statik yang menukar daripada RTF kepada teks.
Saya menjejakinya ke RichTextBox yang tidak diletakkan dengan betul (atau mungkin cukup pantas) walaupun konteks RichTextBox berada dalam kaedah (bukan kaedah global).
Jika kod anda tidak berjalan banyak, ia mungkin bukan masalah yang sama.
Ia boleh diterbitkan semula dengan bantuan ujian pengekodan yang melalui penukaran sebanyak 30,000 kali. Melaksanakan artikel ini menyelesaikan masalah.
Menggunakan (System.Windows.Forms.RichTextBox rtBox = new System.Windows.Forms.RichTextBox()) ( rtBox.Rtf = str; str = rtBox.Text; // tukar RTF kepada teks biasa. )
Ia berfungsi, tetapi ia agak perlahan. Alangkah baiknya jika dapat melakukan ini tanpa perlu membuat kawalan, tetapi ini adalah nasihat rasmi Microsoft untuk penukaran RTF.


























