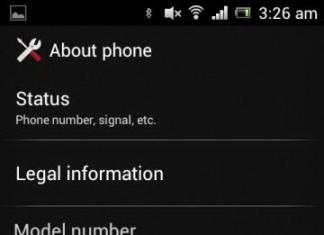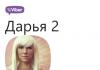Jika anda berpendapat bahawa hanya ahli sihir Photoshop boleh mengalih keluar sepenuhnya latar belakang daripada imej, artikel ini akan meyakinkan anda sebaliknya. Ketahui cara membuat latar belakang telus untuk gambar tanpa kemahiran menyunting foto profesional. Apa yang anda perlukan ialah penyunting grafik yang mudah "Studio Foto Rumah". Perisian ini akan membolehkan anda menggantikan latar belakang mana-mana imej dengan yang telus dalam beberapa langkah sahaja.
Langkah 1. Bekerja dengan yang asal
Dalam tetingkap mula, klik butang "Buka imej", dalam pepohon fail, cari folder tempat imej yang dikehendaki disimpan. Muat naik imej ke program untuk digunakan.
Buka foto untuk kerja
Sebelum menggantikan latar belakang, pastikan anda berpuas hati dengan segala-galanya dalam foto. Dalam menu "Imej" anda akan menemui banyak alat yang mudah untuk mempertingkatkan foto anda. Betulkan ketidaksempurnaan dengan memilih tab Betul Kecacatan. Anda boleh mengeluarkan bunyi bising, mata merah daripada foto atau ketidakseimbangan warna dengan mudah. Gunakan Pembetulan Pencahayaan untuk melaraskan pendedahan dan perincian secara manual.

Tingkatkan kualiti foto
Adakah anda berpuas hati dengan hasilnya? Bagus, kini anda perlu menukar latar belakang foto.
Langkah 2. Jadikan latar belakang telus
Pada menu "Kesan" klik pada tab "Penggantian Latar Belakang". Perkara pertama yang perlu anda lakukan ialah memisahkan subjek dari latar belakang. Untuk melakukan ini, teliti bentuk di sekeliling tepi menggunakan kursor. Melakukan kesilapan? Tidak menakutkan! Hanya gunakan fungsi "Pilih kawasan lain" dan mulakan semula. Untuk kemudahan, anda boleh membesarkan imej dengan mengklik butang "100%". Klik dua kali pada permulaan dan akhir pemilihan. Adakah ia tidak sekata? Sembunyikan tepi ceroboh dengan meningkatkan jumlah kabur tepi.

Gariskan objek
Hebat! Sekarang dalam senarai pilihan reka bentuk, tandai item pertama - "Tanpa latar belakang". Satu klik dan segala-galanya di luar sempadan pilihan dipadamkan. Ini akan ditunjukkan oleh corak papan dam dalam imej. Contohnya adalah foto dengan latar belakang berwarna, tetapi anda juga boleh menjadikan latar belakang putih gambar itu telus. Algoritma tindakan tidak akan berubah.
Beri perhatian kepada pilihan yang ada "Penggantian Latar Belakang". Pada masa hadapan, anda akan dapat menghiasi latar belakang gambar anda dengan satu warna atau isian kecerunan, serta menggunakan tekstur dan imej latar belakang. Pilihan pengumpulan program tidak berfungsi? Muat naik fail dari komputer anda. Semuanya sangat mudah!

Menjadikan latar belakang telus
Langkah 3. Simpan hasilnya
Jangan tergesa-gesa untuk menutup tetingkap penggantian latar belakang, mula-mula simpan hasilnya. Klik butang "Simpan ke fail". Dalam tetingkap yang muncul, masukkan nama imej dan dalam baris "Jenis fail" Tetapkan format kepada PNG atau GIF. Ini penting kerana hanya format ini menyokong paparan kawasan lutsinar. Jika anda terlepas nuansa ini, program ini secara automatik akan menyimpan imej dengan latar belakang putih. Semak tetapan anda dan klik sekali lagi "Simpan". sedia!

Simpan imej yang telah siap
Cepat dan mudah, bukan? Hanya tiga langkah dan anda mempunyai foto dengan latar belakang telus!
Jika anda mahu, anda boleh memproses lagi imej selepas menggantikan latar belakang. Beri perhatian kepada bar alat. Menggunakan berus untuk mengelak, membakar, mengaburkan dan mengasah, anda boleh mengedit kawasan individu foto. Alat Setem berguna untuk ubah suai. Hanya tahan butang ALT, pilih kawasan dalam foto yang akan menjadi sumber setem, dan cat pada objek yang tidak diingini.

Membetulkan foto dengan setem
Pada masa hadapan, anda boleh menindih gambar dengan latar belakang lutsinar pada foto lain, menggunakannya sebagai clipart atau mencipta kolaj asal. Semua ini boleh dilakukan dengan pilihan "Montaj Foto" yang mudah, anda akan menemuinya dalam menu "Reka Bentuk".
Tindih lapisan dengan imej png atau gif pada imej lain. Tukar saiz dan kedudukan objek. Laraskan mod adunan dan ketelusan, dan gunakan topeng jika mahu. Anda akan menemui arahan terperinci tentang cara melakukan montaj foto dalam "Studio Foto Rumah" dalam artikel lain dalam buku teks dalam talian.
Kini anda tahu cara membuat latar belakang gambar telus dan bagaimana anda boleh menggunakan kemahiran berguna ini. Jika anda memutuskan untuk memuat turun Studio Foto Rumah, anda tidak perlu menguasai penyunting grafik yang kompleks. Retouching berkualiti tinggi, penghapusan cepat kecacatan, penyuntingan foto boleh diakses oleh pemula - program ini mempunyai semua yang anda perlukan untuk bekerja dengan gambar. Ubah mana-mana imej dengan cepat, mudah dan dengan senang hati!
Artikel itu menyediakan kaedah untuk menyingkirkan latar belakang dengan memilih dan mengalihkan imej ke fail lutsinar yang dibuat. Pemilihan dibuat secara manual menggunakan pen. Pelajaran ini bertujuan untuk penonton pemula dan oleh itu keempat-empat langkah disertakan dengan tangkapan skrin terperinci dengan nota penerangan berwarna merah.
Langkah 1. Besarkan objek. Untuk melakukan ini, klik pada Alat Zum (Z) dan gerakkan kursor ke atas imej. Kursor bertukar menjadi tanda tambah dan dengan setiap klik imej membesar. Selepas kami bekerja dengan imej, tukar nilai alat di bahagian atas bar tetapan kembali kepada Zum Keluar dan dengan kursor bertukar menjadi tanda tolak, kurangkan sekali lagi. Butang Alat Zum (Z) mewakili kaca pembesar. Dalam contoh ini, kami membesarkan imej dengan dua klik; ini sudah cukup untuk menggariskan objek dengan teliti.

Langkah 2. Pilih objek. Untuk melakukan ini, klik pada Alat Pen (P). Perhatikan tetapan pembaris di bahagian atas.

Apabila anda menuding ke atas imej, kursor harus bertukar menjadi pen. Mula menjejak, titik demi titik, dengan pen anda objek yang anda mahu bebaskan dari latar belakang. Sebaik sahaja litar ditutup, anda akan melihat objek itu dikelilingi oleh garis pepejal. Sekarang gerakkan kursor ke atas garis pepejal ini dan klik kanan. Dalam tetingkap yang muncul, pilih baris Buat Pilihan, iaitu pemilihan.

Dalam kotak dialog seterusnya, tetapkan jejari.

Garis besar gambar berkelip, yang bermaksud kami telah memilih objek.

Sekarang mari kita gunakan kaca pembesar untuk mengurangkan objek ke bawah seperti yang diterangkan dalam langkah 1.

Langkah 3. Buat latar belakang telus. Mula-mula buat pendua imej. Untuk melakukan ini, pilih secara berurutan Imej - Pendua - Ok dari menu.

Sekarang kita perlu memilih keseluruhan pendua kami menggunakan alat Pemilihan Rectangular.

Sekarang klik dua kali pada ikon kunci di sebelah kanan dan OK. Dengan tindakan ini kami membuka kunci lapisan. Tekan kekunci Padam pada papan kekunci anda. Imej itu telah memperoleh pewarna papan dam, yang bermaksud ketelusan. Ini adalah latar belakang lutsinar kami yang mana kami mesti menyeret imej yang dipilih sebelumnya.

Langkah 4. Alihkan imej ke latar belakang lutsinar. Untuk melakukan ini, klik kursor pada gambar yang dipilih sebelum ini dan kemudian klik butang Move Tool (V). Kami tahan dengan tetikus kiri, dan selepas menyeret objek ke latar belakang lutsinar, lepaskannya. Matlamat untuk menukar latar belakang kepada telus telah tercapai.

Ini adalah salah satu daripada beberapa cara yang mungkin untuk membebaskan imej daripada latar belakangnya.

Simpan imej anda dalam format png. Perlu diingatkan bahawa terdapat cara lain untuk menukar latar belakang kepada telus. Tetapi lebih banyak tentang itu dalam pelajaran lain.

Artikel maklumat ringkas tentang memilih pencetak rumah untuk mencetak foto. Penekanan adalah pada memilih antara inkjet dan sublimasi...

Sebelum anda membuat latar belakang telus dalam Photoshop, anda perlu mengetahui segala-galanya dengan baik tentang keupayaan program ini. Dan kemudian tiba-tiba, bukannya latar belakang, pakaian anda dalam foto akan menjadi lutsinar.
Asas bekerja dengan latar belakang dalam Photoshop
Photoshop dianggap sebagai alat yang paling berkuasa untuk bekerja dengan imej raster. Kadang-kadang nampaknya anda sudah tahu segala-galanya tentang keupayaan editor grafik ini. Tetapi sekali lagi dan lagi anda menemui sesuatu yang baru:
Penggunaan Photoshop yang paling popular di kalangan pengguna biasa ialah menukar dan mengedit bahagian latar belakang imej. Seolah-olah menjangkakan ini, program, sudah dalam peringkat pertama mencipta fail grafik baharu, bertanya cara membuat lapisan latar belakangnya:

Mencipta fail grafik baharu dalam editor grafik dijalankan melalui menu "Fail" - "Baru". Dalam kotak dialog yang muncul, anda boleh menetapkan dimensi dan parameter asas imej masa hadapan. Menetapkan medan Kandungan Latar Belakang kepada Telus ialah cara utama untuk mengalih keluar latar belakang semasa masih mencipta lukisan.
Keupayaan untuk mengedit imej dalam Photoshop dibina berdasarkan penggunaan lapisan. Setiap daripada mereka adalah objek bebas yang berasingan. Menukar mana-mana lapisan tidak akan menjejaskan kandungan yang lain. Struktur lapisan imej dipaparkan dalam panel Lapisan:

Tetapi semua ini adalah teori yang boleh dipelajari dengan cepat dalam amalan. Jadi mari menjadi kreatif, kuasa ekspresi yang akan dipertingkatkan oleh Photoshop.
Menggunakan lapisan pelarasan
Mari lihat contoh bagaimana anda boleh menukar latar belakang dalam Photoshop menggunakan lapisan pelarasan. Pada permulaan kami mempunyai imej ini:

Kelebihan menggunakan lapisan pelarasan ialah ia menjimatkan masa dengan menyesuaikan kesan pada keseluruhan gamut warna reka bentuk. Anda boleh menciptanya dengan mengklik pada bulatan hitam dan putih di bahagian bawah panel Layers. Dalam menu yang muncul, pilih "Keluk":

Dengan menggerakkan satu titik pada lengkung dan melaraskan saluran warna, anda boleh mencapai pelbagai perubahan pada keseluruhan foto. Dengan pendekatan yang mahir, penyuntingan lanjut mungkin tidak diperlukan. Ini mungkin cara terpantas untuk menukar latar belakang foto:

Menggunakan lapisan pelarasan, anda boleh menukar masa dalam sehari di seluruh bandar dengan mudah.

Mengeluarkan langit
Kami bosan dengan langit yang membosankan di atas bandar. Oleh itu, mari kita keluarkannya menggunakan alat "Pemadam latar belakang". Ia berada di bar sisi kiri:

Sudah tentu, contoh di atas kurang ketepatan sedikit. Oleh itu, agar tidak mengeluarkan butiran yang diperlukan dalam lukisan, anda harus menggunakan pen nipis.
Semua perubahan hanya mempengaruhi lapisan utama. Sebelum menukar latar belakang, melalui menu "Lapisan" - "Baharu" kami mencipta yang baharu:

Kini, untuk mencipta langit baharu di bandar kami, anda boleh menggunakan imaginasi anda dan pelbagai alatan Photoshop. Sebagai contoh, beberapa jenis kecerunan. Inilah perkara yang mungkin anda hadapi:

Tetapi kontur bandar sangat sukar untuk dipotong dengan tepat. Oleh itu, untuk menunjukkan alat seterusnya, kami akan menggunakan gambar padang pasir. Tugasnya masih sama: mengubah langit:

Untuk memilih langit mendung di atas padang pasir, kami akan menggunakan " tongkat sihir" Ia sesuai digunakan dalam kes di mana reka bentuk terdiri daripada beberapa warna warna yang berbeza.
Sebelum menggantikan latar belakang langit dengan yang lain, aktifkan tongkat ajaib pada bar alat dan klik pada langit dengannya. Dalam kes ini, adalah lebih baik untuk menetapkan sensitiviti instrumen kepada nilai maksimum. Jika tidak, latar belakang tidak akan dipilih dengan betul:

Selepas itu, klik kanan pada kawasan yang dipilih, dan dalam menu konteks yang muncul, pilih " Lapisan melalui keratan»:
Seolah-olah tiada apa yang berlaku. Tetapi jika kita melihat panel "Lapisan", kita akan melihat elemen baharu di sana. Untuk memadam latar belakang yang dipotong, pilih lapisan yang mengandunginya dan pilih arahan "Padam lapisan" dalam menu konteks. Inilah rupa padang pasir kita sekarang:

Kini anda boleh menambah lapisan baharu dan mengisi langit di atas Sahara dengan warna-warna terang:

Kaburkan latar belakang
Tetapi saya masih mahu berlatih bukan sahaja pada kucing, tetapi juga pada orang. Mari lihat bagaimana untuk mengaburkan latar belakang dalam Photoshop. Untuk menyunting, mari ambil gambar seseorang. Menurut undang-undang Internet yang tidak bertulis, foto seorang gadis cantik paling kerap digunakan untuk demonstrasi sedemikian:

Sekarang mari cuba jadikan latar belakang foto itu kabur supaya semua perhatian tertumpu pada kecantikan wanita. Kesan ini boleh diperolehi jika anda menggunakan DSLR yang mahal untuk fotografi. Tetapi kami akan mencapai ini dengan bantuan editor grafik.
Masalah utama adalah dengan betul menyerlahkan kontur badan. Mari cuba gunakan laso magnetik untuk ini.
Jika anda menyeret alat Lasso Magnetik di sepanjang kontur dalam imej, garis besar perak nampaknya tertarik oleh magnet ke sempadan objek yang dipilih.
Selepas mengaktifkan alat, gerakkan kursor dengan berhati-hati di sepanjang kontur angka gadis itu. Dan kemudian dalam menu konteks pilih item " Terbalikkan pemilihan»:

Sebelum membuat latar belakang kabur, gunakan penapis terbina dalam editor grafik. Untuk melakukan ini, dalam menu "Penapis", pilih item "Kabur" - " Calitan Gaussian»:

Ternyata, sudah tentu, bukan tanpa kelemahan. Tetapi kesemuanya boleh dialih keluar menggunakan alat Blur. Dan inilah yang berlaku:

Kini kami mengambil pendekatan yang berbeza dan menggunakan topeng untuk menyerlahkan figura gadis itu. Mula-mula, mari buat pendua lapisan kami. Untuk melakukan ini, tandakannya dalam panel "Lapisan" dan pilih item " Lapisan pendua»:

Kemudian gunakan penapis " Calitan Gaussian" Dan tambahkan topeng pada salinan lapisan dengan mengklik ikon dalam bentuk segi empat tepat dengan bulatan putih di dalamnya. Beginilah rupa foto seorang gadis pada peringkat ini:

Sekarang kita melakukan perkara berikut:
- Pada bar alat, aktifkan alat "Berus";
- Dalam parameter kami menetapkan diameter berus dan kekerasan kesan:

- Dalam pemilih, tetapkan warna latar depan kepada hitam:

- Kemudian kami perlahan-lahan menarik berus di sepanjang kontur angka gadis itu dan di dalam. Anda boleh segera melihat bahawa berus memulihkan kabur yang kami gunakan pada lapisan salinan;
Hello pengunjung yang dihormati. Dalam pelajaran ini saya akan menunjukkan bagaimana menggunakan Photoshop anda boleh alih keluar latar belakang dan jadikan foto telus. Anda tidak memerlukan pengetahuan khusus tentang Raksasa Foto ini, kerana segala-galanya di sini sangat mudah. Perkara utama ialah anda telah memasang Photoshop dan anda mengulangi semua langkah selepas saya.
Jadi, bagaimana untuk membuat latar belakang telus dalam Photoshop?
Lancarkan Photoshop dan buka foto percubaan. Klik menu Fail - Buka dan tentukan lokasi imej.


Bagus, foto itu terbuka dan mari kita mula memangkas latar belakang. Pertama sekali, kita perlu membuka kunci lapisan. Beri perhatian pada sudut kanan bawah program. Di sana anda akan melihat lapisan utama foto kami dan gembok kecil.

Kunci ini perlu hilang, iaitu, lapisan dibuka kunci. Untuk melakukan ini, terus ke kunci buat satu klik dengan butang kiri tetikus. Dan kunci itu hilang!

Sekarang kita perlu mengalih keluar latar belakang. Untuk melakukan ini, ambil beberapa jenis alat pemilihan, sebagai contoh, tongkat sihir.

Klik alat pada latar belakang foto, dengan itu memilih objek yang tidak kita perlukan.

Garis putus-putus muncul (semut berlari). Apa yang anda perlu lakukan ialah tekan kekunci DELETE pada papan kekunci anda dan latar belakang akan dipadamkan. Lihat bagaimana ia ternyata:

Super! Sekarang nyahpilihnya dengan menekan pintasan papan kekunci CTR+D.
Nah, secara umum, bagaimana buat latar belakang lutsinar dalam Photoshop Kami mengetahuinya dan kini yang tinggal hanyalah menyimpan foto ini dengan betul.
Untuk melakukan ini, klik menu Fail - Simpan untuk Web. Atau guna sahaja ALT+SHIFT+CTR+S.
Anda akan melihat tetingkap di mana kita mesti memilih format PNG-24 dan hanya kemudian klik butang Simpan.

Sekarang lihat apa yang berlaku dan apa yang telah berlaku:

Akhir sekali, patut dikatakan bahawa dalam beberapa kes, apabila anda membuat keputusan untuk membuat latar belakang telus dalam Photoshop pada beberapa gambar, anda mungkin perlu menggunakan alat pemilihan lain, sebagai contoh, Pen atau Lasso Magnetik. Saya menggunakan alat itu tongkat sihir, kerana dalam gambar saya orang itu mudah dipisahkan dari latar belakang. Jika anda mengalih keluar latar belakang daripada imej yang kompleks, anda perlu bekerja lebih keras.
Itu sahaja untuk hari ini, semoga berjaya!
Salam sejahtera, pembaca blog saya yang dikasihi!
Baru-baru ini saya perlukan alih keluar latar belakang dari gambar, saya tidak begitu mahir dengan Photoshop. Dan saya akan memberitahu anda bahawa saya tidak mempunyainya pada komputer saya. (Nah, sebenarnya, betul, mengapa saya memerlukan sesuatu yang saya tidak tahu bagaimana untuk bekerja dengannya).
Tetapi latar belakang dari gambar itu terpaksa dibuang, jadi saya mula melayari Internet, mencari penyelesaian kepada masalah saya. Sebenarnya terdapat banyak pilihan, tetapi saya sedang mencari sesuatu yang lebih mudah)). Saya menemui cara yang sangat mudah dan mudah untuk mengalih keluar latar belakang daripada gambar.
Jadi, mari kita mulakan. Kami memerlukan Photoshop, tetapi saya tidak memilikinya. Saya menggunakan photoshop dalam talian. Ia adalah perkara yang sangat mudah, saya akan memberitahu anda. Dan sudah tentu, gambar yang latar belakangnya kita mahu jadikan telus.
Saya akan menunjukkan kepada anda contoh gambar ini, kami akan mengalih keluar latar belakang putih

Mari pergi ke Photoshop dalam talian. Saya menggunakan yang ini PIXLR
Pilih: Muat naik imej dari komputer anda.


Sekarang di tetingkap di sebelah kanan "LAPISAN" Saya perlu membuka kunci

Klik padanya 2 kali dengan butang kiri tetikus, tanda semak akan muncul dalam kotak.

Sekarang pergi ke panel di sebelah kiri dan pilih alat "Tongkat sihir" dan tetapkan toleransi kepada 21.



Nampaknya itu sahaja, tetapi saya tidak berpuas hati sepenuhnya dengan gambar itu, masih terdapat sisa-sisa latar belakang, saya klik sekali lagi pada tempat yang ingin saya alih keluar. Kemudian "edit" ---- "jelas". Dan seterusnya sehingga anda mengeluarkan semua yang anda perlukan.