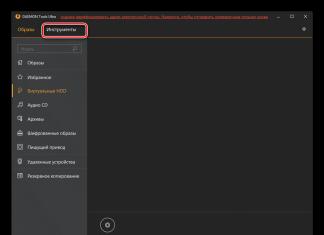Selalunya, peranti Android tersumbat dengan fail yang tidak diperlukan, mula perlahan, atau malah berhenti bertindak balas kepada arahan. Dalam kes ini, tetapan semula sistem penuh kepada tetapan kilang boleh membantu. Di samping itu, "tetapan semula keras" akan membantu jika anda terlupa alat anda dan tidak dapat menghidupkannya.
Selepas apa yang dipanggil "reboot", anda akan kehilangan semua data yang anda simpan dalam memori telefon pintar: nombor telefon, aplikasi, mesej SMS, data akaun dan entri kalendar. Pendek kata, telefon akan menjadi seperti baru. Untuk mengelakkan kehilangan maklumat yang diperlukan, buat salinan sandaran data anda. Pindahkannya ke kad SD, simpannya di awan atau muat turunnya ke komputer anda.
Jika anda boleh menghidupkan alat anda, lebih mudah untuk menetapkan semula tetapan melalui menu peranti atau menggunakan kod khas yang disediakan oleh pengilang. Jika telefon pintar anda membeku atau tidak dihidupkan sama sekali, anda perlu menggunakan menu Pemulihan atau mencari butang untuk menetapkan semula tetapan.
Menetapkan semula tetapan melalui menu alat
Ini adalah kaedah tetapan semula kilang yang paling mudah dan tidak memerlukan menghafal kod kompleks atau kombinasi kekunci. Untuk versi terkini OS Android, "tetapan semula keras" terdiri daripada langkah berikut:
- Pergi ke menu utama.
- Cari bahagian "Tetapan".
- Dalam Tetapan, pilih Sandaran & Tetapkan Semula atau Sandaran & Tetapkan Semula. Nama item yang diingini mungkin berbunyi berbeza (bergantung pada jenama atau model peranti).


Untuk mengembalikan peranti kepada tetapan kilang, anda memerlukan bahagian "Tetapkan Semula", item "Tetapkan semula tetapan".
Android akan memberi amaran kepada anda bahawa selepas tetapan semula, telefon akan kembali ke tetapan kilang dan tetapan lalai, dan semua data peribadi pengguna akan dipadamkan.
Jika anda telah menyandarkan data yang diperlukan dan bersedia untuk but semula Android, klik pada "Tetapkan semula tetapan". Bergantung pada model peranti, butang yang dikehendaki juga mungkin mempunyai perkataan "Padam semua" atau "Tetapkan semula tetapan telefon."
Proses pemadaman data akan bermula, dan selepas itu peranti akan but semula.
Menetapkan semula tetapan menggunakan kod perkhidmatan
 Memasukkan kod perkhidmatan
Memasukkan kod perkhidmatan Ini mungkin cara terpantas untuk menetapkan semula tetapan kepada tetapan kilang. Untuk tujuan ini, Android menyediakan gabungan perkhidmatan khas - kod yang mesti dimasukkan ke dalam "Telefon" dalam mod dail.
Setiap syarikat pembuatan memancarkan alatnya secara berbeza, jadi sebelum menggunakan kod tetapan semula, anda harus mencari kombinasi yang sesuai untuk model anda. Memandangkan versi Android dikemas kini sepanjang masa, kod perkhidmatan mungkin berubah. Adalah lebih baik untuk menyemak dengan pengilang peranti anda.
Contoh kod yang sesuai untuk menetapkan semula alat Samsung:
- *#*#7780#*#
- *2767*3855#
- *#*#7378423#*#*
Selepas memasukkan kod, semua maklumat pengguna akan dipadamkan daripada peranti dan ia akan kembali ke tetapan kilang.
Menetapkan semula tetapan dalam menu Pemulihan
Jika alat anda tidak dihidupkan atau tersekat pada skrin but sistem, anda boleh mengembalikannya ke tetapan kilang menggunakan menu Pemulihan. Ia dipanggil dengan menekan kombinasi kekunci khas.
Ini mungkin mempunyai kombinasi kekunci yang berbeza untuk model peranti yang berbeza. Yang paling biasa daripada mereka: "Kurangkan kelantangan" serta butang "hidupkan". Gabungan juga boleh menjadi "hidupkan" + "rumah" + "naikkan kelantangan" atau "naikkan kelantangan" + "rumah". Untuk memasuki menu Pemulihan, tekan kekunci serentak dan tahan selama kira-kira 5 saat.

Bergerak antara item menu dilakukan menggunakan butang kelantangan naik/turun.” Untuk mengesahkan pilihan, gunakan butang "hidupkan" atau "rumah". Walau bagaimanapun, kadangkala sensor berfungsi dalam Pemulihan: maka semuanya berlaku seperti dalam menu telefon pintar biasa.
Untuk menetapkan semula tetapan kepada lalai kilang:
- Pilih "Kosongkan eMMC". Ia juga boleh dipanggil "padam data/set semula kilang" atau "Clear Flash".
- Untuk menetapkan semula tetapan, klik "ya - padam semua data pengguna".
- Untuk menyelesaikan, pilih "Sistem But semula"
Anda boleh menggunakan kaedah ini bukan sahaja apabila anda menghadapi masalah menghidupkan telefon pintar anda. Jika anda ingin menggunakannya untuk peranti yang berfungsi, matikannya dahulu, dan apabila semua butang dan skrin padam, gunakan gabungan yang diperlukan untuk alat anda.
Tiada seorang pun daripada kita boleh yakin seratus peratus tentang kebolehpercayaan telefon pintar Android kita atau sistem pengendaliannya, khususnya. Gangguan, pegun dan kadangkala keengganan sepenuhnya untuk berfungsi adalah perkara biasa dalam kalangan pengguna Telefon Google.
Berita baiknya ialah dalam 95% daripada semua kes kita boleh membetulkan keadaan sendiri tanpa melanggar jaminan dan pergi ke pusat servis. Penyelesaiannya adalah untuk menetapkan semula kepada tetapan kilang, yang akan kita bincangkan dalam artikel ini. Untuk kejelasan, setiap titik arahan langkah demi langkah kami akan disertakan dengan tangkapan skrin.
Tetapan semula kilang mungkin diperlukan bukan sahaja apabila telefon kita tidak berfungsi. Ia juga perlu dalam beberapa kes lain, sebagai contoh, jualan. Bayangkan anda memutuskan untuk mengemas kini Android anda atau bertukar kepada iOS. Sememangnya, sebelum menyerahkan telefon pintar lama kepada pembeli, ia perlu dibersihkan. Ini memastikan bahawa data peribadi anda mahupun maklumat pembayaran tidak jatuh ke tangan yang salah.

Apakah yang akan dipadamkan?
Jika anda menetapkan semula Android anda kepada tetapan kilang, anda akan mendapat telefon seperti semasa anda membelinya. Malah proses persediaan awal perlu dilengkapkan semula. SMS, data galeri, sebarang fail pengguna, nombor telefon, tetapan, dsb. akan dipadamkan.
Adalah penting untuk memahami bahawa sebelum anda meneruskan penetapan semula, anda perlu membuat salinan sandaran untuk memulihkannya kemudian. Kami akan bercakap tentang bagaimana ini dilakukan di bawah. Ambil masa ini dengan serius, jika tidak semua foto, muzik dan video anda akan hilang selama-lamanya.

Apabila bekerja dengan pemulihan, memori diformat sepenuhnya dan semuanya dipadamkan sepenuhnya. Tetapi terdapat beberapa nuansa yang anda juga harus sedar. Contohnya, jika anda menggunakan Pemulihan tersuai, fungsinya akan membolehkan anda memadamkan perisian tegar itu sendiri atau bahagian berasingannya.
Berhati-hati dan ikuti setiap langkah arahan kami dengan tepat. Jika tidak, telefon pintar Android anda mungkin tidak akan dihidupkan pada satu saat yang "indah".
Sandaran: simpan data sebelum menetapkan semula
Dalam bahagian ini kami akan menyimpan data yang akan dipadamkan selepas kembali ke tetapan kilang. Apabila proses selesai, media akan dipulihkan daripada sandaran. Jadi mari kita mulakan.
Menyalin ke kad memori atau komputer
Kaedah ini berfungsi secara khusus dengan media: foto, video atau muzik. Fail lain, seperti APK, juga disalin. Data seperti SMS atau buku telefon disandarkan dengan cara lain.
Jadi, untuk menyalin kandungan kami, kami melakukan ini.
Ke kad memori
Jika anda masih mempunyai kad memori, anda boleh menyalin data kepadanya. Ini dilakukan seperti berikut:
- Pergi ke Google Play dan masukkan "es" dalam bar carian. Dua huruf ini sudah cukup untuk menunjukkan kepada anda ES Explorer. Kami menggunakan aplikasi khusus ini, kerana ia menjadikan arahan kami universal untuk mana-mana Android. Walaupun anda boleh menyalin data ke pemacu kilat menggunakan pengurus fail biasa.

- Klik butang hijau yang mengatakan "Pasang".

- Kami menerima permintaan aplikasi untuk akses kepada sistem fail dan perkhidmatan sistem lain.

- Kami sedang menunggu muat turun selesai, kelajuannya akan bergantung secara langsung pada kelajuan sambungan anda ke rangkaian. Setelah APK dimuat turun, ia akan dipasang secara automatik.

- Selesai – anda boleh membuka explorer kami terus dari sini atau melancarkannya dengan mengetik pada pintasan pada desktop anda.


- Apabila program dilancarkan, kita akan melihat 2 jubin utama (jika, sudah tentu, anda mempunyai kad memori yang dipasang). Yang pertama ialah memori dalaman Android, yang kedua ialah storan luaran. Secara logiknya, kita perlu pergi ke yang pertama, salin data dari sana dan letakkan pada yang kedua. Itu yang kita buat.

- Semua foto dalam Android disimpan dalam "DCIM" secara lalai. Buka katalog.

- Seterusnya, kami memerlukan direktori "Kamera" - ia mungkin dipanggil secara berbeza untuk anda.

- Kami menekan jari kami pada salah satu foto dan tunggu sehingga tanda semak hijau muncul padanya. Apabila ini selesai, klik "Pilih Semua".

- Sekarang semua fail kami dipilih, jadi yang tinggal hanyalah klik pada butang yang ditanda dalam gambar.

- Kami kembali ke "root" FS kami dengan mengklik pada salib dalam garis laluan.

- Mari kita beralih kepada kad SD.

- Untuk tidak mengelirukan data kami dengan folder lain yang sudah sedia ada di sini, kami akan mencipta satu lagi. Untuk melakukan ini, klik ikon tambah.

- Masukkan nama direktori dan klik OK.

- Pilih folder yang dibuat dengan mengetik pada siluetnya.

Data Katalog
- Mari kita teruskan untuk menyalin data. Terdapat satu lagi butang untuk ini.

- Bergantung pada jumlah data yang disandarkan, kelajuan pemacu dan prestasi peranti tertentu, kelajuan salinan boleh berbeza-beza. Walau apa pun, kami menunggu sehingga proses selesai.

sedia. Kini semua foto dan video kami berada di tempat yang selamat. Anda tidak perlu risau tentang keselamatan mereka.

Perhatian, sebelum anda mula menetapkan semula alat, keluarkan kad memori daripadanya.
Penting! Untuk menyalin data lain, contohnya, fail APK atau muzik, anda perlu melawati direktori lain dalam memori dalaman telefon. Laluan kepada mereka adalah berbeza pada setiap telefon Android dan bergantung pada tempat anda menyalin data semasa memuat turun dari PC atau Internet. Selalunya, muzik "terletak" dalam folder "Muat Turun".
Pada PC
Menyalin data peribadi anda ke komputer anda adalah lebih mudah. Untuk melakukan ini kami melakukan perkara berikut:
- Pasang pemacu untuk telefon anda (anda boleh menemuinya di laman web rasmi).
- Sambungkan peranti anda menggunakan sebarang kaedah yang tersedia (USB, Bluetooth, Wi-Fi, dsb.).
- Buka Android dalam Windows Explorer.

- Pilih memori dalaman.

- Hanya seret direktori ke desktop anda atau pemacu lain.

Proses penyalinan akan bermula, selepas itu data akan dilindungi dengan pasti.

Perhatian, dalam beberapa kes, untuk mengaktifkan mod pemindahan data, anda perlu mendayakan item yang sepadan pada Android. Anda boleh menemuinya dalam lorek pemberitahuan.
Kami menggunakan storan awan
Untuk membuat sandaran foto, video, permainan atau muzik kami, anda boleh menggunakan apa yang dipanggil awan. Ini adalah ruang cakera khusus yang dikhaskan oleh salah satu pembekal untuk kami. Sebagai contoh, mari bekerja dengan Google Drive.
- Selalunya, Google Cloud telah dipasang pada sistem, tetapi jika anda tidak memilikinya, muat turun program dari Play Market. Untuk melakukan ini, anda hanya perlu memasukkan pertanyaan dalam bar carian.

- Kemudian pilih hasil yang dikehendaki daripada hasil carian. Dalam kes kami, Google Drive ialah aplikasi sistem dan tidak perlu dipasang.

- Pasang program dan bukanya.

- Untuk perubahan, kami tidak akan menggunakan ES Explorer, tetapi pengurus fail standard telefon pintar Xiaomi Remi Note 4x. Mari kita lancarkan utiliti.

- Pilih direktori yang ingin kami salin ke Cloud. Sebagai contoh, kami akan menunjukkan "Muat Turun"; anda boleh menyalin semua data penting.

- Pegang jari anda pada fail sehingga ikon muncul padanya. Kemudian pilih semuanya dengan mengetik pada burung kecil di sebelah kanan atas skrin.

- Ketik pada "Hantar" untuk memulakan proses penyalinan.

- Pilih Google Drive kami. Seperti yang anda lihat, anda boleh memindahkan data ke mana-mana sahaja.

- Pilih folder dalam awan di mana kandungan akan diletakkan. Kemudian klik “SIMPAN”.

- Pertama datang persiapan.

- Kemudian muat naik ke pelayan akan bermula. Sememangnya, kelajuannya bergantung pada sambungan rangkaian anda.

Itu sahaja, data berada di awan dan kami pasti tidak akan kehilangannya.

Penyegerakan dengan Google
Apa yang perlu dipertimbangkan ialah penyegerakan kenalan kami, entri kalendar, simpanan dalam permainan, dsb. Agar semua ini tidak dipadamkan, atau sebaliknya, untuk dipulihkan pada masa hadapan, anda perlu menyediakan sambungan dengan Google . Mari kita mulakan:
Perhatian: arahan kami akan ditunjukkan menggunakan contoh telefon pintar Xiaomi. Dalam versi OS dan model telefon lain, nama dan kedudukan item menu mungkin berbeza.
- Mari pergi ke tetapan Android. Selalunya, mereka boleh ditemui dengan menurunkan tirai pemberitahuan.

- Pergi ke item "Penyegerakan".

- Mari hidupkan.

- Sejurus sebelum menetapkan semula tetapan dan memformat telefon, anda perlu melakukan penyegerakan paksa. Untuk melakukan ini, bertentangan dengan akaun kami, klik ikon yang ditunjukkan dalam tangkapan skrin di bawah.

Ciri-ciri model
Dalam sesetengah telefon, sebagai contoh, Xiaomi, penyegerakan boleh dilakukan bukan sahaja dengan Google. Di sini anda boleh menyalin data ke akaun Mi anda, dari mana ia akan berjaya dipulihkan. Lebih-lebih lagi, ia berfungsi dengan lebih menarik daripada dalam Android "telanjang". Bukan sahaja kenalan, entri kalendar, dsb. dipulihkan, tetapi semuanya secara umum, termasuk tetapan desktop. Akibatnya, anda mendapat salinan tepat telefon yang anda miliki sebelum penetapan semula.

Menetapkan semula tetapan
Jadi, selepas semua data telah disimpan, kita boleh meneruskan proses penetapan semula itu sendiri. Mari kita mulakan dengan yang mudah, kemudian secara beransur-ansur beralih kepada pilihan yang lebih kompleks dan berkesan.
Melalui menu
Sekali lagi, kami melakukan semua yang ditunjukkan di bawah pada peranti ujian kami Xiaomi Redmi Note 4x dengan alat tambah Android MIUI 9 yang dipasang Jika anda mempunyai model yang berbeza, langkahnya mungkin berbeza sedikit. Walau bagaimanapun, mari kita mulakan:
- Mari pergi ke tetapan telefon pintar kita dengan menurunkan baris pemberitahuan dan mengetik pada gear yang ditunjukkan dalam tangkapan skrin.

- Seterusnya, klik pada item tetapan lanjutan.

- Kami pergi ke bahagian yang ditunjukkan dalam gambar dengan bingkai merah.

- Klik pada pilihan tetapan semula.

- Terdapat 2 mod pembersihan Android. Yang pertama melibatkan penetapan semula kepada tetapan kilang, yang kedua memformat sepenuhnya memori dalaman peranti. Di bahagian paling bawah terdapat butang untuk mula membersihkan.

- Sememangnya, untuk memadamkan semuanya, kami perlu mengesahkan hak kami. Bagi kami, ini adalah memasukkan kata laluan, anda mungkin mempunyai corak, dsb. Sebaik sahaja pengesahan berjaya, pemadaman data pengguna akan bermula dan peranti akan but semula.

Kod perkhidmatan
Anda juga boleh menetapkan semula Android kepada tetapan kilang menggunakan kod perkhidmatan. Walau bagaimanapun, perlu diingatkan bahawa pilihan sedemikian tidak berfungsi pada semua model. Kami tidak akan memberitahu anda kod mana yang sesuai untuk telefon anda - anda perlu mencari sendiri maklumat ini di Internet. Tepat sama dengan kaedah untuk memasukkan kod tersebut. Hakikatnya ialah terdapat banyak kedua-dua kod itu sendiri dan peranti yang menyokongnya, jadi tidak ada cara untuk menerangkan segala-galanya.
Tetapan semula
Tetapan semula keras dilakukan menggunakan gabungan kekunci yang ditahan pada peranti dan mungkin diperlukan apabila tiada akses kepada tetapan sistem. Contohnya, anda memecahkan skrin, telefon tidak berfungsi, sesuatu tidak berfungsi atau menu tidak dibuka.
Tidak mengapa, anda masih boleh menetapkannya semula, dan ini dilakukan seperti ini:
Perhatian! Pada setiap model telefon (HTC, ZTE), gabungan butang set semula mungkin berbeza, jadi gunakan jadual kami atau cari gabungan "panas" di Internet.
Gabungan butang untuk Tetapan Semula Keras bagi peranti yang berbeza:
| Asus, Acer | Butang kuasa + butang turunkan kelantangan |
| Lenovo | Butang kuasa + kelantangan dalam kedua-dua arah. Apabila getaran mengikuti, matikan kuasa dan tekan kelantangan beberapa kali. |
| Huawei | Butang kelantangan turun dan butang kuasa (tahan selama 10 saat). Apabila imej muncul, matikan kuasa. Apabila robot muncul, gerakkan jari anda ke butang naikkan kelantangan. Apabila muat turun muncul, kecilkan kelantangan. |
| LG: | Kelantangan turun + butang kuasa. Sebaik sahaja gambar muncul, lepaskan butang dan segera tekan sekali lagi. Kami menahannya sehingga Pemulihan muncul. |
| Samsung: | Butang kuasa + Butang Utama + Butang naikkan kelantangan. Kadangkala butang kelantangan turun + butang kuasa (Galaxy S3). |
| Sony | Butang kuasa + butang naikkan kelantangan. Telefon mesti sedang dicas. Seterusnya, tekan butang set semula dengan kuat. Apabila imej muncul, tekan butang kuasa sebentar. Kemudian kami melepaskannya dan menekan butang kelantangan naik beberapa kali. |
| Prestigio | Bergantung pada model, butang kelantangan naik/turun + butang kuasa. |
| Meizu, Xiaomi, Terbang | Butang kelantangan dan butang kuasa. Pada Meizu, selepas logo muncul, kami membuang butang kuasa, terus menahan kelantangan. |
Pemulihan Standard
Jika anda mempunyai Pemulihan standard, contohnya, Samsung, pilih "Lap data/set semula kilang" dengan menavigasi menggunakan butang kelantangan dan aktifkan dengan kekunci kuasa.

Pemulihan yang Diubahsuai
Kadangkala pengguna memasang Pemulihan yang diubah suai, sebagai contoh, TWRP. Di bawah anda akan melihat bagaimana untuk menetapkan semula melaluinya.
- Apabila pemulihan sedang berjalan (gunakan kombinasi butang yang sama seperti untuk Tetapan Semula Keras biasa), pergi ke bahagian "Sandaran".
Perhatian! Ini ialah Pemulihan TWRP dalam model perisian PreOS lain antara muka kelihatan berbeza.

- Pilih partition sistem yang anda ingin salin. Di bawah ini kami akan menerangkan setiap daripada mereka dengan lebih terperinci, dan anda boleh memutuskan tempat untuk menyemak kotak. Untuk mula menyalin, gerakkan peluncur ke kanan.
Nota: Fail sandaran disimpan dalam memori telefon. Jangan lupa untuk menyalinnya ke lokasi yang lebih selamat.

- Proses sandaran itu sendiri kelihatan seperti ini:

- Setelah sandaran selesai, anda boleh meneruskan dengan tetapan semula itu sendiri. Pergi ke bahagian "Pembersihan".

- Di sini anda hanya boleh menetapkan semula telefon atau pergi ke tetapan pembersihan terperinci.

- Tandai kotak untuk item yang perlu diformat dan seret bar ke kanan.

- Apabila pembersihan selesai, pergi ke bahagian but semula.

- Pilih sistem dan but semula ke OS Android, yang kini akan ditetapkan semula kepada 0.

Apl tetapan semula kilang Android
Antara lain, terdapat banyak program pihak ketiga yang boleh menetapkan semula peranti anda kepada tetapan kilang. Kami akan bercakap tentang dua penyelesaian yang serupa, tetapi anda mempunyai hak untuk memilih mana-mana program yang anda suka. Jadi, mari lihat utiliti yang paling menarik untuk menetapkan semula telefon anda. Anda boleh memuat turunnya dari Google play.
Tetapan Semula Telefon Kilang Mudah
Aplikasi ini mempunyai butang merah besar, sama seperti untuk melancarkan peluru berpandu nuklear.

Pengesahan akan menyusul dahulu.

Kemudian bahagian tetapan sistem akan dibuka, di mana anda akan diminta untuk memberikan akses pentadbir kepada Tetapan Semula Telefon Kilang Mudah.

Setelah sistem menerima pengesahan, tetapan semula akan dilakukan dan semua data anda akan dipadamkan.
Tetapan Semula Kilang Telefon
Satu lagi program yang membolehkan anda menetapkan semula Android kepada tetapan kilang. Ia juga tidak asli dalam reka bentuk. Terdapat arahan dalam bahasa Inggeris dan, sebenarnya, butang set semula.

Sama seperti aplikasi lain, utiliti memerlukan hak pentadbiran untuk beroperasi.
Kesimpulan
Jadi, kini anda, seperti orang lain, mengetahui segala-galanya tentang menetapkan semula telefon Android kepada tetapan kilang. Terdapat banyak cara untuk melakukan ini bergantung pada perkakasan dan keadaan - pilih yang paling sesuai. Kami akan mengucapkan selamat tinggal kepada anda, tetapi kami akan mengatakan sesuatu yang lain: jika anda mempunyai sebarang soalan semasa proses penetapan semula, sila tanya mereka dalam ulasan. Kami akan cuba membantu semua orang jika boleh.
Arahan video
Keperluan untuk menetapkan semula tetapan pada Android boleh timbul dalam situasi yang sama sekali berbeza: peranti telah mula membeku, atau anda tidak boleh membuka kuncinya. Dan jika tiada tindakan membantu menyelesaikan masalah, Tetapan Semula Keras ialah peluang sebenar untuk memulihkan kefungsian peranti. Dari artikel anda akan belajar apa yang perlu dilakukan.
(!) Jika anda terlupa corak, PIN atau kata laluan anda, sila baca arahan ini dahulu: dan .
Nah, jika selepas manual ini anda masih memerlukan bantuan untuk membuka kunci atau anda mempunyai masalah lain dengan peranti, baca artikel ini dengan teliti. Perlu diingat bahawa selepas Tetapan Semula Keras, hanya data dari memori dalaman akan dipadamkan daripada telefon atau tablet. Fail SD, foto, muzik, video, dsb. akan kekal tidak disentuh.
Kaedah 1. Bagaimana untuk menetapkan semula tetapan pada Android melalui Pemulihan
Kaedah pertama adalah relevan untuk mereka yang perantinya tidak dihidupkan sama sekali, tidak berfungsi atau perlu mendapatkan semula akses kepada sistem telefon pintar:
1. Matikan peranti.
2. Sekarang anda perlu masuk ke mod Pemulihan. Untuk melakukan ini, anda perlu menekan dan menahan kombinasi kekunci tertentu sehingga skrin menyala. Bergantung pada pengeluar peranti, kombinasi mungkin berbeza:
- Kelantangan turun + butang kuasa
- Kelantangan naik + butang kuasa
- Kelantangan naik/turun + butang kuasa + butang rumah
- Kelantangan naik + kelantangan turun + butang kuasa
Cara memasuki Mod Pemulihan pada telefon pelbagai jenama ada tertulis.

Menggunakan butang kelantangan naik dan turun, anda boleh bergerak ke atas dan ke bawah masing-masing, dan sahkan pilihan anda dengan butang kuasa/kunci. Dalam peranti yang lebih baharu, menu Pemulihan mungkin sensitif sentuhan.
3. Pilih “lap data/set semula kilang”.

Dengan cara ini anda bersetuju untuk mengosongkan memori dalaman telefon pintar/tablet anda.

5. Dan pada akhirnya "sistem but semula sekarang".

Seluruh proses akan mengambil masa tidak lebih daripada satu minit. Selepas semua tindakan Android, telefon atau tablet akan but semula dan tetapan kilang akan dipulihkan. Anda akan menerima peranti seperti semasa anda mula-mula memulakannya.
Mod Pemulihan Meizu
Meizu membuat mod pemulihan mereka sendiri dan bukannya Pemulihan klasik. Untuk masuk ke dalamnya, gunakan gabungan "HIDUP" + Kelantangan "NAIK". Semak hanya item "Kosongkan data" dan klik "Mula".

Melaksanakan Lap daripada Pemulihan pada Xiaomi
Menu kejuruteraan Xiaomi dimuatkan apabila anda menahan kekunci "+" Kuasa dan Kelantangan. Ia tersedia dalam beberapa bahasa - untuk beralih daripada bahasa Cina ke bahasa Inggeris, klik:

1. Pilih "Pemulihan"

2. Klik "OK" jika anda akan memasuki mod Pemulihan.

3. Klik "Lap data". Di sini penderia tidak berfungsi, gunakan kekunci Kuasa dan Kelantangan untuk memilih dan bergerak.


5. Sahkan dengan mengklik "Sahkan".

6. Peranti akan memberitahu anda bahawa Wipe telah berjaya diselesaikan. Buka menu utama.

7. Untuk but semula telefon pintar anda, pilih "But semula".

8. Kemudian "But semula ke Sistem".

Kaedah 2. Bagaimana untuk melakukan Hard Reset melalui tetapan
1. Pergi ke tetapan Android.
2. Buka item "Sandaran dan Tetapkan Semula". Jangan lupa lengkapkan.

3. Pilih Tetapan Semula Kilang.

4. Kemudian klik "Tetapkan semula telefon (tablet)".

5. Jika corak atau kata laluan dipasang, anda perlu memasukkannya.

6. Akhir sekali, klik "Padam semua."

Selepas ini, semua data daripada memori dalaman peranti akan ditetapkan semula.
Pada Android 8.0 Oreo dan lebih tinggi
Menu Tetapan dalam Android 8.0 telah mengalami perubahan besar. Sekarang fungsi "Tetapkan semula kepada tetapan kilang" terletak di bahagian "Sistem" → "Tetapkan Semula".

Pada Meizu
Dalam Flyme OS, laluan ke fungsi adalah berbeza daripada stok Android: pergi ke "Tetapan" → "Perihal telefon" → "Storan" → "Tetapkan semula tetapan".

Semak "Padam data" dan klik "Pulihkan".
Pada Xiaomi
Dalam MIUI, pembangun menyembunyikan fungsi Tetapan Semula Kilang dalam "Tetapan Lanjutan" - tonton arahan video:
Pada telefon pintar Xiaomi, pemacu USB juga dikosongkan, jadi pastikan anda membuat sandaran terlebih dahulu jika anda ingin menyimpan foto, audio dan fail lain.
Kaedah 3: Tetapan semula kilang pada Android
Kaedah ini lebih mudah daripada yang sebelumnya. Dalam pendail, dail salah satu daripada yang berikut. Mungkin tiada satu pun daripada mereka akan berfungsi, semuanya bergantung kepada pengilang:
- *2767*3855#
- *#*#7780#*#*
- *#*#7378423#*#*
Juga cuba masukkan kod ini ke dalam "Panggilan Kecemasan".
4. Lakukan Tetapan Semula Keras daripada mod Fastboot
Anda boleh mengosongkan memori dalaman peranti Android menggunakan utiliti Fastboot untuk PC apabila peranti dimuatkan dalam mod dengan nama yang sama (jika telefon pintar mempunyai satu). Pemasangan dan pelancaran program, serta pemacu ADB dan USB, diterangkan dalam. Pada peranti seperti Nexus, Pixel, Huawei, HTC, Sony, Motorola, LG terbaharu, anda mesti membuka kunci pemuat but dahulu:
- Pada Nexus - dengan perintah buka kunci oem fastboot
- Pada Nexus 5X, 6P dan Pixel – aktifkan pilihan "OEM buka kunci" dalam "Pilihan pembangun", gunakan perintah buka kunci berkelip fastboot
- Bagi yang lain, anda juga perlu mendapatkan kod individu di tapak web pengilang
(!) Membuka Kunci Pemuat But dilakukan melalui Fastboot dan segera membuat Lap. Pada masa hadapan, untuk menetapkan semula telefon, cuma ikut langkah dalam arahan.
Letakkan peranti ke dalam mod Fastboot. Terdapat 2 cara:
Pertama. Matikan telefon pintar anda. Kemudian tekan dan tahan butang "HIDUP" + kelantangan turun sehingga mod Fastboot muncul. Pintasan papan kekunci ini mungkin berbeza bergantung pada pengilang.

Kedua. Kaji dengan teliti cara bekerja dengan ADB dan Fastboot, pautan ke artikel ada di atas. Sambungkan telefon anda ke komputer anda dengan mengaktifkan penyahpepijatan USB (lihat). Kemudian masukkan arahan ADB melalui Command Prompt (atau PowerShell pada Windows 10) berjalan sebagai pentadbir dan tekan Enter:
Untuk membolehkan Windows PowerShell menjalankan arahan ini, tambahkan yang berikut pada permulaan:
Ia akan menjadi seperti ini:

Peranti dimuatkan dalam mod perisian tegar. Untuk memadam data, cuma jalankan salah satu arahan (jangan lupa tambah .\ apabila menggunakan PowerShell):

Untuk but semula peranti gunakan:

5. Bagaimana untuk memadam data daripada telefon anda menggunakan perkhidmatan Cari Peranti
Google telah membangunkan perkhidmatan khas "Cari peranti", yang anda bukan sahaja boleh menjejaki telefon anda, tetapi juga menetapkan semula tetapannya. Untuk melakukan ini, peranti mesti disambungkan ke Internet.

2. Google akan mencari peranti yang dikaitkan dengan akaun ini. Klik Padam Data.


4. Sahkan pilihan anda dengan mengklik Kosongkan.

Akibatnya, memori dalaman pada telefon pintar atau tablet akan dikosongkan.
6. Jika TWRP Recovery dipasang
Tidak seperti mod pemulihan standard, mod pemulihan tersuai membolehkan anda menetapkan semula partition tertentu, dan bukan semua tetapan sekaligus.
Untuk melakukan ini, buka "Lap" dalam menu utama.

Jika anda hanya mahu melakukan Tetapan Semula Kilang, seret peluncur ke kanan.

Jika anda ingin memformat bahagian tertentu, pilih "Lap Lanjutan".

Tandai bahagian yang perlu dibersihkan dan leret ke kanan.

Untuk but semula Android, klik "But semula sistem".

Itu sahaja. Malah, tidak sepatutnya ada sebarang kesulitan dengan menetapkan semula tetapan pada Android keseluruhan proses akan mengambil masa tidak lebih daripada 5 minit.
(4,80 daripada 5, dinilai: 25 )
Selalunya dalam arahan dan petua kami, kami menasihati anda untuk menetapkan semula Android kepada tetapan kilang, dengan kata lain, lakukan Tetapan semula sebagai penyelesaian kepada pelbagai masalah. Tetapi anda harus faham bahawa proses ini akan memadamkan data berikut daripada peranti anda: semua program dan permainan yang dipasang, kenalan daripada buku alamat anda, serta semua maklumat tentang pengguna peranti (akaun). Data pada kad memori tidak akan terjejas.
Selepas anda melakukan tetapan semula kilang, peranti Android anda akan sama seperti semasa anda membelinya dari kedai. Untuk berjaga-jaga, anda boleh menyandarkan data anda sekiranya anda ingin memulihkannya kemudian.
Tidak ada yang rumit tentang ini, anda hanya perlu mengikuti arahan. Terdapat tiga cara utama untuk melakukannya Tetapan semula.
Cara menetapkan semula Android kepada tetapan kilang: kaedah No. 1.
Jadi, kaedah ini akan relevan untuk pengguna yang perantinya tidak dihidupkan sama sekali atau membeku pada logo syarikat apabila dihidupkan, serta jika anda terlupa kunci corak dan kata laluan kunci. Dengan kata lain, jika anda tidak selesa bekerja dengan telefon pintar atau tablet, maka arahan ini akan menarik minat anda.
Matikan peranti anda sepenuhnya (semua butang dan skrin harus padam). Ini adalah perlu untuk memasuki mod Pemulihan. Untuk melakukan ini, anda perlu menekan dan menahan kombinasi kekunci tertentu secara serentak. Gabungan yang berbeza sesuai untuk peranti yang berbeza:
- butang kelantangan turun ( Perlahankan suaraKuasa) (gabungan paling biasa);
- Pada beberapa model LG - serupa dengan kaedah 1 ( butang kuasa + kelantangan turun), tetapi sebaik sahaja logo LG muncul, lepaskan dan tekan butang kuasa sekali lagi.
- butang kelantangan naik ( Kelantangan Naik), butang kelantangan turun ( Perlahankan suara) dan butang kuasa peranti ( Kuasa);
- butang kuasa peranti ( Kuasa), butang rumah ( Rumah) dan butang kelantangan naik ( Kelantangan Naik);
- butang kelantangan naik ( Kelantangan Naik) dan butang kuasa peranti ( Kuasa);
- butang kelantangan naik ( Kelantangan Naik) dan butang kelantangan turun ( Perlahankan suara).
Gabungan kekunci ini mesti ditekan dan ditahan sehingga peranti anda memasuki mod Pemulihan.

Menavigasi melalui menu Pemulihan dijalankan menggunakan butang kelantangan (jika anda mempunyai sentuhan Pemulihan, kawalan dijalankan mengikut cara standard), dan pengesahan pilihan dilakukan menggunakan butang kuasa atau menu konteks.
Langkah seterusnya yang perlu dilakukan ialah mencari item “ padam data/set semula kilang"(atau" EMMC jelas", atau Flash jelas), pilihnya, dan kemudian klik “ Ya padam semua data pengguna" Selepas menyelesaikan proses pemadaman semua data, pilih item "
Nama item mungkin berbeza, tetapi bukan intipatinya, jadi proses menetapkan semula Android kepada tetapan kilang adalah hampir sama pada semua peranti.
Cara menetapkan semula Android kepada tetapan kilang: kaedah No. 2.
Jadi, dua kaedah penetapan semula ke tetapan kilang berikut adalah sesuai untuk pengguna yang boleh log masuk ke sistem, pergi ke “ tetapan"atau pergi ke" Dialera"(mendail nombor).
Untuk peranti yang menjalankan Android 4.0 dan lebih tinggi, kita perlu pergi ke Menu -> tetapan-> dan pilih item Pemulihan dan set semula. Seterusnya anda perlu turun ke bahagian paling bawah dan klik pada “ Tetapkan semula».

Selepas ini, sistem akan memberitahu kami bahawa semua data yang disimpan dalam memori peranti akan dipadamkan. Di bahagian paling bawah akan ada item " Tetapkan semula telefon anda", klik padanya.

Selepas ini, sistem akan sekali lagi "bertanya" kepada anda sama ada kami ingin memadam semua maklumat peribadi dan aplikasi yang dimuat turun tanpa kemungkinan pemulihan, klik " Padamkan semuanya" Seterusnya, proses pemadaman data akan berlaku dan peranti akan but semula.

Pada sesetengah peranti, nama item berbeza, tetapi proses menetapkan semula kepada tetapan kilang adalah serupa sepenuhnya.

Cara menetapkan semula Android kepada tetapan kilang: kaedah No. 3.
Nah, kaedah terakhir, yang paling mudah dan tidak memerlukan mencari titik set semula. Pergi ke pendail (aplikasi dail nombor) dan dail salah satu kod: *2767*3855# , *#*#7780#*#* atau *#*#7378423#*#* . Selepas itu proses tetapan semula data akan bermula, semua maklumat akan dipadamkan.
Ini melengkapkan proses menetapkan semula kepada tetapan kilang, tidak ada yang rumit mengenainya. Perkara utama yang perlu diketahui ialah semua data daripada peranti akan dipadamkan dan tidak mungkin untuk memulihkannya.
Anda boleh menetapkan semula tetapan Android kepada keadaan prajualan melalui alat itu sendiri dan melalui PC. Mereka sesuai untuk kedua-dua pemula dan pengguna lanjutan. Bagaimana untuk menetapkan semula tetapan pada Android kepada tetapan kilang?
Kandungan:
1) Tetapkan semula tetapan Android menggunakan kod perkhidmatan
Buka utiliti "Telefon" (juga berfungsi pada PC tablet). Menggunakan papan kekunci, masukkan salah satu daripada gabungan berikut: *#*#7378423#*#*, *2767*3855#, *#*#7780#*#* (tanpa koma). Jika perlu, tekan butang panggil. Peranti Android akan dimulakan semula dan memulakan tetapan semula sistem kepada tetapan pengilang.
 Kaedah ini berfungsi jika bergerak melalui item menu masih boleh dilakukan. Pergi ke tetapan dan klik "Sandarkan dan tetapkan semula". Senarai item yang muncul perlu ditatal ke penghujung. Di bahagian paling bawah anda akan menemui item "Tetapkan semula tetapan" (alat yang berbeza mungkin mempunyai nama "Tetapan semula induk", "Padam semua data", "Tetapkan semula tetapan telefon pintar", dll.). Sistem ini boleh menawarkan 2 pilihan untuk melancarkan semula peranti kepada keadaan asalnya: dengan dan tanpa memadamkan memori dalaman. Nasihat: lebih baik memilih pilihan pertama, tetapi sebelum itu anda perlu menyimpan semua data. Seterusnya, klik pada "Padam semua".
Kaedah ini berfungsi jika bergerak melalui item menu masih boleh dilakukan. Pergi ke tetapan dan klik "Sandarkan dan tetapkan semula". Senarai item yang muncul perlu ditatal ke penghujung. Di bahagian paling bawah anda akan menemui item "Tetapkan semula tetapan" (alat yang berbeza mungkin mempunyai nama "Tetapan semula induk", "Padam semua data", "Tetapkan semula tetapan telefon pintar", dll.). Sistem ini boleh menawarkan 2 pilihan untuk melancarkan semula peranti kepada keadaan asalnya: dengan dan tanpa memadamkan memori dalaman. Nasihat: lebih baik memilih pilihan pertama, tetapi sebelum itu anda perlu menyimpan semua data. Seterusnya, klik pada "Padam semua".
3) Pulihkan Android kepada tetapan kilang dalam menu kejuruteraan Pemulihan
 Bagaimana untuk mengembalikan tetapan kilang ke Android jika menavigasi melalui item sistem adalah mustahil? Satu pilihan ialah menetapkan semula parameter peranti melalui menu Pemulihan (menu kejuruteraan). Kaedah lanjutan ini sesuai untuk pengguna berpengalaman. Anda perlu menahan butang kuasa alat sehingga ia dimatikan. Jika ia tidak berfungsi, anda perlu mengeluarkan bateri daripada peranti dan memasukkannya semula apabila telefon pintar/tablet dimatikan. Kemudian anda perlu menahan dua (kadang-kadang tiga) butang tertentu (proses diterangkan dalam perenggan "Cara menetapkan semula tetapan pada Samsung/Sony/htc/xiaomi”).
Bagaimana untuk mengembalikan tetapan kilang ke Android jika menavigasi melalui item sistem adalah mustahil? Satu pilihan ialah menetapkan semula parameter peranti melalui menu Pemulihan (menu kejuruteraan). Kaedah lanjutan ini sesuai untuk pengguna berpengalaman. Anda perlu menahan butang kuasa alat sehingga ia dimatikan. Jika ia tidak berfungsi, anda perlu mengeluarkan bateri daripada peranti dan memasukkannya semula apabila telefon pintar/tablet dimatikan. Kemudian anda perlu menahan dua (kadang-kadang tiga) butang tertentu (proses diterangkan dalam perenggan "Cara menetapkan semula tetapan pada Samsung/Sony/htc/xiaomi”).
Nasihat: selepas menu kejuruteraan muncul, anda mungkin mendapati bahawa paparan tidak bertindak balas kepada sentuhan. Ini adalah perkara biasa: dalam kebanyakan kes, pengawalseliaan semua proses dalam mod Pemulihan dijalankan menggunakan penggoncang kelantangan (peralihan atas/bawah) dan kekunci kuasa (butang Enter). Untuk menetapkan semula parameter kepada keadaan prajualan, pilih Lap data / tetapan semula kilang.
Nasihat: dalam perisian tegar yang diubah suai, contohnya MIUI, pada ketika ini terdapat tiga pilihan untuk memadam fail: Padam Lanjutan, Format Data dan Tetapan Semula Kilang. Kami memerlukan pilihan ketiga. Selepas mengaktifkannya, tetingkap konsol akan dibuka, yang akan memaparkan kemajuan menetapkan semula parameter.
4) Tetapkan semula tetapan Android menggunakan aplikasi pihak ketiga
Bagaimana untuk menetapkan semula tetapan pada Android ke tetapan kilang menggunakan utiliti pihak ketiga? Pilihan paling maju ialah mengembalikan peranti kepada keadaan pra-jualan melalui desktop Windows menggunakan Jambatan Debug Android. Program ini amat diperlukan jika menetapkan semula parameter adalah mustahil walaupun melalui menu kejuruteraan. Android Debug Bridge (ADB) telah diperkenalkan oleh Google untuk platform Windows dan memerlukan campur tangan dalam pembolehubah sistem dan baris arahan. Untuk memasang ADB, anda harus memuat turun Kit Pembangunan Sistem Android. Ini ialah arkib yang kandungannya harus diekstrak ke laluan C:\Program Files. Semak imbas ke folder di mana fail yang diekstrak berada dan namakan semula dengan menekan F2. Nama baharu ialah AndroidADT. Kemudian klik kiri pada ikon "Mula", tuding ke "Komputer", klik kanan dan pilih "Properties". Sekali dalam menu "Sistem", pergi dari sana ke "Tetapan sistem lanjutan". Dalam senarai "Pembolehubah sistem", cari item Laluan dan klik dua kali padanya dengan kekunci kiri manipulator. Dalam item "Nilai boleh ubah", padamkan laluan sedia ada dan gantikannya dengan yang baharu C:\Program Files\AndroidADT\sdk\platform-tools\. Simpan perubahan dengan mengklik butang OK.

Kemudian tekan kombinasi butang Win+R, tulis cmd.exe dan klik Enter. Hidupkan peranti Android dan sambungkannya ke desktop. Dalam baris arahan, tulis adb shell dan tekan Enter. Apabila ADB mengenali peranti mudah alih, masukkan -wipe_data dan klik Enter.
Bagaimana untuk menyimpan data semasa menetapkan semula tetapan dalam Android
Bagi kandungan foto, video dan audio, adalah lebih baik untuk menyalinnya ke storan Flash/awan. Data daripada permainan, utiliti, kenalan dan akaun Google mesti diduplikasi pada akaun untuk sandaran. Untuk menciptanya, pergi ke tetapan, dari sana pergi ke item "Sandaran dan tetapkan semula". Klik pada "Akaun sandaran", kemudian "Tambah akaun". Sistem akan menggesa anda untuk menetapkan kata laluan untuk akaun baharu. Kami menyimpan akaun sandaran. Kami keluar dari akaun yang dibuat dan pergi ke akaun yang perlu disimpan sebelum menetapkan semula tetapan. Kemudian pilih "Sandarkan data anda" dan dayakan pilihan "Sandarkan data anda".
 Gunakan menu kejuruteraan. Mula-mula, matikan alat, kemudian untuk Samsung kami menahan kelantangan turun rocker + kekunci kuasa, Sony dan HTC - butang kelantangan naik + kuasa, Xiaomi - tahan kelantangan naik dan butang kuasa sehingga logo muncul, kemudian lepaskan butang kuasa sambil menahan rocker kelantangan naik.
Gunakan menu kejuruteraan. Mula-mula, matikan alat, kemudian untuk Samsung kami menahan kelantangan turun rocker + kekunci kuasa, Sony dan HTC - butang kelantangan naik + kuasa, Xiaomi - tahan kelantangan naik dan butang kuasa sehingga logo muncul, kemudian lepaskan butang kuasa sambil menahan rocker kelantangan naik.
Menetapkan semula tetapan akaun Google pada Android
Pergi ke tetapan, dan dari sana pergi ke "Sandaran dan tetapkan semula". Tatal ke bahagian paling bawah dan klik pada "Tetapkan semula tetapan". Matikan pilihan "Kosongkan memori dalaman". Kemudian klik "Tetapkan semula tetapan peranti".
Bagaimana untuk menetapkan semula tetapan pada Samsung/Sony/htc/xiaomi (telefon Android)
Cara universal adalah melalui menu kejuruteraan. Untuk Samsung: kelantangan turun rocker + butang kuasa; untuk Sony dan HTC: volume rocker + kekunci kuasa; untuk Xiaomi: kelantangan rocker + kekunci kuasa, selepas logo muncul, lepaskan butang kuasa sambil menahan butang kelantangan naik.
Apl tetapan semula lembut Android
Alat Format Tahap Rendah HDD ialah alternatif kepada Android Debug Bridge. Utiliti ini juga mengembalikan alat mudah alih kepada keadaan pra-jualannya. Kelebihannya ialah ia lebih mudah daripada ADB. Mula-mula anda perlu memasang HDD LLFT, hidupkan aplikasi dan sambungkan telefon pintar yang dihidupkan. Pilih peranti anda daripada senarai media yang dipaparkan dan klik "Teruskan". Selepas beberapa minit, tetapan alat akan ditetapkan semula.
Anda boleh menggunakan utiliti CWM Recovery atau TWRP Recovery. Ia dipasang pada alat Android itu sendiri jika ia mempunyai ROOT. Untuk menggunakannya, anda perlu memuat turun program Rashr melalui Google Play. Sebaik sahaja anda membuka Rashr, anda akan melihat pilihan "Pemulihan CWM" dan "Pemulihan TWRP". Ini adalah dua program yang menyediakan akses kepada menu kejuruteraan dalam bentuk grafik yang mudah. Saya mengesyorkan memilih yang pertama, kerana ia mempunyai versi (CWM Touch 6.0.4.7) yang menyokong pengetikan pada skrin dan bukannya kawalan rocker volum tradisional. Untuk memuat turun, ketik pada Pemulihan CWM/Pemulihan TWPR. Senarai versi yang tersedia akan muncul, pilih yang terkini. Apabila anda melihat permintaan muat turun, klik Ya. Pada akhirnya, utiliti akan menawarkan untuk boot ke menu kejuruteraan, bersetuju dengan mengklik Ya.