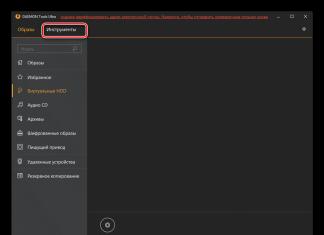Tidak semua pengguna tahu bahawa setiap komputer sedang berjalan Kawalan Windows mempunyai nama tersendiri. Sebenarnya, ini hanya menjadi penting apabila anda mula bekerja pada rangkaian, termasuk rangkaian tempatan. Lagipun, nama peranti anda akan dipaparkan kepada pengguna lain yang disambungkan ke rangkaian tepat seperti yang tertulis dalam tetapan PC. Mari ketahui cara menukar nama komputer dalam Windows 7.
Pertama sekali, mari kita ketahui nama yang boleh diberikan kepada komputer dan yang tidak. Nama PC boleh termasuk aksara Latin mana-mana daftar, nombor dan tanda sempang. Penggunaan aksara dan ruang khas dikecualikan. Iaitu, anda tidak akan dapat memasukkan aksara berikut dalam nama:
@ ~ () + = ` ? ^! $ « “ . / , # % & : ; |\ { } * №
Ia juga tidak diingini untuk menggunakan huruf dari Cyrillic atau abjad lain selain daripada Latin.
Di samping itu, adalah penting untuk mengetahui bahawa anda boleh berjaya menyelesaikan prosedur yang diterangkan dalam artikel ini hanya dengan log masuk ke sistem di bawah akaun pentadbir. Sebaik sahaja anda telah memutuskan nama yang akan anda berikan kepada komputer anda, anda boleh meneruskan untuk menukar nama tersebut. Terdapat dua cara untuk melakukan ini.
Kaedah 1: "Sistem Sifat"
Pertama sekali, mari kita lihat pilihan di mana nama PC berubah melalui sifat sistem.
- klik "Mula". klik Klik kanan tikus ( RMB) dalam panel yang muncul mengikut nama "Komputer". Daripada senarai yang muncul, pilih "Hartanah".
- Di kawasan kiri tetingkap yang muncul, beralih ke kedudukan « Pilihan tambahan…» .
- Dalam tetingkap yang terbuka, klik pada bahagian "Nama komputer".

Terdapat banyak lagi pilihan cepat pergi ke antara muka penyuntingan nama PC. Tetapi untuk melaksanakannya anda perlu mengingati arahan itu. Dail Win+R, dan kemudian taip:
klik "OKEY".
- Tetingkap sifat PC yang sudah biasa akan dibuka betul-betul di bahagian tersebut "Nama komputer". Nilai bertentangan « Nama penuh» Nama peranti semasa dipaparkan. Untuk menggantikannya dengan pilihan lain, klik "Ubah…".
- Tetingkap untuk mengedit nama PC akan muncul. Di sini di rantau ini "Nama komputer" Masukkan sebarang nama yang anda anggap perlu, tetapi mematuhi peraturan yang dinyatakan sebelum ini. Kemudian klik "OKEY".
- Selepas ini, tetingkap maklumat akan dipaparkan di mana ia akan disyorkan untuk menutup semuanya sebelum memulakan semula PC. perisian sumber terbuka dan dokumen untuk mengelakkan kehilangan maklumat. Tutup segalanya aplikasi aktif dan tekan "OKEY".
- Anda kini akan dikembalikan ke tetingkap System Properties. Di kawasan bawahnya, maklumat akan dipaparkan yang menunjukkan bahawa perubahan akan menjadi relevan selepas memulakan semula PC, walaupun bertentangan dengan parameter "Nama penuh" nama baharu sudah pun dipaparkan. Mulakan semula diperlukan supaya peserta rangkaian lain juga boleh melihat nama yang ditukar. klik "Mohon" Dan "Tutup".
- Kotak dialog akan dibuka di mana anda boleh memilih sama ada untuk memulakan semula PC anda sekarang atau kemudian. Jika anda memilih pilihan pertama, komputer akan dimulakan semula serta-merta, dan jika anda memilih pilihan kedua, anda akan dapat but semula kaedah piawai selepas anda menyelesaikan kerja semasa anda.
- Selepas dimulakan semula, nama komputer akan berubah.








Kaedah 2: "Barisan Perintah"
Anda juga boleh menukar nama PC dengan memasukkan ungkapan dalam "Barisan arahan".
- klik "Mula" dan pilih "Semua program".
- Pergi ke katalog "Standard".
- Cari nama di antara senarai objek "Barisan arahan". Klik padanya RMB dan pilih pilihan untuk dijalankan sebagai pentadbir.
- Cangkang diaktifkan « Barisan arahan»
. Masukkan arahan menggunakan templat:
wmic computersystem where name="%computername%" call rename name="new_name_option"
Ungkapan "nama_baru_varian" gantikan dengan nama yang anda rasa sesuai, tetapi, sekali lagi, mematuhi peraturan yang dinyatakan di atas. Selepas masuk, tekan Masuk.
- Perintah namakan semula akan dilaksanakan. tutup "Barisan arahan" dengan menekan butang tutup standard.
- Selanjutnya, seperti dalam kaedah sebelumnya, untuk menyelesaikan tugas kita perlu memulakan semula PC. Sekarang anda perlu melakukannya secara manual. klik "Mula" dan klik pada ikon segi tiga di sebelah kanan inskripsi "Menutup". Pilih pilihan daripada senarai yang muncul.
- Komputer akan dimulakan semula, dan akhirnya namanya akan ditukar kepada pilihan yang anda tetapkan.






Seperti yang kami ketahui, anda boleh menukar nama komputer dalam Windows 7 dalam dua cara: melalui tetingkap "Sifat sistem" dan menggunakan antara muka "Barisan arahan". Kaedah-kaedah ini adalah setara sepenuhnya dan pengguna memutuskan yang mana satu lebih mudah untuk dia gunakan. Keperluan utama adalah untuk melaksanakan semua operasi sebagai pentadbir sistem. Di samping itu, anda perlu mengingati peraturan untuk mencipta nama yang betul.
Dalam artikel ini, kita akan melihat arahan ringkas tentang cara menukar nama komputer dalam sistem pengendalian. sistem Windows 10. Untuk melakukan tindakan ini, anda mesti mempunyai hak pentadbir.
Jadi mengapa menukar nama komputer? Menurut bantuan Microsoft, mana-mana komputer dalam rangkaian mesti mempunyai nama uniknya sendiri. Oleh itu dua komputer yang berbeza mengenal pasti satu sama lain dan berinteraksi. Ini benar terutamanya apabila kita bercakap tentang tentang beberapa organisasi dan PC yang terletak di sana, sentiasa berhubung antara satu sama lain.
Secara lalai, setiap komputer mempunyai nama sendiri, tetapi mana-mana pengguna, jika dikehendaki, boleh menukarnya pada bila-bila masa.
Prosedur ini boleh dilakukan dalam beberapa cara. Perlu dikatakan bahawa adalah dinasihatkan untuk memberikan nama yang pendek dan mudah difahami. Gabungan simbol dan huruf boleh dilakukan, tanpa ruang.
Cara pertama.
Mari kita teruskan ke jalan seterusnya Mula - Tetapan - Sistem. Dalam tetingkap yang terbuka, pilih tab "Perihal sistem" di lajur kiri dan klik "Namakan semula komputer anda."

Kami memasukkan nama pra-cipta ke dalam tetingkap, klik "Seterusnya" dan selepas memulakan semula komputer, ia akan diberikan nama baharu.

Cara kedua.
Kaedah ini mungkin paling biasa kepada pengguna, kerana ia telah digunakan dalam beberapa versi sebelumnya Windows.
Klik kanan pada menu "Mula" dan pergi ke "Sistem". Seterusnya, pilih "Tetapan lanjutan" (anda juga boleh mengklik "Tukar tetapan").

Dalam tetingkap "Sistem Properties", buka tab "Nama komputer", kemudian "Tukar".

Dan langkah terakhir adalah untuk menunjukkan nama komputer baru dan klik "OK".

cara ketiga.
Ini adalah versi pendek kaedah kedua. Klik kanan pada menu "Mula" dan pilih "Jalankan".

Masukkan arahan sysdm.cpl dan klik “OK”. Seterusnya, kami melakukan langkah-langkah yang diterangkan di atas. Selepas anda memulakan semula komputer anda, perubahan akan berkuat kuasa.
Untuk mengenal pasti PC pengguna dalam rangkaian tempatan nama komputer digunakan. Ia terdiri daripada satu set aksara yang anda terima selepas memasang sistem pengendalian. Anda boleh melihatnya dengan mengklik mana-mana pintasan pada "Desktop" dan membuka tab "Butiran".
Jika anda mencipta rangkaian anda sendiri, kemungkinan besar anda ingin mengetahui cara menukar nama komputer supaya setiap peranti yang disambungkan dapat dikenal pasti dengan mudah. Malah pengguna baru boleh melakukan prosedur ini, menghabiskan hanya beberapa minit masanya.
Artikel ini akan bercakap tentang cara menukar nama PC dalam sistem pengendalian Windows 7 dan 8 Walau bagaimanapun, jika anda menggunakan Vista atau, sebagai contoh, Windows XP, algoritma tindakan tidak akan jauh berbeza.
PC dalam "tujuh"
Jika anda tidak tahu cara menukar nama komputer, tetapi benar-benar mahu melakukannya, maka anda perlu mengikuti beberapa langkah mudah:
- Klik pada ikon "Komputer Saya" pada "Desktop" dan pergi ke item "Properties";
- dalam menu yang anda akan lihat di sebelah kiri, pilih bahagian "Tetapan sistem lanjutan";
- buka tab "Nama komputer" dan klik "Tukar", masukkan nama baharu komputer anda dalam medan yang sesuai dan tekan Enter;
- Langkah terakhir ialah menutup semua program dan but semula sistem.
Jika anda tidak mempunyai ikon "Komputer Saya" pada "Desktop", kemudian klik "Mula" dan cari bahagian ini dalam menu di sebelah kanan. Sebagai alternatif, anda boleh pergi ke Panel Kawalan, tetapkan pandangan anda kepada Ikon Kecil, dan pergi ke bahagian Sistem.

Sekarang anda mempunyai idea, jadi anda boleh melakukan operasi ini tanpa bantuan pakar. Seluruh proses akan mengambil masa tidak lebih daripada 3 minit.
PC dalam G8
Antara muka OS Windows 8 berbeza daripada pendahulunya. Pembangun telah menambah menu berjubin baharu, dialih keluar butang biasa"Mula" memperkenalkan beberapa perubahan lain.
Dalam hal ini, sesetengah "pengguna" kadangkala mempunyai soalan mengenai prestasi tindakan tertentu dalam "lapan". Itulah sebabnya selanjutnya kita akan bercakap tentang cara menukar nama komputer dalam Windows 8 sendiri, tanpa beralih kepada wizard.
Pertama sekali, anda boleh menggunakan salah satu kaedah yang diterangkan di atas. Iaitu, buka PU dan pilih "Sistem" atau hanya klik pada ikon "Komputer Saya" dan pilih bahagian "Properties".
By the way, arahan "Run" juga akan membantu anda. klik Butang menang dan R dan dalam tetingkap yang muncul, masukkan: sysdm.cpl, - dan kemudian tekan Enter atau OK.

Cara lain: masukkan bahagian "Sistem" - klik kanan pada butang "Mula". Pilih item yang dikehendaki.
Urutan tindakan selanjutnya adalah sama sepenuhnya dengan Windows 7.
Sekarang anda tahu cara menukar nama komputer dalam Windows 8.
Kesimpulan
Jika anda menggunakan versi OS Windows yang lain, maka tindakan anda akan hampir serupa, jadi walaupun "pengguna" yang tidak berpengalaman boleh memikirkannya.
Sudah tentu, anda tidak selalu perlu tahu cara menukar nama komputer, kerana jika, sebagai contoh, anda mencipta rangkaian yang anda sambungkan hanya dua PC, maka kemungkinan besar anda tidak akan keliru. Tetapi di pejabat, sebagai peraturan, prosedur ini wajib, kerana masih perlu ada perintah dalam rangkaian.
Walau apa pun, kini anda boleh memberikan sebarang nama kepada komputer jika perlu.
Melakukan tindakan ini tidak sukar dan dilakukan dengan cepat. Perlu diingat bahawa untuk ini anda perlu ada hak pentadbir. Di samping itu, penggunaan aksara Cyrillic dan aksara khas tidak disediakan.
Untuk menamakan semula PC yang sedang berjalan Kawalan Windows 7 diperlukan:
Dibenarkan penggunaan aksara Latin dan sempang. Surat Rusia dan aksara khas lain harus dielakkan. Nama baharu akan menjadi aktif apabila anda menghidupkan peranti seterusnya.
Bagaimana untuk menukar nama dalam Windows 10
Melalui tetapan sistem
Satu penyelesaian ialah menggunakan " Parameter" Untuk membuka tetingkap tetapan yang diperlukan, anda perlu:

Perubahan akan berkuat kuasa selepas but semula peranti, yang mana pengguna juga akan dimaklumkan oleh sistem.
Melalui sifat sistem
Menu tetapan, yang direka khusus untuk Windows 10, bukan satu-satunya tempat anda boleh menetapkan nama peranti baharu. Untuk memanfaatkan lebih banyak lagi antara muka biasa perlu:

Menamakan semula melalui baris arahan
Menukar parameter ini juga tersedia melalui konsol. Untuk melakukan ini dalam cmd dengan hak pentadbir anda mesti memasukkan arahan «% nama komputer%"panggilmenamakan semulaname=”Nama komputer baharu”. Untuk mengelakkan masalah, disyorkan untuk menggunakan sahaja surat. Selepas memulakan semula peranti, namanya akan ditukar.
Tukar dalam Windows 8
Mengatasi tetapan ini dalam versi sistem pengendalian ini daripada Microsoft agak berbeza dari yang sebelumnya. Keadaan ini disebabkan oleh logik antara muka yang dibina secara berbeza.
Untuk menukar nama anda dalam Windows 8, anda perlu mengikuti langkah berikut:


Kini peranti akan mengandungi dalam parameternya pengecam berbeza yang diberikan oleh pengguna. Ini amat berguna dalam rangkaian tempatan, apabila menjadi jelas siapa pemilik peranti itu. Anda harus mengelakkan nama yang sama dalam nod yang sama, jika tidak, terdapat kemungkinan besar konflik rangkaian.
Saya yakin hari ini tidak ada seorang pun yang tidak mempunyai komputer. Walau apa pun yang boleh dikatakan, pembantu elektronik ini begitu sebati dalam kehidupan kita sehingga sukar untuk membayangkan diri kita tanpa peranti ini. Dan jika dulu komputer, katakan, ada satu untuk seisi keluarga, hari ini ia adalah perkara peribadi yang menyimpan fail hanya seorang pemilik.
Nama komputer ialah sifat yang membolehkan anda mengenal pastinya pada rangkaian, dan ia ditetapkan apabila . Walau bagaimanapun, pada masa pemasangan yang sama ini, pengguna tidak selalu berfikir tentang apa yang perlu diberikan kepada komputernya nama yang betul, dan keinginan untuk melakukan ini mungkin datang lebih lama lagi. Malangnya, pengguna tidak selalu tahu bagaimana sebenarnya ini dilakukan, dan oleh itu tugas yang kelihatan mudah sedemikian boleh menyebabkan dia teragak-agak. Baiklah, mari kita ketahui cara menukar nama komputer pada Windows 7, terutamanya kerana ia sangat mudah dilakukan!
Bagaimana untuk masuk ke dalam sistem
Jika anda benar-benar baru dalam komputer, banyak perkara mungkin mencabar untuk anda, dan tidak mengapa. Jadi, untuk menukar nama komputer anda, anda mesti masuk ke menu sistem terlebih dahulu. Anda boleh melakukan ini dalam beberapa cara:
Bagaimana untuk menukar nama komputer anda
Sebaik sahaja di bahagian "Sistem", anda harus pergi ke kategori "Tetapan sistem lanjutan". Tetingkap yang terbuka akan mengandungi sebanyak 5 tab, yang anda perlukan dipanggil "Nama komputer", dan ia akan menjadi yang pertama dalam senarai.
Di bahagian bawah tetingkap akan terdapat butang "Tukar", iaitu perkara yang perlu anda klik. Sekarang, dalam medan yang sesuai, masukkan nama yang diingini yang anda ingin namakan komputer anda.
Kemudian klik "OK" dan dalam tetingkap yang sama, pastikan untuk memastikan bahawa nama telah benar-benar berubah. Sekarang, untuk perubahan berkuat kuasa, anda perlu memulakan semula komputer anda. Adalah lebih baik untuk melakukan ini dengan segera, tetapi jika anda berlengah-lengah tindakan ini, tiada perkara buruk akan berlaku.