Ciri kawalan ibu bapa dalam Windows 10 direka bentuk untuk membolehkan ibu bapa memantau tindakan yang dilakukan oleh anak mereka pada komputer, mengehadkan anak daripada melawat sumber yang tidak diingini dan menetapkan tempoh masa yang dihabiskan pada komputer.
Selain itu, ciri ini akan menghapuskan kemungkinan memecahkan apa-apa dalam sistem dengan memadamkan fail sistem atau menukar tetapan kritikal untuknya. Anda akan mengetahui lebih lanjut tentang semua ini daripada artikel yang dicadangkan ia juga menyediakan arahan terperinci tentang membuat akaun dan peraturan untuk menggunakan komputer untuk pengguna kecil.
Dalam Windows 10, kawalan ibu bapa menjadi kurang percuma - terdapat sekatan ke atas penggunaan fungsi ini. Mereka terdiri daripada fakta bahawa untuk menggunakan keselamatan keluarga, adalah perlu untuk bekerja di bawah akaun Microsoft (gergasi perisian ingin tahu tentang segala-galanya, malah tentang sekatan yang ibu bapa kenakan pada masa anak-anak mereka di dunia maya) dan menjadi disambungkan ke rangkaian global. Fungsi ini tidak berfungsi tanpa Internet. Penyelesaian sedemikian tidak akan membawa apa-apa faedah kepada pengguna.
Kami membuat akaun untuk kanak-kanak dengan tetapan yang dicadangkan oleh Microsoft
Langkah pertama dalam mengkonfigurasi kawalan ibu bapa ialah membuat akaun untuk pengguna kecil. Cara paling mudah untuk menyelesaikan masalah adalah melalui menu "Pilihan" baharu.
- Panggilnya dengan menahan Win+I.
- Pergi ke bahagian "Akaun".
- Aktifkan tab "Keluarga/Pengguna Lain".
- Klik pada ikon dengan tanda tambah "Tambah ahli keluarga".
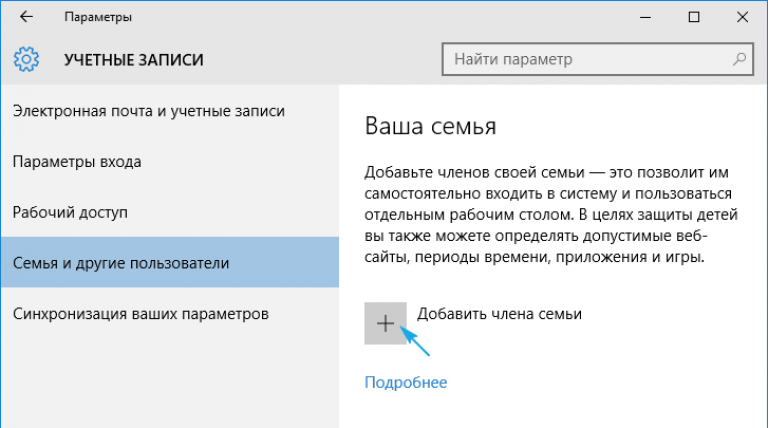
Kami berhenti pada pilihan pertama "Tambah akaun kanak-kanak", selepas itu kami menetapkan alamat e-mel peribadi jika ia tiada atau anda tidak mahu memasukkan data ini, pilih pilihan "Tiada alamat peti mel". Walaupun, semasa melakukan lelaran seterusnya, anda perlu memasukkannya atau menerima tawaran untuk membuat e-mel.
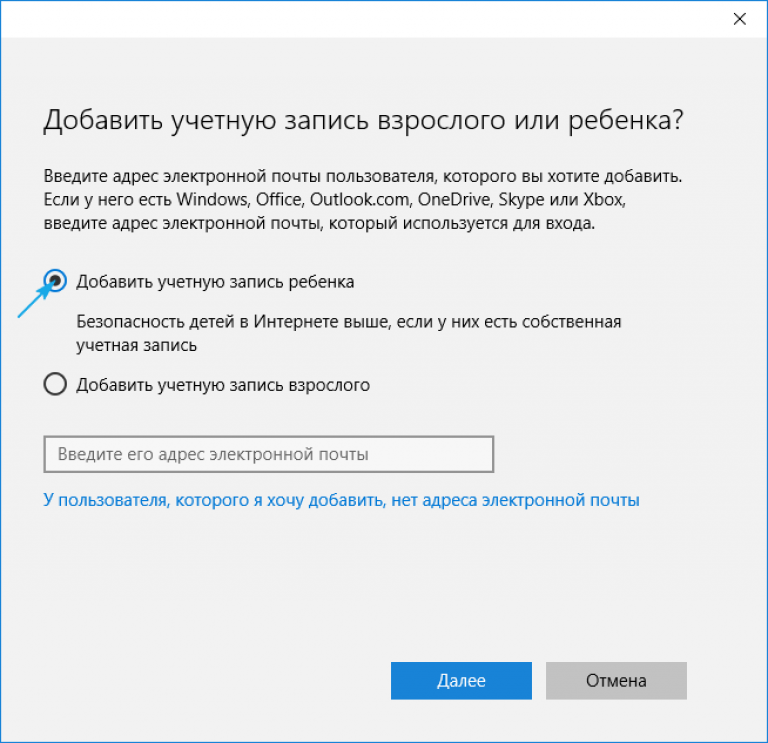
Lelaran seterusnya adalah untuk menunjukkan data peribadi (nama pertama dan nama keluarga), serta e-mel, jika ini tidak dilakukan dalam langkah sebelumnya. Seterusnya, anda perlu memasukkan tarikh lahir kanak-kanak itu (Microsoft ingin mengetahui segala-galanya, supaya anda boleh menipu di sini, seperti dalam kes nama), bandar kediaman dan tetapkan kata laluan untuk akaun yang anda buat. Jika anda menunjukkan bahawa kanak-kanak itu berumur di bawah 8 tahun, Windows 10 secara automatik akan mengaktifkan langkah keselamatan yang dipertingkatkan untuk akaun baharu, dan jika kanak-kanak itu berumur lebih dari 8 tahun, semua tetapan boleh ditukar secara manual.
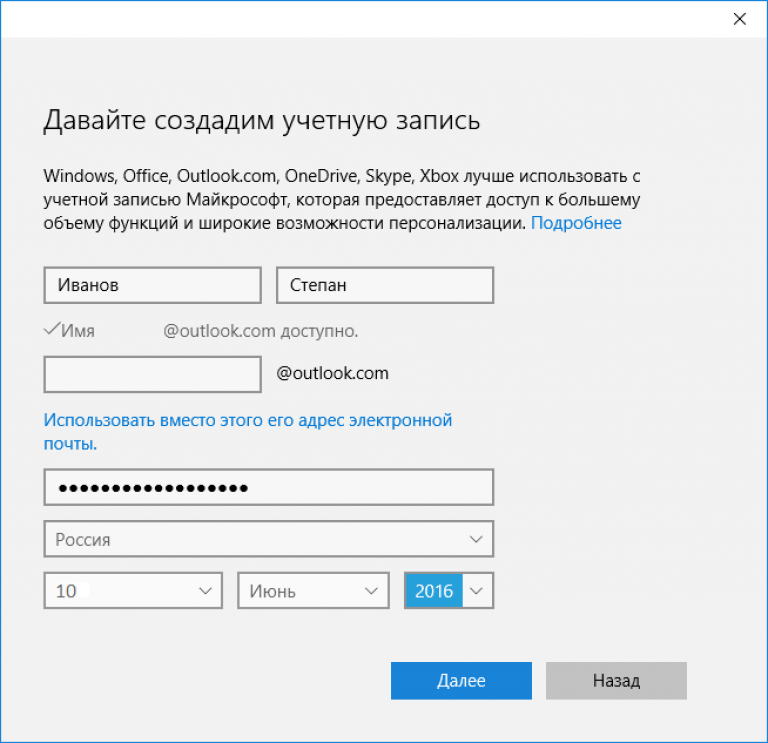
Kemudian pembangun pergi lebih jauh dan meminta anda memberikan nombor telefon peribadi dan alamat surat-menyurat lain, sekiranya anda perlu memulihkan akaun anda. Nombor telefon perlu disahkan, jadi anda tidak akan dapat menipu di sini.
Pada peringkat akhir, anda akan diminta untuk menggunakan perkhidmatan Pengiklanan Microsoft, yang tidak sepatutnya anda lakukan. Perkhidmatan ini mengumpul data tentang pengguna dan menggunakannya untuk memaparkan mesej pengiklanan berdasarkan minat mereka.
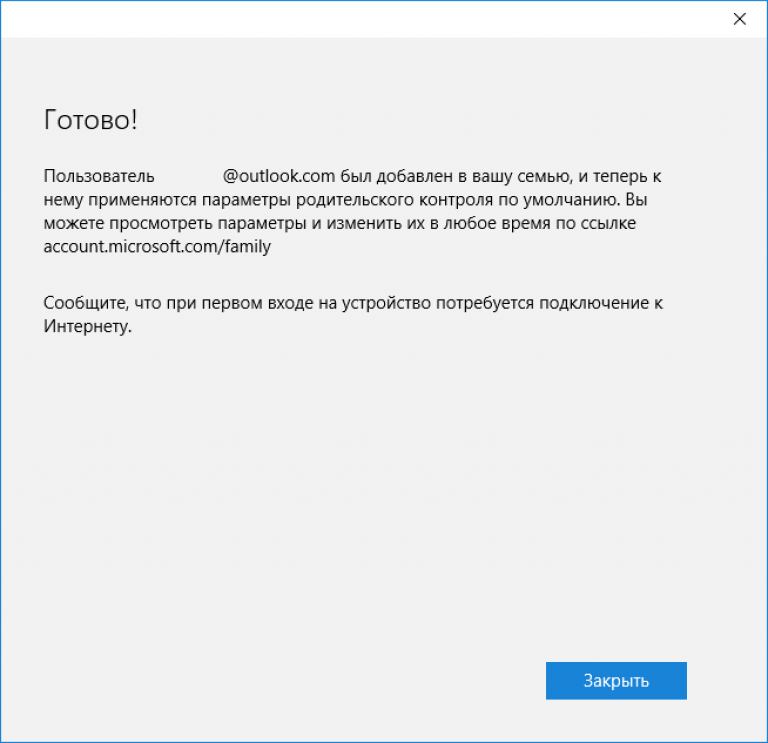
Kami menutup tetingkap dan boleh log masuk ke akaun baharu. Untuk ini, seperti yang dinyatakan, anda memerlukan sambungan Internet. Selepas log masuk ke akaun baharu, anda perlu melakukan konfigurasi tambahan dan mesej dengan data bahawa ibu bapa boleh memantau aktiviti kanak-kanak itu muncul hanya apabila log masuk ke akaun itu buat kali pertama.

Menyediakan sekatan untuk akaun dijalankan menggunakan pautan account.microsoft.com/family selepas kebenaran pada sumber Microsoft di bawah akaun ibu bapa yang mencipta akaun terhad. Halaman ini juga boleh diakses melalui "Pilihan". Dalam tab "Keluarga/pengguna lain", klik pada butang "Urus tetapan melalui Internet".
Menyediakan akaun terhad
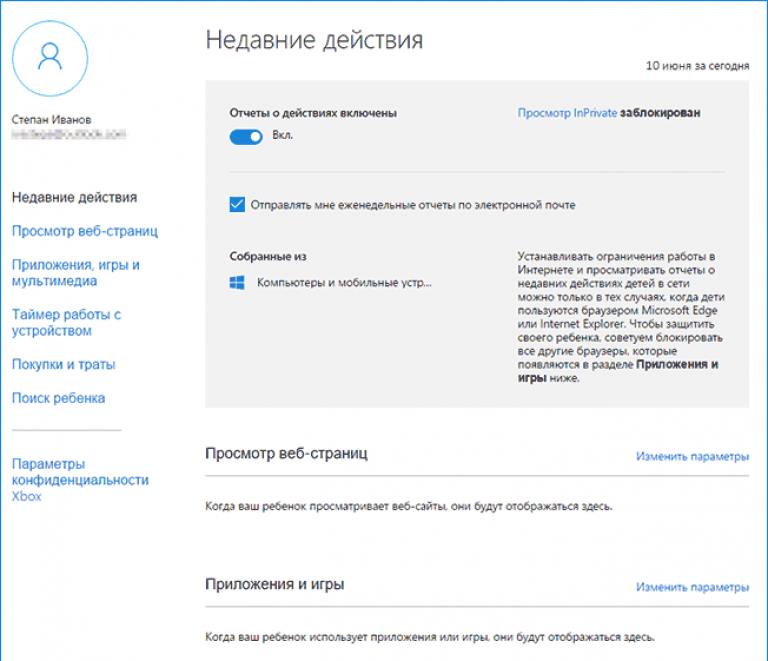
Pilihan berikut akan tersedia dalam tetingkap utama:
- Laporan mengenai tindakan yang telah selesai - diaktifkan secara lalai dengan fungsi pemberitahuan e-mel;
- Penyemakan Imbas InPrivate ialah fungsi melawati sumber web tanpa nama tanpa menyimpan sejarah navigasi (untuk kanak-kanak di bawah umur lapan tahun, dilumpuhkan secara lalai).
Di bawah ialah senarai parameter dan tetapan lain.
1. Melayari halaman web. Secara lalai, sumber yang berbahaya dan tidak diingini untuk dikunjungi oleh kanak-kanak disekat dan carian selamat didayakan dalam enjin carian. Jika perlu, anda boleh melaraskan senarai tapak terlarang.
Tetapan (penapis tapak, carian selamat dan pengumpulan data penyemakan imbas web) hanya terpakai untuk penyemak imbas Internet bersepadu (IE dan Edge). Jika anda memerlukan laporan penuh tentang tingkah laku pengguna pada komputer, penyemak imbas lain harus disekat.
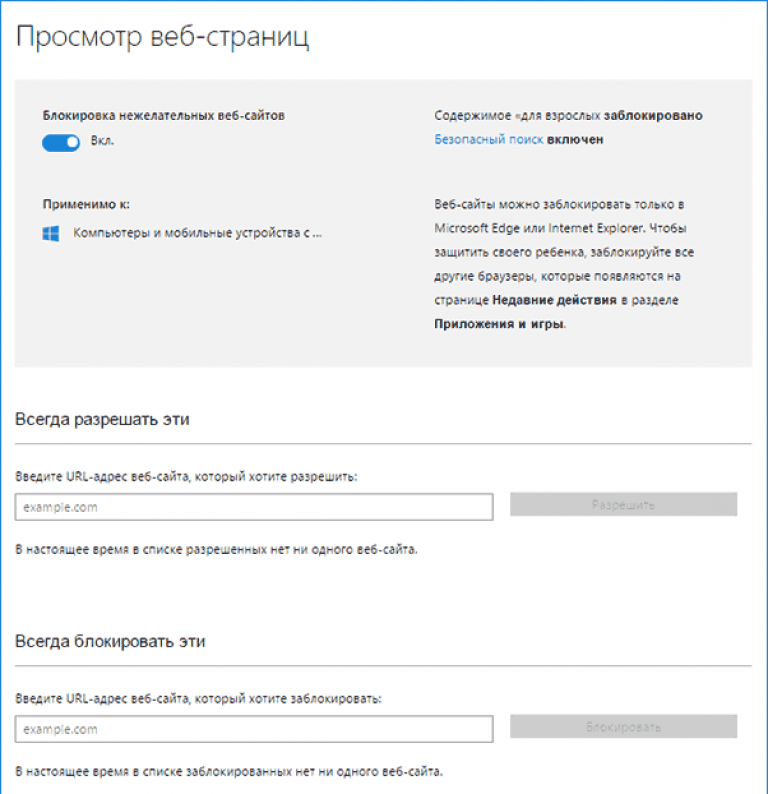
2. Aplikasi dan permainan. Tetingkap memaparkan senarai program yang dipasang pada komputer, termasuk yang disepadukan ke dalam sistem pengendalian dan dipasang oleh pengguna. Ini termasuk kedua-dua aplikasi mudah alih dan semua permainan yang dikesan. Ini mengandungi data tentang masa permulaan dan penutupan perisian.
Menu ini membolehkan anda menyekat aplikasi yang muncul dalam senarai (ini hanya akan berlaku selepas pelancaran pertama program/permainan daripada akaun terhad), tidak kira sama ada permainan/program dipasang atau mudah alih. Anda boleh menyekat umur kandungan daripada Gedung Windows.
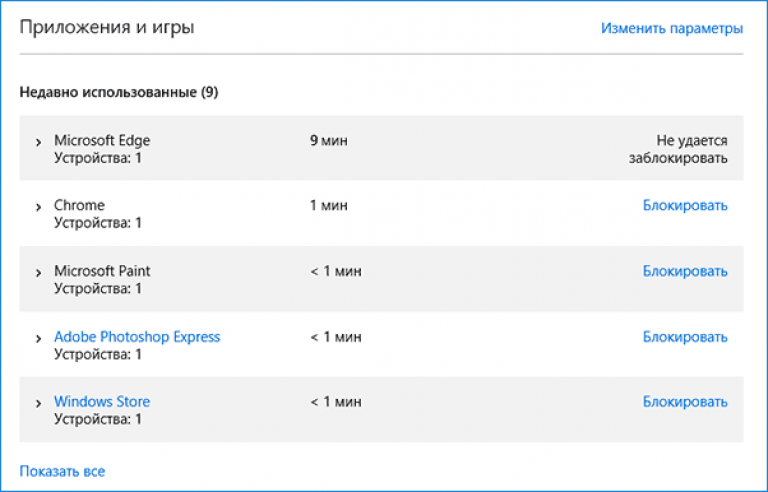
3. Pemasa kerja PC. Tetingkap memaparkan maklumat tentang tempoh, masa mula dan tamat sesi. Di sini anda boleh menentukan tempoh sesi kerja dan menunjukkan masa anak anda boleh log masuk ke akaun.
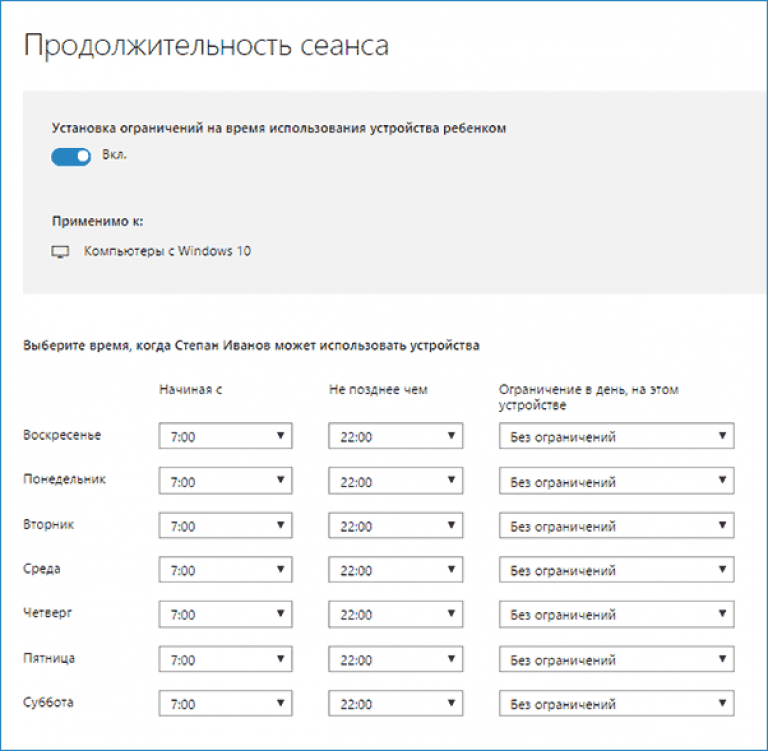
4. Membeli-belah/berbelanja. Jika pengguna kecil mempunyai wang dalam akaunnya, anda boleh menjejaki penggunaan dana peribadinya yang dibelanjakan untuk membeli kandungan digital di Gedung Windows atau membuat pembelian melalui fungsi terbina dalam permainan. Di sini anda boleh menambah akaun kosong tanpa memberikan akses kepada kad bank yang dilampirkan.
5. Cari anak - fungsi ini diperlukan untuk ibu bapa yang anaknya membawa peranti mudah alih bersama mereka, sebagai contoh, ke sekolah. Ia akan membantu menjejaki lokasi pengguna semasa menggunakan peranti (komputer riba, tablet).
Pada dasarnya, tidak ada yang rumit atau tidak dapat difahami dengan kerja kawalan ibu bapa dalam "sepuluh teratas", selain daripada beberapa kekecewaan:
- Akses Internet diperlukan;
- memasukkan maklumat sulit tentang diri anda dan ahli keluarga yang lain;
- kemustahilan menyekat aplikasi sebelum ia dilancarkan buat kali pertama daripada akaun terhad;
- mengemas kini konfigurasi akaun kanak-kanak dengan kelewatan yang ketara (perlu memikirkan perkara ini sedikit).
Cara kawalan ibu bapa berfungsi
Selepas mengkonfigurasi akaun kanak-kanak, anda perlu menunggu seketika untuk tetapan berkuat kuasa. Ciri-ciri berikut bagi fungsi ini perlu diberi perhatian.
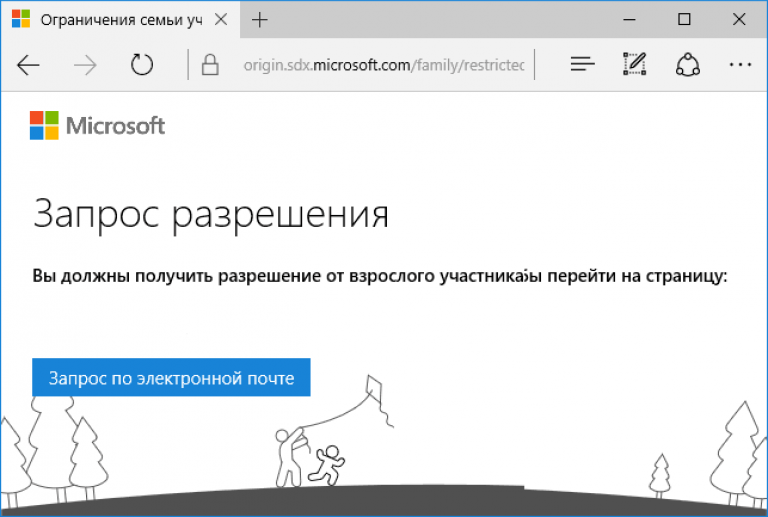
2. Maklumat tentang menjalankan aplikasi dan masa operasi PC muncul dengan kelewatan yang ketara (sehingga beberapa jam). Dalam kes ini, secara automatik menjadi mustahil untuk melarang kanak-kanak bekerja lebih lama daripada masa yang ditentukan (melihat bahawa jam hampir tengah malam, adalah mustahil untuk menyelesaikan sesi kerja).
3. Maklumat tentang sumber web yang dilawati tidak selalu dipaparkan, walaupun untuk Edge dan IE.
4. Maklumat tentang pembelian juga dipaparkan dengan kelewatan atau tidak dipaparkan sama sekali, tetapi maklumat tentang menjalankan permainan dan perisian dibentangkan dengan cara yang terbaik.
Satu lagi perkara yang tidak menyenangkan bagi ibu bapa ialah kanak-kanak itu, setelah menguasai beberapa pengetahuan dan kemahiran bekerja pada komputer, dengan mudah boleh menghapuskan semua sekatan yang ditetapkan. Untuk melakukan ini, anda tidak perlu mempunyai akses kepada mel ibu bapa atau akaun Microsoft. Tetapi anda tidak akan dapat melakukan ini tanpa meninggalkan jejak - pemberitahuan yang sepadan akan segera dihantar ke peti mel yang ditentukan. Kami tidak akan memikirkan mekanisme ini.


























