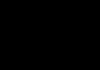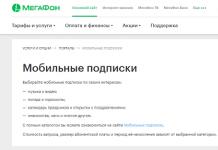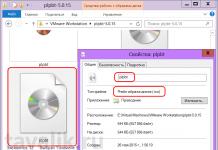PDF ialah format yang mudah untuk bekerja dengan teks yang menyokong banyak elemen grafik. begitu kaedah penyerahan data sangat visual dan bermaklumat, tetapi banyak dokumen dalam format ini adalah besar, yang menjadikannya sukar untuk dihantar melalui e-mel. Untuk memudahkan proses ini, fail pdf dimampatkan, iaitu, ia dikecilkan dalam saiz asal.
Memampatkan dokumen agak mudah: terdapat pelbagai program dan perkhidmatan dalam talian untuk ini. Ia mesti disebut bahawa pdf ialah format merentas platform Oleh itu, ia boleh berinteraksi dengan sistem pengendalian (OS) dan peranti yang berbeza.
Pada masa ini, terdapat banyak program yang memampatkan fail pdf, salah satunya ialah - CutePDF.
Ia membolehkan anda menukar data dalam sebarang format, contohnya, word dan excel ke fail pdf, serta mengurangkan saiz dokumen asal atau ditukar, dengan itu meningkatkan atau mengurangkan kualitinya. Setelah pemasangan program selesai, folder dengan produk akan dibuat dalam storan sistem, dan jalan pintas ke pencetak maya, iaitu program itu sendiri, akan muncul pada desktop.
Untuk menggunakan produk, kami melakukan langkah berikut:
- Muat turun penukar dan program percuma, dan kemudian pasang. Memasang penukar diperlukan, kerana tanpa itu produk tidak akan berfungsi.
- Kami membuka fail dalam format asal dan program yang sepadan: untuk fail pdf - Adobe Reader atau lain-lain, dan untuk doc / docx - MS Word.
- Buka tab "fail" dan pilih "cetak".
- Selepas membuka tetingkap cetakan, pilih CutePDF Writer daripada senarai pop timbul "pencetak".
- Pergi ke item "properties", di sebelah kanan blok pemilihan dalam tetingkap yang muncul, klik pada tab "advanced" atau terus dari menu utama (di sebelah kanan "properties") dan pilih kualiti, yang sepatutnya lebih rendah daripada dokumen asal.
- Klik pada butang "cetak" dan pilih lokasi simpan untuk fail yang dimampatkan.
Sila ambil perhatian bahawa program secara automatik melakukan penukaran, jadi output akan menjadi dokumen pdf.

Anda boleh memampatkan dokumen PDF dalam sistem Adobe itu sendiri, tetapi anda tidak perlu menggunakan program Reader percuma, tetapi program berbayar Produk Acrobat DC. Untuk ini:
- Buka data pdf yang diperlukan dalam Acrobat DC.
- Kami pergi ke item "fail" dan klik pada baris "simpan sebagai yang lain", dan kemudian klik "fail PDF yang dikurangkan".
- Dalam tetingkap yang terbuka, pilih versi program yang mana fail akan serasi.
- Klik pada butang "Ok" dan tunggu sehingga fail dikurangkan, dan kemudian simpannya.
Memilih keserasian dengan versi terkini akan mengurangkan saiz dokumen kepada maksimum, tetapi ada kemungkinan ia tidak akan dibuka dalam program terdahulu.

Bagaimana untuk memampatkan fail pdf di Internet?
Jika anda tidak mahu memuat turun dan menyimpan pintasan yang tidak perlu pada komputer anda, maka anda boleh memampatkan PDF di Internet, yang akan menjimatkan masa.
Ia sangat mudah, hanya ikuti langkah berikut:
- Kami pergi ke Internet dan memilih alat yang sesuai, sebagai contoh, Smallpdf.
- Pergi ke tapak web dan muat turun data dari komputer atau storan awan Dropbox dan Google Drive anda.
- Kami menyimpan dokumen ke komputer anda atau mana-mana storan digital.
- Smallpdf berbeza daripada yang lain kerana tiada had pada saiz dan bilangan fail yang tersedia untuk dimuat turun.
Satu lagi sumber yang berguna ialah pdf2go.

Perkhidmatan pdf2go
PDF2go ialah tapak yang membolehkan anda menukar dan memampatkan dokumen yang dibuat dalam MS Word, dan melakukan penukaran terbalik. Operasi ini dilakukan seperti berikut:
- Jom bertukar kepada perkhidmatan pdf2go.
- Dalam menu di sebelah kiri, pilih "tukar PDF" dan muat turun fail, kemudian simpannya.
- Buka tab "compress PDF", muat naik dokumen yang ditukar dan tunggu proses selesai. Fail dikurangkan secara automatik.
- Kami menyimpan hasilnya di tempat yang betul.
Perkhidmatan ini juga menyediakan beberapa ciri unik:
- menukar pesanan, serta mengalih keluar halaman yang tidak perlu dan tambahan dalam dokumen;
- menggabungkan dua fail PDF atau memisahkannya;
- perlindungan dokumen tindakan tidak dibenarkan (NSD).
Adobe Acrobat DC
Program ini direka bentuk untuk berfungsi dengan dokumen yang terletak dalam sistem storan awan, contohnya, Google Drive. Untuk mengurangkan saiz dokumen, lakukan perkara berikut:
- Pergi ke Google Drive dan log masuk.
- Klik dua kali tetikus untuk membuka dokumen PDF dan klik pada ikon pencetak.
- Dalam tetingkap cetakan yang terbuka, klik pada senarai lungsur di sebelah kanan lajur "nama" dan pilih Adobe PDF.
- Klik pada butang "sifat", dan kemudian pilih tab "Kualiti Kertas dan Cetakan".
- Dalam tetingkap, klik pada butang "lanjutan", yang terletak di bahagian bawah tetingkap.
- Kemudian dalam tetingkap yang terbuka, pilih kualiti cetakan. Untuk mengesahkan pemilihan, klik "ok".
- Simpan fail.
Bagaimana untuk mengurangkan saiz dokumen PDF dalam Mac OS X?
Dokumen PDF yang dibuat oleh Mac OS X jauh lebih besar daripada yang ditaip dalam Adobe Acrobat, tetapi mempunyai kandungan yang sama. Untuk pengguna Mac OS X Jika anda ingin memampatkan fail PDF yang dibuat, terdapat banyak aplikasi di App Store, tetapi yang paling mudah ialah:
- TextEdit;
- Program "lihat/pratonton".
Untuk memampatkan dokumen PDF menggunakan aplikasi TextEdit, lakukan tindakan berikut:
- Muat turun aplikasi dan bukanya.
- Dalam menu, pilih "fail" dan kemudian "cetak".
- Klik pada butang PDF yang terletak di sudut kiri bawah.
- Selepas membuka senarai, pilih baris "compress PDF".
- Simpan dan gunakan dokumen.

Operasi untuk mengurangkan dokumen PDF dalam program "pandangan" dilakukan seperti berikut:
- Buka program dan muatkan data ke dalam aplikasi melalui item menu utama "fail/fail".
- Klik pada fail sekali lagi dan pilih baris "eksport".
- Dalam senarai juntai bawah "format", pilih baris DPF.
- Buka senarai di sebelah lajur "penapis/penapis Kuarza", dan kemudian pilih "kurangkan saiz fail".
- Kami memutuskan folder untuk menyimpan hasil pemampatan; untuk melakukan ini, klik pada senarai pop timbul "di mana".
- Simpan dengan mengklik pada butang "simpan".
Video
Daripada video anda akan belajar cara memampatkan fail PDF dalam talian tanpa memasang program tambahan.
Tidak mendapat jawapan kepada soalan anda? Cadangkan topik kepada pengarang.
Walaupun dengan bantuan penukar yang agak mudah, anda boleh mengurangkan saiz dokumen PDF. Tetapi di sini anda perlu berhati-hati yang mungkin; tidak semua dokumen boleh dimampatkan menggunakan kaedah ini. Menggunakan penukar dianggap sebagai salah satu yang paling banyak ringkas cara untuk mengurangkan penggunaan ruang cakera.
Semua tindakan akan dilakukan menggunakan aplikasi contoh PDFPenukar:

Fail yang dikurangkan akan disimpan dalam folder yang ditentukan dalam program. 
Alat dalam talian
Terdapat banyak tapak di Internet yang membolehkan anda memampatkan dokumen dalam sebarang format dalam hanya dua klik. Untuk ini sudah cukup:


Perhatian! Untuk dokumen yang mengandungi maklumat yang sangat penting, adalah lebih baik untuk tidak menggunakan sumber tersebut. Maklumat peribadi atau sulit mungkin jatuh ke tangan orang yang tidak dikenali.
Aplikasi Adobe Acrobat
Anda juga boleh cuba menggunakan Acrobat Reader untuk mengurangkan saiz fail dengan menyimpannya semula. Kaedah ini tidak selalunya sesuai, dalam beberapa kes ia adalah sebaliknya akan meningkat ruang cakera yang diduduki, jadi anda harus berhati-hati apabila menggunakannya:



Pemampatan menggunakan Adobe Acrobat DC
Kaedah ini boleh mengurangkan saiz dokumen yang sangat besar. Dengan fail pra-mampat, mencetak ke fail mungkin tidak membantu, dan dalam beberapa kes saiznya akan menjadi meningkat. Oleh itu, kaedah yang dibentangkan harus digunakan dengan sangat berhati-hati.
Cara menggunakan Adobe Acrobat DC:




Pencetakan selesai, kini anda boleh mengakses katalog dalam PDF yang disimpan, buka dia atau hantar melalui emel.
Kami menggunakan Acrobat dan Word
Kaedah pengurangan saiz ini melibatkan penyimpanan sebagai .doc dalam Acrobat DC dan menukar semula menggunakan Microsoft Word atau penyunting teks serupa yang lain.
Prosedur untuk menukar format:



Menggunakan pengoptimum
Menggunakan pemampat PDF khas (pengoptimum) adalah salah satu cara paling mudah dan paling berkesan untuk mengurangkan saiz. Dalam kes ini, pengguna tidak perlu melakukan tindakan yang sukar seperti mencetak ke fail atau menukar format.
Semua tindakan yang diperlukan akan ditunjukkan menggunakan contoh aplikasi Pemampat PDF:


Mengarkibkan fail
Pengarkiban juga boleh memberikan hasil yang mengagumkan dalam mengurangkan saiz sebarang jenis data. Untuk tindakan ini, anda perlu menggunakan alat khas arkib(WinRar, 7zip dan sebagainya). Perhatian, untuk membuka data yang dimampatkan dengan cara ini, anda juga perlu menggunakan arkib.
Cara memampatkan data menggunakan 7zip:


Pemampatan selesai, kini anda boleh membuka atau membongkar arkib yang terhasil.
Memampatkan fail PDF bukanlah proses yang rumit seperti yang kelihatan pada pandangan pertama. Terdapat beberapa program yang anda boleh melakukan tindakan ini dengan mudah dan cepat. Mereka akan dibincangkan dalam artikel ini.

Pemampat PDF Lanjutan menyediakan pengguna dengan keupayaan untuk mengurangkan saiz dokumen PDF yang diperlukan. Di sini anda boleh melihat dengan jelas berapa banyak fail ini telah dikurangkan. Selain itu, terima kasih kepada Pemampat PDF Lanjutan, anda boleh menukar imej kepada satu atau lebih dokumen sedemikian, atau mengumpulkan sebarang bilangan fail PDF menjadi satu. Perbezaan ketara daripada program lain yang serupa ialah keupayaan untuk mencipta profil dengan tetapan berbeza, yang seterusnya memudahkan penggunaannya oleh beberapa orang.

Pemampat PDF Percuma

Free PDF Compressor ialah alat perisian percuma yang hanya mampu mengurangkan saiz dokumen PDF tertentu. Untuk tujuan ini, terdapat beberapa tetapan templat yang boleh dipilih berdasarkan kualiti yang diperlukan. Oleh itu, pengguna dapat memberikan fail PDF kualiti tangkapan skrin, e-buku, dan juga menyediakannya untuk percetakan berwarna atau hitam putih.

FILEminimizer PDF

FILEminimizer PDF ialah program ringkas dan mudah digunakan yang melakukan kerja yang sangat baik untuk memampatkan fail PDF. Untuk tujuan ini, pengguna ditawarkan empat pilihan templat. Jika tiada satu pun daripada mereka yang sesuai dengan anda, anda boleh menggunakan tetapan dan menetapkan tahap anda. Di samping itu, ia adalah satu-satunya produk yang menyediakan keupayaan untuk mengeksport dokumen yang dimampatkan terus ke untuk dihantar melalui e-mel kemudian.

Penulis CutePDF

CutePDF Writer ialah pemacu pencetak percuma yang direka untuk menukar sebarang dokumen ke dalam format PDF. Di samping itu, program ini mampu memampatkan fail PDF. Untuk melakukan ini, pergi ke tetapan pencetak lanjutan dan tetapkan kualiti cetakan menjadi lebih rendah daripada yang asal. Oleh itu, pengguna akan menerima dokumen PDF dengan saiz yang jauh lebih kecil.

Artikel itu mengandungi alat perisian terbaik yang boleh anda gunakan untuk mengurangkan saiz dokumen PDF yang diperlukan dengan ketara. Malangnya, tiada program yang disemak telah diterjemahkan ke dalam bahasa Rusia, tetapi walaupun ini, bekerja dengan mereka adalah sangat mudah dan mudah. Apa yang anda perlu lakukan ialah memutuskan penyelesaian yang hendak digunakan, kerana setiap satu mempunyai keupayaan tersendiri.
Perkara yang Anda Akan Cipta
Format PDF ialah format biasa untuk mencipta dokumen digital dan bahan komersial berkualiti baik, daripada tugas profesional kepada jemputan untuk ibu ke makan malam Krismas.
Walaupun elemen reka bentuk menjadikan dokumen anda menarik, ia juga mengembang seperti belon, menjadikannya sangat sukar untuk dipindahkan dan dimuat turun. Selain itu, alat pemampatan konvensional membuat salinan dengan imej kabur, yang mengurangkan kualiti dokumen pdf anda.
Dalam tutorial ini, saya akan menunjukkan kepada anda cara untuk mengurangkan saiz fail PDF yang besar pada mana-mana komputer tanpa menjejaskan kualiti imej, supaya anda boleh menghantar dokumen berkualiti tinggi tanpa perlu risau tentang orang yang menerima fail dengan imej kabur.
Untuk Mac: Menggunakan Penapis Kuarza
Apl Pratonton terbina dalam OS X direka bentuk untuk melaksanakan operasi asas dengan fail PDF, daripada melihat, anotasi, kepada pemampatan. Untuk memampatkan PDF, cuma klik Fail > Eksport...>Penapis Kuarza (Fail → Eksport… → Penapis Kuarza) dan pilih Kurangkan saiz (Kecilkan saiz fail).
Walaupun Pratonton boleh mengecilkan PDF anda, ia tidak akan mengekalkan kualiti imej anda.Masalah dengan pemampat terbina dalam Pratonton ialah imej anda kehilangan banyak kualiti, menyebabkan ia kelihatan kabur dan kadangkala tidak boleh dibaca dalam fail PDF anda.
Penyelesaiannya adalah dengan menggunakan penapis kuarza tersuai, yang menyediakan pilihan yang seimbang dengan mengurangkan saiz fail sambil mengekalkan kualiti imej sepanjang dokumen.
Dalam tutorial ini kami akan memasang dan menggunakan penapis kuarza Apple daripada Jerome Colas untuk mengurangkan fail PDF 25 MB kepada saiz yang lebih mudah diurus. Anda juga boleh memuat turun penapis dari halaman Github ini.
Langkah 1: Letakkan penapis kuarza dalam direktori ~/Library.
Langkah pertama ialah memasang penapis kuarza Apple pada komputer anda, dalam folder Penapis dalam folder Perpustakaan sistem.
Untuk melakukan ini, muat turun penapis kuarza ke desktop anda dan bongkar arkib. Lancarkan Finder dan gunakan pintasan papan kekunci CMD+SHIFT+G untuk membuka menu lungsur Pergi ke folder. Tekan enter untuk pergi ke direktori Perpustakaan.
Terima kasih kepada Jerome Colas kerana mencipta penapis yang menakjubkan ini untuk semua orang.Sebaik sahaja anda berada dalam folder Penapis, tampalkan penapis kuarza ke dalamnya. Jika anda tidak mempunyai folder Penapis, buat direktori baharu dan namakannya "Penapis".
Petunjuk: Sesetengah orang lebih suka mempunyai penapis ini hanya tersedia untuk akaun mereka. Untuk melakukan ini, anda perlu mencipta folder Penapis di dalam folder Perpustakaan pengguna. Untuk melakukan ini, klik CMD+SHIFT+G, dan taip yang berikut:
/Pengguna/
dan tekan Masuk. Jika folder Penapis tiada dalam direktori ini, ciptakannya.
Langkah 2: Lancarkan Automator dan Cipta Aplikasi Automator
Langkah seterusnya ialah membuat aplikasi Automator yang akan memampatkan mana-mana fail PDF menggunakan penapis yang baru kami pasang.
Lancarkan Automator dan buat dokumen baharu. Klik pada Permohonan dan kemudian pada butang biru pilih untuk mencipta proses.
Anda boleh memudahkan proses memampatkan fail PDF menggunakan Automator.Di sebelah kiri ialah perpustakaan Automator. Gunakan medan carian untuk mencari Gunakan Penapis Kuarza pada Dokumen PDF, yang anda perlu seret ke sebelah kanan tetingkap untuk membuat proses.
Saya juga mengesyorkan menambah Item Pencari Salin pada proses Automator anda. Saya akan tunjukkan sekarang.Mesej akan muncul dalam tetingkap lungsur yang menanyakan anda jika anda ingin menambah pada proses Salin Item Pencari(Pencari Salin). Saya amat mengesyorkan anda melakukan ini kerana ia akan menyelamatkan anda daripada masalah mencari fail sumber sekiranya hasil pemampatan tidak sesuai dengan anda.
Anda boleh memilih sama ada tetapan mampatan standard - 150 dpi atau 300 dpi.Langkah terakhir ialah memilih penapis kuarza yang akan anda gunakan untuk memampatkan fail PDF. Jika anda memasang penapis kuarza yang saya cadangkan dalam Langkah 1, anda akan melihatnya tersenarai apabila anda mengklik menu lungsur turun Penapis. Sebaik sahaja anda memilih penapis, berikan nama aplikasi dan simpan pada desktop anda.
Langkah 3: Muat naik fail PDF anda ke Aplikasi Automator Created
Mulai sekarang, pemampatan fail menjadi tugas yang sangat mudah. Untuk menggunakan apl Automator, hanya seret ikon fail PDF anda dan lepaskannya ke ikon apl. Ia akan menjana salinan termampat fail anda. Saiznya bergantung pada penapis kuarza yang anda pilih semasa membuat aplikasi dalam Automator.
Untuk fail PDF 25 MB saya, saya memilih penapis 150 dpi, yang datang sebagai pilihan standard untuk hampir semua fail. Fail yang dimampatkan adalah kira-kira 3 MB, dan kualiti imej agak boleh diterima, termasuk gambar kecil.
Memandangkan imej dalam fail dimampatkan hanya sedikit kabur, secara keseluruhan kualiti boleh dianggap boleh diterima.Anda boleh menukar penapis kuarza untuk mendapatkan kualiti yang lebih tinggi atau lebih rendah, bergantung pada pilihan anda. Hanya simpan perubahan anda dalam Automator dan mampatkan fail asal untuk ujian ( Salin Item Pencari Di sinilah ia akan berguna untuk anda).
Pada Windows: Ubah saiz Fail PDF Anda dengan SmallPDF
Pada Windows, cara paling mudah untuk mendapatkan fail PDF yang dimampatkan ialah mencipta dokumen Word atau persembahan Powerpoint baharu, pilih "simpan sebagai PDF", dan pilih pilihan Saiz minimum sebelum menyimpan fail ke desktop anda.
Dan walaupun ini berfungsi dengan baik untuk dokumen teks, kualiti mungkin terjejas dengan ketara jika anda menggunakan sebarang reka bentuk untuk menjadikan dokumen anda lebih menarik. Anda juga boleh mengeksportnya ke format termampat, tetapi sekali lagi, kualiti dokumen akan terjejas.
Pengguna Windows mempunyai set alat pemampatan PDF yang sangat terhad untuk mereka gunakan.Kaedah biasa untuk mengoptimumkan dan memampatkan PDF anda ialah menggunakan produk komersial seperti Adobe Acrobat Pro dan InDesign, yang kedua-duanya memberikan hasil berkualiti tinggi dan pelbagai pilihan jika anda mempunyai akses kepada mereka sebagai sebahagian daripada langganan Creative Cloud. Terdapat aplikasi komputer percuma seperti PrimoPDF, tetapi apabila menggunakannya, saya mendapati sama ada kualitinya terjejas atau program mengubah fail dengan ketara berbanding yang asal.
Sebaliknya, anda boleh menggunakan alat dalam talian yang dipanggil SmallPDF, aplikasi dalam talian dengan set alat untuk bekerja dengan fail PDF yang boleh anda gunakan di mana-mana anda berada, pada bila-bila masa anda memerlukannya (dan memandangkan ia adalah aplikasi dalam talian, anda boleh menggunakan juga pada Mac , Linux atau komputer Chromebook). Salah satu alat ini ialah Compress PDF, yang dengannya anda boleh mengurangkan saiz fail anda dengan ketara dengan meletakkannya ke dalam aplikasi atau memilih fail pada cakera keras anda.
Selain reka bentuknya yang hebat, SmallPDF boleh melakukan kerja yang hebat untuk alat percuma.Saya menguji apl menggunakan fail PDF 25MB saya dan ia telah dimampatkan kepada 2MB, yang bagus untuk penerbitan dan pengeposan dalam talian. Kualitinya sedikit terjejas, tetapi ia agak boleh diterima, terutamanya berbanding cara aplikasi Windows lain yang direka untuk tugas yang serupa mengatasi perkara ini.
Apa pendapat kamu
Apakah yang anda gunakan untuk memampatkan fail PDF untuk mengekalkan kualiti imej? Kongsi alat dan teknik anda di bawah dalam ulasan.
Sumber terpakai: Ikon Dokumen - Pereka
Fail PDF dengan banyak elemen grafik kelihatan bagus, tetapi menghantarnya melalui e-mel amat menyusahkan kerana saiz dokumen tersebut yang besar. Tidak perlu menunggu lama untuk fail dilampirkan pada surat itu, kerana anda boleh mengurangkan saiznya tanpa kehilangan kualiti. Nasib baik, terdapat banyak cara untuk melakukan ini - pilih mana-mana yang anda mahu.
Walau bagaimanapun, perlu diingat bahawa separuh daripada kaedah yang disenaraikan di bawah hanya boleh dilakukan menggunakan Acrobat DC daripada Adobe yang dipasang pada PC anda. Ini adalah produk berbayar, tetapi versi percubaan 30 hari adalah percuma sepenuhnya. Ia boleh didapati di laman web rasmi Adobe Systems.
Menggunakan CutePDF atau penukar PDF yang lain
Anda boleh mengurangkan saiz fail PDF menggunakan salah satu penukar, contohnya, CutePDF. Ia membolehkan anda menukar fail daripada mana-mana format boleh cetak kepada PDF, serta menukar saiz dokumen, meningkatkan atau mengurangkan kualiti imej dan teks. Apabila anda memasang produk ini, pencetak maya dicipta pada sistem, yang bukannya mencetak dokumen, menukarnya kepada format PDF.
1. Muat turun CutePDF dari laman web rasmi (percuma) dan pasang. Jangan lupa untuk memasang penukar bersama-sama dengannya, jika tidak, tiada apa yang akan berlaku selepas mengklik butang "Cetak".
2. Buka fail dalam program yang menyokong formatnya dan mempunyai keupayaan untuk mencetak dokumen. Jika ia adalah fail PDF, anda boleh membukanya dalam Adobe Reader; dan jika fail dalam format doc atau docx, Microsoft Word akan melakukannya. Klik pada item menu "Fail" dan pilih "Cetak".

3. Apabila tetingkap tetapan pencetakan dibuka, pilih CutePDF Writer daripada senarai pencetak.

4. Klik pada butang “Printer Properties”, dalam tetingkap yang terbuka, klik pada butang “Advanced” dan pilih kualiti paparan kandungan. Untuk memampatkan fail kepada saiz yang dikehendaki, pilih kualiti yang lebih rendah daripada kualiti asal.

5. Klik butang "Cetak" dan simpan fail ke lokasi yang dikehendaki. Hanya PDF tersedia untuk disimpan, tanpa mengira format asal dokumen itu.
Menggunakan alat dalam talian
Jika anda tidak mahu memuat turun dan memasang apa-apa, maka anda boleh memampatkan fail PDF dalam talian. Memampatkan dan menukar dokumen dalam talian adalah pantas dan mudah.
1. Cari alat yang sesuai di Internet, seperti Smallpdf. Tidak seperti alat dalam talian lain yang serupa, di sini pengguna tidak terhad dalam saiz dan bilangan dokumen yang boleh dimuat naik.
2. Selepas melawati laman web, muat naik dokumen yang diperlukan. Ini boleh dilakukan dengan mengklik pada label dan memilih fail menggunakan Explorer, atau dengan menyeret fail dengan butang tetikus kiri dan menjatuhkannya di kawasan yang dikehendaki. Anda juga boleh menambah dokumen daripada Dropbox atau Google Drive.

3. Apabila proses selesai, klik pada butang "Anda boleh menyimpan fail" dan pilih lokasi pada PC anda untuknya. Untuk memuat naik dokumen yang dimampatkan ke Google Drive atau Dropbox, klik ikon yang sepadan di sebelah kanan butang.

Sebagai tambahan kepada Smallpdf, terdapat banyak pemampat dalam talian lain di Internet: Compress PDF, Online2pdf, PDFzipper dan lain-lain. Sesetengah membenarkan anda memuat naik fail sehingga saiz 50 MB, yang lain - sehingga 100 MB, yang lain tidak mempunyai sekatan sama sekali, tetapi mereka melaksanakan kerja mereka pada tahap yang lebih kurang sama.
Dalam Adobe Acrobat
Anda boleh memampatkan fail PDF dalam Adobe Acrobat DC, tetapi tidak dalam Adobe Reader percuma.
1. Setelah membuka dokumen dalam Acrobat, klik pada item menu "Fail", kemudian pilih "Simpan sebagai yang lain" dan klik pada baris "Fail PDF yang dikurangkan".

2. Klik dalam senarai juntai bawah pada versi program yang dokumen anda sepatutnya serasi. Dengan memilih versi terbaharu, anda boleh memampatkan fail sebanyak mungkin, tetapi terdapat risiko ia tidak boleh diakses dalam versi Acrobat sebelumnya.

3. Klik pada butang "Ok", tunggu proses pemampatan selesai dan simpan dokumen yang dimampatkan ke lokasi yang dikehendaki.
Satu lagi kaedah pemampatan PDF dalam Adobe Acrobat DC
Jika anda telah memasang Adobe Acrobat dan perlu memampatkan dokumen yang terdapat pada PC anda, adalah lebih dinasihatkan untuk menggunakan kaedah sebelumnya. Kaedah yang sama boleh digunakan apabila fail yang dikehendaki dimuat naik, katakan, ke Google Drive, dan anda perlu memuat turunnya, pada masa yang sama mengurangkan saiznya.
1. Log masuk ke Google Drive daripada akaun anda, klik dua kali fail PDF yang ingin anda mampatkan dan klik ikon pencetak untuk membuka skrin cetakan.

2. Dalam tetingkap yang terbuka, klik pada senarai juntai bawah dan pilih baris Adobe PDF.

3. Dengan mengklik pada butang "Properties", anda akan membuka tetingkap lain di mana anda perlu memilih tab "Kualiti Kertas dan Cetakan", dan kemudian klik pada butang "Lanjutan" di bahagian bawah tetingkap.

4. Dalam senarai juntai bawah (lihat tangkapan skrin di bawah), pilih kualiti dokumen yang dikehendaki, di bahagian bawah tetingkap klik pada butang "Ok", kemudian dalam dua tetingkap seterusnya juga klik pada "Ok".

5. Simpan fail yang dikurangkan pada PC anda.

Menggunakan Adobe Acrobat dan Microsoft Word
Intipati kaedah memampatkan dokumen PDF ini ialah anda mula-mula menukar fail dari satu format ke format lain, dan kemudian menukarnya semula.
1. Buka dokumen PDF melalui Adobe Acrobat, pergi ke menu "Fail" dan pilih "Simpan Sebagai".

2. Klik pada butang "Pilih folder lain", kemudian pilih jenis fail "Dokumen Word (*.docx)" dan simpan lokasi. Klik pada "Simpan".

3. Setelah membuka dokumen dalam Microsoft Word, klik pada item "Fail" dan pilih sub-item "Simpan sebagai Adobe PDF".

Menggunakan Pengoptimum PDF
Kaedah mengurangkan saiz fail PDF ini juga memerlukan penggunaan perisian daripada Adobe Systems.
1. Buka dokumen yang anda ingin kurangkan menggunakan Adobe Acrobat. Seterusnya, pergi ke menu "Fail", klik pada baris "Simpan sebagai Lain" dan pilih "Fail PDF Dioptimumkan" untuk melancarkan pengoptimum dokumen PDF.

2. Dalam tetingkap "Pengoptimuman PDF" yang terbuka, klik pada butang "Anggarkan penggunaan ruang" untuk memahami elemen yang mengambil berapa banyak ruang dalam fail (dalam bait dan peratusan).

3. Setelah menilai apa yang boleh dikurangkan dan apa yang tidak masuk akal untuk dimampatkan, tutup tetingkap dengan mengklik pada butang "Ok" dan tetapkan parameter mampatan yang diperlukan. Untuk melakukan ini, di bahagian kiri tetingkap, klik kiri pada satu atau item lain, dan di bahagian kanan, tukar parameter.

4. Anda boleh memadam imej, menukarnya daripada warna kepada hitam dan putih, memampatkannya, menukar resolusi, menukar fon terbina dalam, dsb. Setelah "bermain cukup" dengan parameter, klik pada butang "Ok" dan simpan fail yang dioptimumkan ke direktori yang dikehendaki.
Satu cara untuk memampatkan fail PDF pada Mac OS X
Dokumen PDF yang dicipta oleh sistem pengendalian Mac OS X nyata lebih besar saiznya daripada fail dengan kandungan yang sama dibuat menggunakan Adobe Acrobat. Jika anda pengguna Mac OS X dan ingin mengecilkan saiz fail PDF yang anda buat, lakukan perkara berikut:
- Buka aplikasi TextEdit, kemudian klik pada "Fail" dalam menu program, dan kemudian pilih "Cetak".
- Di sudut kiri bawah tetingkap yang terbuka, anda akan melihat butang yang dipanggil PDF. Klik padanya, dan kemudian pada baris "Mampat PDF" dalam senarai juntai bawah. Hasilnya ialah fail PDF yang lebih padat.

Mengarkibkan fail
Untuk memastikan bahawa dokumen menggunakan lebih sedikit ruang pada komputer anda, anda boleh mengarkibkannya menggunakan salah satu pengarkib, contohnya, 7Zip atau WinRAR. Kedua-dua program ini agak popular, tetapi yang pertama diedarkan secara percuma, dan anda perlu membayar untuk menggunakan yang kedua selepas tempoh percubaan terhad.
Untuk memampatkan dokumen menggunakan arkib 7Zip, klik kanan pada fail, kemudian dengan butang kiri tetikus, mula-mula klik pada baris 7Zip, dan kemudian pada tulisan "Tambah ke "nama_fail". Kemudian arkib akan dibuat secara automatik.

Jika anda ingin menetapkan parameter tertentu sebelum mengarkibkan, pilih baris "Tambah pada arkib". Kemudian tetingkap seperti dalam tangkapan skrin di bawah akan dibuka.

Dengan menggunakan arkib, anda boleh mengurangkan saiz dokumen dengan ketara, serta membuat arkib yang terdiri daripada beberapa fail, dimampatkan dan digabungkan antara satu sama lain. Ini akan menjadikannya lebih mudah untuk menyimpan dan menghantarnya melalui e-mel. Sejurus sebelum menghantar fail PDF yang diarkibkan, pastikan penerima juga telah memasang arkib, jika tidak, dia tidak akan dapat membuka arkib.
Catatan: Adobe Acrobat dan Adobe Reader bukanlah perkara yang sama. Pembaca adalah percuma, tetapi set cirinya untuk mengedit fail PDF adalah sangat terhad, jadi anda hanya boleh mengurangkan saiz dokumen dalam Acrobat. Walau bagaimanapun, Adobe Acrobat ialah program berbayar. Dan jika anda tidak memilikinya dan tidak mahu membelinya, gunakan pilihan lain untuk memampatkan dokumen PDF yang tidak dikaitkan dengannya.