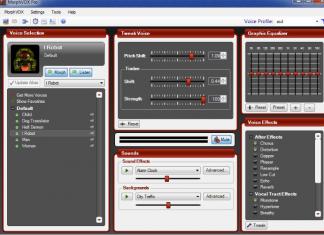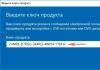Dokumen baharu 800x600. Isi putih.
Pilih Ellipse-tool (terletak di bawah Type tool) dan lukis bulatan sambil menahan Shift. Mari bersorak bangga: “Ibu! Pergi tengok, saya ada VECTOR di sini!”...selepas pelukan dan ucapan tahniah daripada keluarga anda, mari kita tolak mereka yang berkumpul jauh dari tempat kerja kita dan teruskan.
Jom pilih alat Convert Point... semoga tiada siapa yang akan melihat aib anda apabila, selepas membaca baris ini, melihat sekeliling bilik, anda mula gelisah membelek-belek mencari alat ini...
Sekarang mari kita lihat tangkapan skrin dan ulangi langkah-langkah untuk mengubah sosok kita menjadi hati...
PETUA: Cuba Alat Pemilihan Terus dan Alat Pemilihan Laluan…. Biasakan diri, anda tidak boleh hidup tanpa mereka. Hasil daripada beberapa minit usaha, anda harus mendapatkan organ masa depan - jantung.

Klik kanan pada bentuk kami menggunakan mana-mana alat vektor (Contohnya, alat Convert Point yang sama) dan pilih Buat Pemilihan. Jejari Bulu=0
Isi pilihan dengan warna merah.
Shift+Ctrl+J - potong pemilihan ke dalam lapisan baharu.
Mari buat salinan lapisan ini. jadi kita mempunyai 3 lapisan: latar belakang, lapisan1, salinan Lapisan 1. Beralih kepada bekerja di lapisan atas salinan Lapisan 1.
Anda mungkin perasan palet Color-Swatches-Styles di ruang kerja anda dan sentiasa menutupnya...bawa balik!
Kami akan menggunakan Gaya terbina dalam untuk mencipta kelantangan untuk jantung kita. Lakukan Tetapkan Semula Gaya (segi tiga dalam bulatan di sebelah kanan inskripsi Gaya) - tidak perlu, selagi anda menemui gaya yang dipanggil Kaca Biru (Butang) ... inilah yang saya pilih daripada gaya.
BANG! hore, ia kelihatan lebih baik, kelantangan telah muncul, tetapi organ itu mempunyai penampilan kebiruan... tetapi ia mematikan, dan anda bergegas ke HueSaturation dan memusingkan peluncur dan kesannya kekal tidak berubah! Nah... glitch!... palka terbuka di kepala saya. Anda telah menggunakan gaya. Gaya memberikan kesan imej kami. Dan di sini warna ditunjukkan. Jom tukar. Klik dua kali pada imej huruf f (palet Layers berada di sebelah kanan inskripsi salinan Layer 1)... Pergi ke Color Overlay dan tetapkan warna kepada merah... Mari pergi ke Inner Glow dan turunkan Opacity kepada 30%. Mari kita bermain dengan tetapan Lorekan di bahagian Bevel dan Emboss... set Angle=150 Altitude=64
Kami tekan OK...

Nah, itu tidak buruk, bukan? Setuju, kali kedua anda akan segera melakukan semua ini dalam beberapa minit! Anda akan memerlukan lapisan Layer1 untuk membuat kabur di bawah hati kita dengan penapis Gaussian Blur... nah, itu hanya imaginasi anda bagaimana untuk mengaburkan tepi imej kami supaya tiada peralihan warna yang tajam... Saya rasa anda boleh mengendalikannya. Ini adalah rutin biasa.
Tetapi anggaplah kami ingin mempelbagaikan reka bentuk kami dengan menambahkan kesan CHROME dari pakej EYE Candy 4000, supaya pada Hari Valentine kami dapat memukau teman wanita kami sepenuhnya dengan kesan kecantikan yang tidak wajar...
Buat salinan salinan Lapisan 1 lapisan kami. Sekarang kita mempunyai 4 lapisan - atas = Lapisan 1 salinan 2. Padanya, klik kanan - Clear Layer Style.
Gula-gula Mata4000 - CHROME. Saya akan memilih Peta Refleksi = Dinding Bata dan mengembangkan Lebar Bewel kepada 1.35. Klik OK.
Mari kita tetapkan mod Color Dodge pada lapisan ini dan tetapkan Fill=80% (perhatian! - ia adalah Fill dan bukan Opacity).
Mari pergi ke lapisan latar belakang dan cat di atas sempadan jantung yang tinggal dengan berus putih.
VOILA! Sudah tentu, anda perlu bermain-main dengan tetapan untuk mendapatkan hati yang lebih menakjubkan untuk Hari Valentine.

Dalam tutorial ini saya akan menunjukkan kepada anda cara yang sangat mudah, cara melukis hati dalam photoshop. Dengan cara ini hati masuk photoshop Ia dilakukan dengan sangat cepat, ia mengambil masa lebih lama untuk memberitahu daripada melakukannya.
Mari kita cipta hati latar belakang telus, supaya anda kemudian boleh memasukkannya ke dalam poskad. Hasilnya akan menjadi gambar seperti ini.
1-Buat fail, 500 kali 500, latar belakang telus.
2-Pada bar alat, pilih alat "oval marquee" dan lukis bulatan.

Anda boleh melihat tentang alat pemilihan.
3-Suntingan - isi. Dalam tetingkap yang muncul, klik pada kotak semak dan pilih perkataan "warna", kemudian dalam tetingkap lain, gerakkan peluncur, pilih, sebagai contoh, merah.

4- Bulatan akan bertukar merah.

5-Pilih-nyahpilih. Sekarang separuh daripada bulatan perlu dikeluarkan.
6-Gunakan Rectangular Marquee Tool untuk memilih separuh daripada bulatan.

7- Tekan Padam pada papan kekunci anda. Separuh bulatan akan hilang.

8-Pilih—nyahpilih. Dari bahagian yang selebihnya kita akan membentuk separuh hati.
9-Menyunting-mengubah-ubah bentuk.

Bentuk separuh jantung. (Klik pada suar dengan tetikus dan, tanpa melepaskan butang kiri tetikus, tarik suar ke bawah. Kemudian gerakkan sebahagian bulatan dari bawah untuk membentuk separuh jantung.)

10-Tekan Enter pada papan kekunci anda untuk menggunakan transformasi.
Sekarang kita perlu membuat keseluruhan hati; untuk melakukan ini, salin lapisan sedia ada.
11-Layer - buat lapisan pendua. Lapisan lain telah muncul dalam tetingkap lapisan.

12-Edit-transforming-flip secara mendatar. (Lapisan atas, dalam tetingkap lapisan, aktif.)

13-Pada bar alat, pilih "move" dan gerakkan lapisan pendua yang dibuat ke kanan.
Hati telah menjadi utuh, tetapi bahagiannya berada pada dua lapisan. Mereka perlu bersatu.
14-Tetingkap lapisan kelihatan seperti ini.

15-Layer - bergabung dengan yang sebelumnya. Dalam tetingkap Layers, lapisan telah digabungkan menjadi satu.

Sekarang, untuk menjadikan hati lebih besar, isi dengan kecerunan. Untuk melakukan ini, mari kita cipta kecerunan kita sendiri.
16-Pada bar alat menegak, klik pada ikon kecerunan. Kemudian klik pada bahagian atas panel mendatar, sepanjang jalur kecerunan.
Tetingkap Gradien Editor akan muncul. Mari tambah lima suar pada jalur kecerunan.

17-Klik butang kiri tetikus di sebelah suar pertama dan, tanpa melepaskannya, butang kiri tetikus, bergerak ke kanan. Suar lain akan muncul. Dengan cara ini, buat empat lagi dan edarkan ke seluruh jalur.

18-Biarkan suar pertama berwarna putih. Klik pada suar kedua, kemudian pada jalur "warna".

Dalam tetingkap warna yang muncul, pilih warna f7aaaa

20-Klik pada suar ketiga dan pada bar "warna", pilih warna f43f3f.


21-Klik pada suar keempat, pilih warna f12222 untuknya.
22-Untuk suar kelima, warna dd1010.
23-Untuk yang keenam, warna cd0909.
24-Dan untuk yang terakhir - b90f12.
Kami akan mendapat kecerunan yang begitu indah.

25-Kecerunan sudah sedia, klik ok dalam tetingkap ini.
26-Pada panel mendatar, pilih ikon "kecerunan linear".
Klik pada butang seperti yang ditunjukkan dalam rajah:
Di sebelah kiri panel pilihan, pilih jenis bentuk. Untuk menggunakan bentuk sebagai bekas untuk teks kita, kita harus memilih jenis Paths. Sila ambil perhatian bahawa dalam versi Photoshop CS6 dan versi CS5 dan di bawah terdapat sedikit perbezaan dalam pilihan jenis bentuk dalam rajah yang saya tunjukkan pilihan untuk kedua-dua jenis versi:

Sekarang, akhirnya, mari kita mula melukis garis besar. Klik kiri pada bahagian dokumen yang dikehendaki dan seret kursor untuk membuat garis besar.
Untuk memastikan garis besar mengekalkan perkadaran asalnya, tahan Kekunci shift. Jika anda perlu menukar kedudukan borang dalam proses penciptaannya, tahan Bar Ruang dan gerakkan bentuk, kemudian lepaskan Bar Ruang dan teruskan melukis. Inilah yang saya dapat:

Sekarang saya akan mengubah kedudukan bentuk itu sedikit. Untuk melakukan ini, saya akan menggunakan alat Transformasi Percuma, mengaktifkannya dengan menekan kombinasi kekunci Ctrl+T. Saya menarik penanda sisi dan condongkan hati:

Untuk menggunakan tindakan alat, tekan Enter.
Sekarang pilih alat "Teks" (Alat Jenis), pilih fon, seperti yang saya nyatakan pada permulaan artikel, dalam contoh kami menggunakan fon Freestyl, tetapkan warna dan saiz bergantung pada rasa dan tugas.

Klik pada butang untuk mendayakan panel aksara/perenggan, di mana kami memilih tab "Perenggan" dan menetapkan kedudukan kepada "Pusat" supaya teks mengisi keseluruhan lebar borang:

Sekarang yang tinggal hanyalah memasukkan teks. Gerakkan kursor di dalam borang, dan anda akan melihat bingkai bertitik muncul di sekeliling kursor:

Klik mana-mana sahaja pada garis besar dan mula menaip. Anda akan melihat bagaimana teks itu dibatasi oleh garis besar. Di samping itu, teks tidak boleh dimasukkan secara manual, tetapi ditampal dari papan keratan. Saya dapat ini:

Selepas anda selesai memasukkan teks, klik pada tanda semak dalam bar pilihan:
Nah, itu sahaja. Lihat lagi hasil siap:

Sekarang kita akan mencipta hati yang ditusuk oleh anak panah menggunakan alat Adobe Photoshop.
Kami cipta dokumen baharu dengan dimensi sedemikian 400*250 px dalam mod RGB.
Pada lapisan BARU (Lapisan-Baru) kita akan melukis hati kecil.
Untuk melakukan ini, ambil Alat Bentuk Tersuai dan pilih bentuk hati dalam tetingkap lungsur pada palet atas.

Lukis hati dalam mod bentuk. Tak kisah la warna apa pun.


Sekarang kita perlu memberikan hati kita kelantangan yang indah.
Mengapa membuka palet Color-Swatches-Styles. Kami memerlukan tab Gaya.

Jika ia bukan pada desktop, kemudian panggil ia dengan menekan kekunci F6
Pilih tekstur 12 daripada senarai gaya

Klik padanya, hati anda sepatutnya berubah rupa. Terjadi? Anda mungkin suka tekstur lain, cubalah. Ini adalah bagaimana ia ternyata untuk saya.

Sekarang buat lapisan BARU(Lapisan-Baru) kita akan melukis anak panah yang akan menembusi jantung.
Dan sekali lagi kita beralih kepada angka, pilih anak panah, sebagai contoh, seperti ini ... (ini adalah gambar pertama)

Mari kita lukis anak panah, ia sepatutnya 1.5 kali lebih panjang daripada jantung.
Dan sekali lagi kita akan menggunakan gaya yang dicadangkan, pilih emas. Saya paling suka Gaya 1.

Jika anak panah perlu diedit, panggil arahan transformasi percuma (Ctrl+T)
Rasterize kedua-dua lapisan. Klik pada satu lapisan Klik kanan tetikus, lihat rajah di bawah.

Kini tiba bahagian yang menyeronokkan! Gerakkan anak panah ke tepi. Sekarang akan ada LUBANG! Ambil pemadam, tetapkan saiz kepada 13px dan kekerasan kepada 100%

Berdiri di atas lapisan jantung dan buat lubang di dalamnya, seolah-olah anak panah telah menembusinya.

Sekarang selaraskan anak panah dengan jantung dan gunakan pemadam untuk memadam bahagian anak panah yang tidak sepatutnya kelihatan.

Ternyata begini. By the way. Semasa anda menggabungkan anak panah dalam lukisan anda, saya mengurangkan bayang anak panah saya - ia sangat besar. Sekarang tetapan untuk anak panah bayangan adalah seperti berikut.
Menggunakan keupayaan grafik Editor Photoshop, anda boleh jadikan sendiri sebagai hadiah kepada yang tersayang kad raya yang cantik atau lukisan. Hati yang ditarik akan menghiasi kad percutian dan menceritakan tentang perasaan anda.