Tidak seperti pemasangan semula lengkap Windows dan seterusnya pemasangan semula perisian, pemulihan tetapan peribadi pengguna adalah tugas yang lebih membosankan. Kami perlu memulangkan kertas dinding lama, menyusun folder peribadi kami di perpustakaan, dan yang paling penting, memulihkan banyak tetapan yang berbeza dikaitkan dengan akaun pengguna. Secara ringkasnya, ia hanya menyusahkan dan itu sahaja.
Dalam keadaan sedemikian, kecil, mudah, tetapi sangat utiliti yang berguna dipanggil Transwiz. Ia bertujuan untuk membuat sandaran dan memindahkan data profil ke komputer lain atau komputer yang sama di bawahnya Kawalan Windows 7, 8.1 dan 10 selepas pemasangan semula sistem yang lengkap.
Transwiz berbeza daripada analognya dalam kesederhanaan dan kemudahan penggunaan - prosedur penyalinan dan pemindahan dijalankan menggunakan wizard langkah demi langkah. Tiada bahasa Rusia dalam program ini, tetapi ini tidak sepatutnya menjadi penghalang. Selepas membuat arkib profil, kandungannya boleh dilihat dalam ZIP arkib atau Explorer, dan, jika perlu, ekstrak fail yang diperlukan daripadanya.
Beberapa ciri menggunakan Transwiz
Anda hanya boleh menyandarkan data daripada satu akaun daripada yang lain, tetapi jika PC anda hanya mempunyai satu profil utama, mahu tidak mahu anda perlu membuat yang kedua atau mengaktifkan yang terbina dalam akaun pentadbir dan membuat tempahan dari bawahnya. Ini benar terutamanya untuk pemindahan profil pentadbir tempatan, yang akan dianggap digunakan oleh Transwiz walaupun anda menjalankan program di bawah akaun pengguna biasa.
Catatan
Kami mengingatkan anda bahawa anda boleh mengaktifkan akaun Pentadbir tersembunyi dengan arahan pengguna bersih Pentadbir /aktif:ya dilaksanakan dalam konsol CMD yang berjalan dengan keistimewaan yang tinggi.
Bagaimana untuk bekerja dengan Transwiz
Apabila anda melancarkan utiliti, wizard akan bertanya kepada anda dua soalan: "Saya mahu memindahkan data ke komputer lain" dan "Saya mempunyai data yang ingin saya pindahkan ke komputer ini," iaitu sama ada anda akan memindahkan data ke komputer lain. PC atau yang sama. Pilih yang pertama dan klik "Seterusnya".
Dalam tetingkap yang terbuka, pilih profil yang dikehendaki, klik "Seterusnya" dan tentukan direktori untuk disimpan salinan sandaran profil.

Pada ketika ini, anda boleh mendayakan pemampatan (pilihan).

Apabila beralih ke langkah seterusnya, utiliti akan menawarkan untuk menetapkan kata laluan pada arkib dengan salinan data; di sini kami juga meninggalkan segala-galanya mengikut budi bicara anda.
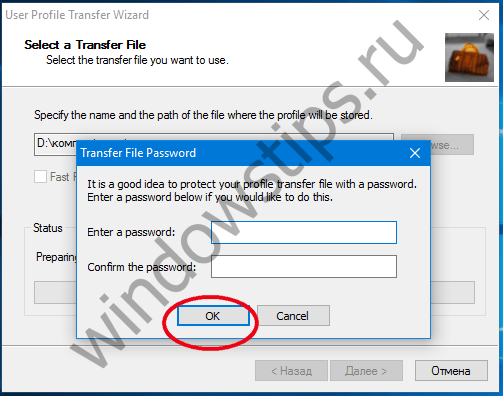
Selepas ini prosedur akan dilancarkan Salinan simpanan, kemajuan yang anda boleh lihat di bahagian bawah tetingkap aplikasi.

Arkib ZIP yang dibuat termasuk folder perpustakaan (Muzik, Dokumen, Kegemaran, Video, dll.), konfigurasi desktop, Folder OneDrive, log, pangkalan data, serta direktori AppData tersembunyi dengan tetapan perisian.
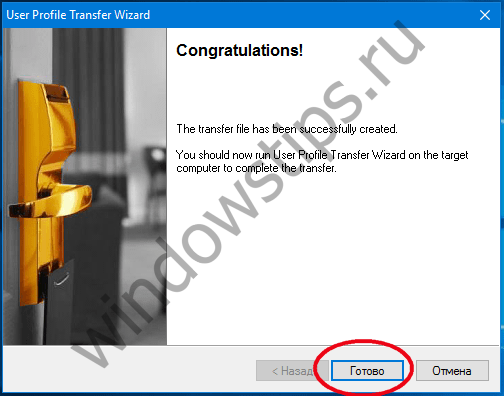
Dengan cara yang lebih kurang sama, tetapi dalam susunan terbalik, prosedur untuk memulihkan profil dilakukan pada sistem baru. Setelah melancarkan program, kali ini kami memilih pilihan "Saya mempunyai data yang ingin saya pindahkan ke komputer ini" dan menunjukkan laluan ke arkib dengan data.


Kami tidak menukar nama komputer (Masukkan domian), klik "Seterusnya".

Transwiz akan memaparkan mesej yang akaun ini tidak wujud dan akan segera menawarkan untuk menciptanya. Klik "Ya" dan pilih jenis akaun yang anda perlukan, contohnya, Pentadbir.


Dalam tetingkap seterusnya, anda boleh menentukan data pengguna baharu atau membiarkan semuanya sebagai lalai. Dalam kes kedua, data akan diambil daripada salinan sandaran.
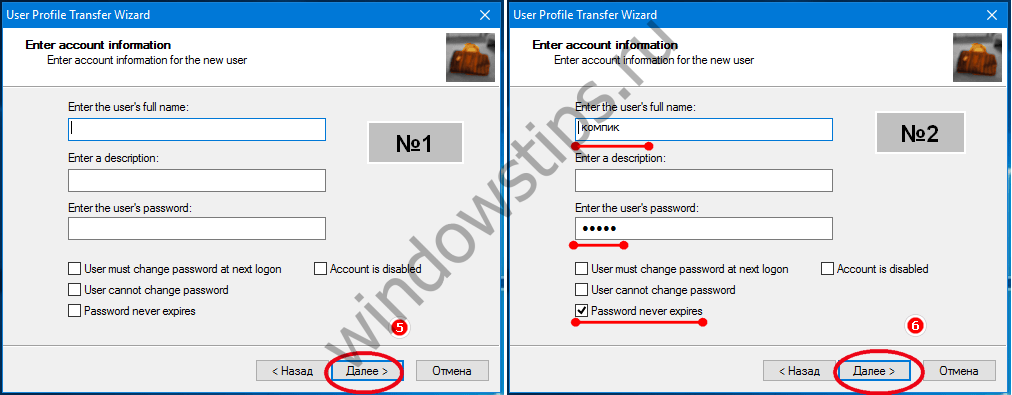
Hampir semuanya sudah siap, yang tinggal hanyalah klik "Seterusnya" dan tunggu salinan sandaran dengan data pengguna dibongkar. Setelah prosedur selesai, tutup sesi semasa anda dan log masuk dengan akaun lama anda yang baharu.


Jika anda tidak menyatakan log masuk dan kata laluan anda dalam tetingkap Transwiz, apabila anda log masuk ke akaun anda yang dipulihkan, sistem mungkin menggesa anda menukar kata laluan anda. Anda hanya perlu memasukkannya dalam dua medan bawah, meninggalkan yang pertama atas kosong.

Walau apa pun, anda boleh menetapkan semula atau menukar kata laluan anda daripada akaun kerja anda dengan membuka gesaan arahan dengan hak pentadbir dan menjalankan pengguna bersih arahan kata laluan pengguna, di mana pengguna ialah nama pengguna tempatan, dan kata laluan – Kata laluan baharu. Lebih baik lagi, mula-mula masukkan log masuk dan kata laluan tempatan lama anda dalam tetingkap program dan tandai kotak semak "Kata laluan tidak pernah tamat tempoh".
Catatan
Anda boleh memindahkan data ke Transwiz bukan sahaja antara Windows versi yang sama; anda boleh mengimport profil dari Windows 10 ke Windows 8.1 dan juga 7, dan sebaliknya, hanya dalam kes ini keserasian penuh komponen dan tetapan tidak dijamin. Untuk aplikasi universal, maka mereka perlu dikemas kini apabila anda log masuk ke akaun yang dipindahkan.
Selamat hari raya!
- Semasa proses pemasangan, pada peringkat pemilihan pilihan (langkah #10), bukannya memilih untuk menggunakan pilihan standard atau menyesuaikannya, tekan pintasan papan kekunci CTRL + SHIFT + F3
Komputer akan but semula ke dalam apa yang dipanggil Mod Audit dan anda akan log masuk ke akaun Pentadbir terbina dalam. Selepas memuatkan desktop ia akan dilancarkan Alat Penyediaan Sistem. Anda perlu menutupnya dengan menekan butang Batal.Kaedah 2: Memindahkan Folder Pengguna pada Sistem yang Dipasang
- Buat fail respons
Buat fail respons menggunakan arahan Kaedah 1 bergerak 2 - Menjalankan Sysprep
Jalankan alat penyediaan sistem menggunakan arahan Kaedah 1 bergerak 3 - Boot Windows dalam mod audit
Walaupun sistem sudah dipasang, menggunakan kaedah ini akan boot ke mod audit dan persediaan awal sistem (langkah #10 Pemasangan Windows 10)
Anda tidak perlu memasukkan kunci produk anda jika gesaan ini muncul, cuma langkau langkah ini.
Anda tidak akan dapat melog masuk ke akaun yang digunakan sebelum ini, jadi semasa langkah log masuk pengguna, anda akan digesa untuk membuat akaun setempat. Akaun baharu akan digunakan untuk persediaan awal selepas memindahkan folder profil dan boleh dipadamkan kemudian.
Mengemas kini versi atau binaan Windows selepas memindahkan folder profil
Selepas memindahkan folder profil, pemasangan versi baru Windows dalam mod kemas kini tidak akan dapat mengemas kini yang sedia ada. Untuk memenuhi Kemas kini Windows anda perlu mengalihkan folder profil ke pemacu C: dan membuat beberapa perubahan pada tetapan pendaftaran.
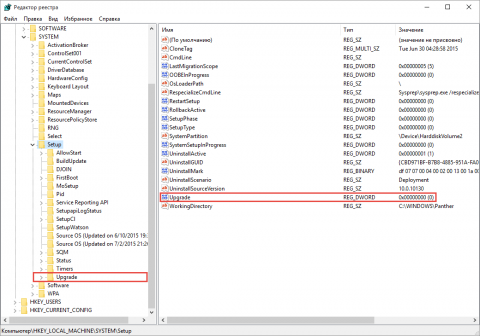
Selepas kemas kini selesai, anda boleh mengalihkan folder profil sekali lagi menggunakan Kaedah 2 arahan ini.
Dalam artikel ini, kami akan memberitahu anda kaedah yang anda boleh mengalihkan folder profil pengguna (folder "Pengguna") ke partition atau cakera lain.Perlu diingat bahawa pemindahan sedemikian akan dijalankan kedua-duanya untuk sedia ada, sedia ada profil pengguna, dan untuk mereka yang akan dicipta dari semasa ke semasa.
Berapa banyak folder yang ada dan untuk apa ia?
Apabila Windows 10 dipasang, cakera sistem kira-kira 5 - 6 dicipta folder sistem. Nombor mereka bergantung pada kapasiti bit sistem. Folder ini mempunyai nama berikut:
- PerfLogs. Di dalam ini folder Windows menyimpan semua log prestasi.
- Fail program . Folder ini adalah standard; semua aplikasi dipasang ke dalamnya secara lalai. Kami ambil perhatian bahawa dalam OS 32-bit ia mengandungi semua atur cara yang dipasang, tetapi dalam aplikasi OS 64-bit dengan versi 64-bit dipasang.
- Fail Program (x86). Folder ini wujud secara eksklusif dalam Windows x64; aplikasi 32-bit dipasang ke dalamnya secara lalai.
- Windows. Folder ini mengandungi semua pemacu utama dan fail sistem.
- ProgramData. Folder di mana terdapat pelbagai konfigurasi, tetapan dan simpanan beberapa aplikasi.
- Pengguna(Pengguna). Folder mengandungi semua profil akaun pengguna.Adakah mungkin untuk mengalihkan folder Program Files dan ProgramData ke pemacu lain?
Pindahkan folder Fail program tidak disokong secara rasmi dalam Windows, kerana ia adalah operasi yang sangat serius dan kompleks.
Dan inilah pemindahan folder ProgramData Microsoft menyediakan bahagian lain, tetapi, mereka meramalkan, tetapi dilaksanakan tindakan ini syarikat tidak mengesyorkannya, memetik beberapa sekatan. Iaitu:1. Partition yang folder akan dipindahkan mesti diformatkan dalam NTFS.
2. Lain-lain dipasang Versi Windows, dalam bahagian yang pemindahan dijalankan tidak sepatutnya.Memindahkan folder pengguna. Kaedah 1: Semasa pemasangan
Oleh itu, semasa proses pemasangan Windows, pada masa anda diminta untuk memilih pilihan (tangkapan skrin), bukannya " Gunakan tetapan standard"anda perlu menekan kombinasi kekunci CTRL + SHIFT + F3.

Pada ketika ini, komputer anda akan but semula. Ini adalah apa yang dipanggil mod "audit", selepas itu akaun akan dilog masuk " Pentadbir».Kemudian desktop akan dimuatkan, dan kemudian menu " alat penyediaan sistem" Tutupnya dengan mengklik " Batal».
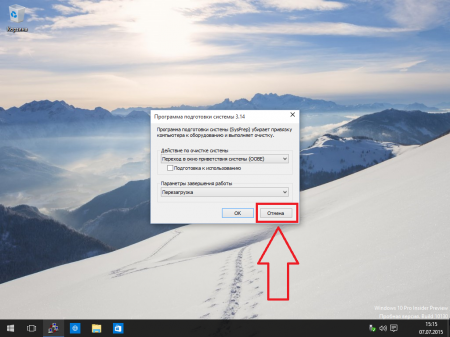
Langkah seterusnya ialah membuat fail respons.Menukar lokasi folder, atau lebih tepat mengalihkan folder, akan dilakukan menggunakan alat penyediaan sistem (Sysprep) dan fail jawapan untuk memasang Windows dalam mod automatik.
Malah, dalam versi yang anda lihat, fail respons agak mudah dan mengandungi hanya dua pembolehubah. Mereka adalah yang penting.
Kapasiti bit sistem yang sedang dipasang;
- laluan baharu untuk folder profil.Oleh itu, buka notepad dan tampal kod ini ke dalamnya:
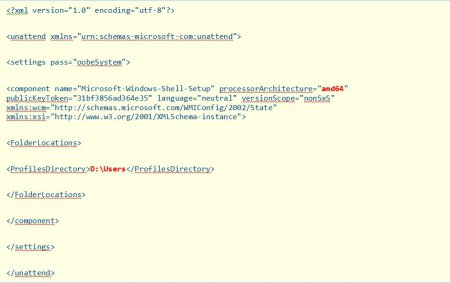
Anda boleh memuat turun fail:
Bergantung pada pengedaran yang anda gunakan dan pilihan lokasi folder anda, anda mungkin mahu menukar beberapa baris dalam fail jawapan. (Garisan diserlahkan dengan warna merah).
Di mana nilai pembolehubah Senibina Pemproses nilai sepatutnya amd64, jika anda menggunakan OS 64-bit, sekiranya anda menggunakan OS 32-bit, maka nilainya akan x86 .
Di mana pembolehubah adalah Direktori Profil , mesti dinyatakan laluan penuh ke lokasi baharu di mana folder profil akan ditempatkan. Sebagai contoh, D:\Pengguna .
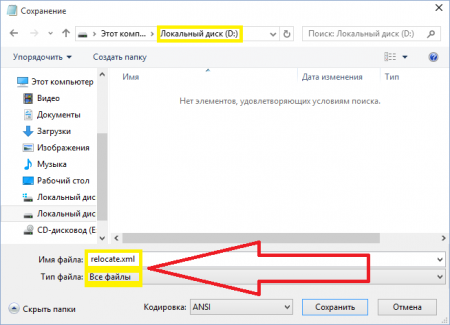
Simpan dokumen teks yang anda muat turun, beri nama relocate.xml.
Bagaimanakah cara saya menjalankan Alat Penyediaan Sistem (Sysprep)?
Untuk melancarkan Alat Penyediaan Sistem, anda mesti menekan pintasan papan kekunci WIN+X dan pilih item Barisan arahan(pentadbir).
Di sini, perhatian! Anda perlu memastikan bahawa perkhidmatan seperti " Perkhidmatan am sumber rangkaian Pemain Windows Media (WMPNetworkSvc)» tidak berjalan. Biasanya ia dihentikan dengan sendirinya, tetapi tiba-tiba ia bermula atas sebab tertentu, maka pelancaran alat penyediaan sistem akan berakhir tanpa bermula. Ia akan membuang ralat.
Untuk melakukan ini, anda perlu menjalankan arahan berikut:
hentian bersih wmpnetworksvcSelepas itu, masukkan yang berikut:
%windir%\system32\sysprep\sysprep.exe /oobe /reboot /unattend:d:\relocate.xmlPerintah ini mengarahkan sistem untuk bermula Sysprep daripada folder Windows\System32\Sysprep , dan juga gunakan fail jawapan pemasangan automatik D:\relocate.XML (ini adalah fail teks yang anda simpan tadi, ingat?).
Juga, arahan ini adalah petunjuk Muat turun OOBE komputer ( – pertama But Windows selepas pemasangan), serta but semula selepas penyediaan.

Selepas semua perkara di atas, komputer akan dimulakan semula, dan menu pemasangan yang sama yang anda mulakan semuanya akan muncul pada skrin.
Selepas itu anda akan memastikan bahawa folder " Pengguna» berpindah ke pemacu lain.Memindahkan folder pengguna. Kaedah 2: Pada sistem yang dipasang
Perhatian. Sebelum anda gunakan kaedah ini pada sistem kerja, kami mengesyorkan anda membuat imej pembahagian sistem.
Jadi. Buat fail respons. Cara menciptanya telah ditulis di atas, dalam kaedah pertama.
Jom lancarkan Sysprep. Cara menjalankannya juga ditulis dalam kaedah pertama.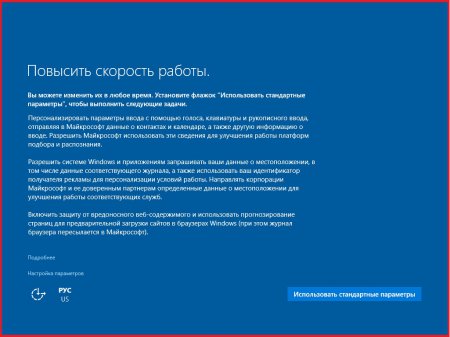
Jika ia meminta kunci, anda boleh melangkau langkah ini. Sistem dipasang.Anda tidak akan dapat log masuk ke akaun yang anda buat sebelum ini, jadi anda akan digesa untuk membuat akaun tempatan baharu. Ia juga akan digunakan untuk persediaan pertama selepas memindahkan folder profil. Ia boleh dikeluarkan pada masa hadapan.
- Buat fail respons


























