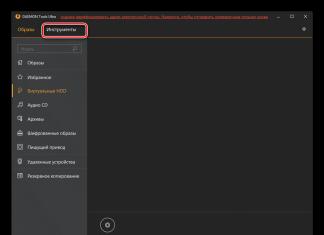Ramai orang telah mendengar tentang mesin maya, tetapi tidak semua orang tahu apakah mesin maya untuk Windows 10 atau mana-mana sistem pengendalian lain, cara ia berfungsi dan untuk apa ia diperlukan. Seterusnya, kami akan melihat beberapa pelanggan popular yang membolehkan anda mengkonfigurasi sebarang konfigurasi dalam versi kesepuluh Windows, serta dalam mana-mana OS lain.
Mesin maya untuk Windows 10 atau OS lain: konsep umum
Mesin maya (VM) itu sendiri adalah sejenis persamaan dengan komputer sebenar, dengan satu-satunya perbezaan ialah ia beroperasi secara eksklusif dalam persekitaran perisian sistem lain.
Dalam takrifan yang paling mudah, mesin maya untuk Windows 10 x64 atau x32 boleh dianggap sebagai sejenis kit pembinaan dengan bahagian dari mana konfigurasi yang diperlukan dipasang. Dalam komputer yang benar-benar tidak wujud, anda boleh menetapkan jumlah cakera keras dan RAM, memasang kad video maya, pemacu cakera, memilih sistem pengendalian, dan juga menggunakan sambungan Internet atau rangkaian tempatan. Iaitu, keseluruhan konfigurasi maya dalam bentuk shell perisian ini akan berfungsi sama seperti sistem sedia ada sebenar.
Untuk apa persekitaran perisian ini digunakan?
Mesin maya untuk Windows 10 atau persekitaran lain mempunyai beberapa keutamaan utama yang digunakan. Sebagai contoh, memasang sistem pengendalian kedua pada cakera keras selalunya kelihatan tidak praktikal, kerana ralat dan kegagalan mungkin muncul di dalamnya juga.

Di samping itu, tidak selalu mungkin untuk memasang Linux selari dengan Windows. Dan OS Apple tidak berfungsi sama sekali dalam konfigurasi PC dan berfungsi secara eksklusif pada platform Intel (jangan dikelirukan dengan pemproses).
Jika anda memasang mesin maya untuk Windows 10, anda boleh mencontohi pengendalian sistem di atas dan menguji perisian yang direka khusus untuk pemasangan dan penggunaan dalam sistem pengendalian ini. Tetapi produk perisian untuk persekitaran Windows, apabila diuji dalam mesin maya, tidak mempunyai sebarang kesan pada sistem utama. Anda boleh dengan mudah meniru kerosakan pada OS kanak-kanak oleh virus, tetapi ini sama sekali tidak akan menjejaskan sistem utama.
Cara memasang mesin maya pada Windows 10 menggunakan Hyper-V sebagai contoh: langkah awal
Bermula dengan pengubahsuaian ketujuh, sistem Windows mempunyai alat mereka sendiri untuk mencipta dan menjalankan VM yang dipanggil Hyper-V.

Memasang mesin maya pada Windows 10 pada peringkat pertama melibatkan pengaktifan modul ini dalam sistem. Ini dilakukan dari bahagian program dan komponen, dipanggil dari "Panel Kawalan" standard, di mana dalam senarai yang dibentangkan sorotan diletakkan di dalam kotak bertentangan dengan nama modul dan komponennya.

Selepas pengaktifan, but semula akan diikuti, dan apabila dimulakan semula, ikon "Hyper-V Manager" akan muncul dalam menu pentadbiran.

VM yang dibuat mungkin tidak berfungsi jika anda tidak menggunakan tetapan BIOS, di mana dalam bahagian tetapan umum menu tetapan Lanjutan dipilih dan penggunaan Teknologi Virtualisasi diaktifkan dengan menetapkan parameter Didayakan. Untuk pemproses Intel dan AMD, serta untuk versi BIOS atau UEFI yang berbeza, nama mungkin berbeza.
Mencipta penyesuai rangkaian maya
Dalam langkah kedua, anda perlu mencipta suis maya yang dipanggil untuk menggunakan sambungan Internet.

Ini dilakukan dalam pengurus, di mana nama komputer dipilih, dan daripada menu klik kanan, baris tindakan digunakan dengan peralihan kepada "Pengurus Suis Maya". Apabila membuat rangkaian dan sambungan, lebih baik memilih pilihan "Luaran", supaya tidak merumitkan kerja anda, tetapkan nama rangkaian yang dikehendaki dan klik butang pengesahan "OK". Apabila disambungkan, penyesuai yang dibuat akan menggunakan kad rangkaian atau modul wayarles Wi-Fi.
Proses penciptaan dan pelancaran VM
VM dicipta daripada pengurus dengan memilih arahan yang sesuai, selepas itu namanya dan lokasi fail mesin pada cakera keras atau partition logik ditunjukkan.

Anda kemudiannya akan digesa untuk memilih generasi VM. Lebih baik menggunakan yang pertama, kerana generasi kedua akan mencipta VM dengan UEFI, dan but daripada imej tidak selalu disokong.

Langkah seterusnya ialah memilih jumlah RAM. Nilai lalai boleh ditingkatkan, kerana sistem utama secara praktikal tidak menggunakan memori semasa VM sedang berjalan.

Dalam tetapan rangkaian, penyesuai yang dibuat sebelum ini dipilih, selepas itu parameter cakera keras maya ditetapkan (nama, lokasi fail pada cakera keras dan saiz).

Bagaimana untuk menjalankan mesin maya pada Windows 10? Ya, cuma klik dua kali padanya dalam senarai penghantar dan klik butang "Dayakan". Selepas ini, OS akan dipasang (jika ini belum dilakukan sebelum ini).
Program Pihak Ketiga Terbaik
Hari ini anda boleh menemui agak banyak program yang membolehkan anda menggunakan emulator maya sistem komputer sebenar. Walau bagaimanapun, pakej VirtualBox daripada pembangun daripada Oracle dan VMWare Workstation berhak dianggap paling berkuasa dan maju.
Mari lihat secara ringkas setiap daripada mereka. Proses untuk mencipta VM di dalamnya sangat serupa dengan tindakan dengan modul Hyper-V, tetapi terdapat beberapa perbezaan.
VirtualBox
Semasa pemasangan awal program ini, anda harus memberi perhatian kepada beberapa titik dengan komponen tambahan, antaranya adalah dinasihatkan untuk memasang sokongan untuk menyambungkan mana-mana peranti melalui USB (VirtualBox USB Support) dan penyesuai rangkaian untuk rangkaian tempatan dan sambungan Internet (VirtualBox Networking). ). Pengaturcara dan pembangun boleh menggunakan sokongan untuk bahasa pengaturcaraan (pengguna biasa tidak memerlukan ini).

Proses mencipta VM dalam shell ini boleh dikatakan tidak berbeza daripada yang diterangkan di atas (kecuali suis tidak diperlukan). Hanya pada peringkat memilih jenis cakera maya anda boleh memasang cakera dinamik (mengembang semasa ia diisi) atau cakera bersaiz tetap.
Setelah mesin dibuat, ia boleh dikonfigurasikan dari segi jumlah memori video yang digunakan, beban CPU, dsb. Selepas ini, butang mula bermula, dan program meminta laluan ke imej OS. Kemudian pemasangan bermula, tidak berbeza dengan pemasangan biasa. Jika keperluan kelihatan but daripada CD/DVD-ROM, anda perlu memutuskan sambungan fail imej daripada pemacu (gunakan cakera eject dalam bahagian media).
VMWare Workstation Pro
Mencipta VM menggunakan persekitaran perisian ini dilakukan menggunakan "Wizard" khas, di mana adalah lebih baik untuk memilih konfigurasi biasa (disyorkan).

Apabila mencipta cakera maya, untuk meningkatkan prestasi dalam jenis simpan, lebih baik menggunakan satu fail daripada membahagikannya kepada beberapa.
Perkakasan dikonfigurasikan daripada bahagian dengan nama yang sama, tetapi untuk meningkatkan sokongan peranti, anda harus bersetuju untuk memasang pakej pemacu Alat VMWare apabila OS tetamu berfungsi sepenuhnya. Ngomong-ngomong, walaupun dalam sistem tetamu anda boleh mengambil gambar keadaan pada masa tertentu, dan, jika perlu, kembalikannya ke titik putar balik.
Apa yang lebih disukai?
Apakah mesin maya terbaik untuk Windows 10 sukar untuk dikatakan. Sesetengah orang menyukai VirtualBox, walaupun mempunyai alat sendiri dalam sistem. Ini disahkan oleh banyak ulasan. Program ini lebih mudah digunakan dan dikonfigurasikan berbanding modul Hyper-V dan stesen kerja VMWare yang sama. Tetapi pada umumnya, semua program adalah baik, dan modul Hyper-V boleh digunakan tanpa perlu memasang perisian tambahan. Tetapi dalam mana-mana program jenis ini, VM dicipta, dilancarkan dan dikonfigurasikan dengan sangat mudah. Jika anda melihat contoh dengan modul Hyper-V dan menguasai asas, tidak akan ada masalah dengan cangkerang emulator lain.
Program untuk mencipta mesin maya pada PC ialah perisian yang membolehkan anda meniru antara muka sistem pengendalian tertentu. Sesuai untuk menguji sebarang perisian, atau menjalankan aplikasi yang berfungsi hanya pada sistem pengendalian tertentu. Artikel itu akan bercakap tentang tiga program terbaik untuk mensimulasikan VM pada PC, nuansa pemasangan aplikasi sedemikian, dan arahan ringkas untuk menyediakan perisian pada kali pertama anda melancarkannya.
3 mesin maya teratas untuk Windows 10
Tiga program paling popular untuk mencipta mesin maya pada Windows 10 adalah seperti berikut:
- VirtualBox
- HIPER-V
Setiap program ini mempunyai ciri dan kelebihan tersendiri.
Jadi VirtualBox boleh berbangga bahawa ia diedarkan sepenuhnya secara percuma.
- Perisian ini adalah sumber terbuka, yang memungkinkan untuk mencipta dan menjalankan mesin maya dengan sifat dan fungsi khas.
- Juga kualiti aplikasi yang paling penting ialah sokongannya untuk banyak sistem pengendalian. Jadi, terima kasih kepada mesin maya ini, anda boleh menjalankan Windows, Linux dan MacOS.
Ciri-ciri utama program ini ialah: - Syot kilat adalah analog titik pemulihan pada OS utama. Membolehkan anda melancarkan semula perubahan kepada keadaan yang disimpan pengguna. Pilihan ini berguna apabila menguji pelbagai tetapan dan aplikasi.
- Menyokong mod skrin penuh.
- Keupayaan untuk "seret" objek dari tetingkap ke tetingkap (Drap dan Drop).
- Anda boleh membuat beberapa klon mesin maya, dan setiap salinan boleh digunakan untuk tujuan yang berbeza.
- Antara muka intuitif membolehkan walaupun pengguna yang tidak pernah menemui mesin maya untuk memahami fungsi asas.
Antara muka produk perisian kelihatan seperti ini:
Berkenaan Hiper-V, maka program ini pada asalnya dicipta sebagai alat pelayan yang direka untuk mencipta Windows Server 2008 maya.
Kemudian, perisian itu telah ditambahkan pada Windows 8 dan 10. Perlu diperhatikan bahawa apabila memuatkan OS, ia mesti didayakan menggunakan panel pentadbir. Berbanding dengan VirtualBox, mempunyai fungsi yang lebih hebat. Boleh digunakan pada pelayan tempatan.
Kelebihannya termasuklah
- antara muka intuitif
- tidak perlu memuat turun dan memasang
- syot kilat
- keupayaan untuk mengklon menjalankan mesin maya.
Kelemahannya termasuk hakikat bahawa apabila bekerja dengan program, pengguna mesti mempunyai kemahiran tertentu, dan perisian itu tersedia dalam pakej perniagaan Pro untuk Windows 8 dan 10. Dalam versi "rumah" OS ini, kehadiran utiliti tidak disediakan.

- ialah versi ringkas program percuma Stesen Kerja VMware.
Berbanding dengan VirtualBox, Perisian ini "dilucutkan" daripada beberapa pilihan dan fungsi. Jadi, sebagai contoh, anda tidak boleh menggunakan syot kilat, membuat klon atau membuat sambungan jauh.
Walau bagaimanapun, menjadi percuma dan mempunyai pilihan asas membolehkan pengguna menjalankan pelbagai aplikasi.
Jika anda perlu menguji pelbagai perisian intensif sumber, atau menggunakan pilihan "dilucutkan", anda boleh membeli versi program berbayar.
By the way, ia jauh lebih berfungsi daripada mesin VirtualBox yang diedarkan secara bebas.
Bagaimana untuk memasang oracle vm virtualbox
Perhatian! Proses pemasangan program dalam semua kes lain, kecuali Hyper-V, dijalankan dengan cara yang sama.
 Muat turun VirtualBox dari laman web rasmi
Muat turun VirtualBox dari laman web rasmi
Semasa pemasangan, anda perlu mengklik pada butang SETERUSNYA, dan untuk memasang versi berciri penuh perisian, anda perlu memilih semua komponen yang ditawarkan dalam senarai.

Menekan butang Semak imbas, membolehkan anda memilih folder tempat produk perisian akan dipasang. Seterusnya, tetingkap akan muncul di mana anda boleh membuat pintasan.

Kemudian amaran "Antara Muka Rangkaian Amaran" akan muncul. Ini bermakna mewujudkan sambungan rangkaian baharu untuk program tersebut. Tindakan ini mesti disahkan.

Langkah terakhir ialah mengesahkan pemasangan aplikasi.


Selepas pemasangan selesai, anda boleh meneruskan terus memasang mesin maya pada Windows 10.
Pelancaran pertama kotak maya
Pertama sekali, anda perlu memuat turun imej sistem pengendalian. Sebagai contoh, mari pilih versi Ubuntu 32-bit.

Seterusnya, dalam program yang sedang berjalan, untuk mencipta mesin maya, anda perlu mengklik pada butang "buat". Dalam tetingkap yang terbuka, nyatakan nama VM dalam bahagian jenis sistem, pilih versi Linux, Ubuntu.


Seterusnya, anda perlu memilih "buat cakera maya baharu" dan sahkan tindakan itu.

Jenis cakera - "VDI".

Cakera dinamik terisi apabila data ditulis kepadanya.

Seterusnya, pilih saiz cakera

Itu sahaja, penciptaan VM boleh dianggap lengkap. Sekarang yang tinggal hanyalah memasang sistem pengendalian yang dimuat turun sebelumnya padanya.
Untuk memulakan, anda perlu mengklik pada butang "run" hijau, kemudian pilih imej yang dimuat turun, dan klik "teruskan". Selepas itu pemasangan biasa sistem pengendalian pada VM akan bermula.
Memasang mesin maya pada Windows 10. Arahan video terperinci
VirtualBox (Bahasa Rusia: Virtual Box) ialah mesin maya daripada Oracle Corporation. Program percuma yang direka untuk memayakan sistem pengendalian Windows, macOS, Linux, FreeBSD, Solaris/OpenSolaris, platform lain disokong.

Faedah mesin maya
Menggunakan mesin maya (VM) pada PC rumah, pertama sekali, akan membolehkan anda menjalankan beberapa sistem pengendalian (OS tetamu) secara serentak.
Sebagai contoh, salah satu edisi sistem pengendalian Microsoft Windows (OS hos) sedang dipasang pada komputer atau komputer riba anda. Memasang mesin maya, dalam kes ini VirtualBox, membolehkan anda menggunakan mana-mana sistem lain (tetamu) dalam persekitaran OS hos, termasuk macOS, Linux, Android, Windows, dan sebagainya boleh terdapat banyak pilihan di sini.
Beberapa ciri dan keupayaan VirtualBox
- Sokongan untuk imej cakera keras VMDK () dan VHD (Microsoft Virtual PC);
- Maya peranti audio (pilihan AC97 / SoundBlaster 16 / Intel HD Audio emulasi);
- Mencipta, memadam, memulihkan syot kilat VM;
- Folder Dikongsi – mencipta direktori pertukaran fail kongsi antara sistem hos dan tetamu;
- Sokongan format OVF/OVA;
- Mewujudkan persekitaran selamat untuk mengakses Internet;
- Menyokong pelbagai pilihan sambungan: NAT, jambatan rangkaian, penyesuai hos maya, dsb.;
- Sokongan eksperimen untuk pecutan 3D perkakasan;
- Cross-platform (Kotak Maya, );
- Navigasi yang mudah dan antara muka yang mesra pengguna;
- Penyetempatan berbilang bahasa - bahasa Rusia, Ukraine dan bahasa lain;
- Program ini diedarkan di bawah lesen GNU GPL 2 - perisian percuma (tiada sekatan penggunaan).
Muat turun VirtualBox untuk Windows
Versi terkini Oracle VM VirtualBox untuk Windows 7, 8.x, 10 tersedia untuk dimuat turun di tapak web kami (bermula dari versi 5, Virtual Box tidak menyokong Windows XP).
Muat turun VirtualBox secara percuma, tanpa pendaftaran.
Spoiler (Pek Sambungan VirtualBox Oracle VM)
Oracle VM VirtualBox Extension Pack – komponen yang mengembangkan keupayaan mesin maya (pelayan RDP, sokongan untuk USB, NVMe, PXE dan keupayaan lain).
Muat turun dan pasang Pek Sambungan hanya versi yang sama seperti VirtualBox.
Muat turun versi terkini Pek Sambungan VirtualBox Oracle VM
[runtuh]
VirtualBox ialah mesin maya daripada Oracle Corporation. Program percuma yang direka untuk memayakan sistem pengendalian Windows, macOS, Linux, FreeBSD, dsb.
Versi: VirtualBox 6.0.4
Saiz: 209 MB
Sistem pengendalian: Windows 10, 8.1, 8, 7
Bahasa Rusia
Status program: Percuma
Pemaju: Oracle
Laman rasmi:
Apa yang baharu dalam versi: Senarai perubahan
Mungkin, ramai pengguna sistem komputer moden telah menemui konsep mesin maya. Tidak semua orang, bagaimanapun, tahu apa itu dan mengapa ia diperlukan. Mari cuba terangkan perkara ini dengan contoh tentang apa itu untuk Windows 10. Pada masa yang sama, gambaran ringkas tentang peraturan am untuk memasang dan menciptanya akan dibuat, terutamanya kerana sebahagian besarnya adalah hampir sama. Jadi soalan sedemikian boleh dipertimbangkan berdasarkan satu program.
Apakah mesin maya untuk Windows 10?
Kami tidak akan mengambil kira sejumlah besar istilah teknikal dan prinsip operasi, cukuplah untuk melihat konsep ini dari sudut, boleh dikatakan, bahasa yang mudah dan difahami.
Untuk Windows 10, serta untuk sistem pengendalian lain keluarga ini, ia adalah perisian khas yang membolehkan anda meniru komputer sebenar, tetapi hanya dalam erti kata maya. Iaitu, tidak ada komputer fizikal, dengan semua komponen perkakasan dan perisiannya, tetapi ia diwakili dalam sistem itu sendiri sebagai salinan maya.
Ini agak serupa dengan jenis set pembinaan, di mana terdapat bahagian yang anda boleh memasang konfigurasi yang diingini, sama seperti cara terminal komputer dipasang secara fizikal dengan tangan. Dalam erti kata lain, sebagai contoh, mesin maya untuk Windows 10 x64 membolehkan anda mencipta sistem komputer 32- atau 64-bit dengan jenis pemproses tertentu, jumlah RAM, cakera keras, penyesuai video atau grafik, dsb., sebagai serta memasang sebarang "sistem pengendalian" ke dalamnya ", berbeza daripada "sepuluh" (walaupun Linux atau Mac OS X).
Program utama
Jika kita bercakap tentang program yang merupakan mesin maya untuk Windows 10, hari ini anda boleh menemui agak banyak daripadanya. Walau bagaimanapun, produk yang paling biasa dan praktikal ialah Oracle VirtualBox (atau Innotek VitrualBox), MS Virtual PC, VMware Workstation.

Apa yang akan digunakan dalam proses mencipta sistem komputer maya tidak penting. Hakikatnya ialah ia sangat serupa dengan Windows 10 dalam semua prinsip asas. Perbezaannya mungkin hanya melibatkan beberapa nuansa tertentu.
Cara membuat mesin maya dalam Windows 10: peraturan am
Secara umumnya, proses mencipta mesin maya merangkumi beberapa langkah utama yang hampir sama antara satu sama lain. Walau bagaimanapun, dalam hal menggunakan program pihak ketiga, pengguna perlu menyelesaikan soalan: "Bagaimana untuk memasang mesin maya pada Windows 10?"
Dan tidak semua orang faham: mengapa menggunakan perisian tambahan jika "sepuluh" itu sendiri sudah mempunyai modul terbina dalam yang dipanggil Hyper-V? Lagipun, dengan bantuannya, lebih mudah untuk membuat mesin maya untuk Windows 10, kerana anda boleh melakukannya tanpa aplikasi khusus lain. Dan dalam sesetengah daripada mereka prosedurnya boleh agak mengelirukan.
Sebaliknya, beberapa peringkat utama boleh diperhatikan: memasang program atau mengaktifkan modul, menamakan mesin dan mencipta lokasi, menentukan parameter RAM, cakera maya dan komponen perkakasan lain, dan memasang sistem pengendalian tetamu. Tidak ada gunanya menerangkan semua program, jadi kami akan menumpukan pada pilihan menggunakan modul Hyper-V.
Pra-dayakan klien Hyper-V terbina dalam
Mari buat tempahan dengan segera: modul Hyper-V hanya terdapat dalam versi "sepuluh" Pro dan Perusahaan. Ia tidak tersedia dalam versi lain. Secara lalai, ia dimatikan supaya tidak menggunakan sumber sistem komputer di semua peringkat. Ia perlu dihidupkan.

Untuk melakukan ini, anda perlu memasuki bahagian Program dan Ciri dari Panel Kawalan, di mana anda memilih menu Windows. Ia hanya meletakkan tanda di sebelah nama modul. Anda perlu menunggu beberapa minit sehingga perkhidmatan diaktifkan. Selepas ini, sistem akan but semula, dan kemudian komponen Pengurus Hyper-V akan muncul di bahagian pentadbiran. Ini ialah mesin maya kami untuk Windows 10. Yang tinggal hanyalah menggunakan tetapannya.
Mencipta Suis Maya
Apabila anda log masuk ke pengurus yang sesuai, anda perlu membuat suis maya terlebih dahulu. By the way, ini adalah bagaimana mesin maya untuk Windows 10, yang dibuat menggunakan program pihak ketiga, berbeza daripada modul Hyper-V. Mereka tidak mempunyai peluang sedemikian, walaupun ramai yang menyedari bahawa dalam kes modul "asli" ini hanya merumitkan keadaan.

Walau bagaimanapun, ia adalah suis yang membolehkan anda menyediakan sambungan Internet. Jadi, lancarkan "Pengurus", dan kemudian klik pada nama komputer dan pilih modul yang sama untuk suis maya. Terdapat tiga jenis: luaran, dalaman dan peribadi. Adalah lebih baik untuk memilih pilihan pertama (sama ada Wi-Fi akan digunakan). Seterusnya, klik butang buat, tetapkan nama suis, pilih jenis sambungan yang diingini dan gunakan butang "Guna".
Peringkat utama mencipta mesin maya
Kini anda boleh bekerja pada kereta itu sendiri. Untuk melakukan ini, gunakan "Hyper-V Manager" yang sama, di mana arahan untuk mencipta mesin maya dipilih dalam menu di sebelah kanan. Pada peringkat pertama, seperti dalam semua program lain, kami menunjukkan nama dan lokasinya pada cakera keras atau dalam partition logik.

Seterusnya datang pilihan generasi. Ramai pakar menasihati memilih yang kedua, kerana ia mempunyai beberapa ciri tambahan dan juga berfungsi dengan UEFI, tetapi tidak menyokong pemasangan sistem 32-bit. Generasi pertama berfungsi sama baik dengan kedua-dua sistem 32- dan 64-bit, tetapi tidak menyokong UEFI, jadi terpulang kepada anda.

Tempahan RAM boleh dibiarkan tidak berubah (parameter optimum ditentukan secara automatik di sini; tidak seperti program lain, modul masih "asli"), namun, jika anda mempunyai RAM fizikal 4 GB atau lebih tinggi, bar boleh dinaikkan. Adalah dinasihatkan untuk tidak menggunakan memori boleh dikembangkan dinamik. Ini boleh menjejaskan operasi sistem utama.

Dalam tetingkap tetapan rangkaian seterusnya, anda perlu memilih suis yang dibuat daripada senarai, dan kemudian nyatakan ruang tersimpan pada cakera keras. Selepas ini, kami menunjukkan lokasi imej pra-pasang dengan sistem yang akan dipasang dan klik butang "Selesai".

Untuk mengaktifkan, kami memilih mesin maya yang dicipta dalam "Pengurus Hyper-V" dan menggunakan arahan yang sesuai. Selepas itu, klik pada butang hijau pada panel. Sistem akan menggesa anda untuk menekan sebarang kekunci, selepas itu sistem pengendalian tetamu akan diaktifkan dan dipasang dalam mod biasa.
Mendayakan virtualisasi dalam BIOS
Tetapi bukan itu sahaja. Jika anda tidak mendayakan virtualisasi dalam BIOS, mesin maya yang dicipta untuk Windows 10 mungkin tidak berfungsi.
Untuk mengaktifkan komponen ini, sebelum memulakan sistem, masukkan tetapan BIOS (biasanya kekunci Del, F2, F12, dsb.), dan kemudian pergi ke bahagian Tetapan lanjutan.

Terdapat talian di sini seperti Teknologi Maya. Secara lalai, komponen ini dinyahdayakan (ia ditetapkan kepada Dilumpuhkan). Kami menukarnya kepada Didayakan dan keluar dari BIOS menyimpan perubahan (biasanya kekunci F10 - Simpan & Keluar Persediaan). Selepas but semula, mesin maya boleh digunakan tanpa sebarang sekatan.
Pada dasarnya, pemeriksaan tambahan peranti semasa but untuk BIOS boleh didayakan dalam mesin maya itu sendiri, di bahagian parameter yang sepadan. Tetapi ini, boleh dikatakan, untuk berjaga-jaga.
Mesin maya (VM) ialah komputer lain yang berjalan pada desktop anda. Iaitu, seolah-olah monitor kedua (maya) dilancarkan dalam tetingkap, dan komputer lain dimuatkan padanya.
Komputer ini mempunyai perkakasan mayanya sendiri dan anda boleh memasang mana-mana sistem pengendalian (OS) sebenar padanya, contohnya, Windows maya. Anda boleh bekerja sepenuhnya pada "komputer" sedemikian dan saya sangat menyukai topik ini.
Untuk apa anda boleh menggunakan mesin maya?
- untuk ujian atau latihan pada sistem pengendalian lain (Windows, Linux, MacOS, dll.)
- pembangunan program untuk sistem pengendalian lain
- bekerja di tempat yang berbeza dengan persekitaran perisian yang sama
- untuk tidak dikenali
Saya fikir anda boleh menghasilkan cara lain untuk menggunakannya, ini adalah perkara pertama yang terlintas di fikiran saya. Sebagai contoh, pada tugas saya dahulu, saya tidak dapat memasang program yang saya perlukan pada komputer, walaupun saya seorang pentadbir. Ini disebabkan oleh isu keselamatan dan pelesenan. Kemudian saya memasang mesin maya, memasang Windows dan semua program yang saya perlukan padanya, dan bekerja di dalamnya. Pada waktu petang saya merakam imej pada pemacu keras luaran dan membawanya pulang bersama saya.
Di samping itu, Internet yang berfungsi sangat dikurangkan dalam kelajuan, tetapi terdapat akses kepada pembekal lain. Saya memasang kad rangkaian kedua dan mengkonfigurasinya dalam mesin maya. Iaitu, dalam Windows "biasa" ia tidak mempunyai pemacu, tetapi dalam persekitaran maya Internet pantas bekerja melaluinya.
Cakera keras maya disimpan dalam satu fail dan datanya boleh disulitkan. Iaitu, jika seseorang datang kepada anda tanpa bertanya, maka anda hanya boleh menutup sistem pengendalian maya dan anda tidak akan dapat mencari apa-apa pada komputer anda kecuali penyemak imbas dan Excel
Apakah mesin maya yang ada untuk Windows?
Yang paling popular dan digunakan:
- Oracle VM VirtualBox adalah percuma, ia boleh melakukan hampir semua perkara yang diperlukan oleh pengguna biasa
- Hyper-V adalah percuma, terbina dalam versi Windows 8/8.1/10 Pro dan Enterprise
- – berbayar, fungsi maksimum, untuk pembangun profesional
VMware ialah pakej perisian yang agak besar, kos yang tinggi, dan direka untuk kegunaan komersial. Untuk tujuan yang saya terangkan, dua yang pertama sudah memadai. Tetapi jika anda tahu cara memuat turun dari torrents, anda boleh memasangnya juga. Prinsip operasi dan tetapan tambah/tolak adalah sama di mana-mana.
Bagaimana untuk memasang mesin maya pada VirtualBox
Seluruh proses berlaku dalam beberapa langkah mudah:
- Muat turun dan pasang VirtualBox
- Buat VM menggunakan wizard
- Sambungkan imej pemasangan dengan sistem pengendalian
- Pasang OS seperti pada komputer biasa
Sebenarnya, saya telah membuat video:
Untuk memuat turun program anda perlu klik di sini:

Semasa pemasangan, tetingkap akan muncul meminta anda memasang pemacu peranti maya tambahan anda perlu bersetuju dengan segala-galanya.
Dalam tetingkap program utama, klik butang "Buat" dan masuk ke wizard mesin maya. Untuk melihat semua pilihan, anda juga perlu mengklik pada butang "Mod Pakar":

Nama: mana-mana nama
taip: pilih sistem pengendalian masa hadapan (Windows, Linux, BSD, dll.)
Versi: versi tepat OS yang dipasang (tujuh, sepuluh, ).
Mungkin tiada pilihan versi x64 dalam senarai jika tiada virtualisasi perkakasan, tetapi ini akan dibincangkan di bawah.
Ram
Jumlah memori ialah RAM yang akan tersedia dalam Windows maya. Contohnya, jika komputer anda mempunyai 8 GB RAM, maka sehingga 4 GB boleh diperuntukkan untuk VM. Dan selepas memulakan VM, 4 gigabait ini akan diambil dari Windows anda, kerana... akan digunakan oleh OS maya. Oleh itu, anda perlu memilih volum ini berdasarkan pertimbangan berikut:
- Untuk Windows 7/8/10 x86 anda memerlukan sekurang-kurangnya 1 GB memori, dan untuk lebih kurang operasi biasa daripada 2 GB
- Untuk Windows x64 anda memerlukan sekurang-kurangnya 2 GB memori, dan untuk semuanya berfungsi entah bagaimana - sekurang-kurangnya 3 GB
Sehubungan itu, kami memilih jumlah memori maya sedemikian supaya Windows maya yang dipasang mencukupi, dan Windows anda juga mempunyai baki yang diperlukan. Secara umum, jika anda mempunyai 4 gigabait memori, kemudian tetapkan di sini 1024 MB, dan jika anda mempunyai 8 GB atau lebih, kemudian pilih 3000-4000 megabait di sini.
HDD
Saya mengesyaki bahawa anda tidak mempunyai cakera keras maya, jadi mari kita teruskan untuk menciptanya dalam langkah seterusnya:

Perkara pertama yang penting ialah " Lokasi" Tukar kepada folder pada cakera dengan lebih banyak ruang. Sebagai contoh, ramai orang mempunyai pemacu C: yang tidak begitu besar dan direka untuk satu sistem pengendalian, dan pemacu D: untuk fail lain. Sekarang, jika ini juga berlaku untuk anda, kemudian pilih di sana dan buat beberapa folder pada pemacu D:
Saiz– untuk keluarga Windows, tetapkannya kepada 40 GB.
taip– biarkan "VDI" lalai. Tidak mungkin anda perlu menyambungkan "cakera" ini kepada sistem maya yang lain.
Format storan– “Dinamik”. Dalam kes ini, saiz fail cakera sedemikian akan berkembang apabila ia diisi. Jika anda menetapkan "Tetap", maka semua 40 GB akan segera mengambil ruang pada pemacu D:, sebagai contoh.
Ini melengkapkan penciptaan mesin maya.
Menyediakan VM VirtualBox
Sekarang anda boleh memulakan mesin maya, tetapi ia kosong, tanpa sistem pengendalian. Anda perlu memasukkan "cakera" ke dalam pemacu maya. Pemasangan "DVD" ialah imej ISO, imej yang sama yang kita bakar ke DVD sebenar atau pemacu denyar.
Kami pergi ke tetapan VM kami pada tab "Media":

Klik pada "pemacu" dengan nilai "Kosong", kemudian pada ikon cakera DVD dan pilih "Pilih imej cakera optik ..." dari menu, di mana kami menunjukkan laluan ke imej iso. Dan jika anda mempunyai cakera fizikal dengan pemasangan, masukkan sahaja ke dalam pemacu dan tandakan kotak semak "Live CD/DVD". Adalah penting anda perlu memasang versi yang anda pilih pada peringkat mencipta mesin, terutamanya mengenai kapasiti bit.
Sekarang semuanya sudah bersedia untuk memulakan mesin maya. Klik butang "Jalankan".

Komputer maya akan mula dimuatkan dan proses pemasangan Windows akan bermula seolah-olah anda telah melakukannya pada komputer atau komputer riba anda. Selepas memasang Windows, anda akan melancarkan VM dan Windows maya anda akan but.
Kunci hos
Butiran penting ialah kunci hos. Apabila anda mengklik pada tetingkap mesin maya, semua "perhatian" daripada menekan butang papan kekunci dan pergerakan tetikus akan pergi ke mesin maya (sistem pengendalian tetamu). Untuk "membebaskan" papan kekunci dan tetikus, i.e. kembalikannya ke Windows asalnya, anda perlu klik kanan Ctrl. Butang ini boleh ditukar dalam tetapan. Dengan cara ini, papan keratan sistem anda dan yang maya adalah, seolah-olah, biasa. Iaitu, jika anda menyalin teks ke papan keratan pada komputer sebenar, anda boleh menampalnya dalam bentuk maya, sangat mudah.
Virtualisasi perkakasan
Agar VM berfungsi dengan lebih pantas dan lebih baik, dan juga boleh memasang sistem pengendalian versi 64-bit (x64), virtualisasi perkakasan mesti didayakan. Sokongan ini sendiri terbina dalam pemproses dan semua pemproses moden memilikinya (hanya pemproses dwi-teras purba dan yang lebih lama mungkin tidak memilikinya).
Teknologi ini dipanggil Intel VT-x dan VT-d (dalam pemproses mahal) dan AMD-V. Maksudnya ialah arahan dihantar terus ke pemproses, memintas pemacu sistem pengendalian. Virtualisasi perkakasan didayakan dalam tetapan VM pada tab “ Sistem -> Pecutan»

Tetapi ini mungkin tidak berfungsi untuk anda, kerana pilihan ini dilumpuhkan secara lalai dalam BIOS atas sebab keselamatan. Ralat "ciri virtualisasi perkakasan VT-x/AMD-V didayakan tetapi tidak berfungsi" mungkin muncul. Oleh itu, kita perlu memulakan semula komputer dan .
Jika anda tidak tahu caranya, dan terlalu malas untuk membaca artikel itu, secara ringkas: sejurus selepas menghidupkan komputer, tekan butang F1, F2, Padam selama 10 saat, atau jika ia ditulis pada skrin, kemudian baca butang mana yang hendak ditekan. Mari lihat BIOS yang anda miliki daripada foto dan cari tetapan yang serupa:
Dengan GUI

Klik Lanjutan, masukkan mod lanjutan, kemudian "Konfigurasi CPU"

Kami mencari tetapan "Teknologi Maya Intel" dan menukarnya kepada kedudukan "Hidup". (Hidup)

Jika anda mempunyai pemproses AMD, maka tetapan itu akan dipanggil "Mesin Maya Selamat". Simpan perubahan dengan butang "F10".
Dengan antara muka teks:
Pergi ke "Keselamatan -> Maya"

Hidupkan teknologi virtualisasi perkakasan ke kedudukan "Didayakan".

Simpan tetapan F10, but semula akan berlaku. Jika anda tidak menggunakan mesin maya, maka atas sebab keselamatan adalah lebih baik untuk mematikan virtualisasi, kerana virus boleh mencipta ruang mereka sendiri.
Sebab kedua mengapa virtualisasi perkakasan mungkin tidak berfungsi dalam Windows 8/10 ialah mesin maya Hyper-V terbina dalam yang didayakan.