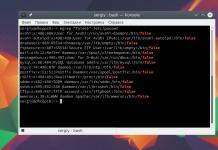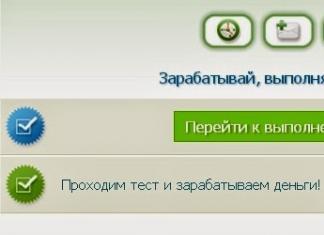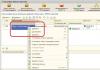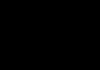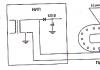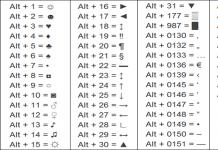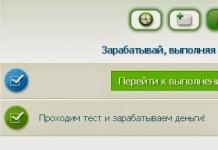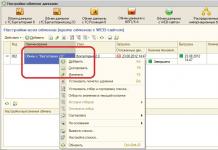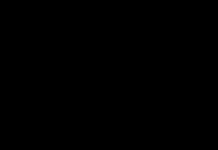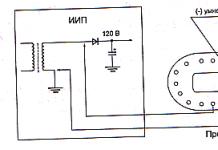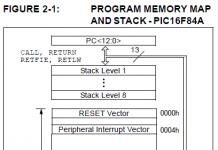Hello tuan web permulaan yang dihormati.
Dalam artikel ini kita akan melihat cara memuat turun, memasang dan menggunakan editor kod yang paling popular - Notepad++.
Terdapat juga beberapa penambahan dengan mengambil kira versi editor terkini, iaitu cara menambah pelayar ke menu Mula.
Dalam artikel ini, kami juga akan mempertimbangkan perkara utama bekerja dengan editor, kerana mustahil untuk menerangkan semua keupayaannya sekaligus dan keseluruhan bahagian dikhaskan untuk ini (lihat menu di akhir artikel).
Jadi mari kita mulakan.
Notepad++ ialah editor percuma dan sangat mudah, dengan penyerlahan sintaks, antara muka bahasa Rusia, sokongan untuk semua bahasa pengaturcaraan dan sekumpulan alat berguna yang lain.
Perkara pertama yang anda perlu pelajari, dan apa yang anda pasti sangat suka lakukan, ialah menulis beberapa kod dalam editor, dan kemudian segera membuka hasilnya dalam penyemak imbas untuk melihat apa yang berlaku dan membetulkan apa yang tidak berlaku. anda mahu saya mahu.
Iaitu, untuk membuat, seolah-olah, kotak pasir, atau tapak penyahpepijatan. Walaupun terdapat banyak program serupa di Internet, Notepad++ dalam kes ini tidak mempunyai persaingan.
Ia membuka hasil kod terus dalam penyemak imbas, yang lebih realistik daripada kotak pasir, dan anda boleh menggunakan analisis di dalamnya, sebagai contoh.
Pada masa hadapan, saya akan memperkenalkan anda kepada pemalam yang mengembangkan keupayaan editor kepada had sedemikian yang, secara amnya, tiada yang mustahil.
Tetapi janganlah kita mendahului diri kita sendiri dan mulakan dengan pemasangan.
Seperti biasa, kami menaip "Notepad++ Russian free download" ke dalam enjin carian. Kami mengklik pada "Cari", dan begitu banyak tawaran terbuka sehingga mata kami terbeliak.
Benar, tapak itu dalam bahasa Inggeris, tetapi dengan penterjemah Chrome, ia tidak begitu penting.
Tetapi perisian itu dimuat turun terus dari tapak, tanpa sebarang ubah hala untuk memuat turun halaman dan perkhidmatan pengehosan fail.
Sudah tentu semua perisian editor ada di sini. Versi terkini dipaparkan pada halaman utama, dan jika anda mengikuti pautan lebih nevs>>, semua versi dari yang pertama hingga yang terakhir akan dibuka.
Ini sangat relevan kerana ledakan baru-baru ini dalam kemas kini editor dan, akibatnya, operasinya sering tidak betul.
Saya sudah biasa menggunakan versi 6.1.2. yang saya tidak pernah mempunyai sebarang aduan, jadi saya akan memasangnya, tetapi ini adalah pilihan peribadi saya, anda boleh memasang versi terkini
Jadi, klik pada versi yang dipilih, selepas itu editor mula memuat turun.
Dalam penyemak imbas Chrome, dalam tetingkap muat turun, di penjuru kiri sebelah bawah skrin, klik pada segi tiga di sebelah kanan dan dalam menu yang terbuka, pilih "Buka apabila selesai."

Kemudian tetingkap Kawalan Akaun Pengguna akan muncul. Klik Ya.

Dalam tetingkap seterusnya, pilih bahasa antara muka editor. Secara lalai, ia telah ditetapkan kepada "Rusia", jadi cuma klik "OK." Selepas ini, anda akan disambut oleh wizard pemasangan, yang kepadanya anda perlu memberikan arahan "Seterusnya".

Kemudian anda akan diminta membaca perjanjian lesen, yang lebih baik hanya "Terima", kerana semuanya adalah standard.

Selepas ini, nyatakan folder di mana editor dipasang, biasanya Fail Program, klik "Seterusnya".

Ia kemudian bertanya komponen program yang anda perlu pasang. Ia sering berlaku bahawa aplikasi pengiklanan disembunyikan dalam senarai sedemikian, tetapi saya menyemak tiada apa-apa seperti itu di sini, jadi "Seterusnya".

Di sini anda perlu menunjukkan tempat dan jalan pintas yang akan dibuat. Anda juga tidak boleh mengubah apa-apa dan hanya klik "Pasang"

Pemasangan akan berlaku, dan tetingkap wizard pemasangan akan dibuka semula, di mana anda perlu memberikan arahan "Selesai".

Selepas itu, pada bar tugas, di bahagian bawah skrin, ikon dengan imej pad nota dengan pensel akan muncul, dan jika anda mengklik padanya, halaman utama editor akan dibuka.

Jika ikon editor tidak muncul pada bar tugas, maka anda perlu pergi ke menu "Mula" (aksara pertama di bahagian bawah skrin), cari baris "Notepad++" di sana, klik padanya, dan dalam submenu yang terbuka, klik kanan pada baris dengan ikon Notepad++ (notepad dengan pensel), menu lain akan dibuka di mana anda perlu memilih "Sematkan ke bar tugas".
Anda perlu meletakkannya pada bar tugas kerana anda perlu menggunakannya dengan kerap pada masa hadapan, dan anda boleh membuka editor dari bar tugas dengan satu klik.
Editor Notepad++ dipasang. Sekarang keseronokan bermula.
Panduan Permohonan
Panduan ini akan merangkumi keseluruhan bahagian, kerana adalah mustahil untuk menerangkan semua ciri Notepad++ dalam satu artikel.
Jadi mari kita mulakan di sini, dan lihat sambungan dalam menu pada akhir artikel.
Saya tidak tahu lagi berapa banyak item yang akan ada, kerana editor sudah mempunyai kira-kira lima puluh pemalam, dan terdapat juga menu mendatar dan bar alat.
Pertama sekali, mari belajar bagaimana untuk melakukan apa yang saya bincangkan pada permulaan artikel, iaitu, buka hasil kod bertulis dalam penyemak imbas.
Ringkasnya, lihat bagaimana penyemak imbas memaparkan perkara yang kami tulis dalam editor.
Untuk melakukan ini, anda perlu membuat beberapa persediaan pada komputer anda. Mereka tidak rumit sama sekali dan hanya boleh dilakukan sekali.
Selepas melengkapkannya, anda akan dapat membuka seberapa banyak fail yang anda tulis dalam penyemak imbas anda. Malah menulis keseluruhan laman web.
Jadi, untuk membolehkan fail yang ditulis dalam Notepad dibuka dalam penyemak imbas komputer anda, anda memerlukan fail ini hadir pada komputer anda.
Dan kerana, sudah tentu, ia tidak disediakan secara lalai dalam OS anda, kami perlu menciptanya, atau sebaliknya, buat lokasi (folder) di mana kami akan menyimpan fail yang ditulis dalam Notepad. Dan penyemak imbas akan melihatnya di sana dan memaparkannya pada skrin.
Cara paling mudah untuk mencipta folder ialah dalam pustaka Dokumen kerana kemudahan akses. Anda boleh, sudah tentu, memilih mana-mana lokasi lain pada komputer anda untuk tujuan ini.
Kami pergi ke perpustakaan "Dokumen" (Mula - Komputer - Dokumen), dan dengan mengklik kanan pada medan fail, pilih "Buat" dari menu yang terbuka.
Dalam menu "Buat", pilih "Folder", selepas itu, dalam lajur fail pustaka "Dokumen", satu baris akan muncul dengan logo folder dan baris "Folder Baharu" berwarna biru.

Tekan kekunci "Bachspace", baris "Folder baharu" dikosongkan dan tulis nama "tapak" sebaliknya. Akhir sekali, klik pada medan kosong - folder "tapak" disimpan.
Ini bermakna ruang pada komputer anda untuk fail yang ditulis dalam Notepad++ sudah sedia.

Jika anda bercadang untuk mencipta dan membuka fail php, maka ia jauh berbeza, kerana skrip akan memerlukan jurubahasa, yang fungsinya boleh dilakukan oleh .
Sekarang buka editor dengan mengklik ikonnya dan pergi ke halaman utama Notepad++.

Pada halaman ini kami dapati ikon "Baharu", yang terletak di bahagian paling awal bar alat editor (baris paling atas), dan dengan mengklik padanya kami membuka tab baharu, nev1, di mana kami akan mencipta fail.
 .
.
Langkah seterusnya ialah mencari menu "Pengekodan", di baris atas yang sama, dan dengan mengklik padanya, pilih UFT8 (tanpa BOM). Pengekodan ini direka untuk memaparkan huruf Rusia dengan betul.
Dalam pengekodan lain, semua huruf Rusia akan dipaparkan sebagai tanda soal, atau beberapa simbol lain yang tidak dapat difahami.

Fail itu adalah dokumen html, dan untuk tidak membuang masa menulis rangkanya, saya cadangkan pergi ke bab itu, menyalin kod yang diberikan pada permulaan artikel, dan menampalnya ke dalam nev1.

Ngomong-ngomong, dalam artikel yang sama anda boleh mengetahui rangka kerja dokumen HTML. Ia akan berguna.
Sekarang klik pada menu "Fail" (baris atas), pilih "Simpan sebagai ...", dan dalam tetingkap carian Explorer yang terbuka, cari folder "tapak" yang kami buat.

Kami membukanya (medan kosong akan dibuka), dan di bahagian bawah, kepada nama fail nev1, kami menetapkan sambungan di mana kami akan membuat dokumen.
Ini boleh jadi nev1.html, atau nev 1.css, atau nev 1.php. Anda boleh mengalih keluar nev 1 sama sekali dan segera menulis index.html, index.php atau style.css dan "Simpan".
Dengan cara ini, editor menyokong semua sambungan yang tersedia dalam alam semula jadi.

Selepas ini, fail kami dalam editor akan kelihatan seperti ini:

Kini anda boleh cuba menulis sesuatu dalam badan dokumen (tag badan), dan lihat bagaimana penyemak imbas memaparkan entri kami.
Mari kita tulis tajuk h1 terbesar sebagai ujian.

Kami menyimpan kod bertulis dengan mengklik ikon ketiga dari sebelah kiri pada bar alat - "Simpan".
Dengan cara ini, untuk setiap ikon yang terletak pada bar alat editor, apabila anda mengarahkan kursor ke atasnya, nama alat yang sepadan muncul dalam bahasa Rusia, yang menghapuskan ralat.
Apabila menyimpan, cakera liut fail bertukar daripada merah kepada biru, yang juga akan sentiasa memberi amaran kepada anda terhadap ralat.
Untuk membuka keputusan, cari menu "Mula" dan pilih penyemak imbas anda di dalamnya.

Memandangkan saya mempunyai Chrome, saya akan membuka fail di dalamnya.

Nah, kini anda boleh bereksperimen dengan selamat dengan kod html dan helaian gaya (ia juga boleh ditulis dalam fail html, dalam teg kepala), dan segera melihat apa yang terhasil daripadanya.
Kemas kini
Saya perlu memasukkan bab ini dalam artikel pada tahun ini, 2019, kerana kedua-dua editor dan perisian telah mengalami peningkatan dalam kemas kini sejak penulisan artikel.
Saya mula menerima komen bahawa dalam menu Mula versi baru editor tidak ada senarai penyemak imbas di mana anda boleh membuka fail.
Ia entah bagaimana tidak dapat saya fahami, tepat sehingga saya membeli komputer riba baharu dengan Windows 10 dan menghadapi masalah yang sama.
Jika anda mempunyai perkara yang sama, maka baca penyelesaiannya, jika tidak, maka langkau bab ini.
Jadi, dalam menu Mula tidak ada senarai pelayar, tetapi terdapat beberapa jenis omong kosong, seperti Wiki dan sesuatu yang lain, yang tidak membuka apa-apa.
Pertama sekali kita pergi ke Komputer - Cakera C. Kami berminat dengan dua folder Fail Program dan Fail Program (x86)

Buka kedua-duanya dan lihat mana yang telah dipasang Nontepad++ dan folder Google yang mana telah dipasang Chrome di dalamnya.
Saya dapati mereka dalam katalog yang berbeza. Saya hanya tidak faham mengapa Microsoft takut untuk memasang Chrome dan Mozilla dalam (x86). Tetapi ia adalah apa adanya.
Kami pergi ke Bar Alat, dalam sepuluh teratas ia dibuka oleh ikon Carian pada bar tugas, di mana anda perlu memasukkan perintah Bar Alat, kemudian Program dan Ciri dan padam Notepad++ kami.
Kemudian sekali lagi pergi ke Notepadd++ Home dan pilih versi editor dengan ikon (x86), anda tidak perlu melihat kedalaman bit.

Muat turun dan lancarkan editor seperti yang diterangkan di atas.
Menu Mula adalah sama, jadi kami akan menambah pelayar secara manual.
Mula-mula, mari kita tulis sesuatu dalam editor untuk ujian selepas memasang penyemak imbas.

Sekarang mari kita lihat, saya telah mengubahnya sedikit, tidak betul-betul seperti itu, terutamanya untuk anda, baik, anda akan faham maksudnya.

Apa-apa yang tidak perlu boleh dialih keluar. Untuk melakukan ini, klik Tukar kekunci pintas

Tetingkap Hot Keys akan dibuka, di mana kita mengklik pada baris dengan nama pilihan, ia diserlahkan dengan warna biru dan klik Padam.

Tutup tetingkap dan kembali ke menu Mula. Hanya tinggal satu baris di dalamnya - Lancar.
Mari kita bergerak bersamanya. Tetingkap Pelancaran akan dibuka meminta anda memasukkan parameter.

Klik pada enjin carian (segi empat dengan tiga titik) dan cari pelayar yang dikehendaki dalam enjin carian yang dibuka pada komputer kami.
Iaitu, sekali lagi Komputer ini - pemacu C - Fail Program (x86) - Google - Chrome - Aplikasi
Direktori ini mengandungi fail boleh laku penyemak imbas

Klik dua kali padanya dan laluan fail muncul dalam tetingkap Pelancaran Editor.

Tetapi ini hanya melancarkan penyemak imbas, dan kita perlu membuka fail dalam penyemak imbas ini, jadi kita perlu menambah arahan ke laluan sedia ada
$(FULL_CURRENT_PATH)
Kemasukan umum dalam bar pilihan tetingkap Run akan menjadi seperti ini
"C:\Program Files (x86)\Google\Chrome\Application\chrome.exe" "$(FULL_CURRENT_PATH)"

Masukkan dan OK.
Sekarang dalam tetingkap Pelancaran, klik butang Pelancaran.
Hasilnya

Anda boleh menyemaknya dari menu Mula - semuanya berfungsi dengan baik.
Pelayar lain ditambah dengan cara yang sama. Pastikan penyemak imbas dan editor berada dalam direktori yang sama.
Mungkin anda perlu memberi perhatian kepada perkara ini walaupun pada peringkat memuat turun aplikasi. Anda perlu mengambil kira perkara ini dan lebih berhati-hati apabila memasang program tambahan pada komputer anda.
Kemungkinan besar, semasa proses pemuatan isu ini dibincangkan dalam kotak dialog, tetapi di luar kebiasaan, selepas tujuh, perhatian yang diperlukan tidak diberikan kepadanya.
Jom teruskan perkenalan dengan Notepad++
Bagi juruweb yang menggunakan CMS untuk mengurus tapak web mereka, editor Notepad++ juga sangat berguna, dan pada permulaannya.
Lagipun, jika anda memasang enjin sendiri, anda perlu mengekod fail "config" di dalamnya, dan anda hanya boleh melakukan pengekodan dalam editor ini.
Sekarang mari kita lihat apa lagi yang terdapat pada bar alat dan perkara yang paling kerap anda perlu kerjakan.
Pilihan Maju-Belakang - dua anak panah separuh bulatan. Kebanyakannya, sudah tentu, Kembali.
Sebagai contoh, jika anda membuat kesilapan dan penyemak imbas memaparkan baris, anda boleh dengan cepat mengambil langkah ke belakang untuk meletakkan semula semuanya tanpa mengacaukan kod dan bilangan langkah tersebut adalah tidak terhad.

Saiz langkah ialah satu klik, jadi anda boleh mencuba seberapa banyak yang anda suka tanpa rasa takut mengacaukan keseluruhan kod.
Ciri hebat seterusnya yang menjadikan penulisan kod lebih mudah ialah seret dan lepas. Anda boleh menyeret mana-mana bahagian kod dengan tetikus anda, ke mana-mana tempat dalam kod, anda hanya perlu memilih bahagian yang diingini, dan seretnya ke mana sahaja anda mahu.
Selalunya, selepas melihat hasilnya, terdapat keinginan untuk menukar beberapa elemen, dan di sini seret dan lepas sangat memudahkan prosesnya.
By the way, anda boleh seret dan lepas tab terbuka, sama seperti dalam penyemak imbas.
Jika anda tidak pasti sepenuhnya tentang ejaan yang betul bagi beberapa teg html dan atribut, sifat dan nilai css, fungsi, pengendali dan elemen php lain, maka anda boleh mendayakan pelengkapan automatik untuk petunjuk.
Apabila anda mengaktifkan pilihan ini, anda hanya perlu menaip huruf pertama dan Notepad akan menawarkan anda beberapa pilihan perkataan siap sedia.

Pilihan ini didayakan seperti ini. Dalam menu "Pilihan", pilih "Tetapan". Dalam tetingkap tetapan, pilih tab "Tempah/Auto-Lengkap".
Kemudian, di bawah tajuk "Penyiapan automatik", tandai kotak pilihan "Dayakan untuk setiap input".

Pada awal pembelajaran bahasa pengaturcaraan, petua ini hanyalah penyelamat. Lagipun, adalah mustahil untuk mempelajari dan mengingati semua elemen kod dengan cepat, dan juga ejaan yang betul dalam bahasa Inggeris.
Dalam bahagian yang sama, anda boleh mengaktifkan pilihan "Rizab", atau sandaran, yang akan membolehkan anda menyimpan fail yang anda tulis dalam folder berasingan pada komputer anda.
Untuk melakukan ini, di bawah tajuk "Sandaran", tandai kotak semak "Mudah", kemudian tandai kotak semak "Folder simpan tersuai".
Selepas itu, klik pada segi empat sama dengan tiga titik, dan dalam tetingkap carian yang terbuka, pilih folder di mana editor akan menyimpan semua salinan fail yang anda tulis.
Cari Notepad++
Carian editor dilengkapi dengan lebih daripada sekadar fungsi carian. Dengan itu, anda boleh membuat berbilang perubahan dalam fail dan juga dalam semua fail terbuka sekaligus.
Anda boleh menukar mana-mana aksara dan mana-mana perkataan, serta menambahkannya pada permulaan dan atau akhir baris.
Anda boleh menambah atau mengalih keluar ruang selepas aksara atau perkataan yang ditetapkan, serta antara baris.
Topik carian agak meluas dan oleh itu satu hari ini akan ada siaran berasingan mengenainya.
Jika seseorang tidak mahu menunggu, cuba bermain dengan butang dan simbol dalam medan input dalam tab Ganti dalam tetingkap Carian (ikon Binokular). Penemuan menakjubkan menanti anda.
Saya doakan anda berjaya kreatif.
pusing
- Ibu...mak-ah!
- Anak apa?
- Ada sejenis raksasa di bawah selimut saya!
- Yang saya bawa dari kelab semalam, ini dia.
Notepad++ ialah program yang cukup hebat untuk pengekodan dan pemprosesan teks. Entri ini adalah koleksi helah yang sering digunakan semasa bekerja dalam editor ini.
Ungkapan Kawal Selia Notepad++
Penting! Carian dan ganti dilakukan dalam mod carian ungkapan biasa:
Kemudian, seperti biasa, keluarkan tag penutup
Alih keluar semua HTML hanya meninggalkan teks tanpa teg:
Dalam senarai rujukan jenis ini PAUTAN»> TAJUK alih keluar semua tag html, hanya tinggalkan pautan:
^[^"]+.([^"]+).*
Operasi Cari dan Ganti Asas
Balut semua setiap teg pada baris baharu (dalam mod lanjutan)
Gantikan:
Set ungkapan Notepad++
. "Titik" mewakili mana-mana satu aksara; ^ Mula baris; $ Tamat baris; ^$ rentetan kosong (permulaan dan akhir, dengan ruang kosong antara); .+ sebarang rentetan bukan kosong; \s Ruang; \S Bukan Ruang \w huruf, nombor atau garis bawah _; \d Sebarang nombor; \D Sebarang aksara, tetapi bukan nombor; Sebarang nombor; Sebarang huruf dari a hingga z (keseluruhan set aksara Latin) dalam huruf kecil; Sebarang huruf dari A hingga Z dalam huruf ATAS; atau Sebarang huruf dari a hingga z dalam apa jua keadaan; * “Pengulang.” Menunjukkan bahawa aksara sebelumnya mungkin diulang (0 atau lebih kali); .* Sama sekali set aksara. Sebagai contoh, keadaan akan mencari segala-galanya di antara teg ; (^.*$) Sebarang teks antara permulaan dan penghujung baris; (*.) mencari sebarang nombor, dalam kes ini nombor dua digit; \n Mencari watak baris baharu; \r Cari baris kosong yang mengandungi aksara "carriage return"; ^$ Mencari baris kosong \n\r Mencari baris kosong yang mengandungi aksara - baris baharu dan carriage return \s Mencari kelas aksara ruang kosong. Aksara ruang kosong termasuk ruang, tab, pemulangan pengangkutan, baris baharu dan suapan halaman. Sama seperti [ \t,\r,\n,\f]; \S Mencari kelas aksara bukan ruang putih. Sama seperti [^ \t, \r,\n,\f]; ^\s*$ Mencari rentetan kosong yang mengandungi ruang; ^*$ Mencari rentetan kosong yang mengandungi ruang; ^Word Mencari perkataan "Word" pada permulaan baris; Word$ Mencari perkataan "Word" di hujung rentetan; \bdol Mencari set aksara "volume", hanya pada permulaan perkataan, iaitu, ia akan ditemui dalam perkataan Valley, tetapi tidak dalam perkataan Podol; dol\b Mencari set simbol "dol", hanya pada akhir perkataan, iaitu, ia tidak akan ditemui dalam perkataan Dolina, tetapi ya dalam perkataan Podol; \Bdol\B Mencari set aksara "volume", bukan pada permulaan atau akhir perkataan, iaitu, ia tidak akan ditemui dalam perkataan Dolina, dan bukan dalam perkataan Podol, tetapi dalam perkataan Podolsk ia akan dijumpai; | - Ungkapan biasa, "atau". Ia akan mencari apa yang kiri dan kanan. Contoh: Cari (^.*$) Gantikan \n\r - cari baris baharu dan tambah baris kosong padanya; Cari (^.*$) Ganti - cari baris baru dan bungkusnya dalam ; Cari \n\r Gantikan "biarkan kosong" - Mengalih keluar baris kosong, kurungan diperlukan, jika tidak, apa yang ditemui akan ditukar kepada apa yang diganti.Kekunci panas Notepad++
Ctrl+G - Mencari rentetan dalam Notepad++
Umum Ctrl + O Buka dokumen baharu Ctrl + N Buka tab baharu Ctrl + W Tutup tab Ctrl + S Simpan Ctrl + Alt + S Simpan sebagai... Ctrl + Shift + S Simpan semua Ctrl + C Salin Ctrl + X Potong Ctrl + A Pilih semua Ctrl + V Tampal Ctrl + Z Buat asal tindakan, kembali satu langkah Ctrl + Y Buat asal tindakan, maju satu langkah ke hadapan Ctrl + Tamat Mengalihkan kursor teks ke penghujung dokumen Ctrl + Laman Utama Mengalihkan teks kursor ke permulaan dokumen Ctrl + P Print Home Mengalihkan kursor teks ke permulaan baris Tamat Mengalihkan kursor teks ke penghujung baris F11 Kembangkan kawasan teks bersama tab halaman ke skrin penuh F12 Alih keluar semua komponen atur cara dan gantikannya dengan kawasan teks tanpa tab halaman PgUp Pusing halaman ke permulaan dokumen PgDown Putar halaman ke penghujung dokumen Cari Ctrl + F Cari dalam teks F3 Cari Shft + F3 seterusnya Cari Ctrl + F3 sebelumnya Cari dipilih seterusnya Ctrl + Shft + F3 Cari Ctrl + Shft + F sebelumnya yang dipilih Cari dalam fail Ctrl + H Gantikan teks Khas Ctrl + Tab Dokumen seterusnya Ctrl + Shft + Tab Dokumen sebelumnya Ctrl + U Tukar kepada huruf kecil Ctrl + Shft + U Tukar kepada HURUF BESAR Ctrl + D Mengklonkan baris atau teks yang dipilih Ctrl + Space Panggil senarai tag, kata kunci dan ungkapan khusus untuk bahasa yang digunakan Ctrl + F2 Tandakan baris dengan penanda halaman F2 Navigasi ke hadapan sepanjang penanda halaman yang disusun dalam dokumen Shift + F2 Move ke belakang melalui penanda halaman yang disusun dalam Tab dokumen Menambah empat ruang secara lalai (anda boleh mengkonfigurasi penjadualan dalam menu "Tetapan" + "Konfigurasi", tab "Sintaks/Penjadualan") dengan satu ketukan kekunci, untuk memindahkan beberapa baris yang anda perlukan untuk memilihnya dan tekan Tab. Shift + Tab Alihkan teks bertab kembali. Ctrl + roda tetikus Zum masuk atau keluar daripada kawasan teks Diambil daripada http://blog.verha.net/hotkeys-notepad.html
Mengalih keluar baris kosong (perenggan kosong) dalam Notepad++:
Ramai pengguna berhadapan dengan masalah pemformatan teks jika mereka telah memasukkan teks daripada Microsoft Word ke dalam WordPress. Versi terbaru WP menyokong sisipan teks yang mencukupi dengan pemformatan yang betul, tetapi atas sebab tertentu, apabila memasukkan, baris kosong (perenggan) muncul, untuk mengalih keluar yang kami akan kembali kepada editor kegemaran kami.
Buka dokumen yang mengandungi baris kosong
Pilih item "Edit" -> "Operasi dengan Rentetan" -> "Alih keluar baris kosong"


Pindahkan pilihan teks dalam dokumen
Pilih bahagian dokumen yang dikehendaki dengan kursor tetikus, tahan "Ctrl+Shift" dan alihkan teks yang dipilih di dalam dokumen dengan menekan kekunci "Naik" Dan "Bawah".
Editor teks kegemaran saya. Artikel itu akan menerangkan pelbagai perkara yang patut diingat apabila bekerja dengannya. Isih nombor, pintasan papan kekunci dan sebagainya.
CTRL + D - Duplikat kod yang dipilih.
Ctrl + F2 - Tandakan garisan dengan tanda.
F2 – Beralih ke baris bertanda seterusnya.
Shift + F2 – Beralih ke baris bertanda sebelumnya.
Ctrl + J - Gabungkan baris yang dipilih menjadi satu.
Ctrl + B – Pergi ke kurungan yang sepadan (menutup atau membuka).
CTRL + Space – Penyiapan kod:
Mengisih baris yang dipilih
Pergi ke TextFX → Alat TextFX → Isih baris sensitif huruf besar (di lajur) .
Tetapi pengisihan ini tidak akan mengisih nombor sebagai nombor - program akan menganggapnya sebagai rentetan. Untuk mengisih nombor, anda perlu memasang pemalam:
Untuk melakukan ini, salin kandungan arkib ke dalam folder C:\Program Files (x86)\Notepad++\plugin.
Selepas ini muncul dalam item menu Plugins → NppColumnSort: 

Dan kini garisan
akan disusun sebagai:
Menyemak ejaan
Autolengkap
Telah dinyatakan di atas bahawa kekunci CTRL + Space memaparkan tetingkap autolengkap. Tetapi menekan bahagian bawah setiap kali tidak sesuai. Ia akan lebih mudah untuk segala-galanya timbul dengan sendirinya. Ini dilakukan seperti ini:
Pilihan → Tetapan → Simpan/Auto-Lengkap. Tandai kotak yang anda perlukan:

Peruntukan khas
Salah satu ciri pembunuh dalam Teks Sublime 2 ialah pelbagai pilihan. Ternyata ia juga tersedia dalam Notepad++. Pergi ke tetapan program Pilihan → Tetapan → Mengedit dan tandai kotak:

Dan sekarang, jika anda menekan kekunci Ctrl, anda boleh memilih beberapa blok teks sekaligus (Pemilihan berbilang). Pada masa yang sama, jika anda tidak menyahpilih, maka apabila anda mula menulis, teks akan dimasukkan di semua tempat yang dipilih:
Dan sambil memegang Alt, anda boleh membuat pilihan menegak:

Peta mini
Salah satu "ciri pembunuh" utama dalam Teks Sublime 2 ialah peta minima di sebelah kanan, yang boleh digunakan sebagai peluncur. Ternyata ia juga tersedia dalam Notepad++.
Pergi ke Lihat → Peta Dokumen:

Benar, ia tidak semudah di Sublime.
Bekerja dengan projek
Jika anda bekerja dengan beberapa jenis projek (tapak web, program, dll.), maka anda biasanya bekerja dengan banyak fail dalam satu folder dengan subfolder. Dalam kes ini, lebih baik untuk bekerja dengan fungsi projek Lihat → Projek → Panel Projek 1:

Klik kanan pada item ruang kerja dan pilih Tambah Projek Baru dan namakannya entah bagaimana:


Sekarang klik kanan pada projek dan pilih item menu Tambah fail dari direktori:

Kini kami mempunyai pepohon fail kami yang mudah dinavigasi dan diedit. Selain itu, bukan sahaja fail ujian disertakan di sini, tetapi juga semua yang lain. Sudah tentu, anda boleh menyimpan projek dan menambah fail secara berasingan. Secara umum, perkara yang mudah.
Notepad++ ialah penyunting teks yang sangat mudah digunakan oleh pengaturcara, juruweb dan pengguna biasa yang mengedit kod sumber. Editor diedarkan secara percuma (di bawah Lesen Awam Umum GNU), menggunakan sumber minimum dan memuatkan dengan cepat. Notepad++ sering digunakan untuk membuka fail teks. Sebaik sahaja anda memasang Notepad++ dan mengenalinya dengan lebih dekat, ia akan menjadi sama sukar untuk anda melakukannya tanpanya, contohnya, ramai pengguna komputer tidak dapat membayangkan bekerja pada komputer tanpa program Total Commander.
Dokumen dibuka oleh editor dalam tab - tab berasingan di bahagian atas. Tetingkap kerja editor boleh dibahagikan kepada dua bahagian. Ini memudahkan anda membandingkan beberapa versi dokumen yang sama. Untuk menentukan perbezaan antara kod, Notepad++ mempunyai pemalam Bandingkan terbina dalam.
Notepad++ boleh dimuat turun dari laman web rasmi: http://notepad-plus-plus.org
Lancarkan fail yang dimuat turun, pilih bahasa editor dan klik "OK".


Dalam tetingkap seterusnya, anda perlu memilih komponen program untuk dipasang dan klik "Seterusnya":

Komponen tambahan untuk pemasangan.
Seterusnya, kami juga menandakan semua komponen yang diperlukan dan klik "Pasang":

Melengkapkan wizard pemasangan Notepad++ dan "Selesai".

Ikon Notepad++ akan muncul di bahagian bawah skrin dengan imej helaian kertas dengan pensel. Klik pada ikon dengan tetikus - halaman utama editor akan dibuka.

mari kita pertimbangkan kawalan asas .

1. Nama fail yang dibuka dan alamat lokasinya.
2. Menu utama editor Notepad++.
3. Fungsi yang paling kerap digunakan diletakkan sebagai butang pantas pada panel hadapan Notepad++.
4. Setiap fail yang diedit dipaparkan dalam tabnya sendiri. Jika cakera liut dalam tab berwarna merah, maka perubahan terkini dalam fail belum disimpan, dan jika ia berwarna biru, perubahan terkini dalam fail telah disimpan.
5. Lajur kiri menunjukkan penomboran baris. Pada masa hadapan, untuk mencari baris fail yang diperlukan untuk membuat perubahan, anda boleh mencari baris yang dikehendaki dengan mudah.
6. Butang untuk meruntuhkan dan mengembangkan bahagian individu kod.
7. Penonjolan kod dalam tetingkap kerja program.
Tetapan program Notepad++ standard.
Untuk memudahkan kerja dan tidak perlu menggunakan tatal bawah untuk melihat garisan panjang, kami akan menggunakan fungsi balut baris. Pergi ke tab "Lihat" dan klik pada baris "Pecah Barisan".
Di sebelah kiri, pergi ke tab . Dalam dokumen baharu, pilih pengekodan "UTF-8 tanpa teg BOM" dan tandakan kotak semak "Guna semasa membuka fail ANSI".

Apabila membuka fail berkod ANSI, ia akan ditukar kepada pengekodan "UTF-8 tanpa BOM". Pengekodan ini direka untuk memaparkan bahasa Rusia dengan betul.
Seterusnya, dalam lajur kiri, pilih "Auto-Lengkap" dan tandakan kotak pilihan "Dayakan setiap kali anda masuk" dan "Prompt apabila memasukkan parameter fungsi". Apabila anda mengaktifkan pilihan ini, sebaik sahaja anda menaip huruf pertama, Notepad++ akan menawarkan anda beberapa pilihan perkataan siap sedia. Adalah sukar bagi seorang pemula untuk mengingati semua elemen kod dengan cepat, malah ejaan yang betul bagi kod tersebut. Oleh itu, pilihan ini adalah anugerah.

Dalam bahagian yang sama, anda perlu mengaktifkan pilihan "Rizab" (1), yang akan membolehkan anda menyimpan fail bertulis dalam folder tertentu pada komputer anda.

Untuk melakukan ini, di sebelah kanan di bawah tajuk "Sandaran", pilih "Mudah" (2), dan kemudian tandai kotak semak "Folder simpan tersuai".
Selepas ini, klik pada segi empat sama dengan tiga titik, dan dalam tetingkap carian yang terbuka, tentukan laluan ke folder di mana semua salinan fail bertulis atau diedit akan disimpan.
Pilih sub-item
- But semula dari cakera - tindakan yang hampir sama dengan mengklik pada ikon "Muat Semula Halaman" dalam mana-mana penyemak imbas, dengan satu-satunya perbezaan ialah fail yang anda sedang bekerja dimuatkan semula di sini.
- Padam daripada cakera - fail dipadamkan daripada pemacu keras komputer ke tong sampah.
- Sesi muat turun - sekumpulan fail yang disimpan untuk kerja selanjutnya dimuatkan.
- Simpan sesi - keadaan semasa semua fail yang dibuka dalam editor disimpan.
- Meterai - Tetapan pencetak dibuka.
- Cetak! – pencetakan pantas tanpa memilih tetapan pencetak.

Fasal kecil .
On off. Komen baris
- kombinasi kekunci “Ctrl+Q” menyisipkan atau mengalih keluar garis miring berganda “//” sebelum baris, yang menunjukkan ulasan satu baris.
Komen keluar baris
- kombinasi kekunci “Ctrl+K” akan mengulas baris dan memasukkan garis miring dua “//”.
Batalkan komen
- kombinasi kekunci “Ctrl+Shift+K” mengalih keluar sengkang dua “//”.
Komen keluar pilihan
- kombinasi kekunci “Ctrl+Shift+Q” membalut serpihan kod yang dipilih dalam teg “/* ... kod ... */”, yang menandakan komen berbilang baris.
Fasal kecil
– menekan kombinasi kekunci “Ctrl+Specedar (ruang)” menawarkan pilihan untuk melengkapkan penulisan fungsi.

Melengkapkan perkataan - apabila anda menekan kombinasi kekunci “Ctrl+Enter”, perkataan itu ditambah secara automatik oleh editor.
Fasal kecil "Angkasa".
Alih keluar Ruang Trailing
– mengklik pada item ini membuang ruang pada penghujung semua baris.
Alih keluar Ruang Utama
- mengklik pada item ini mengalih keluar semua ruang sebelum semua baris dalam kod.
Lihat kod dalam tetingkap editor sebelum menggunakan fungsi:
Di sini anda boleh menambah atau mengalih keluar penanda halaman, bergerak ke atas atau ke bawah penanda halaman, memotong, menampal garisan dengan penanda halaman.
- apabila item ini dipilih, baris dengan penanda halaman akan kekal tanpa label dan semua yang lain akan mempunyai label:
Fasal kecil
Apabila item ini diaktifkan, tetingkap berasingan akan dibuka:

1. Cari aksara bukan ASCII.
2. Cari aksara yang berkaitan dengan pengekodan ASCII.
3. Tetapkan julat carian anda.
4. Jika anda menandai kotak, carian akan berpusing dalam bulatan.
Mendua dan mengalihkan fail dalam editor Notepad++.
Situasi mungkin timbul apabila anda perlu membuka dokumen asal dan fail anda sendiri yang dibuat berdasarkannya. Apabila kedua-dua dokumen, asal dan fail yang dibuat berdasarkannya, terletak dalam tab, ia tidak begitu mudah untuk berfungsi. Sukar untuk bertukar antara mereka, melihat kod sebagai sampel dalam satu, dan membuat perubahan pada yang lain.
Jom permudahkan tugasan ini. Anda perlu klik kanan pada tab dokumen aktif dan pilih daripada tetingkap lungsur "Pindah ke kawasan lain."
Akibatnya, tetingkap editor akan dibahagikan secara menegak kepada dua bahagian. Dalam kes ini, yang asal dan penduanya akan kekal di bahagian kiri dan kanan. Kini anda boleh bekerja dalam dua bahagian tetingkap editor sekaligus:

Editor Notepad++ mempunyai keupayaan untuk mengalihkan dokumen sedia ada ke contoh baru editor. Dalam menu konteks anda perlu memilih item
:
Akibatnya, satu lagi contoh editor Notepad++ dilancarkan di mana dokumen yang dialihkan akan dibuka:

Kami mendapat dua fail berbeza, dibuka dalam dua salinan Notepad++.
Dalam editor Notepad++, ia juga mungkin untuk membuka contoh dokumen yang sama dalam semasa dan dalam contoh baharu editor. Buka menu konteks dan pilih item
:

Anda akan mendapat dua salinan dokumen yang sama dibuka dalam dua editor Notepad++:

Anda mungkin perasan bahawa kami tidak mempertimbangkan semua keupayaan editor Notepad++; ia boleh melakukan banyak perkara. Jika anda mempunyai sebarang soalan semasa mengkaji editor, tuliskannya dalam ulasan.Saya akan gembira jika anda mendapati sesuatu yang berguna untuk diri sendiri.
Buku nota(Bahasa Inggeris) Notepad) ialah penyunting teks ringkas yang merupakan sebahagian daripada sistem pengendalian Microsoft Windows
Biasanya, Notepad disematkan pada menu Mula asas.

Jika anda tidak mempunyai item sedemikian, maka untuk melancarkan editor teks Notepad anda perlu menjalankan arahan berikut:
Mula->Semua Program->Aksesori->Notepad (Mula->Semua Program->Aksesori->Notepad).
1. Menavigasi melalui pemacu dan folder dalam tingkap Membuka fail Editor Notepad dijalankan dengan cara yang sama seperti dalam program Explorer, menggunakan butang navigasi dan menu Folder yang terletak di bahagian atas tetingkap.

2.
Secara lalai, tetingkap ini hanya memaparkan fail teks dengan sambungan .txt.
Untuk membuka mana-mana fail lain, seperti dokumen HTML, dalam mod teks, pilih Semua Fail dalam menu jenis Fail.
3. Anda boleh membakar fail yang diedit ke cakera di bawah nama yang sama, atau, jika fail tidak pernah disimpan, letakkannya dalam mana-mana folder pada cakera sebagai dokumen teks dengan sambungan .txt dengan memilih Jimat dalam menu arahan Fail.
Untuk menyimpan fail semasa dengan nama dan sambungan sewenang-wenang yang anda tentukan, jalankan arahan Fail->Simpan Sebagai
.
Untuk mencipta fail baharu gunakan arahan Fail->Buat (Fail->Baharu).
!!! Ingat Notepad tidak menyokong penyuntingan berbilang dokumen teks dalam satu tetingkap yang berfungsi, jadi apabila anda mencipta fail kosong atau membuka fail sedia ada, kandungan fail lama yang belum disimpan yang sedang dibuka dalam tetingkap Notepad, musnah.
4. Lihat menu Editor Notepad mengandungi hanya satu item: Bar status.
Jika kotak semak di sebelahnya dipilih, bar status akan dipaparkan di bahagian bawah tetingkap editor teks, dan padanya akan terdapat bilangan baris dalam dokumen yang sedang diedit dan bilangan aksara dalam setiap baris.

5. Secara lalai, teks yang ditaip dalam tetingkap Notepad disusun menjadi satu baris, yang dipindahkan hanya apabila anda menekan kekunci. Masuk. Jika anda mahu teks yang dimasukkan dipindahkan secara automatik ke baris baharu dalam tetingkap editor mengikut lebar skrin, tandai kotak di sebelah item Balut dengan perkataan (Word Wrap) dalam menu arahan Format (Format).
fon
Editor teks Notepad tidak menyokong reka bentuk dokumen teks menggunakan pilihan fon, serta memformat blok teks, tetapi anda boleh menukar tetapan fon asas yang digunakan secara lalai dalam Notepad.
CATATAN
Menukar fon asas editor Notepad tidak akan menjejaskan pemformatan atau tetapan dokumen teks dalam apa jua cara: muka taip dan saiz fon ini hanya menjejaskan paparan fail pada skrin komputer anda. Contohnya, jika anda kemudiannya membuka dokumen sedemikian dalam Notepad pada komputer lain, teks itu akan dipaparkan sekali lagi dalam fon asas.
Untuk menukar tetapan fon asas Notepad, pilih barang fon dalam menu arahan Format.

Pada menu fon kotak dialog dengan nama yang sama, anda boleh memilih muka taip fon yang anda rancang untuk digunakan dalam editor secara lalai dalam menu Gaya Font- gaya penulisan: Biasa, Bold, Italic dan Bold Italic. Dan akhirnya, pada menu Saiz anda boleh menetapkan saiz fon. Kemunculan fon yang dipilih akan dipaparkan dalam tetingkap Sampel.

6. Piawaian Unicode membenarkan mencipta dokumen teks berbilang bahasa, ditaip dalam editor Notepad dalam fon yang sama.
Pada menu Set aksara (Skrip) kotak dialog fon mengandungi senarai bahasa kebangsaan yang aksaranya disokong oleh fon yang telah anda pilih. Sebaik sahaja anda memilih skrip bahasa yang sesuai daripada senarai, set aksara kebangsaan yang terkandung di dalamnya tersedia dan anda boleh menggunakannya untuk membuat dokumen berbilang bahasa.
Bekerja dengan papan keratan
Dalam proses menyunting dokumen teks, pengguna sering perlu bekerja dengan papan keratan, menyalin pelbagai serpihan teks dari satu program ke program yang lain. Untuk bekerja dengan papan keratan Windows, Notepad menyediakan set perintah khas yang terkandung dalam menu Sunting.

Perintah untuk bekerja dengan papan keratan editor Notepad
|
Gabungan hotkey |
Tujuan |
|
|
Pilih semua |
Memilih keseluruhan jumlah teks yang ditaip dalam tetingkap Notepad |
|
|
potong |
Memotong pilihan teks dan meletakkannya pada papan keratan |
|
|
Salinan |
Menyalin sekeping teks yang dipilih ke papan keratan |
|
|
tampal |
Menampal blok dari papan keratan ke dalam dokumen, bermula pada kedudukan yang ditunjukkan oleh kursor |
|
|
Padam |
Padam teks yang dipilih |
Cari dan ganti
Fungsi carian serpihan teks mengikut sampel yang dimasukkan oleh pengguna dan menggantikan satu serpihan dengan yang lain di seluruh dokumen sangat memudahkan penyediaan fail teks. Untuk mencari perkataan atau frasa dalam dokumen yang anda edit, gunakan Cari tetingkap, yang dibuka apabila anda memilih item Cari (Cari) dalam menu Edit.

Corak carian teks yang sepadan dalam dokumen yang sedang disunting dimasukkan ke dalam medan Apa (Cari apa). Arah carian- atas atau bawah dari kedudukan kursor semasa - tetapkan menggunakan suis Atas dan bawah. Jika anda ingin menganjurkan carian sensitif huruf besar-besaran, tandakan kotak di sebelah fungsi Sensitif huruf besar (Match case). Prosedur carian dimulakan dengan menekan butang Cari Seterusnya.
Untuk penggantian automatik satu serpihan teks kepada yang lain dalam arahan Edit menu fungsi yang disediakan Gantikan. Sama seperti dalam kes sebelum ini, di lapangan Cari apa) corak carian dimasukkan, dan dalam medan Gantikan dengan- teks yang digunakan untuk menggantikan kejadian yang dikesan. Dengan satu klik butang Gantikan Editor Notepad menggantikan serpihan teks pertama yang sepadan dengan corak. Untuk menggantikan semua kejadian serupa secara automatik dalam dokumen, klik butang Gantikan Semua.

Pergi ke tetingkap fungsi Line), muncul pada skrin apabila memilih item Edit->Pergi ke, berfungsi untuk melompat dengan cepat ke baris dalam dokumen teks dengan nombornya, yang anda tentukan dalam medan sepadan tetingkap ini. Ciri Notepad ini boleh menjadi sangat berguna apabila membangunkan atur cara dan skrip boleh laku jika ralat dikenal pasti dalam salah satu baris kod semasa nyahpepijat.

Persediaan Halaman dan Pencetakan
Untuk mengkonfigurasi tetapan halaman Sebelum mencetak teks, klik pada Page Setup (Persediaan Halaman) perintah menu fail

Pada menu Saiz saiz kertas ditunjukkan, dan dalam menu Penyerahan (Sumber)- sumber kertas untuk pencetak (mod suapan lembaran manual atau automatik).
Pada menu Orientasi anda boleh memilih kedudukan helaian kertas semasa mencetak: Potret - menegak atau Landskap - mendatar.
Dalam bab Margin) anda boleh menetapkan saiz keempat-empat medan dalam milimeter.

Di bahagian atas dan bawah dokumen teks yang dicetak daripada program Notepad, mungkin terdapat satu atau satu lagi maklumat perkhidmatan yang dimasukkan secara automatik ke dalam fail cetakan. Maklumat ini biasanya dipanggil pengepala dan pengaki kerana ia diletakkan di atas dan di bawah kawasan cetakan utama dalam dokumen. Sehubungan itu, data yang dipaparkan di bahagian atas helaian dipanggil pengepala dan boleh dimasukkan dari papan kekunci menggunakan urutan aksara khas dalam medan Pengepala. Data yang dicetak di bahagian bawah helaian dipanggil pengaki dan boleh dikonfigurasikan secara manual dalam medan Pengaki. Untuk editor teks Notepad versi Rusia dan Inggeris, maksud aksara perkhidmatan yang digunakan untuk mengawal format pengepala dan pengaki sedikit berbeza. Semua nilai ini ditunjukkan dalam jadual
Perintah khas untuk menyesuaikan pengepala dan pengaki editor teks Notepad
|
versi Rusia |
versi Bahasa Inggeris |
Tujuan |
|
Penggantian nama fail yang sedang dicetak atau nilai Untitled (Utitled) jika nama tidak dinyatakan |
||
|
Menggantikan masa semasa menggunakan jam komputer |
||
|
Menggantikan tarikh semasa menggunakan kalendar komputer |
||
|
Memasukkan nombor halaman semasa dokumen yang sedang dicetak |
||
|
Penggantian aksara Ampersand (&). |
||
|
Meletakkan pengepala dan pengaki ke tepi kiri halaman |
||
|
Meletakkan pengepala dan pengaki di tengah halaman |
||
|
Meletakkan pengepala dan pengaki ke tepi kanan halaman |
Watak kawalan format pengepala dan pengaki khas boleh digabungkan antara satu sama lain; Ia juga mungkin untuk memasukkan teks sewenang-wenang ke dalam medan tetapan cetakan yang sepadan. Contohnya, jika anda mencetak dokumen satu halaman yang telah dinamakan Helaian, anda boleh memasukkan baris berikut dalam medan pengepala: Dokumen: &f Halaman: &c &c. Dalam kes ini, perkara berikut akan dicetak di bahagian tengah atas dokumen yang dicetak: Dokumen: Halaman Penyata: 1.
Mengklik butang Pencetak - Properties,

Anda juga boleh menukar tetapan semasa pencetak lalai pada sistem anda.

Untuk mencetak dokumen, klik pada butang Cetak dalam menu arahan Fail. Kotak dialog Print Wizard akan muncul pada skrin.

Di padang Pilih pencetak anda harus mengklik pada pencetak untuk mencetak dalam medan Bilangan salinan nyatakan bilangan salinan dokumen yang diperlukan, dan dalam medan Julat Halaman- senarai halaman yang ingin anda cetak.
Pencetakan bermula selepas menekan butang Cetak.

Sisipan tarikh dan masa automatik
Jika anda ingin memasukkan tarikh dan masa semasa ke dalam dokumen yang anda sunting, ia tidak perlu sama sekali untuk memasukkannya dari papan kekunci: program Notepad membolehkan anda meletakkannya dalam teks secara automatik. Untuk melakukan ini, ikuti langkah berikut:
Dalam menu arahan Sunting pilih barang Tarikh dan masa atau hanya tekan F5.
Program akan memasukkan tarikh dan masa semasa mengikut jam komputer pada kedudukan yang ditunjukkan oleh kursor.

Menyimpan log kerja
Selalunya apabila bekerja dengan teks, ia menjadi perlu untuk merekodkan masa dan tarikh setiap sesi penyuntingan fail, sebagai contoh, sekiranya anda kemudiannya perlu memulihkan kronologi sebarang perubahan yang dibuat pada dokumen.
Editor teks Notepad membolehkan anda merekodkan setiap akses kepada fail yang sedang diedit secara automatik, menyimpan maklumat ini dalam dokumen itu sendiri.
Untuk mendayakan fungsi pengelogan automatik kerja dengan fail, dalam baris pertama dokumen terbuka atau yang baru dibuat, masukkan parameter dari papan kekunci .LOG (diperlukan menggunakan huruf besar dan titik permulaan).
Dalam menu arahan Fail pilih barang Jimat. Kini, setiap kali fail teks dibuka untuk diedit, masa dan tarikh semasa mengikut jam komputer akan ditulis pada penghujungnya.
Walaupun anda boleh, seperti yang dinyatakan di atas, jika anda menekan butang F5 dalam pad nota, masa dan tarikh semasa akan dimasukkan serta-merta: o)
Ciri-ciri yang menarik
- Jika anda menjalankan Notepad dengan suis baris arahan /.setup, maka selepas melancarkan Notepad akan "membekukan" - tetingkapnya tidak akan dilukis, walaupun ia akan berfungsi dengan betul.
Sebagai contoh, dalam Notepad sedemikian anda boleh menaip teks secara membuta tuli dan menyimpannya ke fail pada cakera.
Untuk keluar dari pad nota yang tersekat ini, anda boleh menggunakan kekunci Esc atau gabungan Ctrl-C.
- Dalam Notepad, anda boleh membuat asal perubahan terakhir pada teks, tetapi tidak lebih daripada tiga.
- Jika anda mencipta fail teks, tulis ke dalamnya frasa "bill gates fucking asshole (kita semua akan mati)" atau "bush sembunyikan fakta (Dan pihak berkuasa bersembunyi)" atau sebarang format "xxxx xxx xxx xxxxx", dan tutup fail selepas menyimpannya, kemudian pada kali seterusnya anda membuka fail tersebut, kandungannya akan digantikan dengan hieroglif. Jadi itu! - Tetapi ia tidak berfungsi di bawah tujuh!
Alternatif
- Editor MS-DOS (edit.com) - editor teks konsol. Anda boleh membahagikan tetingkap pengeditan kepada dua bahagian, seperti dalam Word.
- tulis (Windows Write ; jangan dikelirukan dengan yang di bawah Penulis daripada OpenOffice) ialah editor standard untuk versi 16-bit Windows, yang berbeza daripada Notepad dalam keupayaan untuk memformat teks.
- WordPad — pembuatan semula Write untuk Windows 95 dan yang seterusnya. Versi yang diedarkan dalam Windows 7 menyokong bukan sahaja format RTF/DOC tradisional (Word 6.0) dan OOXML (Word 2007), tetapi juga - perhatian! - ODF (OpenOffice).
- Perkataan (WinWord) - yang paling pelbagai fungsi dan paling berat daripada semua buku nota yang diketahui setakat ini.
- AbiWord — lebih banyak fungsi daripada dalam WordPad: alat tambah, pengepala dan pengaki, jadual, penomboran halaman, nota kaki, pautan, penanda halaman, sisipan gambar dan fail, perkhidmatan dalam talian.
- Penulis - analog percuma Word daripada pakej OpenOffice.org.
- PageMaker - pad nota yang sama, hanya untuk pereka web.
- T extPad — pad nota yang sama, hanya dengan penyerlahan kod asas, ungkapan biasa dan ciri lain.
- GEdit - pad nota yang sama, hanya disusun untuk GNOME dan dengan fungsi tambahan.
- Pad daun - notepad yang sama, tetapi untuk Linux.
- TEH - versi pad nota yang cukup dimuatkan dengan banyak kemungkinan, ia juga mengandungi pengurus fail Kvass dan penganalisis perkataan dalam teks UNITAZ. (serius)
- Ikan biru — Penyunting teks GTKshny, direka terutamanya untuk penyuntingan langsung kod HTML dan PHP.
- vi - pad nota yang sama, hanya konsol dan untuk Linux, ia mempunyai fungsi yang luas.
- SciTE — pad nota teks merentas platform yang mudah, dengan keupayaan untuk menjalankan skrip dalam tetingkap penyahpepijatan. Dengan penyerlahan sintaks, tetapi tanpa sokongan untuk pengekodan DOS.
- Notepad++ - versi SciTE untuk Windows yang belum selesai. Pada masa ini, Notepad++ telah berkembang dengan ketara dan telah memperoleh sokongan untuk banyak fungsi yang berguna kepada pengaturcara dalam kedua-dua bahasa mati dan abadi, sementara masih kekal ringan.
- Notepad2 — versi lanjutan Notepad dengan bar alat dan penyerlahan sintaks.
- EmEditor — pad nota yang sama, hanya lebih pantas, dengan penyerlahan sintaks dan sokongan untuk pengekodan yang berbeza.
- AkelPad - notepad yang sama, cuma ada sokongan untuk pengekodan dan pemalam. Selain itu, pilihan ini boleh membaca dan menyimpan fail binari dengan betul dan oleh itu, tidak seperti Notepad, boleh digunakan sebagai editor hex yang sangat primitif.
- Stirlitz - pad nota yang sama, hanya ia boleh mengenali pengekodan teks, kadangkala walaupun dalam kes di mana teks telah berulang kali diterjemahkan ke dalam pengekodan yang berbeza.
- http://docs.google.com— Dokumen Google - pad nota yang sama, hanya dalam versi dalam talian, juga berfungsi dengan banyak fail Microsoft Office.
- http://bloka.ru- dari siri yang sama, dalam gaya minimum.
Dan ini bukan senarai lengkap. Secara umum, alternatifnya ialah gerabak dan kereta kecil :o)