Codec- ini adalah fail yang diperlukan untuk menjalankan audio dan fail video dalam format avi, wav, mpeg, dsb. Jika anda tiba-tiba tidak dapat memainkan sebarang audio ataufail video, maka kemungkinan besar anda tidak mempunyai codec yang diperlukan. Pek Codec K-Lite, yang mengandungi set lengkap codec untuk memainkan dan mengekod video walaupun dalam format yang paling jarang, akan membantu anda menyelesaikan masalah ini.
Untuk memasang codec Pek Codec K-Lite, ikuti semua langkah yang diterangkan di bawah mengikut urutan.
Langkah 1 . Jalankan fail pemasangan K-Lite Codec Pack dengan mengklik dua kali padanya dengan butang kiri tetikus.
Langkah 2 . Tetingkap Wizard Pemasangan Pek Codec K-Lite akan dibuka. Klik untuk meneruskan Seterusnya.

Langkah 2 . Pilih pilihan pemasangan:
Mudah.
- Biasa.
- Dipanjangkan.
Pilih lanjutan (Mod lanjutan) dan klik butang Seterusnya.

Langkah 3 . Dalam tetingkap seterusnya anda perlu menentukan laluan pemasangan untuk codecPek Codec K-Lite. Tinggalkan laluan lalai dan klik Seterusnya.

Langkah 4 . Dalam tetingkap baharu anda perlu memilihdipasangKomponen. Klik pada menu lungsur dan pilih satu set Banyak benda. Untuk terus memasang codec, klik Seterusnya.

Langkah 5 . Dalam tetingkap ini anda akan digesa untuk mencipta folder dalam Mula. Jika anda ingin menciptanya, maka di lapanganJangan buat folder Menu Mulanyahtanda kotak. Jika anda tidak mahu mencipta, tandai kotak. klik Seterusnya.

Langkah 6 . Dalam tetingkap baharu, anda akan diminta untuk membuat beberapa lagi tetapan untuk komponen yang anda pilih dalam langkah 4. Mungkin di sini anda boleh nyahtanda kotak Tetapkan semula semua tetapan kepada lalainya. Klik untuk meneruskan Seterusnya.

Langkah 7 . Dalam tetingkap Percepatan Perkakasan, anda boleh mengkonfigurasi pecutan perkakasan. Biarkan semuanya sebagai lalai dan klik pada butang Seterusnya.

Langkah 8. Dalam tetingkap Persatuan fail (perkaitan fail) tandakan kotak Semua pemain yang dipasang pada komputer anda untuk dapat mengaitkan fail yang berbeza dengan pemain ini dan klik Seterusnya.

Langkah 9 . Memilih fail yang berkaitan dengan pemain Pemain Media Klasik . Klik pada butang Pilih semua video dan Pilih semua audio . Klik Seterusnya.

Langkah 10 . Sekarang kami memilih fail yang berkaitan untuk pemain lain, yang dipanggil Windows Media Player . Sama seperti langkah sebelumnya, pilih semua fail video dan audio dan klik Seterusnya . Jika anda mempunyai pemain lain yang dipasang, kemudian sediakan persatuan untuknya juga.

Langkah 11 . Seterusnya, pilih bilangan pembesar suara yang disambungkan ke komputer anda dan klik Seterusnya.

Langkah 12 . Tetingkap seterusnya akan memberikan semua maklumat tentangdipasangkomponen. Untuk memasang codecKlik Pek Codec K-Lite Pasang.

Langkah 13. Akan bermula proses pemasangan codecke komputer anda, yang akan bertahan lebih kurang 10-15 saat.

Codec ialah program untuk co diating dan Dis oding (membungkus dan membongkar) strim video dan audio. Rata-rata pengguna memerlukan codec untuk memainkan format video atau audio yang dimampatkan pada komputer. Hakikatnya ialah kebanyakan format moden, seperti mp3, mp4, menggunakan pemampatan. Dan apabila memasang sistem pengendalian yang bersih, kebanyakan format termampat tidak disokong. Oleh itu, agar main balik boleh dilakukan, anda perlu memasang codec. Kebanyakan codec mengurangkan sedikit kualiti untuk mengurangkan saiz fail dengan ketara. Tetapi terdapat juga codec lossless - mereka yang memampatkan fail tanpa kehilangan kualiti.
Pek Codec K-Lite - apakah itu?
Pek Codec K-Lite ialah satu set codec yang paling popular dan dicari dalam satu botol. Dengan memasang pakej ini, anda boleh menonton hampir mana-mana video dan memainkan sebarang format audio.
Faedah Pek Codec K-Lite
- Set maksimum codec dalam satu pemasang.
- Kemas kini biasa.
- Pakej ini termasuk salah satu pemain terbaik, Media Player Classic - mudah, ringan dan pantas.
- Ia datang dalam konfigurasi yang berbeza - Asas, Standart, Penuh dan Mega (dari set minimum codec kepada maksimum).
Kelemahan Pek Codec K-Lite
Perisian yang ditaja mungkin disertakan dalam pakej pemasangan. Jika anda memasang pakej codec tanpa melihat, anda boleh memasang sesuatu yang tidak perlu. Baca di bawah untuk mengetahui cara mengelakkan perkara ini.
Bagaimana untuk memuat turun Pek Codec K-Lite
Sekarang mari kita bincangkan tentang cara memuat turun Pek Codec K-Lite dengan betul supaya anda memuat turunnya dan bukan sesuatu yang lain secara tidak sengaja.
1. Pergi ke laman web rasmi:
http://www.codecguide.com/download_kl.htm
2. Klik Muat Turun Mega:


Cara memasang Pek Codec K-Lite tanpa program yang tidak diperlukan
1. Jalankan fail yang dimuat turun:
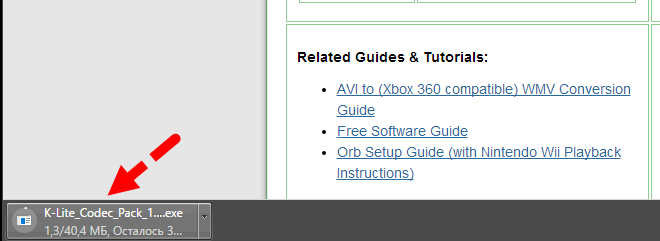
Klik Ya dalam tetingkap Kawalan Akaun Pengguna:

2. Perlahan-lahan klik Seterusnya. Jika anda melihat tetingkap dengan butang Tolak, klik Tolak!
Sama seperti di sini:
 Dan di sini:
Dan di sini:

Adakah saya perlu menyahpasang yang sebelumnya sebelum memasang versi baharu Pek Codec K-Lite?
Sebenarnya, ia tidak pernah menyakitkan. Tetapi apabila memasang Pek Codec K-Lite, prosedur untuk menyahpasang versi sebelumnya tidak wajib. Jika versi baharu hanya mengandungi perubahan kecil, anda boleh memasangnya di atas versi lama. Ini tidak akan membawa kepada sebarang masalah dan semuanya akan berfungsi dengan baik. Jika lebih banyak perubahan ketara telah berlaku dalam pakej, pemasang akan meminta anda mengalih keluar versi sebelumnya.
Apabila saya mula-mula memasang Pek Codec K-Lite, saya ditanya sama ada saya mahu mengalih keluar program X. Adakah ini perlu?
Tidak, ini tidak perlu. Cuma klik pada "Tidak" jika anda ingin mengekalkan program yang dipasang. Tetapi jika anda menggunakan pakej codec lain, maka mengalih keluarnya akan sangat disyorkan. Ini akan menyelamatkan anda daripada masalah dan membantu memastikan sistem bersih.
Pada permulaan pemasangan saya ditanya sama ada saya mahu menyahpasang RealPlayer. Ia perlu?
Tidak, tidak semestinya. Cuma klik pada "Tidak" jika anda ingin mengekalkan RealPlayer. Tetapi jika anda ingin menggunakan Real Alternative, anda mesti menyahpasang RealPlayer.
Semasa pemasangan, ralat berlaku: “Ralat berlaku semasa cuba menggantikan fail sedia ada: DeleteFile failed; kod 5. Akses ditolak."
Ini bermakna bahawa pemasang cuba mengalih keluar fail yang sedang digunakan oleh program lain. Tutup semua program aktif dan klik pada "Cuba Semula". Jika ralat berterusan, klik "Langkau" dan teruskan dengan pemasangan.
Adakah mungkin untuk mengalih keluar hanya beberapa komponen Pek Codec K-Lite dan meninggalkan yang lain.
Tidak, anda mesti mengalih keluar keseluruhan pakej codec. Kemudian jalankan pemasangan dari awal dan di tempat yang betul pilih komponen yang anda perlukan sahaja. Anda juga boleh melumpuhkan (dan kemudian mendayakan kembali) semua codec dan penapis menggunakan Alat Tweak Codec. Program ini tidak mengalih keluar codec dan komponen lain, tetapi hanya menyekatnya dengan berkesan.
Adakah Pek Codec K-Lite mengandungi penyahpasang?
ya.
Ralat "Ralat menulis ke kunci pendaftaran" berlaku.
Ralat ini berlaku apabila tetapan akses untuk kunci pendaftaran tidak betul. Untuk menyelesaikan masalah, buka editor pendaftaran:
Mula -> Jalankan... -> regedit.exe
Dalam editor pendaftaran, cari kunci yang menyebabkan masalah. Klik kanan pada kekunci ini dan pilih "Hak Akses". Pastikan kumpulan Pentadbir mempunyai "Kawalan Penuh".
Apakah perbezaan antara pembahagi AVI yang tersedia?
— Microsoft: Mempunyai masalah memainkan fail yang tidak lengkap atau rosak.
— Gabest / dalaman MPC: Membolehkan anda memainkan kebanyakan fail yang tidak lengkap dan rosak tanpa masalah
— Haali: Mempunyai masalah memainkan fail (dipotong) yang tidak mengandungi indeks AVI. Mengandungi suis bunyi. Ini berguna untuk memainkan fail AVI yang mempunyai berbilang trek audio dalam pemain yang tidak menyertakan suis audio secara langsung, seperti WMP dan Pusat Media.
Jika, semasa memasang codec, anda menjumpai tetingkap dengan pilihan profil, dan anda ingin menyesuaikannya semudah mungkin "untuk diri sendiri", maka anda perlu memahami dengan teliti semua sambungan yang ditawarkan kepada anda.
Daripada menu lungsur, pilih Profil 7: Banyak barangan, dan di bahagian bawah anda akan menemui sejumlah besar butang radio dan kotak pilihan. Anda, sudah tentu, boleh meninggalkan segala-galanya di sana sebagaimana adanya dan terus memasang codec anda, atau anda boleh menukar beberapa tetapan.
Berikut ialah penerangan beberapa daripada mereka yang paling penting kepada pengguna.
- Pemain - sekiranya anda menggunakan pemain lain. Jangan nyahtanda sub-item ini, anda kemudian akan dapat mengaitkan fail semasa pemasangan dengan mana-mana pemain kegemaran anda.
- Flash Video - FLV ialah aliran bit khas yang merupakan varian khas standard video yang terkenal. Format ini disokong oleh kebanyakan codec. Pilihnya untuk memainkan fail ini.
- VP7 - tetapi lebih baik jangan nyahtanda codec ini. Ia digunakan oleh banyak tapak untuk memainkan video di Internet.
- Proses video mentah - pilihan ini biasanya dilumpuhkan. Format ini menyokong video mentah yang diambil terus daripada penderia, atau video yang belum diproses sepenuhnya (biasanya untuk mengelakkan kehilangan maklumat). Dalam borang ini, anda menerima video daripada beberapa jenis kamera video, perakam dan sebagainya.
- Dalam sub-item penapis penyahkod audio DirectShow anda akan memilih penapis audio. Dalam hampir semua kes, ffdshow lebih disukai.
- MP1, MP2, MP3 ialah fail audio mampat biasa. Biarkan ia tidak berubah.
- AAC ialah format audio khas untuk YouTube, iPhone, iPod, iPad, Nintendo DSi, iTunes dan sebagainya.
- Format audio lain - dalam lajur ini kami memilih pilihan untuk format audio lain.
- Proses audio tidak termampat (PCM) ialah pemprosesan audio tidak termampat dan dilumpuhkan secara lalai.
- Untuk format avi, matroska, mp4 dan flac, gunakan tetapan standard, ia adalah yang terbaik secara lalai.
- Lajur Alat mengandungi semua alatan. Tandai kotak di sebelah semua alat, anda akan memikirkannya semasa anda pergi, kebanyakannya mungkin diperlukan sepenuhnya tanpa diduga. Set alat tidak akan membebankan program atau komputer anda sama sekali.
Dalam pelajaran ini kami akan memasang codec codec k-lite pada komputer anda.
Saya rasa semua orang pernah mengalami situasi ini apabila anda membuka video atau cuba melakukan sesuatu dalam program, dan mesej muncul yang mengatakan codec ini atau itu tidak dipasang pada komputer anda. Hari ini kita akan menyelesaikan masalah ini.
Kini codec diedarkan terutamanya dalam bentuk pakej. Yang paling biasa dalam kes ini ialah pakej yang dipanggil Pek Codec K-Lite. Untuk memuat turun pakej ini, pergi ke tapak web dan pergi ke bahagian "Muat turun".
Bergantung pada set codec dan utiliti, terdapat beberapa versi pakej: Asas, Standard, Penuh dan Mega. Saya rasa pakej Standard sudah cukup untuk kami, jadi pada halaman yang terbuka, ikut pautan "Muat Turun Standard". Ia juga disyorkan oleh tapak itu sendiri.

Pada halaman seterusnya kami memilih pengehosan dari mana kami akan memuat turun codec. Mari muat turun fail daripada digital-digest.com. Ikuti pautan di sebelah kiri hosting ini seperti dalam gambar di bawah.

Pada tapak web yang dibuka, anda perlu mengikuti pautan "Klik Di Sini Untuk Muat Turun".

Sekarang anda hanya perlu menyimpan fail ke komputer anda. Setelah muat turun selesai, jalankan pemasangan codec. Untuk melakukan ini, pergi ke folder dengan fail dan klik dua kali padanya dengan butang tetikus kiri. Mari kita ikuti langkah pemasangan sedikit. Kami akan mengklik pada butang Seterusnya di mana-mana dan hanya menumpukan pada beberapa tetapan. Pada langkah "Mod Pemasangan", pilih "Mod biasa" - pemasangan codec dalam mod biasa, yang tidak memerlukan pengetahuan dan tetapan tambahan daripada anda.

Pada halaman "Persatuan Fail" anda perlu memilih pemain mana persatuan itu akan dibuat, i.e. melalui pemain mana format fail yang dipilih dalam langkah seterusnya akan dibuka secara automatik. Anda boleh memilih Media Player Classic, yang disertakan dalam pek codec k-lite, atau tinggalkan Windows Media Player biasa.


Memandangkan matlamat utama adalah untuk memasang codec, item pemasangan yang tinggal, yang tidak memainkan peranan yang sangat penting, boleh, pada dasarnya, dilangkau dengan menekan butang Seterusnya. Setelah selesai semua pemasangan, tekan butang "Pasang" untuk memulakan pemasangan.

Pek codec K-Lite juga termasuk 2 utiliti berguna: MediaInfo dan Codec Tweak Tool.
Alat Codec Tweak- Utiliti ini menguruskan pakej. Melaluinya, anda boleh mengemas kini pakej codec itu sendiri, serta membetulkan ralat yang mungkin timbul apabila bekerja dengan fail audio dan video. Untuk menyemak kemas kini, pilih item "Semakan kemas kini KLCP", dan untuk membetulkan ralat, klik butang "Pembetulan".

MediaInfo- utiliti yang membolehkan anda mengetahui maklumat mengenai fail video dan audio. Hanya pilih fail dengan mengklik pada baris khas.

Dan kami mendapat maklumat tentang fail tersebut. Mungkin ia akan sangat berguna untuk anda.

Anda boleh mencari utiliti ini pada komputer anda dengan mencari dalam menu Mula. Buka menu dan taip nama utiliti yang diperlukan dalam baris.

Anda tidak perlu mengharapkan apa-apa lagi daripada memasang codec. Prinsipnya berfungsi di sini - tetapkan dan lupakannya.
Jika anda masih mempunyai soalan atau menghadapi kesukaran memasang codec, maka di bawah anda boleh menonton pelajaran video mengenai topik pelajaran ini.
Dalam pelajaran ini kita akan melihat langkah demi langkah pada proses memulihkan bar bahasa dalam Windows.
Dalam pelajaran ini saya akan memberitahu bagaimana untuk menjadikan ikon desktop lebih kecil atau lebih besar. Menukar saiz ikon desktop adalah prosedur yang agak mudah. Ini boleh dilakukan dalam beberapa cara, tetapi sebelum itu anda perlu memahami apa yang menyebabkan peningkatan atau penurunan mereka. Saya akan mengesyorkan terlebih dahulu menyemak resolusi skrin yang ditetapkan, kerana kegagalan untuk mengikuti pengesyoran ini membawa kepada herotan dalam paparan elemen dan, dengan itu, perubahan dalam ikon desktop.


























