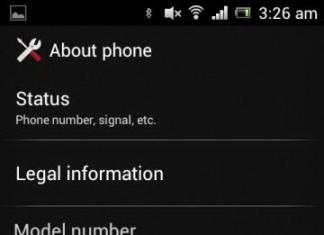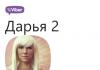Sebaik sahaja anda menyimpan dokumen ke fail, anda boleh membukanya semula dan terus bekerja. Untuk membuka dokumen, gunakan butang Buka pada bar alat Standard atau arahan serupa pada bar tugas Mencipta dokumen (Dokumen Baharu). Menggunakan panel ini, anda boleh mencipta dokumen baharu berdasarkan yang sedia ada, yang amat mudah apabila anda ingin mengekalkan dokumen asal tidak berubah.
Sebelum memasukkan teks, anda harus menetapkan kursor dengan mengklik tetikus pada kedudukan yang diingini atau menggerakkan kursor kepadanya menggunakan kekunci dan gabungannya. Contohnya, menekan kekunci (Tamat) menggerakkan kursor ke hujung baris, dan menekan kekunci serentak (Ctrl) Dan (Tamat)- hingga akhir dokumen. Untuk menggunakan pintasan papan kekunci, tekan dan tahan yang pertama (contohnya, (Ctrl)), dan kemudian klik pada yang kedua (contohnya, (Tamat)). Setelah tindakan selesai, lepaskan kedua-dua kekunci.
Jadual berikut menunjukkan kekunci yang digunakan untuk menggerakkan kursor.
| kunci | Menggerakkan kursor |
|---|---|
| () | Satu watak ke kiri |
| () | Satu watak di sebelah kanan |
| () | Satu baris ke bawah |
| () | Satu barisan |
| (Ctrl)+() | Satu perkataan ke kiri |
| (Ctrl)+() | Satu perkataan ke kanan |
| (Rumah) | Untuk permulaan talian semasa |
| (Tamat) | Ke hujung baris semasa |
| (Ctrl)+ (Laman Utama) | Ke permulaan dokumen |
| (Ctrl)+ (Tamat) | Hingga akhir dokumen |
| (Ctrl)+ (PageUp) | Ke permulaan halaman sebelumnya |
| (Ctrl)+ (PageDown) | Ke permulaan halaman seterusnya |
| (PageUp) | Naik satu skrin |
| (Halaman bawah) | Satu skrin ke bawah |
Anda juga boleh menggunakan bar skrol menegak dan mendatar untuk bergerak di sekitar dokumen. Dalam kes ini, bagaimanapun, hanya paparan dokumen dalam tetingkap berubah, dan kursor kekal di tempatnya. Contohnya, jika anda menyeret penggelongsor ke bahagian paling bawah bar skrol menegak, penghujung dokumen akan muncul pada skrin, tetapi kursor akan kekal dalam kedudukan yang sama. Kedudukan kursor dipaparkan dalam bar status, yang menunjukkan nombor halaman, bahagian, baris dan lajur. Anak panah yang terletak di hujung bar skrol menegak menggerakkan tetingkap dokumen satu baris ke atas atau ke bawah, dan anak panah di jalur mendatar tatal - satu aksara ke kanan atau kiri.
Untuk melihat dokumen yang panjang, anda boleh menggunakan butang Pilih Semak Imbas Objek di bahagian bawah bar skrol menegak. Mengklik butang ini membuka menu yang mengandungi cara untuk melihat dokumen: mengikut halaman, dengan nota, dengan lukisan dan oleh objek lain.
Setiap dokumen terbuka mempunyai butang pada bar tugas dengan ikon Program perkataan dan nama dokumen. Butang dokumen aktif ditekan. Untuk berpindah dari satu dokumen ke dokumen lain, klik butang dokumen pada bar tugas atau gunakan menu Tingkap, yang mengandungi senarai membuka dokumen. Dokumen semasa ditandakan dengan tanda.
Semasa musim bunga, syarikat Everything for the Garden menghantar surat kepada pelanggannya yang mengiklankan produk baharu. Sebelum memulakan mel, pekerja syarikat menyemak surat tahun lepas untuk mengetahui data yang perlu diubah.
ExistDoc, OpenDoc
Dalam latihan ini, anda akan membuka dokumen, pratonton dan kemudian beralih ke dokumen lain.
- Buka.
- Navigasi ke folder Pejabat XP SBS pada pemacu keras komputer anda, klik dua kali Folder perkataan dan kemudian klik dua kali pada folder Bab01.
- Klik dua kali pada fail ExistDoc untuk membukanya dalam tetingkap Word.
Nasihat. Jika anda menghadapi masalah semasa cuba membuka dokumen, cuba pulihkannya. Pada bar alat Standard, klik butang Buka, sorotan fail yang diperlukan, klik pada anak panah butang Buka dan kemudian klik pada Buka dan Baiki.
- Dalam ucapan, klik selepas tanda seru"!" untuk meletakkan kursor.
- Tekan kekunci (Rumah) untuk meletakkan kursor pada permulaan baris.
- Tekan kekunci () lapan kali untuk menggerakkan kursor ke permulaan perkataan "kawan".
- Tekan kekunci () dua kali untuk mengalihkan kursor ke perenggan pertama.
- Tekan kekunci (Tamat), untuk menggerakkan kursor ke hujung baris.
- Klik pada kekunci (Ctrl)+(Tamat) untuk mengalihkan kursor ke penghujung dokumen.
- Klik pada kekunci (Ctrl)+(Laman Utama)
- Seret peluncur ke bahagian paling bawah bar skrol menegak. Tetingkap memaparkan penghujung dokumen, tetapi kursor kekal pada permulaan dokumen.
- hidup jalur menegak Tatal Klik anak panah ke atas lima kali. Dokumen akan mengalihkan lima baris ke permulaan.
- Klik di atas peluncur pada bar skrol menegak untuk mengalihkan dokumen ke atas satu halaman skrin.
- Pada bar skrol mendatar, klik anak panah yang menghadap ke kanan beberapa kali untuk dipaparkan sebelah kanan dokumen.
- Seret peluncur bar skrol mendatar ke kiri. Tetingkap dokumen akan memaparkan aksara pertama baris sekali lagi. Perhatikan bahawa kedudukan kursor tidak berubah.
- Klik pada kekunci (Ctrl)+(Laman Utama) untuk mengalihkan kursor ke permulaan dokumen.
- Klik butang Pilih Semak Imbas Objek terletak di bahagian bawah bar skrol menegak. Menu objek akan muncul.
- Letakkan penunjuk di atas menu objek, tunjuk pada setiap objek secara bergilir-gilir. Nama-nama objek peralihan akan dipaparkan secara berurutan pada skrin.
- Klik butang Halaman (Pilih Jadi Halaman). Kursor akan bergerak ke permulaan halaman kedua.
- Pada bar alat Standard, klik butang Buka. Kotak dialog akan muncul Membuka dokumen (Buka).
- Semak imbas ke folder Pejabat XP SBS pada cakera keras komputer anda, klik dua kali pada folder Perkataan, klik dua kali pada folder Bab01 dan kemudian klik dua kali pada fail OpenDoc. Dokumen akan dibuka OpenDoc.
- Pada bar tugas, klik butang dokumen ExistDoc untuk menjadikannya aktif (atau semasa). Dokumen akan muncul pada skrin ExistDoc. Butang dokumen aktif ditekan.
Nasihat. Anda boleh mengkonfigurasi Word untuk memaparkan hanya satu butang dokumen pada bar tugas. Untuk melakukan ini dalam menu Alatan klik pada arahan Pilihan, klik pada tab Lihat, kosongkan kotak pilihan Windows dalam Taskbar, klik pada butang OK.
- Pada bar menu, klik Tingkap. Di hujung menu Tingkap dua dokumen terbuka disenaraikan.
- Pada menu Tingkap klik pada arahan Susun Semua. Tetingkap dokumen akan diubah saiznya agar muat pada skrin pada masa yang sama.
- Klik butang tutup dalam tetingkap dokumen ExistDoc, dan kemudian klik butang tutup dalam tetingkap dokumen OpenDoc.
- Klik butang Maksimumkan untuk mengembalikan tetingkap dokumen kepada saiz asalnya.
Selalunya diperlukan di dalam satu sel Excel Balut teks pada baris baharu. Iaitu, gerakkan teks sepanjang baris di dalam satu sel seperti yang ditunjukkan dalam gambar. Jika selepas memasukkan bahagian pertama teks anda hanya klik pada Masukkan kunci, maka kursor akan dialihkan ke baris seterusnya, tetapi sel lain, dan kami memerlukan pemindahan dalam sel yang sama.
Ini adalah tugas yang sangat biasa dan ia boleh diselesaikan dengan mudah - untuk memindahkan teks ke baris baharu di dalam satu sel Excel, anda perlu mengklik ALT+ENTER(tekan kunci ALT, kemudian tanpa melepaskannya, tekan kekunci ENTER)
Cara Membungkus Teks pada Baris Baharu dalam Excel Menggunakan Formula
Kadangkala anda perlu membuat pemisah baris bukan hanya sekali, tetapi menggunakan fungsi dalam Excel. Seperti dalam contoh ini dalam rajah. Kami memasukkan nama pertama, nama keluarga dan patronimik dan ia secara automatik dikumpulkan dalam sel A6
Dalam tetingkap yang terbuka, dalam tab "Penjajaran", anda mesti menandakan kotak di sebelah "Word wrap" seperti yang ditunjukkan dalam gambar, jika tidak, pembalut baris dalam Excel tidak akan dipaparkan dengan betul menggunakan formula.
Bagaimana untuk menggantikan tanda sempang dalam Excel dengan aksara lain dan belakang menggunakan formula
boleh tukar simbol sempang kepada mana-mana aksara lain, contohnya pada ruang, menggunakan fungsi teks GANTI dalam Excel
Kita ambil contoh apa yang terdapat dalam gambar di atas. Jadi, dalam sel B1 kita menulis fungsi SUBSTITUTE:
PENGGANTI(A1,CHAR(10), " ")
A1 ialah teks kami dengan pemisah baris;
CHAR(10) ialah pemisah baris (kami melihat ini lebih tinggi sedikit dalam artikel ini);
" " ialah ruang kerana kami menukar pemisah baris kepada ruang
Sekiranya anda perlu melakukan operasi yang bertentangan - gantikan ruang dengan tanda sempang (simbol), maka fungsinya akan kelihatan seperti ini:
PENGGANTI(A1; " "; CHAR(10))
Biar saya ingatkan anda bahawa untuk pemisah baris dapat dilihat dengan betul, anda mesti menentukan "Balut merentasi garisan" dalam sifat sel, dalam bahagian "Penjajaran".
Cara menukar tanda sempang kepada ruang dan kembali dalam Excel menggunakan CARI - GANTIKAN
Ada kalanya formula menyusahkan untuk digunakan dan penggantian perlu dibuat dengan cepat. Untuk melakukan ini, kami akan menggunakan Cari dan Ganti. Pilih teks kami dan tekan CTRL+H, tetingkap berikut akan muncul.
Jika kita perlu menukar pemisah baris kepada ruang, maka dalam baris "Cari" kita perlu memasukkan pemisah baris, untuk ini berdiri dalam medan "Cari", kemudian tekan kekunci ALT, tanpa melepaskannya, taip 010 pada papan kekunci - ini adalah kod pemisah baris, ia tidak akan kelihatan dalam medan ini.
Selepas itu, dalam medan "Ganti dengan", masukkan ruang atau mana-mana aksara lain yang anda perlu tukar dan klik "Ganti" atau "Ganti Semua".
Dengan cara ini, ini dilaksanakan dengan lebih jelas dalam Word.
Jika anda perlu menukar aksara pemisah baris kepada ruang, maka dalam medan "Cari" anda perlu tentukan kod khas"Pemutus baris", yang ditunjukkan sebagai ^l
Dalam medan "Ganti dengan:", anda hanya perlu membuat ruang dan klik pada "Ganti" atau "Ganti Semua".
Anda boleh menukar bukan sahaja pemisah baris, tetapi juga orang lain Simbol khas Untuk mendapatkan kod yang sepadan, anda perlu mengklik pada butang "Lagi >>", "Khas" dan pilih kod yang anda perlukan. Saya ingatkan anda itu fungsi ini hanya wujud dalam Word, simbol ini tidak akan berfungsi dalam Excel.
Bagaimana untuk menukar pemisah baris kepada ruang atau sebaliknya dalam Excel menggunakan VBA
Mari lihat contoh untuk sel terpilih. Iaitu, kami memilih sel yang diperlukan dan menjalankan makro
1. Tukar ruang kepada tanda sempang dalam sel terpilih menggunakan VBA
Sub SpacesToHyphens()
Untuk setiap sel Dalam Pilihan
cell.Value = Ganti(cell.Value, Chr(32) , Chr(10) )
Seterusnya
Tamat Sub
2. Tukar tanda sempang kepada ruang dalam sel terpilih menggunakan VBA
Sub WrapsToSpaces()
Untuk Setiap sel Dalam Pilihan
cell.Value = Ganti(cell.Value, Chr(10) , Chr(32) )
Seterusnya
Tamat Sub
Kod ini sangat mudah: Chr (10) ialah pemisah baris, Chr (32) ialah ruang. Jika anda perlu menukar kepada mana-mana simbol lain, maka cuma gantikan nombor kod yang sepadan dengan simbol yang diperlukan.
Kod aksara untuk Excel
Di bawah dalam gambar terdapat pelbagai simbol dan kod yang sepadan, beberapa lajur adalah fon berbeza. Untuk besarkan imej, klik pada gambar.
Tidak semua jari pada tangan adalah sama panjang. Tengok dan lihat sendiri. Adakah kamu nampak? Ada yang lebih panjang, yang lain lebih pendek. Yang lebih pendek mungkin mendapat cara itu kerana anda menekan kekunci anak panah dengan salah - dengan kata lain, terlalu kerap tanpa bantuan CTRL. Ini tidak munasabah. Lagipun, anda boleh bergerak melalui dokumen dengan cara yang lebih pantas.
Sentiasa mencucuk jari anda pada papan kekunci anda boleh menyebabkan sindrom burung belatuk berbahaya (dan sukar dirawat). Oleh itu, kami menasihati anda untuk mengambil kira nasihat dalam bahagian seterusnya.
Atas dan bawah satu skrin
PgUp dalam bahasa papan kekunci bermaksud Halaman Atas(Naik halaman) PgDn - Halaman Ke Bawah(Pergi ke bawah halaman). Papan kekunci anda mempunyai dua set kekunci ini: pada kedua papan kekunci angka dan pada blok kekunci untuk kawalan kursor (di sebelah kanan blok kekunci utama). Sangat bagus, bukan?
Adalah logik untuk menganggap bahawa menekan kekunci PgUp Dan PgDn membawa anda ke atas dan ke bawah halaman masing-masing. Sebenarnya ini tidak benar. Kekunci ini bergerak ke atas dan ke bawah satu skrin.
Word dikurniakan logik khas, biasakan diri.
Seperti kekunci kursor, anda boleh menggabungkan kekunci PgUp Dan PgDn dengan kunci CTRL. Hasilnya, anda akan mendapat beberapa kesan khas.
Sila ambil perhatian bahawa anda boleh menukar penetapan gabungan kekunci ini. Pastikan anda menggunakan kaedah yang betul.
Bagi saya, saya tidak pernah menggunakan kunci ini. Saya mendapati lebih mudah untuk menyeret tetikus ke atas teks dan klik di kawasan yang dipilih.
Terdapat kombinasi kekunci lain yang janggal untuk ditekan, tetapi dengan latihan yang betul ia sangat berguna.
Komputer secara amnya dikurniakan logik yang sangat pelik.
Beralih ke permulaan atau penghujung dokumen (baris)
Apabila bekerja dengan dokumen, anda sering perlu pergi ke permulaan (atau akhir) dokumen (atau baris). Untuk tujuan ini mereka digunakan kunci khas dengan nama yang sangat baik.
Gabungan kunci CTRL + Tamat Ia sangat mudah untuk menekan secara tidak sengaja. Dalam kes ini, anda akan digugurkan ke penghujung dokumen. Jika ini berlaku bertentangan dengan kehendak anda, klik SHIFT+F5 untuk kembali ke kedudukan sebelumnya. (Lihat juga bahagian "Cara untuk kembali ke kedudukan kursor sebelumnya" di bawah.)
Kemahiran ini datang kepada saya hanya beberapa tahun kemudian. kerja tetap di komputer, walaupun tidak ada rahsia atau rumit mengenainya. Kekunci pintas untuk bergerak melalui teks diterangkan dalam sebarang bantuan yang lebih atau kurang terperinci untuk sebarang aplikasi yang lebih atau kurang serius. Cuma tiada siapa yang pernah menerangkan "perkara kecil" sedemikian secara terperinci, kerana diandaikan bahawa pengguna itu sendiri dapat menanganinya. Dan terdapat lebih sedikit orang yang membaca tentang mereka. Dan ia bernilai mengetahui tentang mereka.
Menggerakkan kursor
Satu-satunya kekunci yang ternyata intuitif dan digunakan untuk bergerak dalam teks oleh mana-mana pengguna adalah kekunci anak panah untuk menggerakkan kursor - atas, bawah, kiri, kanan(anak panah).
Tetapi anda akan bersetuju bahawa pergerakan aksara demi aksara kursor agak menyusahkan untuk digunakan untuk bergerak dari awal hingga akhir baris. Apa yang boleh saya katakan, kadang-kadang menggerakkan kursor antara perkataan, atau bahkan dari awal hingga akhir perkataan, adalah menjengkelkan. Sebagai contoh, apabila anda perlu menyemak semula teks dan membetulkan kesilapan menaip.
Kursor ke permulaan dan penghujung baris.
Belajar menggunakan Kunci rumah dan Tamat - dan anda akan segera melihat betapa lebih mudah untuk bekerja dengan teks. Kekunci ini membolehkan anda bergerak ke permulaan dan penghujung baris semasa, masing-masing. Mereka berfungsi sepenuhnya di mana-mana sahaja anda berurusan dengan teks: editor Microsoft Word atau LibreOffice Writer, pad nota, medan borang pendaftaran di tapak web, bar alamat penyemak imbas, ulasan dalam talian dan editor siaran. Dan semua kekunci pergerakan kursor lain yang akan dibincangkan akan berfungsi di mana-mana sahaja.
Kekunci rumah dan kekunci tamat sentiasa terletak di sebelah kanan papan kekunci utama, jadi anda pasti perlu menekannya dengan jari kelingking kanan anda, walaupun ini sukar untuk anda. Berlatih, cuba tekan mereka dengan jari kelingking kanan anda; menguasai teknik ini akan mengambil masa tidak lebih daripada beberapa jam bekerja dengan teks secara keseluruhan.
Kursor ke permulaan atau akhir teks
Selalunya anda perlu pergi ke permulaan atau penghujung dokumen yang anda edit. Terdapat juga kombinasi yang sangat mudah untuk ini. Selain itu, ia berfungsi sepenuhnya di mana sahaja anda mengedit teks - sama ada dokumen dengan beberapa ratus halaman, atau ulasan yang terdiri daripada beberapa baris. Anda sentiasa boleh "melompat" kursor ke permulaan dan akhir teks. Ini boleh dilakukan menggunakan kombinasi Ctl+Home - permulaan teks dan Ctrl+End - penghujung, masing-masing.

Bagaimana untuk memadam perkataan dalam teks
Dalam Word atau mana-mana tempat lain - sekali lagi, ia berfungsi di mana-mana sahaja. Teknik yang sangat diperlukan ialah pemadaman perkataan demi perkataan teks. Bayangkan anda membuat kesilapan di tengah-tengah perkataan, atau sebaliknya mahu menaip perkataan lain. Ingat, ini sering berlaku apabila kita membuat kesilapan dan perlu mengalih keluar perkataan yang baru kita taip. Untuk memadam aksara sebelumnya (di sebelah kiri kursor), seperti yang anda tahu, gunakan kekunci Backspace. Tetapi untuk memadamkan keseluruhan perkataan, saya fikir anda boleh meneka secara logik jika anda membaca di atas tentang menggerakkan kursor melalui perkataan. Gabungan Ctrl+Backspace digunakan untuk ini. Ia harus ditekan dengan jari kelingking kiri dan kanan, yang saya rasa anda boleh fikirkan sendiri.

Memadamkan perkataan di sebelah kanan kursor? Sudah tentu, Ctrl+Delete. Walau bagaimanapun, saya perhatikan bahawa gabungan ini tidak selalu berfungsi. Dalam sesetengah program ia tidak berfungsi, atau tidak berfungsi seperti yang diharapkan. Tetapi dalam penyunting teks, ia pasti akan berfungsi pada pemproses. Ergonomik adalah sama seperti gabungan sebelumnya.
Kursor ke atas perkataan
Sekarang, mari kita lihat teknik yang sangat berkuasa dan berkesan yang lebih sedikit orang tahu dan gunakan. Ini ialah pergerakan perkataan demi perkataan kursor melalui teks. Iaitu, anda boleh bergerak sepanjang baris dengan "melompat" keseluruhan perkataan. Ini hanyalah kaedah yang tidak boleh diganti yang meningkatkan kecekapan dan kelajuan bekerja dengan teks sepuluh kali ganda. Saya tidak keterlaluan, cubalah dalam tindakan dan anda tidak akan dapat hidup tanpanya.
Ini dilakukan seperti berikut: gerakkan satu perkataan ke kanan - Ctrl+Right. Oleh itu, memindahkan perkataan ke kiri ialah Ctrl+Left. Cara yang betul menekan kombinasi ini - jari kelingking kiri pada ctrl kiri dan jari kelingking kanan pada kekunci anak panah yang dikehendaki.

Ini sukar jika anda tidak mahir dengan papan kekunci dan ergonomik bekerja dengan papan kekunci yang saya terangkan adalah sukar walaupun untuk pengguna berpengalaman. Dan ia adalah paling benar jika anda benar-benar ingin belajar cara menggunakan papan kekunci dengan berkesan dengan pengalaman. Tetapi walaupun anda menggunakan kombinasi ini dengan cara yang kelihatan mudah kepada anda, daya tarikan mereka tidak berkurangan sedikit pun. Cuma walaupun anda masih belum biasa, saya syorkan belajar dengan betul dengan segera supaya anda tidak perlu mempelajarinya semula kemudian.
Di samping itu, saya akan perhatikan satu lagi perkara - lebih kompleks gabungan yang anda pelajari untuk digunakan, lebih mudah untuk anda menggunakan papan kekunci pada masa hadapan - jari anda terbiasa dengannya dengan cepat. Kemahiran ini berkembang seperti bola salji sehingga ia menjadi automatik, apabila anda tidak perlu lagi memikirkan kekunci mana yang perlu anda tekan. Sebaliknya, dengan pengalaman, situasi apabila anda perlu mencapai tetikus menyebabkan kerengsaan :)
Gerakkan kursor ke perenggan.
Mari lihat beberapa lagi kombinasi yang membolehkan anda "terbang" melalui teks. Terdapat pintasan yang membolehkan anda melompat serta-merta dari satu perenggan ke perenggan yang lain. Terutamanya dalam editor teks dan pemproses, ini berfungsi dengan baik. Ini adalah gabungan Ctrl+Up dan Ctrl+Down. Ergonomik penggunaan - jari kelingking kiri ke ctrl kiri dan jari kelingking kanan ke atas atau bawah.
- Pemilihan teks.