Cukup fungsi penting dalam Excel ialah formula yang melaksanakan aritmetik dan operasi logik di atas data dalam jadual. Dengan bantuan mereka, anda boleh menyelesaikan masalah matematik dan kejuruteraan dengan mudah dan menjalankan pelbagai pengiraan, jadi pengguna lanjutan program harus tahu cara menetapkan formula dalam Excel.
Semua formula bermula dengan tanda sama (=), ini membolehkan program mengetahui bahawa ia adalah formula yang sedang dimasukkan ke dalam sel. Formula mudah termasuk ungkapan yang mengira jumlah, perbezaan, pendaraban, dsb. Operator aritmetik digunakan untuk menulis ungkapan sedemikian:
— “*” - produk (=4*3)
— “/” - bahagian (=4/3)
— “+” - tambahan (=4-3)
— “-” - penolakan (=4+3)
— “^” - eksponen (=4^3)
- “%” - mencari peratusan (untuk mencari 4% daripada 156, gunakan ungkapan berikut “=156*4%”, iaitu, apabila menambah “%” pada nombor, ia dibahagikan dengan 100 dan “4%” ditukar kepada “0.04” ).
Contoh. Formula amaun dalam Excel:
Untuk sel A1, ungkapan "=12+3" telah dimasukkan. Program secara automatik melakukan pengiraan dan ditunjukkan dalam sel bukan formula yang dimasukkan, tetapi penyelesaian kepada contoh. Pelaksanaan operasi aritmetik lain dilakukan dengan cara yang sama.
Beberapa operator boleh digunakan secara serentak dalam formula: “=56 + 56*4%” - ungkapan ini menambah empat peratus kepada nombor 56.

Untuk operasi yang betul dengan pengendali, anda harus mengetahui peraturan keutamaan:
1) ungkapan dalam kurungan dikira;
2) selepas hasil darab dan bahagi, penambahan dan penolakan dipertimbangkan;
3) ungkapan dilaksanakan dari kiri ke kanan jika mereka mempunyai keutamaan yang sama.
Formula “=5*4+8” dan “=5*(4+8)” mempunyai makna yang berbeza, kerana dalam kes pertama pendaraban "5*4" pada mulanya dilakukan, dan dalam kes lain ungkapan dalam kurungan "4+8" dikira.


Formula Excel untuk nilai purata
Formula berguna yang membolehkan anda mencari purata beberapa nombor yang dimasukkan dan dilambangkan "=PURATA()". Nilai purata nombor: 5, 10, 8 dan 1 adalah hasil pembahagian jumlahnya dengan kuantiti, iaitu 24 dengan 4. Dilaksanakan fungsi ini dalam excel seperti ini:

Menggunakan pautan
Bekerja dalam program ini tidak terhad kepada nilai malar (malar), jadi formula boleh mengandungi bukan sahaja nombor, tetapi juga nombor sel - pautan. Fungsi ini akan membolehkan anda mengira formula walaupun apabila data dalam sel yang ditentukan berubah dan ditunjukkan oleh huruf dan nombornya.
Sel A1, A2 mengandungi nombor 12, 15 relatif. Apabila anda menambah formula “=A1+A2” pada sel A3, nilai jumlah nombor dalam sel A1 dan A2 akan muncul di dalamnya.

Jika anda menukar nombor mana-mana sel A1 atau A2, formula akan mengira jumlah berdasarkan data baharu dan sel A3 akan menukar nilainya.

Julat sel
Anda boleh beroperasi dalam excel julat tertentu sel, menjadikannya lebih mudah untuk mengisi formula. Sebagai contoh, untuk mengira jumlah sel dari A1 hingga A6, tidak perlu memasukkan urutan “=A1+A2+A3...”, tetapi cukup untuk memasukkan operator penambahan “SUM()” dan menahan butang kiri tetikus bergerak dari A1 ke A6.

Hasil kerja akan menjadi formula "=SUM(A1:A6)".

Teks dalam formula
Untuk menggunakan teks dalam formula, ia mesti disertakan petikan berganda- "teks". Untuk menggabungkan 2 nilai teks, operator ampersand "&" digunakan, yang menghubungkannya ke dalam satu sel dengan tugasan jenis " nilai teks».

Untuk memasukkan ruang antara perkataan, anda perlu menulisnya seperti ini: “=A1&” “&A2”.

pengendali ini boleh menggabungkan teks dan nilai angka, contohnya, anda boleh mengisi jadual seperti ini dengan cepat dengan menyambungkan nombor 10, 15, 17, 45 dan 90 dengan teks "pcs."


Keupayaan untuk mencipta dan bekerja dengan formula dalam Excel adalah apa yang membezakan pengguna berpengalaman daripada seorang amatur. Ia adalah dalam formula yang kemungkinan tanpa had dan potensi yang tidak nampak dari luaran. Dalam pelajaran ini anda akan belajar cara mencipta formula dalam Excel dalam beberapa cara. Ini akan menjadi formula mudah yang tidak sukar untuk dibuat.
Cipta formula mudah pertama anda dalam Excel
Dalam contoh berikut, kami akan mengira belanjawan mudah untuk dua bulan; untuk ini kami akan mencipta formula mudah dengan rujukan sel.
Jika hasil pengiraan tidak sesuai dengan sel, maka tanda paun (########) mungkin muncul dan bukannya hasil yang dijangkakan. Ini bermakna lebar lajur tidak mencukupi untuk memaparkan semua kandungan. Cuma tingkatkan lebar lajur untuk memaparkan data.
Kelebihan utama formula dengan pautan
Kelebihan utama pautan ialah ia membenarkan anda membuat perubahan pada data dalam lembaran kerja Excel tanpa perlu menulis semula formula itu sendiri. Dalam contoh berikut, kami akan menukar nilai sel B1 daripada $1200 kepada $1800. Formula akan dikira semula secara automatik dan nilai baharu akan dipaparkan.

Excel tidak selalu memberi amaran kepada anda tentang ralat dalam formula, jadi anda perlu menyemak sendiri semua formula anda. Untuk mengetahui cara anda boleh melakukan ini, lihat pelajaran Rumus semakan dua kali dalam Excel.
Cipta formula dalam Excel dengan memilih sel dengan tetikus
Daripada memasukkan alamat sel secara manual, anda hanya boleh mengklik pada sel yang ingin anda sertakan dalam formula. Teknik ini boleh menjimatkan banyak masa dan usaha anda semasa mencipta formula dalam Excel. Dalam contoh berikut, kami akan mencipta formula untuk mengira kos tempahan beberapa kotak pinggan mangkuk plastik.

Formula boleh disalin ke dalam sel bersebelahan menggunakan pemegang autoisi. Ini akan menjimatkan masa apabila anda perlu menggunakan formula yang sama banyak kali. Semak pelajaran dalam Pautan Relatif dan Mutlak untuk mendapatkan maklumat lanjut.

Formula ialah ungkapan matematik yang dicipta untuk mengira hasil dan yang boleh bergantung pada kandungan sel lain. Formula dalam sel boleh mengandungi data, pautan ke sel lain, dan juga petunjuk tindakan yang perlu dilakukan.
Menggunakan rujukan sel membolehkan keputusan formula dikira semula apabila kandungan sel yang disertakan dalam formula berubah.
DALAM Formula Excel mulakan dengan tanda =. Tanda kurung () boleh digunakan untuk mentakrifkan susunan operasi matematik.
Excel menyokong pengendali berikut:
- Operasi aritmetik:
- penambahan (+);
- pendaraban (*);
- mencari peratus (%);
- penolakan(-);
- bahagian(/);
- eksponen (^).
- Pengendali perbandingan:
- = sama;
- < меньше;
- > lagi;
- <= меньше или равно;
- >= lebih besar daripada atau sama dengan;
- <>tidak sama.
- Pengendali telekomunikasi:
- : julat;
- ; Kesatuan;
- & operator untuk menyertai teks.
Jadual 22. Contoh formula
Senaman
Sisipkan formula -25-A1+AZ
Pra-masukkan sebarang nombor dalam sel A1 dan A3.
- Pilih sel yang diperlukan, contohnya B1.
- Mulakan masukkan formula dengan tanda =.
- Masukkan nombor 25, kemudian operator (- tanda).
- Masukkan rujukan kepada operan pertama, contohnya dengan mengklik pada sel A1 yang dikehendaki.
- Masukkan operator berikut (tanda +).
- Klik dalam sel yang merupakan operan kedua dalam formula.
- Lengkapkan formula dengan menekan kekunci Masuk. Dalam sel B1 anda akan mendapat hasilnya.
Autosumasi
Butang AutoSum- ∑ boleh digunakan untuk penciptaan automatik formula yang meringkaskan kawasan sel jiran yang terletak secara langsung dibiarkan dalam baris ini dan secara langsung lebih tinggi dalam ruangan ini.
- Pilih sel di mana anda ingin meletakkan hasil penjumlahan.
- Klik butang AutoSum - ∑ atau tekan kombinasi kekunci Alt+=. Excel akan menentukan kawasan yang hendak dimasukkan dalam julat jumlah dan akan menyerlahkannya dengan bingkai bergerak bertitik yang dipanggil sempadan.
- klik Masuk untuk menerima kawasan yang telah anda pilih program Excel, atau pilih dengan tetikus kawasan baru dan kemudian tekan Enter.
Fungsi AutoSum bertukar secara automatik apabila sel ditambah atau dipadamkan dalam kawasan.
Senaman
Membuat jadual dan mengira menggunakan formula
- Masukkan data berangka dalam sel seperti yang ditunjukkan dalam jadual. 23.
| A | DALAM | DENGAN | D | B | F | |
| 1 | ||||||
| 2 | Magnolia | Lily | Violet | Jumlah | ||
| 3 | Lebih tinggi | 25 | 20 | 9 | ||
| 4 | Khas sekunder | 28 | 23 | 21 | ||
| 5 | Sekolah Vokasional | 27 | 58 | 20 | ||
| V | Lain-lain | 8 | 10 | 9 | ||
| 7 | Jumlah | |||||
| 8 | Tanpa lebih tinggi |
Jadual 23. Jadual data asal
- Pilih sel B7 di mana jumlah menegak akan dikira.
- Klik butang AutoSum - ∑ atau klik Alt+=.
- Ulang langkah 2 dan 3 untuk sel C7 dan D7.
Kira bilangan pekerja yang tiada pendidikan tinggi(mengikut formula B7-VZ).
- Pilih sel B8 dan taip tanda (=).
- Klik sel B7, yang merupakan operan pertama dalam formula.
- Masukkan tanda (-) pada papan kekunci anda dan klik dalam sel V3, yang merupakan operan kedua dalam formula (formula akan dimasukkan).
- klik Masuk(hasilnya akan dikira dalam sel B8).
- Ulang langkah 5-8 untuk mengira menggunakan formula yang sesuai dalam sel C8 dan 08.
- Simpan fail dengan nama Education_employees.x1s.
Jadual 24.Hasil pengiraan
| A | B | DENGAN | D | E | F | |
| 1 | Pengagihan pekerja mengikut pendidikan | |||||
| 2 | Magnolia | Lily | Violet | Jumlah | ||
| 3 | Lebih tinggi | 25 | 20 | 9 | ||
| 4 | Khas sekunder | 28 | 23 | 21 | ||
| 5 | Sekolah Vokasional | 27 | 58 | 20 | ||
| 6 | Lain-lain | 8 | 10 | 9 | ||
| 7 | Jumlah | 88 | 111 | 59 | ||
| 8 | Tanpa lebih tinggi | 63 | 91 | 50 | ||
Formula pendua menggunakan penanda isian
Luas sel (sel) boleh didarab dengan menggunakan penanda isi. Seperti yang ditunjukkan dalam bahagian sebelumnya, pemegang isian mewakili titik kawalan di sudut kanan bawah sel yang dipilih.
Selalunya perlu untuk menghasilkan semula bukan sahaja data, tetapi juga formula yang mengandungi pautan alamat. Proses replikasi formula menggunakan pemegang isian membolehkan anda menyalin formula sambil menukar rujukan alamat dalam formula secara serentak.
- Pilih sel yang mengandungi formula untuk ditiru.
- Seret penanda isi V ke arah yang betul. Formula akan direplikasi dalam semua sel.
Proses ini biasanya digunakan apabila menyalin formula dalam baris atau lajur yang mengandungi jenis data yang sama. Apabila mereplikasi formula menggunakan penanda isian, apa yang dipanggil alamat relatif sel dalam formula berubah (pautan relatif dan mutlak akan diterangkan secara terperinci di bawah).
Senaman
Replikasi formula
1.Buka fail Employee_Education.x1s.
- Masukkan formula untuk sel penjumlahan automatik =SUM(VZ:03) dalam sel E3.
- Salin formula dengan menyeret pemegang isian ke dalam sel E4:E8.
- Lihat bagaimana alamat relatif sel berubah dalam formula yang terhasil (Jadual 25) dan simpan fail.
| A | DALAM | DENGAN | D | E | F | |
| 1 | Pengagihan pekerja mengikut pendidikan | |||||
| 2 | Magnolia | Lily | Violet | Jumlah | ||
| 3 | Lebih tinggi | 25 | 20 | 9 | =SUM(VZ:03) | |
| 4 | Khas sekunder | 28 | 23 | 21 | =SUM(B4:04) | |
| 5 | Sekolah Vokasional | 27 | 58 | 20 | =SUM(B5:05) | |
| 6 | Lain-lain | 8 | 10 | 9 | =SUM(B6:06) | |
| 7 | Jumlah | 88 | 111 | 58 | =SUM(B7:07) | |
| 8 | Tanpa lebih tinggi | 63 | 91 | 49 | =SUM(B8:08) | |
Jadual 25. Menukar alamat sel apabila mereplikasi formula
Rujukan relatif dan mutlak
Formula yang melaksanakan pengiraan dalam jadual menggunakan rujukan yang dipanggil untuk menangani sel. Rujukan sel boleh relatif atau mutlak.
Menggunakan rujukan relatif adalah serupa dengan menunjukkan arah perjalanan di jalan - "pergi tiga blok ke utara, kemudian dua blok ke barat." Mengikuti arahan ini dari pelbagai tempat permulaan akan terhasil tempat berbeza janji temu.
Contohnya, formula yang menjumlahkan nombor dalam lajur atau baris kemudiannya sering disalin untuk nombor baris atau lajur lain. Formula sedemikian menggunakan rujukan relatif (lihat contoh sebelumnya dalam Jadual 25).
Rujukan mutlak kepada sel.atau kawasan sel akan sentiasa merujuk kepada alamat baris dan lajur yang sama. Jika dibandingkan dengan arah jalan, ia akan menjadi seperti ini: "Pergi ke persimpangan Arbat dan Lingkaran Boulevard." Tidak kira di mana anda bermula, ia akan membawa ke tempat yang sama. Jika formula memerlukan alamat sel kekal tidak berubah apabila disalin, maka rujukan mutlak mesti digunakan (format rekod $A$1). Contohnya, apabila formula mengira pecahan daripada jumlah keseluruhan, rujukan kepada sel yang mengandungi jumlah keseluruhan tidak boleh berubah apabila disalin.
Tanda dolar ($) akan muncul sebelum rujukan lajur dan rujukan baris (contohnya, $C$2). Menekan F4 berturut-turut akan menambah atau mengalih keluar tanda sebelum lajur atau nombor baris dalam rujukan (C$2 atau $C2 - pautan bercampur yang dipanggil).
- Buat jadual yang serupa dengan yang di bawah.
Jadual 26. Pengiraan gaji
- Dalam sel СЗ masukkan formula untuk mengira gaji Ivanov =В1*ВЗ.
Apabila mereplikasi formula contoh ini dengan rujukan relatif dalam sel C4 mesej ralat muncul (#VALUE!) kerana alamat relatif sel B1, dan formula =B2*B4 akan disalin ke sel C4;
- Tetapkan rujukan mutlak kepada sel B1 dengan meletakkan kursor dalam bar formula pada B1 dan menekan kekunci F4. Formula dalam sel C3 akan kelihatan seperti =$B$1*BZ.
- Salin formula ke dalam sel C4 dan C5.
- Simpan fail (Jadual 27) di bawah nama Gaji.xls.
Jadual 27. Keputusan pengiraan gaji
Nama dalam formula
Nama dalam formula lebih mudah diingati daripada alamat sel, jadi anda boleh menggunakan skop bernama (satu atau lebih sel) dan bukannya rujukan mutlak. Mesti diperhatikan mengikut peraturan semasa mencipta nama:
- nama boleh mengandungi tidak lebih daripada 255 aksara;
- nama mesti bermula dengan huruf dan boleh mengandungi sebarang aksara kecuali ruang;
- nama tidak boleh serupa dengan rujukan, seperti VZ, C4;
- nama tidak boleh digunakan Fungsi Excel, seperti JUMLAH JIKA dan sebagainya.
Pada menu Sisipkan, Nama Terdapat dua arahan berbeza untuk mencipta kawasan bernama: Cipta dan Tugaskan.
Pasukan Cipta membolehkan anda menentukan (masukkan) nama yang diperlukan ( hanya satu), Berikan arahan menggunakan label yang diletakkan pada lembaran kerja sebagai nama kawasan (membolehkan anda membuat beberapa nama sekaligus).
Mencipta nama
- Pilih sel B1 (Jadual 26).
- Pilih daripada menu Perintah Insert, Name (Insert, Name) Assign (Define).
- Masukkan nama anda Kadar setiap jam dan klik OK.
- Pilih sel B1 dan pastikan medan nama tertera Kadar setiap jam.
Mencipta Pelbagai Nama
- Pilih sel VZ:C5 (Jadual 27).
- Pilih daripada menu Perintah Insert, Name (Insert, Name) Buat (Buat), kotak dialog akan muncul Cipta nama(Gamb. 88).
- Pastikan butang radio di lajur kiri ditanda dan klik okey.
- Pilih sel VZ:NZ dan pastikan medan nama tertera Ivanov.
nasi. 88. Kotak dialog Cipta nama
Anda boleh memasukkan nama ke dalam formula dan bukannya rujukan mutlak.
- Dalam bar formula, letakkan kursor di mana anda ingin menambah nama.
- Pilih daripada menu Perintah Insert, Name (Insert, Name) Tampal (Tampal), Kotak dialog Sisipkan Nama muncul.
- Pilih nama yang diingini daripada senarai dan klik OK.
Ralat dalam formula
Jika ralat dibuat semasa memasukkan formula atau data, mesej ralat muncul dalam sel yang terhasil. Aksara pertama dari semua nilai ralat ialah # aksara. Nilai ralat bergantung pada jenis ralat yang dibuat.
Excel tidak dapat mengenali semua ralat, tetapi ralat yang dikesan mesti dapat dibetulkan.
ralat # # # # muncul apabila nombor yang dimasukkan tidak muat dalam sel. Dalam kes ini, anda harus meningkatkan lebar lajur.
Ralat #DIV/0! muncul apabila formula cuba membahagi dengan sifar. Ini paling kerap berlaku apabila pembahagi ialah rujukan sel yang mengandungi sifar atau nilai kosong.
Ralat #N/A! ialah singkatan untuk istilah "data tidak ditentukan". Ralat ini menunjukkan bahawa formula menggunakan rujukan sel kosong.
Ralat #NAME? muncul apabila nama yang digunakan dalam formula telah dialih keluar atau tidak ditakrifkan sebelum ini. Untuk membetulkan, menentukan atau membetulkan nama kawasan data, nama fungsi, dsb.
Ralat #EMPTY! muncul apabila terdapat persilangan antara dua kawasan yang sebenarnya tidak mempunyai sel sepunya. Selalunya, ralat menunjukkan bahawa ralat telah dibuat semasa memasukkan rujukan kepada julat sel.
Ralat #NUMBER! muncul apabila fungsi dengan argumen berangka menggunakan format atau nilai argumen yang salah.
Ralat #VALUE! muncul apabila formula menggunakan hujah atau jenis operan yang tidak sah. Sebagai contoh, teks dimasukkan dan bukannya nilai angka atau logik untuk pengendali atau fungsi.
Sebagai tambahan kepada ralat yang disenaraikan, pautan bulat mungkin muncul apabila memasukkan formula.
Rujukan bulat berlaku apabila formula secara langsung atau tidak langsung memasukkan rujukan kepada selnya sendiri. Rujukan pekeliling boleh menyebabkan herotan dalam pengiraan lembaran kerja dan oleh itu dianggap sebagai ralat dalam kebanyakan aplikasi. Apabila anda memasukkan rujukan pekeliling, mesej amaran muncul (Rajah 89).

Untuk membetulkan ralat, padamkan sel yang menyebabkan rujukan bulat, edit atau masukkan semula formula.
Fungsi dalam Excel
Pengiraan yang lebih kompleks dalam Jadual Excel dijalankan dengan bantuan fungsi khas(Gamb. 90). Senarai kategori fungsi tersedia apabila anda memilih arahan Fungsi dalam menu Sisipkan (Sisipkan, Fungsi).
Fungsi kewangan menjalankan pengiraan seperti mengira jumlah pembayaran pinjaman, jumlah pembayaran keuntungan atas pelaburan, dsb.
Fungsi Tarikh dan Masa membolehkan anda bekerja dengan nilai tarikh dan masa dalam formula. Sebagai contoh, anda boleh gunakan dalam formula tarikh semasa, menggunakan fungsi HARI INI.

nasi. 90. Wizard Fungsi
Fungsi matematik melakukan yang mudah dan kompleks pengiraan matematik, seperti mengira jumlah julat sel, nilai mutlak nombor, nombor bulat, dsb.
Fungsi statistik membolehkan anda membuat persembahan Analisis statistik data. Sebagai contoh, anda boleh menentukan min dan varians sampel dan banyak lagi.
Fungsi pangkalan data boleh digunakan untuk melakukan pengiraan dan untuk memilih rekod berdasarkan syarat.
Fungsi teks menyediakan pengguna dengan keupayaan untuk memproses teks. Sebagai contoh, anda boleh menggabungkan berbilang rentetan menggunakan fungsi tersebut SAMBUNG.
Fungsi logik bertujuan untuk menguji satu atau lebih keadaan. Contohnya, fungsi IF membolehkan anda menentukan sama ada syarat yang ditentukan adalah benar dan mengembalikan satu nilai jika syarat itu benar dan satu lagi jika ia palsu.
Fungsi Menyemak Sifat dan Nilai bertujuan untuk menentukan data yang disimpan dalam sel. Fungsi ini menyemak nilai dalam sel mengikut keadaan dan mengembalikan nilai bergantung pada hasilnya Betul atau salah.
Untuk melaksanakan pengiraan jadual menggunakan fungsi terbina dalam, kami mengesyorkan menggunakan Wizard Fungsi. Dialog Function Wizard tersedia apabila anda memilih arahan Berfungsi dalam menu Sisipkan atau menekan butang, pada panel standard alatan. Semasa dialog dengan wizard, anda perlu menentukan hujah fungsi yang dipilih; untuk melakukan ini, anda perlu mengisi medan dalam kotak dialog dengan nilai atau alamat sel jadual yang sepadan.
Senaman
Kira nilai purata bagi setiap baris dalam fail Education.xls.
- Pilih sel F3 dan klik pada butang Wizard Fungsi.
- Dalam tetingkap pertama dialog Wizard Fungsi, daripada kategori Statistik, pilih fungsi PURATA, klik pada butang Selanjutnya.
- Kotak dialog kedua Wizard Fungsi mesti menyediakan hujah. Kursor input berada dalam medan input argumen pertama. Dalam medan ini sebagai nombor hujah! masukkan alamat julat B3:D3 (Gamb. 91).
- klik okey.
- Salin formula yang terhasil ke dalam sel F4:F6 dan simpan fail (Jadual 28).

nasi. 91. Memasukkan Argumen dalam Wizard Fungsi
Jadual 28. Jadual keputusan pengiraan menggunakan wizard fungsi
| A | DALAM | DENGAN | D | E | F | |
| 1 | Pengagihan pekerja mengikut pendidikan | |||||
| 2 | Magnolia | Lily | Violet | Jumlah | Purata | |
| 3 | Lebih tinggi | 25 | 20 | 9 | 54 | 18 |
| 4 | Khas sekunder | 28 | 23 | 21 | 72 | 24 |
| 8 | Sekolah Vokasional | 27 | 58 | 20 | 105 | 35 |
| V | Lain-lain | 8 | 10 | 9 | 27 | 9 |
| 7 | Jumlah | 88 | 111 | 59 | 258 | 129 |
Untuk memasukkan julat sel ke dalam tetingkap Function Wizard, anda boleh menggunakan tetikus anda untuk membulatkan julat ini pada lembaran kerja jadual (dalam contoh, B3:D3). Jika tetingkap Function Wizard ditutup sel yang diperlukan, anda boleh mengalihkan kotak dialog. Selepas memilih julat sel (B3:D3), bingkai bertitik berjalan akan muncul di sekelilingnya dan alamat julat sel yang dipilih akan muncul secara automatik dalam medan hujah.
Sejak penampilannya sebagai sebahagian daripada pakej Office Excel telah menjadi alat kerja tetap bagi mereka yang terlibat dalam analisis dan penstrukturan data. Selama bertahun-tahun, terima kasih kepada pembangunan berterusan dan penambahbaikan produk ini, semua orang telah dapat menggunakannya - dari yang "maju" kepada yang paling orang biasa. Dasar Microsoft untuk memudahkan kerja dengan data dinyatakan dalam penyederhanaan berterusan kaedah kerja sambil mengekalkan fungsi, jadi dapat difahami bahawa di tangan pengguna Excel menjadi alat yang berkuasa.
Fungsi sedia digunakan untuk menjalankan pengiraan
Walau bagaimanapun, banyak fungsi masih belum boleh dipermudahkan. Ini tidak bermakna mereka memerlukan anda mempunyai kemahiran pengaturcaraan atau pengetahuan tentang matematik yang lebih tinggi. Walaupun menulis makro mungkin memberikan anda syarat sedemikian, pada dasarnya mereka mempunyai halangan yang tinggi untuk masuk. Anda boleh menggunakan kebanyakan fungsi Office dengan klik tetikus dan arahan pendek daripada papan kekunci.
Formula digunakan untuk memproses nilai dan julatnya - daripada jumlah cetek kepada kaedah statistik matematik seperti median atau mod. Ini adalah alat yang sangat fleksibel dan agak mudah yang digunakan secara meluas bersama-sama pemformatan bersyarat semasa membuat jadual dengan data. Dalam sangat kes mudah untuk menulis formula dalam sel, gunakan yang biasa input teks. Untuk menjalankan, sebagai contoh, menambah nilai dari beberapa medan, anda boleh menulis "=SUM()" terus dalam sel dan menunjukkan alamat nilai dalam kurungan, dipisahkan dengan koma bertitik. Atau, jika ia terletak bersebelahan, nyatakan aksara permulaan dan penamat yang dipisahkan oleh titik bertindih. Dan untuk membetulkan sel dalam formula ini, sebagai contoh, supaya lajur atau baris tidak berubah apabila menyalin formula ke yang lain, letakkan tanda "$" di hadapan simbol yang dikehendaki. Kemudian Excel tidak akan menukar aksara yang terlepas ini semasa menukar yang lain.

Pada dasarnya, anda boleh memasukkan sebarang formula dengan cara ini. Memandangkan Excel menyokong input teks, anda hanya perlu mengetahui terlebih dahulu nilai yang diingini yang akan anda gantikan di sana. Tetapi jika untuk tindakan mudah Ini boleh diterima, tetapi untuk yang lebih atau kurang kompleks ini sudah sukar, kerana anda perlu mengingati terlalu banyak parameter. Oleh itu, lebih mudah untuk menggunakan pembina formula terbina dalam program. Untuk memanggilnya, anda perlu mengklik pada butang di bahagian atas halaman, di sebelah kiri medan untuk memasukkan nilai dalam sel.

Kotak dialog akan muncul di mana pengguna boleh membuat peraturan pemprosesan data. Di sebelah kiri tetingkap terdapat senarai formula yang disusun mengikut kategori. Terdapat kumpulan matematik, statistik, teks, dll. Setelah memilih yang anda perlukan, klik padanya dengan butang tetikus kiri. Satu borang untuk mengisi nilai akan dipaparkan di sebelah kanan kotak dialog. Di dalamnya anda boleh menentukan julat data atau alamat tunggal tertentu. Untuk melakukan ini, klik butang serlahan di sebelah kanan medan input, tetingkap akan runtuh, dan anda akan mempunyai akses ke bahagian kerja Helaian Excel. Memandangkan mod ini membolehkan anda memilih kedua-dua nilai tunggal dan julat, memasukkan nilai yang dikehendaki adalah mudah. Selepas itu, klik butang yang sama sekali lagi dan tetingkap akan memulihkan saiz sebelumnya. Jika formula memerlukan lebih daripada satu set data, kemudian ulangi prosedur yang diterangkan dalam bilangan kali yang diperlukan.

Dalam bidang ini, dengan cara ini, peraturan penyaringan juga berfungsi. Oleh itu, jika anda kemudiannya mengedarkan kandungan sel ini kepada orang lain, dan pada masa yang sama ingin menyimpan nilai data, jangan lupa untuk meletakkan tanda dolar di tempat yang betul.

Apabila anda selesai memasukkan pembina, klik OK. Pada peringkat ini, Excel menyemak nilai yang dimasukkan untuk ketekalan jenis dan ralat lain, jadi ia mungkin membuang teks ralat. Daripadanya anda boleh memahami apa sebenarnya yang perlu diubah agar formula berfungsi seperti yang anda harapkan. Jika tiada ralat, tetingkap akan ditutup dan nilai akan muncul dalam sel. Kadang-kadang ia berlaku bahawa salah satu daripada julat yang ditentukan belum diisi lagi, tetapi jenis kandungan yang diberikan kepada sel sepadan dengan yang dikehendaki. Kemudian tidak akan ada ralat pada peringkat pengesahan, tetapi nilai akan dikira tanpanya, jadi berhati-hati.

Anda mesti memasukkan formula bermula dengan tanda sama. Ini adalah perlu supaya Excel memahami bahawa ia adalah formula dan bukan data yang sedang dimasukkan ke dalam sel.
Pilih sel arbitrari, contohnya A1. Dalam bar formula, masukkan =2+3 dan tekan Enter. Keputusan (5) muncul dalam sel. Dan formula itu sendiri akan kekal dalam bar formula.
Eksperimen dengan berbeza operator aritmetik: tambah (+), tolak (-), darab (*), bahagi (/). Untuk menggunakannya dengan betul, anda perlu memahami dengan jelas keutamaannya.
- Ungkapan di dalam kurungan dilaksanakan terlebih dahulu.
- Pendaraban dan pembahagian mempunyai lebih banyak keutamaan yang tinggi daripada penambahan dan penolakan.
- Operator dengan keutamaan yang sama dilaksanakan dari kiri ke kanan.
Nasihat saya kepada anda adalah GUNA KURUNG. Dalam kes ini, anda akan melindungi diri anda daripada kesilapan yang tidak disengajakan dalam pengiraan, di satu pihak, dan sebaliknya, kurungan menjadikan membaca dan menganalisis formula lebih mudah. Jika bilangan kurungan penutup dan pembukaan dalam formula tidak sepadan, Excel akan memaparkan mesej ralat dan menawarkan pilihan untuk membetulkannya. Sejurus selepas anda memasukkan kurungan penutup, Excel dipaparkan dalam huruf tebal(atau dalam warna yang berbeza) sepasang kurungan terakhir, yang sangat mudah apabila terdapat dalam formula Kuantiti yang besar kurungan.
Sekarang mari kita cuba bekerja dengan menggunakan rujukan kepada sel lain dalam formula.
Masukkan nombor 10 dalam sel A1, dan nombor 15 dalam sel A2. Dalam sel A3, masukkan formula =A1+A2. Dalam sel A3 jumlah sel A1 dan A2 akan muncul - 25. Tukar nilai sel A1 dan A2 (tetapi bukan A3!). Selepas menukar nilai dalam sel A1 dan A2, nilai sel A3 dikira semula secara automatik (mengikut formula).

Untuk mengelakkan kesilapan semasa memasukkan alamat sel, anda boleh menggunakan tetikus apabila memasukkan pautan. Dalam kes kami, kami perlu melakukan perkara berikut:
- Pilih sel A3 dan masukkan tanda sama dalam bar formula.
- Klik sel A1 dan masukkan tanda tambah.
- Klik sel A2 dan tekan Enter.
Hasilnya akan serupa.
Rujukan relatif, mutlak dan bercampur



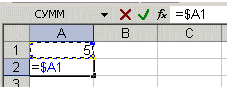
Untuk lebih memahami perbezaan antara pautan, mari kita mencuba.
- A1 - 20 B1 - 200
- A2 - 30 B2 - 300
Dalam sel A3, masukkan formula =A1+A2 dan tekan Enter.

Sekarang letakkan kursor di sudut kanan bawah sel A3, klik butang kanan tetikus dan seret ke atas sel B3 dan lepaskan butang tetikus. akan muncul menu konteks, di mana anda perlu memilih "Salin sel".
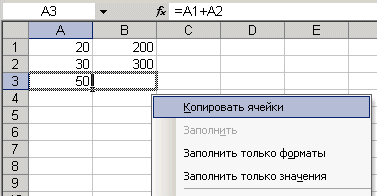
Selepas ini, nilai formula dari sel A3 akan disalin ke sel B3. Aktifkan sel B3 dan lihat formula yang anda dapat - B1+B2. Mengapa ini berlaku? Apabila kami menulis formula A1+A2 dalam sel A3, Excel mentafsirkan entri ini seperti berikut: “Ambil nilai dari sel yang terletak dua baris lebih tinggi dalam lajur semasa dan tambah nilai sel yang terletak satu baris lebih tinggi dalam lajur semasa." Itu. dengan menyalin formula dari sel A3, sebagai contoh, ke sel C43, kita mendapat - C41 + C42. Inilah keindahan pautan relatif; formula itu sendiri nampaknya menyesuaikan diri dengan tugas kita.
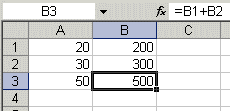
Masukkan nilai berikut dalam sel:
- A1 - 20 B1 - 200
- A2 - 30 B2 - 300
- Masukkan nombor 5 dalam sel C1.
Dalam sel A3, masukkan formula berikut =A1+A2+$C$1. Begitu juga, salin formula dari A3 ke B3. Lihat apa yang berlaku. Pautan relatif"dilaraskan" kepada nilai baharu, tetapi nilai mutlak kekal tidak berubah.

Sekarang cuba mencuba sendiri dengan pautan campuran dan lihat cara ia berfungsi. Anda boleh merujuk helaian lain dalam buku kerja yang sama dengan cara yang sama seperti anda boleh merujuk sel dalam helaian semasa. Anda juga boleh merujuk helaian daripada buku lain. Dalam kes ini, pautan itu akan dipanggil pautan luaran.
Sebagai contoh, untuk menulis pautan ke sel A5 (Helaian2) dalam sel A1 (Helaian 1), anda perlu melakukan perkara berikut:
- pilih sel A1 dan masukkan tanda sama;
- klik pada label "Helaian 2";
- Klik pada sel A5 dan tekan enter;
- Selepas ini, Helaian 1 akan diaktifkan semula dan formula berikut akan muncul dalam sel A1 = Helaian2!A5.
Menyunting formula adalah serupa dengan menyunting nilai teks dalam sel. Itu. anda perlu mengaktifkan sel dengan formula dengan menyerlahkan atau Klik dua kali tetikus, dan kemudian edit menggunakan, jika perlu, kekunci Del, Backspace. Perubahan dilakukan dengan menekan kekunci Enter.
Menggunakan teks dalam formula
Dengan nilai teks yang anda boleh lakukan operasi matematik jika nilai teks hanya mengandungi aksara berikut:
Nombor dari 0 hingga 9, + - e E /
Anda juga boleh menggunakan lima aksara pemformatan angka:
$%() ruang
Teks mesti disertakan dalam petikan berganda.
salah: =$55+$33
Kanan: ="$55"+$"33"
Dengan melakukan pengiraan Excel menukar teks berangka kepada nilai angka, jadi hasil formula di atas akan menjadi nilai 88.
Untuk menggabungkan nilai teks, gunakan operator teks& (ampersand). Contohnya, jika sel A1 mengandungi nilai teks "Ivan", dan sel A2 mengandungi nilai teks "Petrov", kemudian masukkan formula berikut dalam sel A3 =A1&A2, kami mendapat "IvanPetrov".
Untuk memasukkan ruang antara nama pertama dan nama keluarga, tulis ini: =A1&" "&A2.
Ampersand boleh digunakan untuk menggabungkan sel dengan jenis yang berbeza data. Jadi, jika dalam sel A1 terdapat nombor 10, dan dalam sel A2 terdapat teks "beg", maka sebagai hasil daripada formula =A1&A2, kita akan dapat "10 beg". Selain itu, hasil penyatuan sedemikian akan menjadi nilai teks.


























