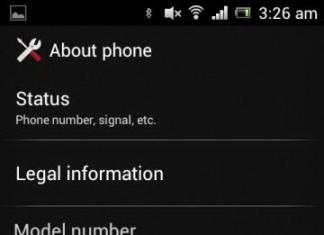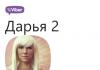Dari masa ke masa, sejumlah besar program yang dipasang tetapi tidak digunakan terkumpul pada sistem. Aplikasi yang tidak diperlukan mengambil sebahagian besar memori pada cakera keras anda dan memperlahankan komputer anda dengan ketara. Masalah ini amat relevan apabila setiap aplikasi ini berusaha untuk memulakan dan melancarkan bersama-sama dengan OS. Selalunya pengguna tidak menyedari perkara ini. Hari ini kita akan bercakap tentang cara mengalih keluar program dalam Windows 10 dan menjadikan "kehidupan" PC anda lebih mudah.
Menyahpasang komponen yang tidak diperlukan adalah prosedur yang sama pentingnya dengan membuang sampah dari apartmen. Dalam manual ini, kami akan melihat secara terperinci semua kaedah penyingkiran, termasuk alat yang telah diprapasang pada sistem. Terdapat banyak cara untuk menyahpasang program dalam Windows 10:
- menggunakan bahagian ;
- menggunakan perkhidmatan penyahpasangan yang dijana semasa pemasangan aplikasi;
- menggunakan tetapan Windows 10;
- menggunakan pilihan padam melalui menu;
- menggunakan PowerShell;
- memuat turun alat khas.
Mari kita teruskan untuk mempertimbangkan setiap kaedah dan membuat beberapa kesimpulan tentang kemudahan dan keberkesanannya.
Pembuangan manual (termasuk penyingkiran program prapasang) ialah kumpulan pilihan pertama yang tidak memerlukan pemasangan perisian tambahan. Mari kita lihat beberapa jenis tindakan.
Melalui
Salah satu kaedah paling mudah dan paling biasa daripada versi Windows sebelumnya. Urutan penyahpasangan (kecuali untuk utiliti standard) dalam kes ini boleh diwakili seperti berikut:
- Pergi ke panel kawalan. Untuk melakukan ini, klik pada ikon carian di sebelah menu dan masukkan pertanyaan yang sepadan, selepas itu kita pergi ke hasil pertama:

- Di antara banyak blok yang kami temui dan pergi ke sana:

- Sistem akan menyusun senarai yang mengandungi semua aplikasi, antaranya anda perlu mencari yang anda mahu, klik padanya dan tekan butang. Aplikasi akan dinyahpasang sepenuhnya daripada komputer:

Seperti yang anda lihat, pengalihan keluar dengan cara ini berlaku secepat mungkin dan tidak memerlukan sebarang tindakan tambahan. Mari kita beralih kepada kaedah lain.
Melalui perkhidmatan penyahpasangan program itu sendiri
Untuk menggunakan pilihan ini, anda perlu mencari folder dengan program yang dipasang pada cakera keras anda. Secara lalai, mana-mana komponen pada Windows 10 dipasang dalam folder « ProgramFail" ke cakera sistem. Jika pengguna tidak menukar laluan pemasangan, aplikasi akan dipasang dalam folder ini.
Mengetahui lokasi folder yang dikehendaki, anda perlu menjalankan urutan tindakan berikut:
- Buka folder dan cari fail yang dipanggil « exe":

- Mari jalankan fail ini. Wizard penyahpasangan akan dibuka:

- Kami mengikut semua arahan tuan.
Kaedah ini akan berguna apabila atas sebab tertentu aplikasi yang diingini tidak dipaparkan dalam senarai yang dijana secara automatik.
Mari kita beralih kepada tindakan alternatif.
Melalui parameter sistem
Sebarang aplikasi juga boleh dipadamkan melalui tetapan sistem. Pilihan ini telah ditambahkan pada Windows 10 dan tidak boleh digunakan pada versi OS sebelumnya. Untuk melaksanakannya, anda perlu mengikuti arahan berikut:
- Buka menu dan klik pada simbol gear untuk pergi ke parameter OS:

- Membuka blok:

- Dalam senarai yang dicadangkan, cari pilihan yang dikehendaki, klik padanya dan klik pada . Jika senarai terlalu besar, anda boleh mencari aplikasi yang anda perlukan menggunakan bar carian terbina dalam:

Anda juga boleh membuka menu ini dengan menekan kombinasi kekunci Win + X pada papan kekunci anda dan pergi ke item:

Anda juga boleh pergi ke menu ini dengan permintaan dalam bar carian yang terletak betul-betul di sebelah "Mula":

Pada dasarnya, kaedah ini serupa dengan penyahpasangan melalui panel kawalan. Mari kita pertimbangkan pilihan lain.
Melalui menu
Dalam kes ini, semuanya mudah - sehingga tidak perlu menulis arahan berasingan.
- Untuk mengalih keluarnya melalui menu Mula, cuma cari di antara semua item, klik kanan dan pilih:

- Tetingkap akan dibuka, arahan untuk menyahpasang yang melaluinya terdapat dua titik di atas:

Mari lihat cara lain yang lebih tidak standard untuk mengalih keluar program pada Windows 10.
Melalui Windows PowerShell
Windows 10 datang kepada pengguna dengan sejumlah besar komponen dan aplikasi terbina dalam (contohnya, aplikasi Foto atau utiliti Kalkulator), yang tidak mempunyai penyahpasang dan tidak boleh dialih keluar melalui yang umum (mereka tidak kelihatan dalam senarai sedemikian). Mari fikirkan cara untuk mengalih keluar aplikasi terbina dalam dalam Windows 10.
Anda boleh mengalih keluar program standard menggunakan teknologi PowerShell yang disediakan oleh pembangun. Untuk memanfaatkan peluang ini, anda mesti melakukan set tindakan berikut:
- Klik pada ikon carian di sebelah Mula dan masukkan pertanyaan yang sesuai, kemudian pilih hasil pertama, klik kanan dan pilih item:

- Kami mendaftar Dapatkan-AppxPackage | Pilih Nama, PackageFullName untuk mendapatkan senarai semua program yang dipasang. Tekan enter. Baris yang paling penting untuk kami ialah PackageFullName, kerana ia mengandungi nama penuh:

- Cari nama penuh komponen yang diperlukan daripada senarai ini dan masukkan arahan untuk mengalih keluarnya Dapatkan-AppxPackage APPLICATION_NAME |Alih keluar-AppxPackage –pakej(nama permohonan mesti diambil daripada senaraiPackageFullName). Kaedah ini akan mengalih keluar walaupun program yang tidak boleh dialih keluar menggunakan cara standard. Tekan Enter dan pengalihan keluar dari PC akan dilakukan tanpa sebarang pemberitahuan yang disertakan. Tidak perlu risau - penyahpasangan tidak lengkap, kerana anda boleh memulihkan program yang dipadam seperti ini dengan hanya memuat turunnya dari kedai rasmi.
PowerShell sangat menarik kerana ia boleh digunakan untuk, contohnya, mengalih keluar aplikasi daripada kedai Microsoft. Malah, ini adalah satu-satunya cara untuk mengalih keluar program sedemikian. Adalah disyorkan untuk pengguna yang lebih berpengalaman untuk menggunakannya, kerana seseorang bertanggungjawab untuk perubahan tersebut dalam OS.
Mari kita beralih ke kumpulan kaedah seterusnya.
Penyingkiran menggunakan alat tambahan
Terdapat sejumlah besar program yang direka untuk menyahpasang komponen dalam Windows 10 dan membersihkan OS secara keseluruhan. Mari lihat pilihan yang paling popular dan diuji pengguna. Kesemuanya boleh digunakan pada sistem apa-apa saiz bit – kedua-dua Bit x32 dan Bit x64. Ia hanya penting untuk mengingatkan anda bahawa anda tidak boleh menggunakan program tidak berlesen, kerana mengalih keluar perisian adalah operasi yang mempunyai kesan langsung pada OS.
– program yang sangat mudah untuk mengalih keluar sebarang komponen Windows. Untuk memanfaatkan keupayaannya, anda mesti mengikuti arahan berikut:
- Buka aplikasi. Bahagian bawah tetingkap memaparkan bilangan program yang dipasang dan jumlah memori yang diduduki:

- Klik kanan pada komponen yang perlu dialih keluar dan klik pada « :

- Pilih mod penyingkiran. Secara lalai, normal diaktifkan. Adalah disyorkan untuk menggunakan ini:

- Proses mencipta titik pemulihan sistem akan bermula, selepas itu tetingkap wizard nyahpasang standard akan dibuka, dengan bantuan yang anda perlukan untuk menjalankan prosedur penyahpasangan.
Mari kita beralih ke utiliti seterusnya untuk mengalih keluar program yang dipasang.
– utiliti paling mudah yang tidak memerlukan sebarang pengetahuan tambahan daripada pengguna.
- Pada pelancaran pertama, senarai aplikasi yang dipasang dijana, antaranya anda perlu memilih yang anda mahu, klik padanya dan tekan butang di menu atas:

- Proses penyingkiran tidak berbeza daripada yang standard. Tujuan menggunakan utiliti tersebut hanyalah kerana kebanyakan daripadanya mengalih keluar semua sambungan yang ditinggalkan oleh program yang dialih keluar dan menyusun senarai paling lengkap aplikasi yang tersedia.
Mari kita beralih ke utiliti terakhir.
sudah pasti adalah utiliti paling popular untuk membersihkan sistem, tidak termasuk permulaan dari permulaan, dan mengalih keluar komponen, antara lain. Untuk menggunakannya, anda tidak perlu membaca arahan berasingan - anda hanya perlu membuka alat ini, pergi ke bahagian "Perkhidmatan", kekal dalam tab "Alih keluar program" dan pilih yang anda perlukan di sana. Setelah memilih, klik pada butang "Penyahpasangan" dalam menu yang betul. Proses penyingkiran adalah serupa dengan yang sebelumnya:

Pada terasnya, proses menggunakan CCleaner adalah serupa dengan menggunakan panel kawalan terbina dalam sistem.
Mengalih keluar program yang tidak boleh dipasang
Situasi mungkin timbul apabila aplikasi tidak dinyahpasang. Satu-satunya cara untuk mengalih keluar program yang tidak boleh dipasang ialah mengalih keluar data mengenainya daripada pendaftaran:
- Buka pendaftaran sistem. Untuk melakukan ini, tekan kombinasi Win + R pada papan kekunci. Tetingkap akan dibuka di mana kita memasukkan arahan « , kemudian klik pada "OKEY" atau Masukkan:

- Pastikan anda membuat salinan sandaran pendaftaran sebelum membuat sebarang perubahan. Untuk melakukan ini, pergi ke tab "Fail" daripada menu utama, klik pada , pilih lokasi untuk menyimpan salinan dan buatnya:

- Mari kita pergi sepanjang laluan:

- Kami mencari nama komponen yang diperlukan dalam senarai ini atau memilihnya dari antara banyak kod. Jika nama tidak dinyatakan dalam folder, ia akan dipaparkan dalam kekunci « Paparannama":

- Klik dua kali pada kekunci « dan salin nilainya:

- Tekan Win + R sekali lagi dan tampal data yang disalin, kemudian tekan "OKEY" atau Masukkan. Program ini akan dialih keluar daripada PC:

Adalah perlu untuk menjelaskan bahawa perubahan pada pendaftaran mesti dibuat dengan sangat berhati-hati. Ia mengandungi sejumlah besar kunci, dan oleh itu pengguna mesti tahu dengan tepat yang mana yang boleh dipadamkan dan yang mana yang terbaik tidak disentuh, kerana pemadaman komponen penting secara paksa boleh menyebabkan ketidakstabilan OS. Walau bagaimanapun, pilihan pendaftaran boleh membantu mengalih keluar perisian pengintip daripada OS.
Keputusan dan ulasan
Kami telah membincangkan sepenuhnya cara menyahpasang yang tidak perlu dan mengalih keluar aplikasi standard daripada PC. Semua pilihan di atas adalah berkesan dan boleh digunakan dalam situasi tertentu. Memilih salah satu daripada mereka adalah keputusan untuk setiap pengguna individu, kerana semua kaedah adalah mudah dengan cara mereka sendiri.
Arahan video
Untuk kejelasan, kami merakam video berasingan dengan gambaran keseluruhan tentang cara mengalih keluar sebarang program yang dipasang pada komputer atau komputer riba.
Windows 10, seperti Windows 8 dan Windows 8.1 sebelumnya, disertakan dengan beberapa prapasang aplikasi Moden(sebelum ini dipanggil Metro Apps). Ini ialah Kalkulator, Kalendar, Mel, Cortana, Peta, Berita, OneNote, Groove Music Camera, dsb. Aplikasi ini diprapasang untuk setiap pengguna sistem Windows 10. Walaupun anda mengalih keluar aplikasi ini daripada GUI Windows, ia akan dipasang semula dalam akaun anda daripada akaun sistem pada kali berikutnya sistem dikemas kini.
Dalam artikel ini, kami akan menunjukkan kepada anda cara mengalih keluar aplikasi Moden standard dengan betul dalam Tetingkap 10, yang akan menjimatkan ruang tambahan pada cakera sistem.
Nyahpasang apl moden menggunakan Panel Kawalan baharu
Cara paling mudah ialah mengalih keluar apl moden daripada Panel Kawalan yang dikemas kini, yang disepadukan rapat dengan Windows App Store (Windows Store).
Untuk melakukan ini, klik butang Mula dan pergi ke bahagian Tetapan -> Apl dan ciri(Aplikasi dan ciri). Dalam senarai program, cari dan pilih aplikasi yang ingin anda alih keluar. Klik butang Nyahpasang(Padam).
Walau bagaimanapun, kebanyakan apl Moden yang diprapasang dilindungi dan tidak boleh dialih keluar menggunakan alat ini. Butang padam untuk aplikasi sedemikian tidak aktif. Anda hanya boleh mengalih keluar aplikasi tersebut menggunakan baris arahan Powershell.
Nasihat. Jika aplikasi Moden standard dialih keluar sepenuhnya daripada sistem, memulihkannya akan menjadi masalah.
Cara Menyahpasang Apl Moden Tertentu pada Windows 10
Untuk mengalih keluar aplikasi Moden tertentu, anda perlu mendapatkan nama sistem pakej tersebut. Untuk melakukan ini, dalam menu Mula, taip PowerShell, dalam senarai keputusan, klik kanan padanya dan pilih Jalankan sebagai pentadbir(Anda tidak boleh memadam aplikasi tanpa hak pentadbir).

Mari paparkan senarai lengkap aplikasi moden yang dipasang pada Windows 10 dengan menjalankan arahan:
Dapatkan-AppxPackage -AllUsers

Nasihat. Keputusan arahan boleh dialihkan ke fail teks untuk melihat dan mencari nama pakej yang diperlukan dengan lebih mudah. Dapatkan-AppxPackage –AllUsers>c:\folder1\modernaps.txt
Dalam senarai aplikasi, cari aplikasi yang ingin anda alih keluar. Katakan kita mahu memadamkan "Koleksi Solitare". Untuk ini kita memerlukan nilai medan PackageFullName(nama pakej penuh). Dalam contoh kami ia adalah seperti ini:
Microsoft.MicrosoftSolitaireCollection_3.2.7340.0_x64__8wekyd3d8abwe
 Salin nama pakej dengan menyerlahkannya terus dalam tetingkap baris arahan dan mengklik Ctrl+C(ini dan ciri baharu lain baris arahan Windows 10 diterangkan).
Salin nama pakej dengan menyerlahkannya terus dalam tetingkap baris arahan dan mengklik Ctrl+C(ini dan ciri baharu lain baris arahan Windows 10 diterangkan).
Mari keluarkan aplikasi dengan arahan berikut:
Remove-AppxPackage Microsoft.MicrosoftSolitaireCollection_3.2.7340.0_x64__8wekyd3d8abwe 
Apabila arahan ini dilaksanakan, aplikasi pengguna semasa akan terjejas. Jika anda perlu mengalih keluar aplikasi daripada pengguna lain sistem, anda perlu menggunakan parameter -Pengguna
Sebagai contoh, seperti ini:
Dapatkan-AppxPackage -User test_user
Sehubungan itu, pemadaman aplikasi juga dilakukan dengan menyatakan nama pengguna:
Remove-AppxPackage Microsoft.MicrosoftSolitaireCollection_3.2.7340.0_x64__8wekyd3d8abwe -User test_user
Jika anda perlu mengalih keluar aplikasi untuk semua pengguna sistem sekaligus, gunakan pilihan -Semua pengguna
Bagaimana untuk mengalih keluar semua apl Windows 10 moden sekaligus
Penting. Memadamkan semua apl juga akan memadamkan apl Gedung (Windows Store). Ini bermakna anda tidak lagi boleh memasang apl daripada Gedung Windows. Walau bagaimanapun, aplikasi Moden boleh dilakukan (tetapi berikut ialah kaedah yang membolehkan anda mendapatkan fail appx pemasangan mana-mana aplikasi Gedung Windows).
KEMASKINI. Artikel ini menerangkan.
Untuk mengalih keluar semua aplikasi Moden dalam akaun sistem, jalankan arahan:
Dapatkan-AppXProvisionedPackage -dalam talian | Remove-AppxProvisionedPackage -dalam talian
Dengan cara ini, semua akaun baharu akan dibuat tanpa apl Moden terbina dalam (ini juga bermakna profil pengguna baharu akan dibuat dengan lebih pantas).
Jika anda perlu mengalih keluar aplikasi daripada imej Windows yang dipasang di luar talian (dengan mengandaikan laluan ke imej yang dipasang ialah c:\luar talian), arahannya adalah seperti ini:
Dapatkan-AppXProvisionedPackage –Laluan c:\luar talian | Remove-AppxProvisionedPackage –Path c:\offline
Untuk mengalih keluar semua apl moden untuk pengguna semasa:
Dapatkan-AppXPackage | Remove-AppxPackage
Jika anda ingin mengalih keluar aplikasi prapasang untuk pengguna lain:
Get-AppXPackage -User test_user | Remove-AppxPackage
Akhir sekali, untuk mengalih keluar semua aplikasi untuk semua pengguna Windows 10, gunakan arahan:
Dapatkan-AppxPackage -AllUsers | Remove-AppxPackage
Nasihat. Jika anda mendapat ralat semasa menyahpasang apl Windows 10 moden 0x80073CFA, ini bermakna aplikasi ini terbina dalam dan dilindungi. Anda boleh mengalih keluar aplikasi sedemikian menggunakan arahan ini
Kami telah membincangkan perkara ini secara terperinci, dan seperti yang anda lihat, tiada apa yang berubah secara asas dalam Windows 10.
Gedung Windows dianggap sebagai aplikasi pilihan untuk kebanyakan pengguna. Ini relevan untuk pelbagai sebab. Tidak semua orang mahu membayar untuk program apabila terdapat banyak analog percuma di Internet. Di samping itu, menggunakan Kedai adalah sangat luar biasa untuk pengguna yang beralih kepada Windows 10 daripada "Tujuh" klasik. Sesungguhnya, hanya sedikit orang yang melihat faedah perisian tersebut.
Kedai menggunakan ruang cakera keras yang berharga. Ia disepadukan dengan ketat ke dalam sistem, tetapi tiada apa yang menghalang anda daripada melumpuhkannya pada bila-bila masa. Untuk melakukan ini, anda boleh menggunakan skrip PowerShell. Anda juga boleh menggunakan penyelesaian yang serupa untuk membersihkan OS daripada program serupa daripada antara muka Metro.
Anda tidak akan dapat memadamkan apl Gedung menggunakan kaedah standard. Dan kebanyakan program pihak ketiga juga tidak akan membantu dengan ini - itulah sebabnya kami menggunakan cangkerang PowerShell yang berfungsi. Apabila menggunakan PowerShell, kami perlu mendapatkan beberapa data aplikasi yang perlu dipadamkan. Dalam Windows 10, semua alat yang diperlukan dipasang di luar kotak. Pastikan anda telah berdaftar dalam sistem sebagai Pemilik Komputer. Hanya selepas ini anda boleh mula.

Dapatkan-AppxPackage -nama*
Di sini, selepas nama*, anda perlu menunjukkan nama aplikasi yang akan anda alih keluar.
Untuk apl Kedai, arahan ini akan kelihatan seperti ini:
Dapatkan-AppxPackage *kedai tingkap*
- Adalah dinasihatkan untuk menyalin senarai semua program yang dipasang ke dalam fail berasingan:
Dapatkan-AppxPackage >C:\appDetails.txt
Pada masa hadapan, anda akan dapat mencari dokumen ini dalam direktori akar pemacu sistem anda.
- Apabila anda menjalankan arahan ini, PowerShell akan memaparkan semua data yang diperlukan dengan butiran. Anda akan melihat maklumat lengkap tentang program yang akan anda alih keluar. Cari baris yang mengandungi nama penuh pakej yang akan dialih keluar. Ia mungkin kelihatan seperti ini:
komunikasi windows sapps_17.6017.42001.0_x86_8wekyb3d8bbwe
- Anda perlu menyalin maklumat daripada baris data PackageFullName dan masukkan arahan:
Remove-AppxPackage –pakej
- Tambahkan nilai yang disalin pada arahan supaya kelihatan seperti ini:
AppxPackage –pakej windowscommunicationsapps_17.6017.42001.0_x86_8wekyb3d8bbwe
- Sahkan tindakan, dan kemudian tunggu operasi semasa selesai.
Arahan ini membantu anda mengalih keluar sebarang aplikasi yang anda tidak perlukan daripada pakej standard Windows 10. Menggunakan prinsip yang sama, anda boleh mengalih keluar “Jam Penggera”, “Kalkulator”, “Kamera”, “Bermula” dan perisian lain daripada sistem itu tidak diperlukan.
Cara memasang semula Store
Adakah anda memerlukan aplikasi itu semula selepas menyahpasangnya? Lancarkan PowerShell pada Windows 10 dan masukkan arahan:
Dapatkan-AppxPackage *windowsstore* -AllUsers | Foreach (Add-AppxPackage -DisableDevelopmentMode -Daftar "$($_.InstallLocation)\AppxManifest.xml")
Selepas itu, tekan kekunci Enter. Jika semuanya berjalan lancar, anda boleh mencari aplikasi dengan mudah dalam menu Mula.
Lumpuhkan Gedung Windows
Prinsip di mana anda boleh melumpuhkan perisian yang tidak digunakan agak berbeza. Di sini anda boleh menggunakan Editor Dasar Kumpulan Windows 10 yang dipanggil.
- Anda memerlukan baris "Run". Lancarkannya dengan gabungan "Win + R", atau gunakan menu "Mula".
- Masukkan dalam baris:
Untuk melumpuhkan perkara yang tidak perlu, anda boleh menggunakan kaedah lain, bertindak dengan cara yang serupa dengan Windows 8 dan 8.1.
- Buat Titik Pemulihan Sistem. Ia akan berguna jika ada masalah.
- Jalankan "Jalankan" dengan cara standard, dengan hak Pentadbir.
- Jalankan arahan untuk melancarkan Editor Pendaftaran:
- Navigasi melalui direktori dalam susunan ini:
HKCU\Software\Policies\Microsoft
Menyediakan Kedai dalam Sepuluh Teratas
Tens Store sendiri tidak kaya dengan banyak tetapan. Tetapi menggunakan Parameter Sistem anda boleh mempengaruhi beberapa ciri operasinya. Katakan anda boleh menukar lokasi storan program Store seperti ini:
- Buka Tetapan Aplikasi (dalam Panel Kawalan baharu). Ini juga boleh dilakukan menggunakan kekunci "Win + I".
- Pilih pilihan "Sistem" (ia adalah pilihan pertama dalam senarai).
- Di sebelah kiri anda boleh melihat pilihan "Storan". Klik padanya.
- Tatal untuk menatal ke Simpan Lokasi. Berikut ialah semua data mengenai lokasi penyimpanan unsur tradisional untuk sistem.
- Pilih item menu "Aplikasi Baharu" daripada yang ditawarkan.
- Itu sahaja. Kini program, utiliti dan permainan baharu boleh disimpan pada medium lain.
kesimpulan
Kami mengetahui masalah dengan Gedung Windows 10 dan mempelajari cara membetulkannya. Kini anda boleh mengalih keluar atau melumpuhkan sebarang program yang tidak perlu dengan mudah, walaupun ia "diwartakan" dengan ketat ke dalam Windows 10. Dan apabila anda memerlukannya sekali lagi, memasangnya tidak akan menyusahkan.
Hello kawan-kawan! Dalam artikel ini, kami akan menyingkirkan semua jenis aplikasi Windows 10 universal, iaitu: yang hanya diprapasang sebagai sebahagian daripada sistem, dan yang merupakan sebahagian daripada sistem itu sendiri. Yang pertama adalah seperti "Berita", "Cuaca", "Skype", "Nasihat", "Pusat Maklum Balas", dll. - dipasang dengan sistem, tetapi kemudian boleh dialih keluar. Ini boleh dilakukan, sebagai contoh, dalam menu konteks yang dipanggil pada jubin dalam menu Mula.
Tetapi aplikasi Mel, Kalendar, Filem dan TV, Kalkulator, dsb. adalah sebahagian daripada Windows 10 dan tidak boleh dialih keluar daripada persekitarannya melalui penyahpasangan biasa. Mereka mesti dikeluarkan menggunakan alat khas. Kami akan mempertimbangkan alat sedemikian di bawah. Kami akan mengalih keluar aplikasi universal yang boleh dinyahpasang terlebih dahulu menggunakan PowerShell, kemudian kami akan mempertimbangkan alternatif dalam bentuk perisian pihak ketiga dengan antara muka yang boleh digunakan. Jadi pembenci baris arahan, selepas membaca langkah berjaga-jaga, boleh terus ke bahagian kedua artikel.
Kemas kini utama kepada sistem pengendalian mengukuhkan lagi kedudukan aplikasi sistem pengendalian universal (dikirim dari Gedung Windows) dan penguasaannya terhadap perisian desktop. Benar, setakat ini hanya dalam fikiran pemaju Microsoft. Dalam bahagian "Aplikasi" dalam tetapan sistem standard, kita boleh melihat diskriminasi terhadap perisian desktop: jika perlu, pentadbir komputer boleh melarang pemasangannya dan membenarkan pemasangan hanya aplikasi universal daripada Gedung Windows.

Langkah berjaga-jaga
- Mengalih keluar beberapa aplikasi universal boleh mengakibatkan gangguan dalam pengendalian yang lain, serta menyebabkan masalah dalam fungsi Kedai itu sendiri. Sebelum anda mula mengikuti arahan di bawah, anda mesti.
PowerShell: Menyahpasang aplikasi individu
Anda boleh menyingkirkan apl universal yang tidak boleh dipasang menggunakan format baris arahan PowerShell baharu. Kami melancarkannya sebagai pentadbir daripada hasil carian mengikut nama atau dalam menu Win+X.

Untuk mengalih keluar, sebagai contoh, aplikasi Foto, masukkan arahan dalam tetingkap PowerShell:
Dapatkan-AppxPackage *foto* | Remove-AppxPackage
dan tekan Enter.

Semua dalam arahan ini secara amnya sah kecuali untuk nilai *foto* yang dipaparkan dalam fon putih. Ini adalah nama teknikal aplikasi dalam bahasa Inggeris. Nilai dikelilingi oleh asterisk pada kedua-dua belah pihak, dan di dalam asterisk ini (tanpa ruang) untuk mengalih keluar aplikasi lain, anda mesti menggantikan nama teknikalnya, masing-masing. Nama-nama ini (walaupun dengan asterisk untuk memudahkan pemasukan) diberikan dalam jadual di bawah. Nilai di sebelah kanan perlu digantikan ke dalam arahan PowerShell di atas.
| Apl Windows 10 yang tidak boleh dipasang | Nilai untuk dimasukkan ke dalam arahan PowerShell |
| Pembina 3D | *3dbuilder* |
| OneNote | *onenote* |
| Cat 3D | *mspaint* |
| Lihat 3D | *3dviewer* |
| Xbox | *xbox* |
| Penggera dan jam | *penggera* |
| Rakaman suara | *perakam bunyi* |
| Kalkulator | *kalkulator* |
| Kamera | *kamera* |
| Kad | *peta* |
| Pawagam dan TV | *zunevideo* |
| Orang ramai | *orang* |
| Alur Muzik | *zunemusic* |
| Mel dan Kalendar | *aplikasi komunikasi* |
| Mesej | *mesej* |
| Foto | *gambar* |

Semasa proses penyahpasangan, PowerShell mungkin melaporkan ralat operasi, tetapi aplikasi yang bermasalah masih akan dinyahpasang.
PowerShell: Nyahpasang semua aplikasi
Menggunakan PowerShell, anda boleh mengalih keluar semua aplikasi Windows 10 standard bersama-sama dengan Kedai dengan satu arahan. Tetapi anda tidak sepatutnya menggunakan peluang ini melainkan benar-benar perlu. PowerShell juga menyediakan arahan untuk tindakan terbalik - memulihkan kedua-dua Kedai itu sendiri dan kandungannya. Walau bagaimanapun, ia sama sekali bukan fakta bahawa operasi ini akan berjaya. Namun, sandaran Windows akan menjadi cara yang lebih dipercayai.
Jadi, untuk mengalih keluar semua aplikasi universal daripada sistem bersama-sama dengan Kedai, masukkan yang berikut ke dalam tetingkap PowerShell:
Dapatkan-AppxPackage | Remove-AppxPackage

PowerShell: Nyahpasang aplikasi untuk semua akaun komputer
Menggunakan kaedah yang diterangkan di atas, aplikasi universal dialih keluar hanya untuk akaun semasa. Agar tindakan operasi digunakan pada semua akaun komputer, parameter "-allusers" mesti disertakan dalam arahan. Apabila memadamkan aplikasi individu, ini akan menjadi arahan seperti:
Dapatkan-AppxPackage -allusers *3dbuilder* | Remove-AppxPackage

Dan apabila memadamkan Kedai dan semua aplikasi:
Dapatkan-AppxPackage -allusers | Remove-AppxPackage
Menyahpasang apl Windows 10 dengan program pihak ketiga
Penyahpasang IObit
Cara paling mudah dan selamat untuk mengalih keluar aplikasi Windows 10 disertakan dalam kefungsian program penyahpasang percuma IObit Uninstaller. Kelebihan besarnya ialah keupayaan untuk membatch uninstall perisian. Lancarkan program dan pergi ke bahagian "Aplikasi Windows". Di sini anda boleh menyingkirkan aplikasi yang dinyahpasang. Dan untuk mengalih keluar yang tidak boleh dipadam daripada sistem, kembangkan senarai di bahagian atas.

Kami menandai kotak di sebelah semua yang kami tidak mahu lihat dalam sistem dan klik butang "Padam".

Kami pasti.

Buat titik pemulihan dan klik "Padam" sekali lagi.

Kami memusnahkan entri dalam pendaftaran.


CCleaner
CCleaner pengoptimum pembersih yang terkenal juga boleh mengalih keluar aplikasi universal. Tidak seperti program IObit Uninstaller sebelumnya, ia tidak menyediakan untuk penciptaan titik pemulihan, tidak menyokong mod kelompok, dan tidak membersihkan sisa perisian yang dipadamkan. Namun begitu, dia boleh terus melakukan operasi untuk mengalih keluar aplikasi universal - setiap satu secara individu. Dalam tetingkap CCleaner, anda perlu pergi ke bahagian "Alat", pilih aplikasi yang tidak diingini dan klik butang "Nyahpasang".

Memulihkan aplikasi yang dipadam
Jika kami kemudian tiba-tiba menyesal kerana memadamkan aplikasi universal, anda boleh mengembalikannya menggunakan Store. Dalam carian, masukkan nama aplikasi dan pasangnya.


Dan lumpuhkan kemas kini untuk kandungan daripada Gedung Windows.
Penyelesaian menyeluruh untuk pembenci fungsi Windows 10 moden
Pengguna yang, pada dasarnya, tidak menerima konsep moden sistem pengendalian daripada Microsoft pada mulanya boleh bekerja dengan binaan Windows 10 LTSB yang "dibersihkan". Ini ialah perhimpunan rasmi edisi sistem Perusahaan, yang mana fungsi moden seperti itu dialih keluar.
Kepada pengguna yang menganggap mereka tidak berguna.
Jadi, Windows 10 dilengkapi dengan utiliti seperti 3D Builder, Penggera dan Jam, Kalkulator, Kamera, Perbaik Pejabat, Muat Turun Skype, Bermula, Muzik Groove, Kad, Solitaire, Wang, Filem & TV, Berita, OneNote, Orang, Telefon, Foto, Gedung Windows, Sukan, Rakaman suara, Cuaca, Xbox, dsb. Beberapa program ini boleh dialih keluar dari menu mula: buka " Mulakan", cari aplikasi yang tidak diperlukan, klik kanan pada ikonnya dan pilih "Padam".
Ada juga yang tidak boleh dipadamkan, kerana... ia "tersembunyi" di dalam OS, dan untuk mengalih keluarnya, anda perlu mencari-cari dalam baris arahan. Untuk tujuan ini dalam Windows 10 alat khas disediakan PowerShell. Klik pada menu " Mulakan" dan masukkan dalam bar carian PowerShell.
Pilih " Windows PowerShell (desktop)" dan jalankannya sebagai pentadbir - tetingkap baris arahan akan dibuka.

Untuk melihat semua aplikasi yang dipasang daripada Microsoft, masukkan entri berikut:
Dapatkan-AppxPackage -AllUsers

Untuk mengalih keluar 3D Builder, masukkan arahan berikut:
Dapatkan-AppxPackage *3d* | Remove-AppxPackage
Xbox: Dapatkan-AppxPackage *xbox* | Remove-AppxPackage
Penggera: Dapatkan-AppxPackage *penggera* | Remove-AppxPackage
Wang, Sukan, Berita: Get-AppxPackage *bing* | Remove-AppxPackage
Rakaman suara: Get-AppxPackage *soundrec* | Remove-AppxPackage
Kamera: Dapatkan-AppxPackage *kamera* | Remove-AppxPackage
Peta: Dapatkan-AppxPackage *peta* | Remove-AppxPackage
Alur Muzik: Dapatkan-AppxPackage *zune* | Remove-AppxPackage
Solitaire Solitaire: Dapatkan-AppxPackage *solit* | Remove-AppxPackage
Mel dan Kalendar: Get-AppxPackage *communi* | Remove-AppxPackage
Telefon: Dapatkan-AppxPackage *telefon* | Remove-AppxPackage
Foto: Dapatkan-AppxPackage *foto* | Remove-AppxPackage

Tetapi arahan ini akan mengalih keluar semua aplikasi terbina dalam sekaligus:
Dapatkan-AppxPackage | Remove-AppxPackage
Walau bagaimanapun, sila ambil perhatian bahawa ini juga akan mengalih keluar Gedung Windows.
P.S.
Perintah Get-AppxPackage - anda akan mendapat senarai lengkap semua aplikasi yang dipasang
Perintah Get-AppxPackage *maps* | Remove-AppxPackage akan mengalih keluar apl peta
Senarai nama apl yang anda berkemungkinan besar ingin dialih keluar
orang - Aplikasi orang
communicationsapps - Kalendar dan Mel
zunevideo - Pawagam dan TV
3dbuilder - 3D Builder
skypeapp - muat turun Skype
solitaire - Koleksi Microsoft Solitaire
officehub - muat turun atau tingkatkan Office
xbox - aplikasi XBOX
foto - Foto
peta - Peta
kalkulator - Kalkulator
kamera - Kamera
penggera - Penggera dan jam
onenote - OneNote
bing - Aplikasi Berita, sukan, cuaca, kewangan (sekaligus)
perakam bunyi - Rakaman suara
windowsphone - Pengurus Telefon
Pada masa ini, banyak aplikasi telah ditulis untuk mengalih keluar program terbina dalam Windows 10. Mari kita lihat yang terbaik daripada mereka.
10AppsManager. Aplikasi mudah alih yang sangat mudah dan mudah yang akan menyelamatkan anda daripada perisian Microsoft yang tidak diperlukan hanya dalam beberapa klik: klik pada ikon aplikasi yang tidak diperlukan dan sahkan penyingkiran - selepas beberapa saat alat yang dipilih tidak akan berada dalam senarai umum daripada program. Untuk kemudahan, pembangun telah menyediakan arahan untuk memulihkan keseluruhan pakej aplikasi (tab " Pasang semula").

Pembuang Apl Lalai Windows 10. Utiliti ini tidak memerlukan pemasangan pada sistem (mudah alih), mempunyai antara muka ringkas dan ringkas tanpa sebarang tetapan. Apa yang anda perlu lakukan ialah memilih program untuk dialih keluar dan bersetuju untuk menyahpasangnya.
Musnahkan Pengintipan Windows 10. Tujuan utama program ini adalah untuk melumpuhkan modul dan alat telemetri yang memantau pengguna. Walau bagaimanapun, sebagai fungsi tambahan, terdapat juga pengalihan keluar aplikasi sistem Windows 10. Segala-galanya mudah di sini juga - tandakan program yang tidak perlu dan hapuskannya selama-lamanya.
W10Privasi. Aplikasi untuk menukar tetapan sistem Windows 10 dan meminimumkan pengumpulan data pengguna. Di samping itu, ia mengandungi bahagian untuk menyahpasang utiliti terbina dalam daripada Microsoft.
Alih keluar Windows 10 Perisik. Seperti alat sebelumnya, program ini direka untuk dilumpuhkan dalam sistem pengendalian Windows 10 modul untuk menjejak tindakan pengguna. Walau bagaimanapun, terdapat pilihan untuk mengalih keluar aplikasi prapasang yang, pada pendapat anda, sama sekali tidak diperlukan.
Jika kemudiannya terdapat keperluan untuk memulihkan beberapa utiliti yang dipadamkan, ini boleh dilakukan di gedung aplikasi Gedung Windows. Dan jika anda tidak mempunyai akaun Microsoft, lakukan perkara yang sama PowerShell, menggunakan arahan yang akan segera mengembalikan keseluruhan pakej program prapasang: