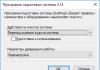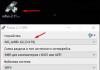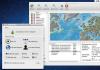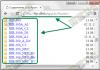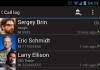Hello, kawan-kawan! Dalam artikel ini, Bagaimana untuk membakar cakera pada Windows 7, kami akan memberitahu anda cara membakar cakera dalam sistem pengendalian Windows 7 menggunakan utiliti pembakaran cakera terbina dalam. Jika anda hanya perlu menulis beberapa fail ke cakera, anda tidak perlu menetapkan laluan walaupun dengan utiliti percuma. Walaupun ia membolehkan anda memanfaatkan fungsi yang lebih luas dan selalunya lebih mudah daripada alat pembakaran cakera terbina dalam. Tetapi, jika anda tidak sering membakar cakera, maka mengapa memasang perisian tambahan jika semuanya boleh dilakukan menggunakan sistem pengendalian?
pengenalan
Untuk membakar cakera anda perlu memasukkannya ke dalam pemacu. Masukkan cakera kosong ke dalam pemacu.
Tetingkap di bawah muncul hampir serta-merta. Jika ia tidak ada, anda perlu pergi ke cakera optik. Dalam tetingkap Burn disc, anda perlu memilih cara menggunakan cakera ini.

Sebagai pemacu kilat USB - membolehkan anda bekerja dengan cakera ini sebagai pemacu kilat. Iaitu, tulis dan padam fail pada bila-bila masa dengan hanya menyeret dan memadam fail. Jika anda tidak mempunyai pemacu kilat di tangan, ini adalah alternatif yang bagus.
Dengan pemain CD/DVD - format cakera ini boleh dibaca pada komputer dan kebanyakan pemain isi rumah, tidak seperti yang sebelumnya, tetapi kurang senang digunakan. Fail hanya boleh dibakar dalam kumpulan dan tiada cara untuk menukar atau memadam fail individu selepas membakar cakera.
Mari kita pertimbangkan setiap pilihan secara berasingan.
Pilihan untuk membakar cakera dalam Windows 7 - sebagai pemacu kilat USB
Cakera optik akan diformat

Dalam kes CD, ini adalah prosedur yang cepat.
Kemudian anda perlu menghantar fail yang anda tulis ke pemacu optik. Klik kanan pada fail atau folder dan pilih Hantar > pemacu DVD/CD-RW.

Fail akan disalin ke cakera dan ditulis dengan segera

Anda juga boleh seret dan lepaskan mana-mana fail atau folder ke cakera.
Anda boleh melihat apa yang berlaku pada cakera dengan membukanya dalam tetingkap Komputer.

Anda boleh memadam maklumat dengan mudah. Pilih fail yang tidak diperlukan dan tekan Padam. Fail akan dipadamkan serta-merta, tetapi ia akan terus mengambil ruang cakera. Iaitu, jika anda merekodkan 500 MB maklumat pada CD, dan kemudian memadam 400 MB, 500 MB masih akan diduduki.
Jika anda menggunakan cakera CD-RW atau DVD-RW yang boleh ditulis semula, anda boleh memadamkannya supaya semua ruang cakera tersedia.
Klik kanan pada cakera dan pilih Padam cakera


Apabila anda mengalih keluar cakera yang digunakan sebagai pemacu kilat, sesi rakaman akan ditutup, yang mana anda akan diberi amaran dalam mesej di kawasan pemberitahuan. Anda boleh membaca cara mengurus program dengan mudah di kawasan pemberitahuan dalam artikel Startup Windows 7
Sesi ditutup dengan cepat dan automatik apabila anda menekan butang pemacu terbuka dan cakera sedia untuk digunakan pada komputer lain.
Pilihan untuk membakar cakera pada Windows 7 - dengan pemain CD/DVD
Pilih untuk menggunakan cakera dengan pemain CD/DVD dan klik Seterusnya
Kemudian hantar fail menggunakan kaedah di atas atau salin sahaja semua yang anda perlukan untuk menulis ke cakera. Dalam kes ini, tiada apa-apa akan direkodkan serta-merta. Satu sesi akan dibuat yang boleh anda rakam. Anda akan melihat amaran di kawasan pemberitahuan
Salin semua maklumat yang diperlukan ke cakera. Kemudian buka pemacu optik anda dan klik Burn to CD

Tetingkap akan muncul di mana anda boleh menetapkan nama cakera dan secara teorinya memilih kelajuan rakaman. Dalam kes saya, kelajuan tidak dipilih dan, lebih-lebih lagi, ia ditetapkan lebih tinggi daripada maksimum - 48x. Klik Seterusnya
Anda perlu menunggu sedikit sementara fail disediakan untuk rakaman dan rakaman itu sendiri berlaku.

Fail mengambil masa yang lama untuk dirakam walaupun pada kelajuan maksimum. Saya mempunyai 3 lukisan sehingga 5 MB, sebanyak 3 minit telah direkodkan. Selepas berjaya selesai, anda akan melihat tetingkap di bawah di mana anda akan digesa untuk menulis fail yang sama ke cakera lain. Klik Selesai

Cakera itu berjaya dibakar dalam Windows 7. Yang tinggal hanyalah menyemak kualiti rakaman pada komputer lain dengan menyalin kandungan cakera optik ke cakera keras.
Kesimpulan
Artikel ini melihat cara membakar cakera pada Windows 7. Cakera boleh digunakan dalam dua cara. Sebagai pemacu kilat USB atau sebagai "Dengan pemain CD/DVD". Pilihan pemacu kilat adalah lebih serba boleh dan, pada pendapat saya, lebih mudah. Tidak perlu membuat sebarang sesi; rakaman bermula serta-merta. Sebaliknya, apabila mencipta cakera "dengan pemain," anda mempunyai peluang untuk berfikir dua kali sebelum merakam. Ini benar terutamanya jika anda mempunyai CD atau DVD yang tidak boleh ditulis semula. (Dipanggil CD-R dan DVD-R berbeza dengan CD-RW dan DVD-RW boleh tulis semula). Satu lagi pilihan + dengan pemain ialah kebarangkalian membaca cakera boleh rakam pada pemain isi rumah yang ringkas adalah lebih tinggi daripada semasa menggunakan cakera sebagai pemacu denyar.
Pemacu isi rumah untuk membaca cakera optik sering tidak memahami huruf Rusia dalam nama fail dan mempunyai sikap yang sangat negatif terhadap ruang. Oleh itu, lebih baik menggunakan nama pendek yang ditulis dalam huruf Latin di mana ruang digantikan dengan garis bawah, sebagai contoh. Terdapat juga pemain yang tidak melihat fail dalam folder yang dibuat pada cakera. Oleh itu, cadangan terakhir adalah untuk tidak membuat folder pada cakera. Jika boleh, tulis fail (muzik, filem dan foto) ke akar cakera. Ini berkemungkinan besar terpakai pada pemacu yang sangat kuno.
Video - Cara membakar cakera pada Windows 7
Salam sejahtera, Anton Dyachenko
YouPK.ru
Bagaimana untuk membakar cakera pada Windows 7
Pengguna dari semasa ke semasa membakar pelbagai fail ke cakera DVD (filem, muzik, foto, dll.), menggunakan pelbagai program pihak ketiga untuk tujuan ini. Tetapi ramai pengguna masih tidak tahu bahawa untuk membakar fail ke cakera DVD, tidak perlu menggunakan program pihak ketiga, kerana ini boleh dilakukan menggunakan sistem Windows itu sendiri.
Walaupun fakta bahawa kini terdapat cara yang lebih mudah dan boleh dipercayai untuk menyimpan maklumat (contohnya, pemacu kilat), DVD masih popular. Cakera sedemikian agak murah, dan jika anda mengendalikannya dengan berhati-hati, maklumat yang direkodkan padanya akan selamat.
Apa yang kita perlukan untuk merakam cakera sedemikian?
Untuk ini kita perlukan:
1) Sebenarnya, cakera DVD kosong (atau CD) itu sendiri, di mana rakaman akan dibuat. Adalah penting bahawa cakera ini berada dalam keadaan baik, tanpa kerosakan fizikal (tiada calar).
2) pemacu penunu DVD.
3) Sistem pengendalian tingkap yang dipasang (XP, Vista, Seven atau Eight).
P.S. Artikel ini menerangkan proses membakar cakera dalam sistem pengendalian Windows 7.
Membakar DVD
1) Masukkan cakera kosong ke dalam pemacu penunu DVD. Jika anda melihat tetingkap autorun dengan cadangan tindakan, tutupnya (palang merah di penjuru kanan sebelah atas).
2) Sekarang anda perlu menentukan fail untuk dirakam, ini boleh dilakukan dengan cara yang berbeza (pilih pilihan yang kelihatan lebih mudah kepada anda):
a) Pilih fail dan folder yang diperlukan (menggunakan tetikus atau papan kekunci, menahan kekunci Shift atau Ctrl). Klik kanan pada mana-mana fail yang dipilih, pilih Hantar daripada menu lungsur turun, dan pilih pemacu anda daripada senarai tambahan yang terbuka.

b) Pilih fail yang dikehendaki dan klik butang "Bakar ke cakera optik".

c) Anda tidak perlu segera memilih fail untuk rakaman (yang mudah, sebagai contoh, dalam kes di mana terdapat banyak fail dan ia terletak dalam folder yang berbeza). Dalam kes ini, hanya pergi melalui "komputer saya" ke pemacu DVD, dan kemudian pilih jenis sistem fail (lihat titik 3). Kemudian tambah fail yang diperlukan untuk rakaman.
3) Tetingkap akan muncul di mana anda perlu memilih jenis sistem fail.

Apa yang perlu dipilih terpulang kepada anda (secara peribadi, saya memilih pilihan kedua). Saya tidak akan menerangkan kelebihan dan kekurangan format ini di sini; jika anda ingin mengetahui lebih lanjut, terdapat bantuan di sana (klik pada pautan "Format mana yang harus saya gunakan?").
4) Sekarang anda mempunyai fail yang disediakan untuk dirakam. Jika perlu, anda boleh menambah lebih banyak fail untuk dirakam, atau memadam fail yang tidak diperlukan. Secara umum, sehingga anda mula merakam secara langsung, anda boleh mengedit senarai fail yang disediakan ini.
5) Selepas anda pasti bahawa semua fail yang diperlukan telah ditambahkan, klik pada butang "Bakar ke CD".

6) Selepas itu anda akan diminta untuk memasukkan nama cakera (masukkan anda sendiri, atau biarkan ia sebagai lalai), dan juga pilih kelajuan rakaman. Klik seterusnya, selepas itu rakaman ke cakera akan bermula secara langsung.
Selepas masa tertentu (bergantung pada jumlah data yang ditulis, serta kelajuan rakaman), mesej akan muncul yang menunjukkan bahawa fail anda telah berjaya ditulis.
the-komp.ru
Bagaimana untuk membakar fail ke cakera
Walaupun fakta bahawa mengangkut dan memindahkan fail dari komputer ke komputer biasanya dilakukan melalui rangkaian atau menggunakan pemacu kilat, cakera optik masih agak biasa hari ini dan berada dalam simpanan ramai pengguna. Ia berfungsi sebagai cakera but ganti, untuk menyimpan pelbagai pangkalan data (foto, audio, video, dll.), untuk mendengar muzik, dan tugas berguna lain. Pada masa yang sama, rakaman cakera sedemikian mempunyai spesifikasi tertentu yang secara langsung bergantung pada penggunaan masa depan cakera sedemikian dan jenis OS yang digunakan oleh pengguna. Dalam bahan ini saya akan memberitahu anda cara menulis fail ke cakera, alat apa yang akan membantu kami dengan ini, dan apakah ciri rakaman bergantung pada sistem pengendalian yang digunakan pengguna.
 Belajar cara menulis ke cakera
Belajar cara menulis ke cakera Pelbagai pilihan
Terdapat beberapa program yang agak terkenal yang membolehkan anda menulis fail pada cakera optik (biasanya ini adalah jenis CD-R(RW), DVD-R(RW), cakera Blu-ray). Sebagai contoh, ini terkenal kepada banyak "Nero", "Roxio", "Studio Pembakaran Ashampoo", "Power2Go" dan analog lain. Pada masa yang sama, alat terbina dalam OS Windows, khususnya "File Explorer" dan "Windows Explorer" ("Windows Explorer") juga mempunyai keupayaan yang sangat baik untuk membakar CD, DVD dan cakera Blu-ray. Di bawah saya akan menunjukkan kepada anda cara menggunakan fungsi mereka dalam sistem pengendalian Windows 7, 8 dan 10.
Bagaimana untuk membakar fail CD dari komputer ke cakera
Seperti yang anda ketahui, saiz standard CD (singkatan untuk "Compact Disk") ialah 700 megabait (walaupun terdapat CD dalam saiz 140, 210 dan 800 megabait). Untuk merakam CD standard, ambil "kosong" cakera "CD-R" yang kosong (direka bentuk untuk rakaman sekali sahaja pada cakera, walaupun terdapat pilihan untuk "menambah" fail pada cakera sedemikian kepada yang sedia ada).
Masukkan cakera sedemikian ke dalam pemacu CD atau DVD optik yang mempunyai fungsi rakaman. Sistem akan mengenali cakera kosong dengan cepat dan bertanya kepada anda apa yang perlu dilakukan dengan cakera ini. Biasanya, versi pilihan ini dalam versi OS yang berbeza berbeza hanya secara visual, tetapi pada dasarnya ia adalah serupa.
Inilah rupanya dalam Windows 10:
 Memilih tindakan selanjutnya dengan cakera dalam Windows 10
Memilih tindakan selanjutnya dengan cakera dalam Windows 10 Inilah rupanya dalam Windows 7:
 Pilihan cakera dalam Windows 7
Pilihan cakera dalam Windows 7 Inilah rupanya dalam Windows 8.1:
 Pilihan standard dalam Windows 8.1
Pilihan standard dalam Windows 8.1 Jika atas sebab tertentu anda mempunyai fungsi Automain dilumpuhkan, maka anda perlu membuka Explorer dan klik dua kali pada ikon pemacu optik dalam senarai cakera yang tersedia pada PC anda.
Dalam menu Autorun yang muncul, pilih Bakar fail ke cakera. Seterusnya, menu biasanya muncul menawarkan pilihan dua pilihan untuk menggunakan cakera:
 Dua pilihan rakaman cakera
Dua pilihan rakaman cakera - Seperti pemacu kilat. Pilihan ini membolehkan anda membakar cakera dalam sistem fail "Live", yang membolehkan anda menambah atau memadam fail seperti yang anda lakukan semasa bekerja dengan pemacu kilat biasa. Format ini biasanya digunakan hanya dengan cakera boleh tulis semula (cakera RW), tetapi memandangkan dalam bahagian ini kami sedang mempertimbangkan cakera CD-R biasa, item ini tidak sesuai untuk kami. Pada masa yang sama, cakera yang ditulis "sebagai pemacu kilat" hanya boleh berfungsi dengan komputer berdasarkan Windows OS (cakera tersebut tidak disokong pada peranti lain).
- Dengan pemain CD/DVD. Pilihan ini membolehkan anda membakar cakera anda, menutup cakera dan menggunakannya dalam pelbagai pemain CD/DVD atau pada komputer lain.
Mari kita lihat ciri-ciri merakam cakera dalam pilihan yang disebutkan.
Menarik: Bagaimana untuk membuka fail mdf dan mds?
Cara membakar cakera menggunakan pilihan "sebagai pemacu kilat".
Seperti yang saya nyatakan di atas, pilihan ini sesuai untuk cakera RW yang boleh ditulis semula beberapa kali. Jika anda memutuskan untuk menggunakan cakera RW anda sebagai pemacu kilat (iaitu, berulang kali menulis fail kepadanya dan kemudian memadamkannya), pilih pilihan ini (pertama) dan klik pada "Seterusnya". Pemacu akan diformatkan dengan sistem fail Langsung, yang mungkin mengambil sedikit masa.
Pemacu anda akan diformatkan dengan sistem fail "Live".
Setelah pemacu diformat, anda perlu menyeret (memindahkan) fail ke atasnya untuk menulisnya ke pemacu.
Cari folder (atau fail) yang diperlukan untuk dibakar pada cakera keras anda dan, dengan mengklik padanya dan menahan butang kiri tetikus, seretnya ke dalam tetingkap cakera untuk dibakar (atau gunakan "Salin" - "Tampal" fungsi (Ctrl+C dan Ctrl+) V). Apabila anda menambah folder dan fail di sana, ia akan ditulis secara automatik pada cakera.
Sebaik sahaja fail ini ditulis pada cakera, anda boleh memadamkannya daripada cakera dengan mudah. Hanya pilih fail, klik kanan, dan pilih Padam.
 Fail dari cakera sedemikian dipadamkan seperti dari pemacu kilat biasa.
Fail dari cakera sedemikian dipadamkan seperti dari pemacu kilat biasa. Sila ambil perhatian bahawa fail yang dipadamkan daripada cakera sedemikian tidak diletakkan di dalam Tong Kitar Semula, tetapi segera dipadamkan daripada cakera.
Selepas anda merekodkan semua fail yang diperlukan, anda perlu menutup sesi kami.
Untuk melakukan ini, dalam Windows 8.1 dan Windows 10, anda perlu pergi ke cakera yang dibakar, nyahtanda fail yang dipilih, dan kemudian klik pada butang "Eject" di bahagian atas.
Di Windows 7, anda perlu mengklik "Tutup sesi" di bahagian atas, atau klik pada butang "Ekstrak" yang terletak di sana.
 Klik pada "Tamat Sesi" untuk menamatkan sesi
Klik pada "Tamat Sesi" untuk menamatkan sesi Cara membakar cakera menggunakan pilihan "Dengan pemain CD/DVD".
Pilihan ini adalah yang paling popular untuk membakar cakera, khususnya kerana keupayaan untuk menggunakan cakera sedemikian dengan pelbagai peranti, dan bukan hanya dengan PC.
Pilih pilihan ini dan seret dan lepaskan fail ke cakera seperti yang diterangkan di atas. Perbezaannya ialah fail ini tidak akan ditulis secara automatik ke cakera (seperti dalam kes sebelumnya), tetapi akan diletakkan dalam direktori sementara pada cakera untuk rakaman seterusnya.
Apabila fail ditambahkan, Windows akan memberitahu pengguna bahawa mereka mempunyai fail yang menunggu untuk ditulis ke cakera.
Notis Windows yang sepadan
Untuk membakar ke cakera dalam Windows 10, anda perlu memilih item menu "Selesaikan pembakaran" dalam menu "Urus".
Dalam Windows 7, anda perlu memilih "Bakar ke cakera" di bahagian atas.
Dalam Windows 8, anda perlu memilih "Selesaikan pembakaran" dari atas.
Sistem akan meminta anda memilih nama untuk cakera dan kelajuan rakaman, kemudian klik pada "Seterusnya" (pilihan ini tersedia dalam semua OS yang saya nyatakan).
 Pilih nama cakera dan kelajuan rakaman
Pilih nama cakera dan kelajuan rakaman Jika anda memilih untuk merakam fail audio, sistem akan bertanya kepada anda sama ada anda mahu membakar "CD Audio" yang akan dimainkan dalam pemain audio standard atau sama ada anda mahu mencipta cakera dengan data audio ("Buat CD data") . Pilih pilihan yang dikehendaki dan klik Seterusnya.
Cakera anda akan mula merakam. Selepas rakaman selesai, Windows akan bertanya sama ada anda mahu membakar cakera lain dengan fail yang sama. Jika anda tidak memerlukannya, maka tolak dan anda akan menerima cakera terbakar anda.
Bagaimana untuk menyalin fail ke cakera CD-RW
Cakera CD-RW (singkatan untuk "Compact Disc-ReWritable", diterjemahkan sebagai "CD Boleh Tulis Semula") biasanya mempunyai kapasiti yang sama seperti CD-R yang saya semak sebelum ini (700 megabait). Selain itu, seperti berikut dari singkatannya, cakera CD-RW boleh ditulis beberapa kali, yang menjadikan penggunaannya agak mudah.
Menulis cakera CD-RW pada asasnya tidak berbeza daripada menulis cakera CD-R standard (mekanisme telah dibincangkan di atas). Pada masa yang sama, kemungkinan menimpanya memungkinkan untuk memilih yang pertama daripada pilihan rakaman yang saya pertimbangkan sebelum ini (sebagai "seperti pemacu kilat"). Dengan menggunakan sistem fail "Live", fail pada cakera tersebut akan ditulis secara automatik dan dipadam daripadanya, yang akan berbeza sedikit daripada kerja yang sama dengan pemacu kilat biasa.
Bakar DVD dengan fail
Cakera DVD (daripada "Cakera Serbaguna Digital", diterjemahkan sebagai "cakera pelbagai guna digital") ialah langkah seterusnya dalam pembangunan cakera optik, berbeza daripada rakan sejawatannya (CD) terdahulu dalam jumlah data yang lebih besar yang disimpan padanya (biasanya 4.7 gigabait dalam kes cakera satu lapisan, dan 8.5 gigabait dalam kes cakera dua lapisan).
Pada masa yang sama, spesifikasi rakaman pada mereka tidak begitu berbeza daripada rakaman yang disebutkan di atas pada cakera CD-R (RW). Sila ambil perhatian bahawa untuk membakar DVD anda perlu mempunyai pemacu DVD yang sesuai (anda tidak akan dapat membakar DVD pada pemacu CD standard).
Masukkan cakera DVD-R (RW) kosong ke dalam pemacu, pilih pilihan pembakaran (sama ada sebagai pemacu kilat atau dengan pemain CD/DVD), seret fail yang diperlukan ke cakera, pilih nama cakera, kelajuan rakaman, dan mulakan proses pembakaran cakera.
Jika anda sedang membakar cakera DVD-RW, Microsoft mengesyorkan memilih pilihan pembakaran "Seperti pemacu kilat".
Baik untuk mengetahui: Bagaimana untuk memindahkan fail dari komputer ke komputer?
Perbezaan antara rakaman data dalam Windows 10 dan Windows 7
Spesifik rakaman dalam konteks pelbagai sistem pengendalian (termasuk Windows 10) telah dibincangkan di atas. Pada masa yang sama, saya ingin perhatikan ciri Windows 10, yang mempunyai alat tambahan untuk membakar imej cakera (biasanya dengan sambungan .iso). Arahan tentang cara menjalankan fail ISO diterangkan dalam pautan.
Untuk menggunakan alat ini, tuding pada fail imej cakera, klik kanan, dan pilih "Bakar imej cakera."
Pilih pilihan "Bakar imej cakera" untuk melakukan pembakaran sedemikian pada cakera
Tetingkap akan muncul di mana anda perlu menentukan pemacu untuk membakar cakera. Kemudian anda hanya perlu memasukkan cakera kosong ke dalam pemacu yang ditentukan dan klik pada "Bakar" untuk membakar imej cakera.
 Klik pada "Bakar" untuk membakar imej ke cakera
Klik pada "Bakar" untuk membakar imej ke cakera Kesimpulan
Dalam bahan ini, saya melihat cara untuk menulis fail ke cakera dalam konteks pelbagai sistem pengendalian dan jenis cakera optik. Seperti yang saya nyatakan di atas, dalam kebanyakan kes tidak perlu menggunakan bantuan program pihak ketiga (peringkat Nero dan analog); sudah cukup untuk anda menggunakan alat terbina dalam OS Windows, yang menjamin baik. kualiti cakera yang dirakam. Cuba alat yang saya nyatakan, mereka telah membuktikan kepraktisan dan keberkesanannya dalam amalan harian ramai pengguna.
it-doc.info
Bagaimana untuk membakar cakera menggunakan Windows 7
Seperti yang anda ketahui, terdapat banyak program untuk membakar fail ke CD atau DVD, yang hanya bernilai Nero. Walau bagaimanapun, kadangkala anda tidak mahu memasang sebarang perisian tambahan, tetapi hanya membakar cakera dengan cepat.
Untuk kes ini, terdapat utiliti standard dalam Windows 7. Katakan saya sudah mempunyai maklumat kosong dan saya mahu menulis folder dengan gambar di atasnya.
Untuk melakukan ini, klik kanan pada folder dan pilih item menu "Hantar - pemacu DVD RW".

Jika anda menggunakan cakera buat kali pertama, sistem pengendalian akan menggesa anda untuk memilih format yang anda gunakan untuk membakar cakera.
Atau sebagai pemacu kilat USB. Iaitu, anda boleh menulis, memadam dan menamakan semula fail pada cakera, sama seperti pada pemacu kilat biasa.
Atau dengan pemain CD/DVD. Format yang paling biasa digunakan, apabila maklumat direkodkan sekali, fail dan folder tidak boleh dinamakan semula atau dipadamkan. Pilihan kedua adalah yang paling boleh dipercayai dan terbukti.
Selepas anda memutuskan format rakaman, anda perlu mengklik butang "Seterusnya".

Tetingkap akan muncul dengan fail yang ditambahkan pada rakaman dan untuk memulakannya anda perlu mengklik "Bakar ke CD".

Dalam tetingkap seterusnya, nyatakan nama cakera dan kelajuan rakaman dan klik butang "Seterusnya".

Rakaman ke cakera telah bermula, anda perlu menunggu seketika.

Selepas rakaman selesai, anda akan menerima mesej bahawa semua fail telah berjaya ditulis ke cakera ini.
Jangan lupa klik pada butang "Selesai".

Seperti yang anda lihat, membakar cakera melalui Windows tidak begitu sukar.
Dan juga tonton video tematik:
pc-knowledge.ru
Bagaimana untuk membakar fail ke cakera
Walaupun terdapat pelbagai jenis media storan boleh tanggal, cakera (CD dan DVD) masih merupakan peranti storan yang popular.
Anda boleh memindahkan (membakar) sebarang maklumat ke cakera, sama ada dokumen teks, fail foto atau video, trek audio. Satu-satunya had ialah ruang cakera. Jika anda mempunyai cakera CD (DVD)-R di hadapan anda, maka anda hanya boleh menggunakannya sekali untuk rakaman. Jika anda bekerja dengan CD (DVD)-RW, anda boleh berulang kali memindahkan maklumat kepadanya, memadam data sebelumnya dan menulis yang baharu. Apakah tindakan yang perlu diambil untuk memindahkan maklumat ke cakera?
Menulis fail ke cakera: menggunakan program khas
Aplikasi yang boleh digunakan untuk memindahkan fail dari peranti peribadi anda ke cakera juga akan membantu menyelesaikan beberapa masalah lain. Antaranya ialah pemprosesan fail audio, video dan grafik, penyalinan cakera keras.
Ultra ISO
Aplikasi "mudah", teknik bekerja dengannya akan jelas walaupun kepada pemula.
- Muat turun dan pasang program UltraISO.
- Anda melancarkannya.
- Dalam tetingkap yang muncul, cari fail yang diperlukan dalam Katalog dan seretnya ke dalam medan "Nama fail" atas.
- Tekan butang "Bakar" (ikon cakera terbakar).
- Medan baharu akan dibuka di mana anda mengklik butang "Tulis".

Nero
Aplikasi ini popular dan agak kerap digunakan untuk merekod data.
- Pasang program Nero (versi berbayar rasmi - http://www.nero.com/rus/?vlang=ru).
- Letakkan cakera ke dalam peranti.
- Lancarkan Nero dan pilih jenis cakera yang dimuatkan - CD, DVD atau CD/DVD.
- Selaras dengan kategori media, dalam bahagian "Data", pilih "Buat CD dengan data" atau "Buat DVD dengan data".
- Seterusnya, Nero Burning ROM akan dibuka. Tugas anda ialah memilih fail yang akan dipindahkan ke cakera. Menggunakan Katalog, cari data yang diperlukan dan seretnya ke cakera - lajur "Nama".
- Jika anda tersilap memindahkan fail, padamkannya dalam lajur "Nama", tetapi bukan dalam Direktori. Dalam kes kedua, anda akan memadam data dari komputer, bukan dari cakera.
- Di bahagian bawah jadual terdapat skala kelantangan, yang memaparkan kelantangan media yang diduduki dan bebas. Apabila menggunakan cakera dwi-lapisan, tetapkan mod kepada DVD9. Jika saiz fail yang dirakam melebihi 2GB, tetapkan standard kepada UDF atau UDF/ISO.
- Jika anda menggunakan cakera RW dengan data, anda perlu memadamnya: "Perrakam" - "Padam cakera boleh tulis semula".
- Seterusnya, klik ikon dengan imej cakera dan padanan yang terbakar - pergi ke "Perrakam" - "Rekod projek".
- Tetapkan kelajuan rakaman dan klik "Bakar".
- Anda menerima pengesahan pendaftaran yang berjaya.

Astroburn Lite
- Muat turun dan pasang program http://www.astroburn.com/rus/home.
- Lancarkan aplikasi.
- Pindahkan data yang diperlukan - klik "Tambah fail" (ikon dengan imej helaian putih dengan tambah). Jika perlu, pindahkan kumpulan fail ke dalam folder ("Buat Folder").
- Untuk mengedit data - padam atau namakan semula - kekunci yang sepadan disediakan (ikon dengan imej salib dan pensel).
- Apabila semuanya sudah sedia, pilih pemacu dan kelajuan rakaman.
- Klik "Mulakan Rakaman".
Jika anda menggunakan cakera RW dengan data di atasnya yang mana maklumat baharu akan disimpan, media mesti dibersihkan terlebih dahulu. 
Menulis fail ke cakera: Alat OS Windows 7
Anda juga boleh memindahkan maklumat dari komputer anda ke cakera menggunakan alat Windows OS.
- Pasang media rakaman.
- Dalam tetingkap "AutoPlay" yang muncul, pilih pilihan "Bakar fail ke cakera". Jika anda tidak melihat tetingkap ini, ikuti langkah "Mula" - "Komputer" - klik dua kali pada ikon cakera.
- Dalam tetingkap "Bakar cakera" baharu, jika mahu, namakan semula pemacu dan tandai kotak "Sebagai pemacu kilat USB."
- Klik “Seterusnya”.
- Selepas tetingkap Format, AutoPlay akan muncul semula.
- Klik pada "Buka folder untuk melihat fail."
- Pilih data yang perlu disalin dan pindahkannya ke tetingkap pemacu kosong.
- Apabila penyalinan selesai, tamatkan sesi dengan mengklik "Tamatkan Sesi."
- Tunggu mesej (di penjuru kanan sebelah bawah monitor) bahawa sesi telah tamat dan pemacu boleh digunakan pada peranti lain.

Bagaimana untuk membersihkan komputer anda supaya Windows 7 tidak menjadi perlahan
Dalam era pemacu kilat, pemacu USB dan banyak sumber awan di mana sejumlah besar data boleh disimpan, banyak pengeluar komputer meninggalkan pemacu cakera, mengambil ruang kosong dengan peranti lain. Tetapi masih terlalu awal untuk diskaun CD dan DVD, kerana mereka boleh menyimpan maklumat selama bertahun-tahun yang tidak akan dipadamkan walaupun sekiranya berlaku serangan elektronik. Tetapi tidak semua orang tahu cara menulis fail dari komputer ke cakera supaya kemudiannya mudah untuk menggunakan media "lapuk" sedemikian.
Perbezaan antara CD dan DVD
Kedua-dua jenis digunakan untuk menyimpan data digital yang dibaca, dimainkan semula dan ditulis oleh kepala modul laser. Perbezaan utama ialah jumlah maklumat yang boleh diletakkan pada medium dan panjang gelombang rasuk.
Pelbagai jumlah kecil data dirakam pada CD, contohnya, gambar, lukisan, fail dari sebarang format audio. Media standard boleh menyimpan sehingga 700 MB maklumat. Ia digunakan dengan pancaran laser dalam bentuk trek lingkaran pada tapak plastik bersalut logam, membakar melalui lapisan atasnya, mencipta lekukan kecil.
DVD ialah medium dengan beberapa kali peningkatan kapasiti (berbanding CD). Pada cakera sedemikian anda boleh merakam dari 4.7-9.4 GB. Terdapat jenis yang jarang digunakan dengan saiz yang sama, 17 GB setiap satu, dan versi HD dengan keupayaan untuk menyimpan dan memainkan semula sehingga 30 GB maklumat. Video, grafik, imej dan pakej pemasangan OS dan program lain dirakam pada DVD.
Perbezaan isipadu ini dimungkinkan dengan menggunakan rasuk yang lebih nipis dengan pengurangan serentak dalam panjang gelombang, yang memungkinkan untuk menyempitkan jarak antara lilitan lingkaran dan saiz ceruk yang dicipta (lubang).
Perbandingan CD dan DVD: jadual
Perbezaan antara R dan RW
Media CD dan DVD terbahagi kepada dua jenis mengikut kaedah pemprosesan maklumat.
Pada cakera mereka ditetapkan dengan huruf:
- R – hanya untuk membaca maklumat;
- RW – untuk penulisan semula dan penggunaan berulang.
Secara luaran, adalah mustahil untuk membezakan, sebagai contoh, DVD-RW dari saudaranya dengan indeks R. Ini boleh diketahui dengan membaca tulisan pada cakera atau pada kesnya.

Media dengan indeks R dianggap lebih dipercayai, kerana data hampir tidak boleh dimusnahkan melainkan permukaannya rosak atau pangkalannya pecah. Tetapi maklumat direkodkan pada mereka hanya sekali. Cakera RW boleh dipadam secara tidak sengaja dan semua fail akan hilang. Tetapi ia boleh ditulis semula berkali-kali.
Apabila merakam cakera R, laser memotong kawasan tertentu logam yang dimendapkan pada tapak, membuat lekukan pelbagai saiz dan warna di dalamnya. Apabila membaca, pancaran dipantulkan dari tempat gelap dan terang secara berbeza, dan dihantar ke penerima isyarat.
Media boleh tulis semula (RW) mempunyai lapisan tambahan aloi khas yang mempunyai sifat ingatan. Apabila dipanaskan dengan kuat, bahan ini menjadi berkaca. Dengan mempengaruhinya pada titik yang betul, maklumat direkodkan yang boleh dibaca dengan bebas.
Untuk menulis semula, cakera dipanaskan dengan kurang kuat. Aloi itu "mengingati" keadaan sebelumnya, kehilangan kacanya dan memulihkan sifatnya yang dahulu. Maklumat boleh dikemas kini beberapa kali (1000 atau lebih kitaran). Lama kelamaan, lapisan dalam semakin merosot.
Proses fizikal yang berlaku di dalam bahan cakera CD tidak membenarkan kelajuan rakaman yang tinggi. Apabila nilai tertentu melebihi, pembakaran cakera menjadi tidak berkualiti, jurang dan "calit" maklumat muncul. Dalam media DVD, kelajuan juga dikawal, tetapi ia boleh ditingkatkan mengikut susunan magnitud.
Kaedah untuk menulis ke cakera
Jika PC anda mempunyai sebarang pemacu yang dipasang (sebaik-baiknya DVD-RW), maka ia boleh digunakan untuk menyimpan maklumat ke cakera. Anda boleh menyalin dokumen, muzik, video, imej mana-mana OS dan data lain kepadanya. Bagaimanakah saya boleh membuat rakaman?
Laksanakan menggunakan Windows itu sendiri
Setiap sistem pengendalian moden mempunyai keupayaan untuk menulis ke cakera. Windows 10 mempunyai alat khas untuk ini. Ia boleh diaktifkan terus dari skrin desktop komputer. Sepuluh, seperti sistem lain, secara bebas menyalin semua data ke cakera, tanpa mengira sambungan, tetapi ia sendiri tidak boleh berfungsi dengan semua format.
Sebagai contoh, ia akan mengecam dan menulis pada cakera fail dengan sambungan Nrg, tetapi ia tidak akan dapat membukanya. Format ini telah dipasang oleh pembangun NERO, dan untuk bekerja dengannya anda perlu memasang program ini pada PC anda.
Dalam sepuluh anda boleh melaksanakan hanya tiga operasi tulis:
- Memindahkan imej ke tempat kosong. Pilihan ini diperlukan untuk memasang OS (Windows, Linux dan lain-lain) atau program lain pada PC.
- Buat cakera pembaikan sistem.
- Salin dan simpan fail audio, video dan lain-lain. Operasi ini adalah relevan untuk pengguna yang mengedit video dan rakaman audio, untuk menonton pada pemain dan mendengar dalam sistem stereo moden.
Utiliti pihak ketiga UltraIso
Program ini mesti dipasang pada PC anda. Ia membolehkan anda menjalankan banyak operasi bukan sahaja dengan jenis media konvensional, tetapi juga dengan pemacu maya, yang dibuatnya sendiri. Setiap pilihan membolehkan anda membuat bukan sahaja cakera baharu, tetapi juga menyalin cakera lama.
Membakar imej
Banyak utiliti pihak ketiga telah dibangunkan untuk tujuan ini, contohnya, UltraIso, Burning Studio, NeroExpress dan lain-lain. Dengan bantuan mereka, anda boleh merakam imej bukan sahaja OS, tetapi juga program lain.
Bagaimana untuk menyimpan imej menggunakan alat sistem dalaman

Membakar imej menggunakan UltraIso
Dalam utiliti ini, yang merupakan alat yang berkesan untuk bekerja dengan pemacu maya dan mana-mana media, anda boleh melakukan banyak operasi dengan cakera. Memasang OS atau mana-mana program sangat kerap dilakukan dari imejnya. Salah satu operasi yang boleh dilakukan menggunakan UltraISO ialah menulis kepada media.
Untuk melakukan ini, anda harus:
- Masukkan cakera kosong ke dalam pemacu dan tutupnya, kemudian jalankan UltraISO.

- Seterusnya anda perlu menambah fail. Ramai orang hanya menyeretnya ke dalam program, tetapi ini tidak betul, kerana hanya cangkerang imej yang ditulis, yang beratnya hanya beberapa puluh kilobait.

- Untuk proses berjalan seperti biasa, klik pada item "Fail" di penjuru kiri sebelah atas, dan pilih "Buka" dalam menu yang terbuka.

- Dalam tetingkap seterusnya, pilih fail imej dan klik pada "Buka" di bahagian bawah.

- Selepas ini, kandungan muncul dalam program.

- Mula membakar dengan mengklik pada tulisan "Alat" pada baris atas program dan pada butang "Bakar CD/DVD Imej" dalam menu yang muncul.

- Parameter pembakaran dan maklumat lain akan muncul dalam tetingkap baharu. Jika semuanya memuaskan, klik pada butang "Bakar".

- Jika cakera mengandungi sebarang maklumat, ia dipadamkan menggunakan tulisan "Padam" ("Kosongkan"). Ini boleh dilakukan jika pengguna mempunyai media RW.

Selepas UltraISO tamat (beberapa minit), pemberitahuan tentang perkara ini muncul. Dalam beberapa versi program, pemacu terbuka sendiri, menunjukkan proses selesai.
Jika parameter pembakaran tidak sesuai dengan pengguna, dia boleh menukar data berikut:
- Unit pemacu. Mengklik pada tanda semak akan membantu anda memilih peranti yang mengandungi cakera kosong.
- Kepantasan tulis. Yang terpantas sentiasa dipasang secara lalai. Kadang-kadang untuk kualiti rakaman adalah disyorkan untuk menetapkan kelajuan kepada rendah. Klik pada "burung" untuk memilih pilihan yang dikehendaki.
- Kaedah rakaman. Adalah lebih baik untuk mempercayakannya kepada program itu sendiri dan biarkan semuanya seperti sedia ada.
- Fail imej. Jika anda secara tidak sengaja memilih laluan yang salah, anda boleh menentukan laluan baharu. Ini dilakukan dalam dua cara. Pilihan pertama melibatkan menukar laluan secara manual (dengan menukar label) jika pengguna mengetahui lokasi sebenar fail. Pilihan kedua boleh dilancarkan dengan mengklik pada segi empat tepat dengan tiga titik di sebelah kiri. Tetingkap standard akan muncul di mana anda harus memilih laluan yang sesuai untuk imej.
Cara Membuat Cakera Pemulihan Windows 10 pada DVD
Cara utama untuk membetulkan OS selepas kegagalan ialah merakam salinan sistem dan melancarkannya. Peranti yang melaksanakan proses ini secara konvensional bermaksud bukan DVD, tetapi sejenis pemacu USB (pemacu denyar, HDD luaran).
Jika anda perlu memulihkan menggunakan CD (contohnya, port USB pada PC anda rosak), maka ini boleh dilakukan di lokasi yang berasingan.
Untuk melakukan ini dalam persekitaran Windows, anda perlu:

Menyimpan fail pelbagai format ke cakera
Ia tidak perlu menggunakan program pihak ketiga untuk menyalin sebarang maklumat. Windows 10 sendiri mempunyai pilihan untuk melaksanakan rakaman.
Untuk membolehkannya:
- Pergi ke Explorer dan buka menu konteks pemacu. Kemudian klik kanan dan pilih "Eject".

- Masukkan cakera untuk dirakam ke dalam dulang pemacu yang dibuka. Inskripsi di sebelah ikon pemacu, memaparkan kapasitinya, harus berubah dan menunjukkan data baharu.

- Buka cakera.

- Anda akan digesa untuk "Membakar cakera." Dalam tetingkap anda perlu menentukan nama cakera baharu (jika perlu) dan pilih salah satu jenis pemindahan data, semak salah satu daripada dua pilihan:

- Selepas ini, klik pada "Seterusnya" untuk memulakan proses.

- Apabila tetingkap seterusnya muncul, anda perlu menyeret fail yang diperlukan ke dalamnya.

- Anda perlu mengklik pada kawasan kosong tetingkap dan pilih "Bakar cakera" dalam menu baharu.

- Selepas penyalinan selesai, klik pada "Eject" sekali lagi dan keluarkan cakera.

Cara Membakar Data Menggunakan UltraISO
Menyimpan fail biasa ke cakera boleh dilakukan oleh mana-mana program pihak ketiga yang direka untuk ini, sebagai contoh, UltraISO.
Untuk melaksanakan proses:
- Lancarkan utiliti dan seret data yang diperlukan ke dalam tetingkap tengah dengan tetikus (terus dari desktop atau dari panel yang ditunjukkan dalam foto).

- Selepas pemindahan, nombor akan muncul di penjuru kanan sebelah atas yang menunjukkan jumlah memori yang diperuntukkan untuk fail yang ditambahkan. Anda perlu memastikan bahawa ia tidak melebihi jumlah volum cakera yang dirakam.

- Dengan mengklik pada kotak semak dalam item yang sepadan, pilih pemacu (jika terdapat beberapa daripadanya), nyatakan kelajuan dan kaedah rakaman. Dalam medan "Fail imej", anda boleh memasukkan namanya.

Selepas operasi selesai, media optik dikeluarkan atau digantikan dengan yang baru untuk penyalinan fail berikutnya.
Cara membakar muzik ke cakera untuk mendengar di dalam kereta: video
Membakar CD dengan Nero
https://youtu.be/3hRBddQ91VQ
Kaedah yang diterangkan untuk merekod data, imej dan fail bukanlah satu-satunya. Terdapat lebih daripada 1000 program dan utiliti yang membolehkan anda menyalin maklumat ke cakera. Setiap orang ada kelebihan dan kekurangan masing-masing.
Dalam sistem pengendalian Windows, bermula dari versi 7, ia menjadi mungkin untuk membakar fail ke CD tanpa bantuan program pihak ketiga seperti Nero. Kini ini boleh dilakukan menggunakan alat Windows terbina dalam. Kami akan bercakap tentang bagaimana dalam artikel ini.
Menyediakan fail untuk rakaman
Mula-mula anda perlu memasukkan cakera ke dalam pemacu DVD. Windows harus mengesan cakera ini sebagai kosong, atau boleh ditulis semula.
Mula merakam cakera
Dalam tetingkap yang muncul, anda perlu mengklik "Bakar fail ke cakera", selepas itu anda akan diminta untuk memilih pilihan untuk menggunakan cakera selepas membakar. Anda juga boleh menentukan nama cakera. Pilih pilihan yang diperlukan dan klik "Seterusnya".

Memilih jenis cakera untuk ditulis
Kemudian tetingkap akan terbuka di mana anda perlu menyeret dan melepaskan fail yang anda ingin bakar ke cakera ini. Anda juga boleh menyalinnya di sini.

Memindahkan fail untuk ditulis ke cakera
Selepas menambah fail untuk ditulis, mesej yang sepadan akan muncul dengan teks "Terdapat fail menunggu untuk ditulis ke cakera."

Tulis atau padam fail yang disediakan
Sekarang yang tinggal hanyalah menulis fail-fail ini. Untuk melakukan ini, klik butang "Bakar ke CD" di bahagian atas sebelah kiri.

Cara kedua untuk menulis fail yang disediakan
Operasi yang sama tersedia jika anda klik kanan dalam tetingkap pemacu tempatan "Komputer Saya" pada ikon pemacu DVD dan pilih "Bakar ke cakera" dalam tetingkap yang terbuka.

Menentukan Pilihan Rakaman
Tetingkap akhir akan muncul sebelum merakam, di mana anda boleh menukar nama cakera dan juga menentukan kelajuan rakaman.
Bagaimana untuk memadam fail yang menunggu untuk ditulis ke cakera?
Jika anda tiba-tiba berubah fikiran tentang menulis fail yang disediakan ke cakera dan anda secara berkala terganggu oleh mesej tentang fail ini, maka untuk mengalih keluarnya, fail yang akan ditulis mesti dipadamkan.
Untuk melakukan ini, pergi ke cakera melalui ikon pemacu dalam tetingkap pemacu tempatan "Komputer Saya" dan padamkan fail bertanda "Fail yang disediakan untuk menulis ke cakera" dengan butang "Padam".
Dalam pelajaran ini kita akan belajar cara menulis fail dan folder dari komputer ke cakera kosong. Kami juga akan bercakap tentang jenis cakera yang ada dan bagaimana ia berbeza antara satu sama lain.
Dalam pelajaran sebelumnya, kami belajar cara menyalin fail dan folder. Menggunakan penyalinan, anda boleh menulis fail ke komputer anda, ke pemacu denyar, atau menyalinnya dari telefon atau kamera anda. Tetapi bukan ke cakera. Jika kita cuba menulis sesuatu pada cakera kosong dengan cara ini, ia masih akan kekal kosong.
Untuk membakar cakera dengan betul, anda perlu menggunakan program khas. Yang paling terkenal di antara mereka dipanggil Nero, tetapi, malangnya, ia dibayar. Terdapat juga pilihan percuma - CDBurnerXP, BurnAware dan lain-lain. Mereka tidak lebih buruk, tetapi anda perlu mencari program sedemikian di Internet, memuat turunnya ke komputer anda, kemudian memasangnya dengan betul dan belajar cara menggunakannya.
Semua pergerakan ini masuk akal jika pengguna sering perlu menulis maklumat ke cakera. Tetapi ada satu lagi cara yang lebih mudah - tanpa sebarang program.
Perkara yang baik mengenainya ialah ia adalah universal. Iaitu, dengan cara ini anda boleh menulis fail dan folder dengan fail ke cakera kosong tanpa program dan tetapan tambahan, pada hampir mana-mana komputer.
Antara keburukan, perlu diperhatikan bahawa pada komputer dengan Windows XP, kaedah ini hanya boleh ditulis ke CD - bukan ke DVD.
Apakah jenis cakera yang ada?
Cakera terdapat dalam CD dan DVD. Ramai orang berfikir bahawa hanya filem dirakam pada DVD, dan segala-galanya dirakam pada CD - muzik, dokumen, gambar. Sebenarnya, ini tidak benar. Mereka hanya berbeza dalam saiz.
DVD mengandungi empat atau bahkan lapan kali lebih banyak maklumat daripada CD. Iaitu, jika satu filem muat pada CD, dan walaupun tidak dalam kualiti yang sangat baik, maka empat filem atau lebih boleh dirakam pada cakera DVD. Muzik, foto, dokumen dan fail serta folder lain boleh dibakar sama ada pada CD atau DVD.
Juga cakera datang dalam R dan RW. Perbezaan di antara mereka ialah maklumat boleh ditulis ke R hanya sekali, manakala maklumat boleh ditulis ke RW berkali-kali. Kami menulisnya, menggunakannya, dan kemudian memadamkannya dan menulis sesuatu yang lain.
Nah, dan, antara lain, cakera boleh dibahagikan kepada "penuh" dan "kosong". Iaitu, mereka yang telah dirakamkan sesuatu (filem, muzik, dll.) dan yang tidak ada apa-apa.

Membakar cakera
Mula-mula anda perlu mengetahui versi Windows yang dipasang pada komputer anda. Untuk melakukan ini, buka "Mula", klik kanan pada "Komputer" (Komputer Saya) dan dalam senarai yang terbuka, klik pada "Properties".

Tetingkap akan dibuka di mana ia akan ditulis sistem yang dipasang.

Membakar cakera dalam Windows XP
Pilih fail dan folder yang anda mahu bakar ke CD kosong:



Buka cakera pada komputer anda. Untuk melakukan ini, buka "Komputer Saya":
![]()
Klik kanan pada ruang kosong dan klik pada "Tampal".

Fail dan folder yang anda salin akan ditampal pada cakera. Tetapi ini tidak bermakna mereka telah mendaftar untuk itu. Untuk melakukan ini, anda perlu klik kanan pada ruang kosong dan pilih "Burn files to CD" daripada senarai.

Tetingkap "CD Burning Wizard" akan dibuka. Anda boleh menaip nama untuk cakera dalam medan Nama CD, tetapi ini tidak perlu. Klik "Seterusnya" dan tunggu.

Apabila cakera ditulis (bar hijau mengisi dan hilang), tetingkap baharu akan dibuka di mana anda perlu mengklik butang "Selesai".
Walaupun tetingkap sedemikian tidak muncul, cakera masih dirakam.
Kemungkinan besar, dia akan keluar dari komputer sendiri. Oleh itu, komputer melaporkan bahawa rakaman telah berjaya dan cakera sudah boleh digunakan.
Bagaimana untuk membersihkan cakera dalam Windows XP
Anda boleh membersihkan cakera hanya jika ia boleh digunakan semula. Untuk melakukan ini, ia mesti mempunyai RW tertulis di atasnya. Jika huruf R ditulis pada cakera, maka ia tidak boleh dipadamkan; ia boleh guna.
Masukkan cakera RW ke dalam pemacu.
Buka pada komputer anda. Untuk melakukan ini, buka "Komputer Saya":
Dan buka pemacu CD/DVD di dalamnya:
![]()
Kemudian klik kanan pada ruang kosong (pada medan putih) dan pilih "Padam CD-RW ini" daripada senarai.
Tetingkap baharu akan dibuka. Klik pada butang "Seterusnya" dan tunggu sehingga semua maklumat dipadamkan. Apabila ini berlaku, butang "Selesai" akan muncul. Klik padanya. Itu sahaja, cakera itu bersih dan anda boleh menulis sesuatu padanya semula.
Membakar cakera Windows 7
Pilih fail dan folder yang anda mahu bakar ke cakera:
Salinnya, iaitu, klik kanan pada mana-mana fail (folder) yang dipilih dan dalam senarai yang muncul, klik pada item "Salin".
Masukkan cakera kosong ke dalam pemacu.

Buka "Komputer" (Mula - Komputer).

Buka pemacu CD/DVD. Untuk melakukan ini, klik padanya dua kali dengan butang tetikus kiri.
Tetingkap kecil akan muncul. Anda perlu memilih jenis cakera yang anda akan bakar. Terdapat dua jenis yang tersedia - "Sebagai pemacu kilat USB" dan "Dengan pemain CD/DVD".

Pilihan pertama adalah lebih mudah dan moden: anda akan mendapat cakera yang hampir sama dengan pemacu kilat - anda boleh menulis fail dan folder dengan hanya menyalinnya, dan memadamkannya dengan hanya memadamkannya. Tetapi cakera sedemikian mungkin tidak dibuka pada sesetengah komputer.
Pilihan kedua - "Dengan pemain CD/DVD" - adalah klasik, iaitu, sama seperti dalam Windows XP. Ia sesuai jika anda ingin merakam muzik dan merancang untuk mendengarnya bukan sahaja pada komputer, tetapi juga pada pemain (contohnya, di dalam kereta). Pilihan ini kurang mudah, tetapi lebih dipercayai - cakera yang dirakam dalam mod ini akan dibuka pada mana-mana komputer.
Klik pada jenis yang sesuai dengan anda. Kemudian klik pada butang "Seterusnya".
Jika anda telah memilih Seperti pemacu kilat USB, amaran akan muncul menunjukkan bahawa anda perlu menunggu sehingga cakera disediakan untuk rakaman. By the way, kadang-kadang anda perlu menunggu lama - lebih daripada sepuluh minit. Klik Ya.

Apabila semuanya sudah siap, tetingkap akan hilang dan tetingkap kecil baharu akan muncul di mana komputer akan "menawarkan" untuk membuka folder untuk melihat fail.

Tetapi walaupun tetingkap sedemikian tidak muncul, tidak mengapa, hanya buka "Komputer" sekali lagi dan buka "pemacu CD/DVD".
Folder kosong akan dibuka. Klik kanan pada ruang kosong dan klik pada "Tampal".

Selepas beberapa lama, fail dan folder yang disalin sebelum ini akan ditambah. Itu sahaja, rakaman cakera berjaya!
Jika anda telah memilih jenis Dengan pemain CD/DVD, maka cakera kosong akan dibuka. Klik kanan pada ruang kosong dan klik pada "Tampal".

Fail dan folder yang anda salin akan ditampal pada cakera. Tetapi ini tidak bermakna mereka telah pun mendaftar untuknya. Untuk ini berlaku, anda perlu klik kanan pada ruang kosong dan pilih "Bakar ke cakera" daripada senarai.

Tetingkap baharu akan muncul. Anda boleh menaip nama cakera, tetapi ini tidak perlu. Klik "Seterusnya".

Sekarang kita perlu menunggu. Apabila cakera ditulis (bar hijau mengisi dan hilang), tetingkap baharu akan dibuka di mana anda perlu mengklik butang "Selesai".
Tetapi walaupun tetingkap sedemikian tidak muncul, cakera masih dirakam.
Kemungkinan besar, dia akan bergerak ke hadapan sendiri. Oleh itu, komputer "memberitahu" kami bahawa rakaman itu berjaya dan cakera sudah boleh digunakan.
Bagaimana untuk memadam cakera Windows 7
Kita boleh memadam cakera hanya jika ia boleh digunakan semula dan dipanggil RW. Jika huruf R ditulis padanya, maka cakera boleh guna dan tidak boleh dipadamkan.
Masukkan cakera ke dalam pemacu dan buka pada komputer anda (Mula - Komputer - pemacu CD/DVD).
Cuba padamkan fail atau folder. Untuk melakukan ini, klik kanan pada fail (folder). Satu senarai akan dibuka. Lihat jika ia mempunyai pilihan "Padam". Jika ada, maka padamkan maklumat melalui item ini.
Dan jika tidak ada inskripsi sedemikian, kemudian klik kanan pada ruang kosong (medan putih) dan pilih "Padam cakera" (atau item dengan nama yang serupa) dari senarai.
Walaupun fakta bahawa DVD dan CD tidak begitu popular hari ini seperti lima tahun lalu, ramai pengguna tertanya-tanya cara membakar cakera dvd dengan betul, kerana untuk satu sebab atau lain media ini digunakan.
Membakar DVD: ciri, format
Rupa-rupa nya, Rakaman DVD- prosesnya tidak semudah yang disangka. Video pada cakera selalunya tidak boleh dibaca oleh pemain DVD, dan ada sebab untuk itu. Kebanyakan fail video yang diedarkan adalah dalam format AVI. Jika anda mengambil fail dalam format ini dan hanya membakarnya ke cakera, maka tidak semua pemain DVD moden akan dapat membacanya, dan model pemain lama tidak akan membaca cakera sedemikian dengan jelas.
Selain itu: pada terasnya, format AVI ialah sejenis bekas, dan codec yang memampatkan rakaman audio dan video boleh berbeza sama sekali. Dan jika perbezaan ini tidak penting kepada komputer, maka apabila memainkan fail pada pemain, perbezaan itu segera dirasakan: audio akan dibuka, tetapi video tidak akan (atau sebaliknya).
Untuk membolehkan video dibuka 100% dan dimainkan tanpa masalah dalam pemain DVD, ia harus dirakam dalam format MPEG 2, yang merupakan standard untuk cakera DVD. Dalam kes ini, cakera DVD akan kelihatan seperti gabungan dua folder - "AUDIO TS" dan "VIDEO TS". Oleh itu, untuk merakam DVD berkualiti tinggi, anda harus melakukan dua perkara:
1) menukar format AVI kepada MPEG 2 codec (format DVD), boleh dibaca oleh semua pemain, termasuk model lama;
2) menulis pada cakera folder yang akan muncul sebagai hasil daripada penukaran, iaitu, "AUDIO TS" dan "VIDEO TS".
Kaedah untuk merakam ke cakera DVD
Terdapat dua cara yang anda boleh membakar cakera dvd untuk pemain: automatik (menggunakan program) dan manual. Mari lihat setiap kaedah dengan lebih terperinci.
Kaedah satu: rakaman automatik
Kaedah ini sesuai untuk pengguna pemula, walaupun pada hakikatnya ia memerlukan banyak masa. Tetapi anda tidak perlu melakukan operasi yang tidak perlu. Untuk membakar DVD, anda memerlukan utiliti Freemake Video Converter. Program ini sangat mudah digunakan: ia mempunyai antara muka bahasa Rusia dan kawalan intuitif, menyokong pelbagai format yang berbeza dan percuma. Mencipta cakera dalam utiliti ini tidak sukar sama sekali jika anda mengikuti arahan:
1) Pasang dan jalankan program.
2) Klik pada butang "Tambah Video" dan tandakan fail yang anda mahu hantar ke cakera. Jangan lupa bahawa anda tidak akan dapat meletakkan keseluruhan pustaka filem daripada pemacu keras komputer anda pada tempat kosong, dan semakin banyak filem yang anda sesak, semakin banyak filem itu akan dimampatkan dan semakin rendah kualitinya. Pilihan terbaik ialah dua atau tiga filem, walaupun Freemake Video Converter sendiri mengoptimumkan kualiti fail video yang ditambah supaya semuanya muat pada cakera.
3) Pilih fungsi pembakaran cakera dalam utiliti.
4) Tentukan pemacu DVD (di mana kosong kosong dimasukkan) dan klik pada "Tukar".
Proses menukar dan merakam video boleh mengambil masa yang agak lama. Secara umum, ia bergantung pada kuasa komputer, kualiti video sumber dan bilangan fail. Tetapi pada akhirnya anda akan mendapat cakera yang anda boleh lihat tanpa masalah pada mana-mana pemain DVD.
Kaedah kedua: rakaman manual
Jika anda mahu bakar dvd secara manual, anda perlu melakukan dua langkah yang diterangkan di atas: buat penukar video kepada format DVD dan kemudian tulis folder yang terhasil terus ke cakera.
Langkah #1 - Tukar dan Cipta "AUDIO TS" dan "VIDEO TS"
Terdapat banyak program untuk menyelesaikan masalah ini. Pengguna yang berpengalaman mengesyorkan menggunakan pakej perisian Nero, atau VideoMaster, atau ConvertXtoDVD. Tetapi terdapat satu lagi program yang dipanggil DVD Flick. Ia ringan (tidak seperti Nero) dan menukar lebih cepat daripada yang lain, malah program yang paling terkenal. Kelebihan DVD Flick ialah kelajuannya, sokongan untuk pelbagai format, tetapan percuma, mudah, dan antara muka yang jelas. Teruskan seperti berikut:
1) Pasang program dan jalankannya, dan kemudian mula menambah fail dengan segera dengan mengklik pada butang “Tambah tajuk...”.
2) Selepas menambah, teruskan untuk mendapatkan folder audio dan video di atas. Untuk melakukan ini, klik pada butang "Buat DVD". Anda boleh menggunakan pilihan khas yang membolehkan anda menentukan cakera yang anda ingin laraskan kelantangan video yang telah siap.
3) Pada akhirnya, tetingkap akan dibuka dengan hasil utiliti. Proses penukaran boleh menjadi panjang dan selalunya mengambil masa sepanjang filem.
Langkah #2 - Bakar Video ke DVD
Tugas anda seterusnya ialah bakar video ke dvd, dan anda boleh menggunakan banyak program untuk ini. Salah satu yang paling berkesan ialah Ashampoo Burning Studio - program ringkas, mudah, lincah yang membolehkan pengguna yang tidak berpengalaman bekerja sepenuhnya. Lakukan perkara berikut:
1) pasang program,
2) klik pada "Video -> Video DVD dari folder",
3) pilih folder tempat direktori audio dan video disimpan,
4) membakar cakera.
Rakaman akan berlangsung lebih kurang 10 atau 15 minit, bergantung pada kelajuan pemacu PC dan ciri-ciri cakera. Tetapi akibatnya, anda akan mendapat cakera yang anda boleh lihat dengan mudah pada mana-mana pemain DVD. Selamat menonton!