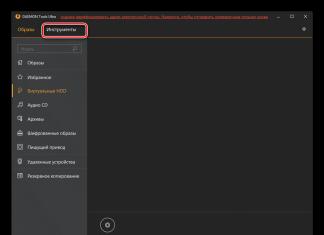helo, rakan-rakan yang dikasihi. Seperti yang anda mungkin sudah faham dari tajuk, hari ini saya memutuskan untuk menyentuh topik yang sangat serius dan menyakitkan, dan cuba memikirkan apa yang perlu dilakukan apabila Wi-Fi pada komputer riba atau netbook tidak berfungsi dan bagaimana untuk menyambungkan komputer riba ke penghala Wi-Fi. Dengan cara ini, ini bukan sahaja komputer riba atau netbook, ia juga boleh menjadi komputer meja biasa dengan penerima Wi-Fi. Soalan serupa dalam Kebelakangan ini muncul banyak, terutamanya pada artikel.
Sekarang kami akan cuba memikirkan langkah demi langkah apa dan mengapa masalah mungkin timbul apabila menyambungkan komputer riba ke wifi tanpa wayar rangkaian. Kami juga akan cuba mencari penyelesaian kepada masalah yang sangat popular dan tidak menyenangkan ini dengan menyambung ke Wi-Fi, atau sebaliknya, sambungan yang tidak berjaya.
Selalunya, masalah timbul apabila tidak mungkin untuk menghidupkan modul Wi-Fi itu sendiri pada komputer riba. Dan apabila Wi-Fi dihidupkan, semuanya rangkaian yang tersedia Komputer riba menjumpainya, tetapi apabila saya cuba menyambungkan ia berkata . Anda perlu menyemak sama ada pemacu dipasang pada penyesuai Wi-Fi, sama ada Wi-Fi dihidupkan pada komputer riba, dsb. Sekarang kami akan melakukan ini.
Saya perhatikan bahawa paling kerap masalah dengan menyambung ke Wi-Fi berlaku di Windows 7. Pada OS ini, rangkaian tanpa ralat akses Internet sering muncul; saya menulis cara menyelesaikan masalah ini dalam artikel yang dipautkan di atas. Malah, seperti yang ditunjukkan oleh amalan, terdapat banyak sebab untuk masalah ini. Dan jika terdapat banyak sebab, maka terdapat banyak cara di mana anda boleh memaksa komputer riba untuk menyambung ke penghala Wi-Fi.
Tetapi bukan selalu komputer riba, netbook, dll. Mungkin terdapat masalah dengan titik akses, iaitu, dengan penghala Wi-Fi. Dan perkara pertama yang perlu kita lakukan apabila timbul masalah dengan menyambung ke Wi-Fi adalah untuk menentukan sebabnya, dalam komputer riba atau dalam penghala Wi-Fi. Sekarang saya akan mempertimbangkan masalah dengan menyambung ke penghala saya sendiri. Kerana jika anda tidak dapat mewujudkan hubungan dengan Wi-Fi orang lain, maka semua aduan adalah kepada jiran, kemungkinan besar masalahnya :).
Siapa yang harus dipersalahkan, komputer riba atau penghala Wi-Fi?
Seperti yang saya tulis di atas, anda perlu mencari puncanya. Sebelum anda membuat sebarang tetapan pada komputer riba atau penghala Wi-Fi anda, anda perlu memahami masalahnya, itulah sebabnya anda tidak boleh menyambungkan komputer riba anda ke Wi-Fi. Anda hanya boleh menyediakannya dengan cara yang kemudian anda perlu melakukannya dan menetapkan semuanya semula. Paling Cara yang paling baik Untuk menentukan peranti mana masalah itu bersembunyi, cuba sambungkan peranti lain ke penghala, contohnya komputer riba, tablet atau telefon lain. Dan komputer riba yang mempunyai masalah menyambung ke Wi-Fi, anda perlu cuba menyambung ke yang lain rangkaian tanpa wayar.
Saya rasa awak faham maksud saya. Jika terdapat peranti lain yang disambungkan ke penghala anda (terbaik dengan sistem pengendalian yang serupa) akan menyambung tanpa masalah, maka masalahnya adalah pada komputer riba. Baca artikel ini dengan lebih lanjut, sekarang mari kita cuba menyelesaikannya.
Nah, jika masalah menyambung ke rangkaian anda juga berlaku pada peranti lain, dan komputer riba "bermasalah" menyambung ke rangkaian lain tanpa masalah, maka masalahnya adalah dalam menyediakan penghala Wi-Fi. Lihat artikel mengenai, ia mungkin berguna.
Saya akan menunjukkan contoh komputer riba yang berjalan pada Windows 7. Ini adalah sistem pengendalian yang paling popular pada masa ini.
Saya menasihati anda untuk segera memberi perhatian kepada ikon yang memaparkan status sambungan Internet anda. Ia terletak dalam panel pemberitahuan.
Jika status sambungan Internet kelihatan seperti ini:
![]()
Mula-mula anda perlu menyemak sama ada pemacu untuk Wi-Fi dipasang dan sama ada penyesuai Wi-Fi dihidupkan.
klik Klik kanan pada "Komputer saya" dan pilih "Properties". Di sebelah kiri pilih "Pengurus peranti".

Buka tab dalam tetingkap baharu "Penyesuai rangkaian" dan lihat jika terdapat peranti seperti itu Rangkaian tanpa wayar Penyesuai (Anda mungkin mempunyai nama yang berbeza untuknya). Jika anda mempunyai peranti sedemikian, kemudian klik kanan padanya dan pilih "Properties". Tetingkap lain akan dibuka, pastikan ia tertera "Peranti berfungsi seperti biasa."

Jika semuanya lebih kurang sama seperti saya di atas dalam tangkapan skrin, maka semuanya baik-baik saja, pemacu dipasang. Dan jika Peranti wayarles Penyesuai rangkaian tidak dan anda mempunyai peranti yang tidak dikenali, pergi ke tapak web pengeluar komputer riba anda, muat turun dan pasang pemacu Penyesuai Rangkaian Wayarles untuk model anda.
Ketahui lebih lanjut tentang memasang dan mengemas kini pemacu untuk penyesuai wayarles.
Kami menyusun pemandu.
Menyemak sama ada Wi-Fi dihidupkan pada komputer riba
Jika pemandu dipasang, tetapi Modul Wi-Fi dilumpuhkan, status sambungan akan sama:
Biasanya penyesuai wayarles pada komputer riba anda dihidupkan, tetapi tidak salah untuk diperiksa. Wi-Fi pada komputer riba (netbook) biasanya dihidupkan dan dimatikan menggunakan pintasan papan kekunci. Pada saya ASUS K56cm, ini adalah kuncinya FN+F2. Tetapi walaupun apabila saya menekan kekunci ini saya mendapat mesej bahawa penyesuai wayarles didayakan/dilumpuhkan, tiada apa yang berlaku. Cari kunci pada komputer riba anda FN dan kunci dengan gambar rangkaian wayarles. Tekan mereka pada masa yang sama.

Sesetengah komputer riba mungkin mempunyai suis khas pada sarung yang boleh digunakan untuk mendayakan atau melumpuhkan Wi-Fi. Contohnya pada Satelit Toshiba L300 ia kelihatan seperti ini:

Dayakan atau lumpuhkan penyesuai wayarles Wi-Fi dalam Windows 7
Tetapi cara terbaik untuk menyemak sama ada penyesuai rangkaian wayarles berfungsi atau tidak ialah pergi ke pusat kawalan rangkaian dan lihat.
Jadi, pada panel pemberitahuan, klik kanan pada ikon status sambungan Internet dan pilih “Pusat Rangkaian dan Kawalan akses dikongsi” .
Kemudian pilih di sebelah kiri.

Antara sambungan yang kami cari “Tanpa wayar sambungan rangkaian” . Jika semuanya baik-baik saja dan penyesuai Wi-Fi dihidupkan, maka ia akan kelihatan seperti ini:

Jika penyesuai dilumpuhkan, ia akan kelihatan seperti tangkapan skrin di bawah. Klik kanan padanya dan pilih "Dayakan".

Menggunakan kaedah yang diterangkan di atas, kita mesti memastikan bahawa status sambungan Internet dalam panel pemberitahuan adalah seperti ini:

Status ini bermaksud “Tiada sambungan - Ya sambungan yang tersedia” - ini bermakna penyesuai Wi-Fi dihidupkan dan terdapat rangkaian wayarles yang tersedia untuk disambungkan.
Jika status sambungan adalah seperti ini:

Ini bermakna Wi-Fi dihidupkan, tetapi komputer riba tidak nampak rangkaian yang tersedia untuk sambungan.
Ralat "Windows tidak dapat menyambung ke..."
Kami telah menyelesaikan masalah apabila modul rangkaian wayarles dilumpuhkan atau tidak berfungsi sama sekali. Sekarang pertimbangkan kes apabila komputer riba ditemui Wi-Fi tersedia rangkaian, tetapi apabila saya cuba menyambung ke Wi-Fi ia berkata: “Windows tidak dapat menyambung ke...”, di mana bukannya titik ialah nama rangkaian yang anda ingin sambungkan.
Jika status sambungan rangkaian anda sama seperti dalam tangkapan skrin di atas (melalui satu, rangkaian dengan ikon kuning) , kemudian klik padanya dan anda akan melihat senarai rangkaian yang tersedia untuk sambungan.
Pilih rangkaian yang diperlukan, klik padanya, kemudian klik butang "Sambung".

Jika set dilindungi kata laluan, Windows akan meminta anda memberikan kata laluan. Masukkan kata laluan rangkaian anda dan klik "Ok".

Dan jika semuanya baik-baik saja, maka komputer riba anda harus bersambung ke Internet melalui sambungan wayarles. Dan status sambungan Internet sepatutnya kelihatan seperti ini:

Tetapi pada masa sambungan itu ralat "Windows tidak dapat menyambung ke ..." sangat kerap muncul. Dia kelihatan seperti ini:

Malangnya, kawan-kawan, tidak. keputusan yang pasti masalah ini. Tetapi saya boleh memuat turun bahawa selalunya masalah dengan ralat sedemikian muncul disebabkan oleh Tetapan Wi-Fi penghala. Ia mungkin melalui jenis keselamatan dan penyulitan yang dipasang pada penghala Wi-Fi, baca lebih lanjut mengenai perkara ini dalam artikel. Mungkin juga terdapat masalah dengan pengedaran alamat IP.
Jika anda perasan bahawa dalam tetingkap dengan ralat "Windows tidak dapat menyambung ke..." anda boleh menjalankan "Penyelesaian masalah", berdosa jika tidak mengambil kesempatan. Cuba jalankannya, saya mendengar di suatu tempat bahawa terdapat kes di mana ia membantu :). Tetapi serius, kadang-kadang ia sangat membantu. Windows akan menyemak kesediaan penyesuai wayarles, menyemak tetapan, dsb. Dan jika boleh, ia akan menyelesaikan masalah yang menghalang anda daripada menyambung ke Wi-Fi.
Hanya but semula penghala anda dan kemudian komputer riba anda. Selalunya ini membantu.
Kemas kini
Saya perhatikan bahawa dalam Windows ralat ini muncul apabila tetapan yang disimpan pada komputer untuk rangkaian anda tidak sepadan tetapan semasa rangkaian. Saya akan terangkan sekarang.
Sebagai contoh, komputer riba anda telah disambungkan ke Wi-Fi, ia secara automatik disambungkan ke rangkaian. Tetapi anda pergi dan menukar kata laluan, atau jenis penyulitan rangkaian. Sekarang komputer riba cuba menyambung ke rangkaian, tetapi parameter tidak lagi sepadan, dan itulah ralatnya.
Ia cukup untuk memadamkan rangkaian pada komputer anda dan mewujudkan semula sambungan. Saya menulis tentang ini dalam satu artikel
Kesimpulan
Ia adalah artikel yang bagus, dan saya harap ia berguna. Saya menulisnya selama setengah hari, dengan gangguan sudah tentu, masih terdapat masalah dengan menambah tangkapan skrin ke tapak, tetapi saya nampaknya telah menyelesaikannya.
Saya cuba mengumpul segala-galanya maklumat yang diperlukan, yang sepatutnya membantu anda menyelesaikan masalah yang berlaku semasa menyambungkan komputer riba atau netbook ke Wi-Fi. Sekiranya saya terlupa menulis sesuatu, saya pasti akan menambah artikel itu pada masa akan datang, dan saya juga akan sangat berterima kasih jika anda berkongsi dalam komen maklumat yang membantu anda menyelesaikan masalah dengan menyambung ke rangkaian wayarles.
Jika anda mempunyai sebarang soalan, tanya mereka dalam komen, kami akan cuba memikirkannya. Salam sejahtera!
Juga di tapak:
Mengapa Wi-Fi tidak berfungsi pada komputer riba (netbook)? Bagaimana untuk menyambungkan komputer riba ke penghala Wi-Fi? Ralat "Windows tidak dapat menyambung ke..." dikemas kini: 7 Februari 2018 oleh: admin
Jika anda tidak mempunyai sambungan rangkaian wayarles Wi-Fi pada komputer riba anda dengan sistem pengendalian Windows dipasang, arahan ini adalah untuk anda.
Ramai pengguna Windows 7 mengalami kesukaran menyambungkan komputer riba mereka ke rangkaian Wi-Fi. Atau dengan kata lain, dalam antara muka sistem operasi Tiada ikon rangkaian wayarles pada bar tugas dan sambungan "Rangkaian wayarles" atau "Sambungan rangkaian wayarles" tidak dipaparkan dalam panel kawalan dalam tetapan rangkaian dan Internet. Kami akan menganalisis masalah ini hanya untuk Windows 7, supaya lebih mudah untuk anda menavigasi menggunakan tangkapan skrin.
Kami akan menunjukkan kepada anda cara menghidupkan dan mematikan wayarles serta menyelesaikan masalah tetapan penyesuai. Begini cara untuk menghidupkannya semula. Adakah komputer riba anda terus ranap atau kehilangan sambungan wayarles tanpa sebab? Atau mungkin komputer riba anda boleh melihat titik akses wayarles, tetapi tidak akan menyambung melainkan anda memulakan semula keseluruhan komputer?
Penyebab utama masalah jenis ini biasanya perisian, bukan perisian Perkakasan. Ini biasanya menyelesaikan masalah dengan memadamkan sambungan! Jika ini tidak berjaya, anda juga boleh cuba memulihkan sambungan wayarles anda. Imej saya menunjukkan sambungan LAN, tetapi anda sepatutnya melihat sambungan rangkaian wayarles jika anda mempunyai kad wayarles dipasang pada komputer anda.
Jika hilang Sambungan Wi-Fi, kemudian di sudut kanan bawah bar tugas anda akan melihat ikon dengan salib merah melaluinya. Seterusnya, anda juga harus memastikan bahawa tiada penyesuai untuk menyediakan rangkaian wayarles. Untuk melakukan ini, pergi ke "Panel Kawalan" → "Rangkaian dan Internet" → " Jaringan rangkaian».
Sebab utama masalah menyediakan sambungan Wi-Fi
Dalam keadaan sedemikian, masalahnya terletak sama ada pada peringkat program, atau pada tahap perkakasan itu sendiri. Oleh itu, kemungkinan besar, cadangan walaupun dari arahan tidak sesuai dengan anda.
Banyak kali orang menukarnya secara manual atau mereka dimaklumkan apabila pengguna perkhidmatan menukarnya sokongan teknikal melalui telefon. Oleh itu, jika mengemas kini pemacu, menetapkan semula konfigurasi dan memulihkan sambungan rangkaian tidak berfungsi, cuba putuskan sambungan penghala wayarles dan sambungkannya semula selepas seminit. Lebih baik anda juga mematikan modem kabel anda, tetapi anda harus menghidupkan modem dahulu dan kemudian penghala.
Melainkan terdapat sesuatu yang tidak kena secara fizikal dengan penghala, salah satu kaedah di atas harus berfungsi! Anda juga boleh tatal di bawah untuk arahan langkah demi langkah. Pada skrin desktop anda, anda akan melihat ikon status penyesuai wayarles dalam dulang sistem di sebelah jam anda.
Dua kesimpulan boleh dibuat daripada ini:
Pertama, komputer riba anda mungkin tidak mempunyai pemacu rangkaian yang dipasang, yang bermaksud anda hanya boleh mengakses Internet dengan sambungan kabel terus. Masalah ini biasa berlaku di kalangan pengguna komputer riba. Kedua, ada kemungkinan komputer itu hilang secara fizikal kad rangkaian untuk komunikasi tanpa wayar. Kemudian anda harus membeli penyesuai rangkaian ini dari kedai. Mereka dibahagikan kepada dalaman dan luaran. Selalunya, anda perlu menyelesaikan masalah dengan cara radikal yang sama jika anda pemilik PC desktop. Anda boleh membaca lebih lanjut dalam arahan. Bagi komputer riba, penyesuai biasanya dibina ke dalamnya secara lalai, jadi ia tidak memerlukan sebarang bayaran untuk membeli tambahan.
Cari nama rangkaian wayarles. Jika penghala wayarles anda memerlukan kunci atau kata laluan, mesej ini akan muncul. Jika anda berjaya, ikon status wayarles harus menunjukkan bar kekuatan isyarat tanpa bintang kuning. Jika teks berbunyi "Tukar kepada paparan kategori" anda sudah berada dalam " Persembahan klasik"dan anda boleh meneruskan ke langkah seterusnya.
Anda kemudiannya akan digesa untuk memasukkan kata laluan rangkaian anda. Memahami rangkaian wayarles. Oleh kerana komputer bersambung ke rangkaian melalui isyarat radio dan bukannya kabel, seseorang boleh bergerak dari satu tempat ke satu tempat pada rangkaian, seperti dari pejabat ke bilik persidangan, dan kekal dalam talian sepanjang masa. Titik akses menghubungkan pengguna kepada pengguna lain pada rangkaian dan juga boleh berfungsi sebagai titik sambungan antara rangkaian wayarles dan talian tetap rangkaian berwayar. Titik akses biasanya digunakan di tempat awam atau rangkaian komersial, yang menyediakan perkhidmatan kepada berbilang pengguna. Penghala wayarles ialah pintu masuk antara sambungan Internet atau rangkaian wayar tetap dan rangkaian wayarles. Kebanyakan rangkaian wayarles rumah atau rangkaian wayarles perniagaan kecil menggunakan penghala wayarles untuk menghubungkan pengguna antara satu sama lain dan ke Internet. Titik capaian ialah stesen yang menghantar dan menerima maklumat rangkaian. . Lakukan satu atau lebih kaedah berikut sambungan kepada wayarles rangkaian tempatan.
Bagaimana untuk memastikan anda tidak mempunyai pemandu yang betul
Untuk mengetahui sama ada ia benar-benar tidak dipasang pemacu rangkaian, anda harus memulakan pengurus peranti dalam salah satu daripada dua cara:
- Tekan pada papan kekunci pada masa yang sama Win+R, kemudian dalam jenis medan "Buka". msc dan klik pada butang Okey.
- Dalam menu "Komputer", gerakkan kursor tetikus ke atas ruang kosong dan menu konteks pilih "Properties". Cari dan buka pengurus peranti atau, kerana ia juga dipanggil "Pengurus Peranti", dalam tetingkap baharu.
Dalam tetingkap yang terbuka, cari senarai Penyesuai rangkaian dan mengembangkannya. Kemungkinan besar, anda akan melihat hanya satu penyesuai kad rangkaian dalam senarai, dan di bahagian atas senarai pengurus peranti akan meletakkan beberapa " Peranti tidak diketahui» dengan ikon kuning tanda seru. Ia harus mengesan sekurang-kurangnya satu peranti sedemikian dan memaparkannya seperti dalam tangkapan skrin:
Kaedah 1: Menyediakan komputer riba. Kaedah 2: Pasang pendawaian rangkaian. Jika anda tidak mempunyai sambungan Internet, anda perlu menghubungi pembekal perkhidmatan Internet anda untuk menyediakannya sebelum anda boleh menyambung ke Internet. Untuk melakukan ini, ikuti langkah berikut:
Sila ambil perhatian bahawa anda mesti membuat profil rangkaian wayarles terlebih dahulu yang akan anda berikan maklumat statik.
Sesetengah rangkaian memerlukan anda menggunakan pelayan proksi untuk mengakses Internet. Pelayan proksi ialah komputer atau peranti lain yang bertindak sebagai perantara antara anda dan Internet dengan menghantar permintaan anda kepada pelayan dan respons pelayan kepada anda. Malangnya, jenis pemasangan ini memerlukan anda untuk menentukan tetapan tertentu supaya anda boleh menggunakan Internet dengan betul.
Bagaimana untuk memasang pemacu wayarles
Sekarang masalahnya sudah jelas sepenuhnya, yang tinggal hanyalah memasangnya pada komputer anda pemandu yang diperlukan. Untuk melakukan ini, anda harus mengikuti langkah-langkah yang diterangkan di sini:. Setelah pemacu berjaya dipasang, ikon Wi-Fi akan muncul pada bar tugas. Jika tidak ia tidak dikecualikan pemasangan yang salah atau versi yang tidak sesuai pemandu. Semak kedua-dua pilihan dan cuba pasang semula. Secara umum, pemandu harus disertakan dengan penyesuai atau komputer riba.
Anda tidak akan disambungkan secara automatik ke rangkaian ini lagi. Apabila bekerja dengan komputer dan masalah rangkaian selalu berlaku. Langkah pertama ialah memastikan sambungan wayarles tidak memerlukan kata laluan. Anda boleh menentukan ini dengan melihat jika terdapat simbol kunci di sebelah nama rangkaian wayarles. Jika ada, pastikan anda tahu kata laluan yang betul dalam talian sebelum cuba menyertainya. Jika ini masih tidak menyelesaikan masalah anda, cuba mendekati penghala wayarles anda dan lihat jika anda boleh menyambung.
Saya harap selepas membaca arahan ini anda akan dapat menyambung ke Rangkaian Wi-Fi pada komputer riba. Mungkin, beberapa perkara pada pendapat anda kekal tidak disentuh dalam artikel semasa, kemudian tinggalkan komen dengan soalan.
Dengan cara ini, jika anda pengguna Windows 10, saya menasihati anda untuk membaca arahan yang serupa:.
Cadangan pertama, jika penghala wayarles berada di bawah kawalan anda, adalah untuk membenarkan penghala menyiarkan nama ini. Jika anda boleh menyambung, anda mungkin telah memasukkan nama yang salah, memilih jenis penyulitan yang salah, atau memasukkan kata laluan penyulitan yang salah. Anda kemudiannya hendaklah mengesahkan tetapan ini dengan melihat konfigurasi penghala dan, jika perlu, menukar tetapan ini kepada yang baharu.
Perkara yang perlu dilakukan jika anda tidak boleh mengakses Internet apabila disambungkan ke rangkaian wayarles. Jika ia menunjukkan bahawa anda disambungkan ke rangkaian, tetapi anda masih tidak boleh mengakses rangkaian, mula-mula pastikan sambungan Internet anda benar-benar berfungsi. Semak sambungan daripada komputer dan peranti lain untuk mengesahkan ia berfungsi. Jika anda tidak mengisi medan ini, klik butang "Perbaharui Pajakan" dan kemudian klik butang "Kemas Kini" apabila ia meminta anda sama ada untuk meneruskan.
pengenalan
Penggunaan pelbagai peranti dengan WiFi semakin pantas memasuki kehidupan kita, kini bukan sahaja peralatan kompleks seperti komputer riba dan komunikator dilengkapi dengan WiFi, malah seperti gajet ringkas seperti bingkai foto. Menyediakannya untuk menyambung ke rangkaian wayarles menjadi satu cabaran, jadi tidak hairanlah bahawa teknologi muncul yang boleh menjadikan proses persediaan lebih mudah.
Untuk menentukan ini, anda harus bertanya kepada pemilik atau pentadbir penghala wayarles. Untuk menyemak ini, lupakan sahaja profil rangkaian dan cuba buat semula dan masukkan kata laluan sekali lagi. Tiga tahap kualiti ditunjukkan daripada yang terbaik kepada yang paling teruk, seperti Tahap bawah adalah kelajuan sambungan yang paling teruk. Pilihan lain ialah membeli pemanjang wayarles yang boleh memanjangkan julat anda peranti wayarles supaya ia kukuh di seluruh rumah atau apartmen anda. Apabila anda menambah pemanjang pada rangkaian wayarles anda, ia akan meningkatkan julat penghala wayarles anda supaya anda boleh menyambung ke rangkaian anda di tempat yang anda tidak dapat sebelum ini.
Mencipta rangkaian wayarles baharu bermula terus dengan konfigurasi titik capaian (penghala wayarles) yang menyambungkan komputer dan peralatan wayarles lain kepadanya.
Teknologi
Cara penubuhan tradisional dari segi pengguna biasa kelihatan sangat rumit: anda perlu melakukan langkah yang sukar dengan menyambung ke pusat akses untuk persediaan pertama, anda perlu mencipta nama rangkaian wayarles secara manual, menentukan kunci keselamatan yang kompleks dan sukar untuk menghasilkan semula. Dan keseluruhan proses persediaan ini memerlukan pengguna untuk memilikinya pengetahuan asas tentang WiFi. Ia akan menjadi lebih mudah baginya untuk hanya menekan butang atau memasukkan PIN supaya semuanya dikonfigurasikan dan disambungkan.
Persediaan Dilindungi Tanpa Wayar (Persediaan Dilindungi WiFi - WPS) baru sahaja dicipta untuk mengkonfigurasi dengan cepat, mudah dan selamat peranti rangkaian dan komputer. Sebagai contoh, salah satu kaedah sambungan Konsol permainan daripada WiFi ke rangkaian wayarles: hanya tekan butang WPS pada penghala wayarles dan pada konsol permainan.
Tidak kira keperluan khusus lokasi anda, kami berharap maklumat dalam panduan ini telah menunjukkan kepada anda cara untuk bekerja dengan mereka. Jika anda mempunyai sebarang soalan mengenai maklumat di sini, atau memerlukan bantuan dengan ini, sila berasa bebas untuk bertanya kepada kami. Menyambung secara manual ke rangkaian wayarles ialah apabila anda mewujudkan sambungan atau rangkaian baharu.
Pilih sistem pengendalian komputer anda untuk mendapatkan arahan. Anda kini boleh menyambung ke rangkaian wayarles anda. Pastikan kotak semak "Mulakan sambungan ini secara automatik" dipilih. Anda kini sepatutnya disambungkan ke rangkaian wayarles anda. Ikuti langkah ini untuk mengemas kini tetapan sambungan anda.
Persediaan Dilindungi WiFi kini adalah standard untuk mudah dan penciptaan yang selamat rangkaian tanpa wayar. Dalam istilah Microsoft ini adalah Windows Connect Now (WCN).

Jika anda tidak mempunyai rangkaian wayarles Sambungan Wi-Fi pada komputer riba dengan sistem pengendalian Windows dipasang - arahan ini adalah untuk anda. Ramai pengguna Windows 7 mengalami kesukaran...
Bayangkan anda boleh melayari Internet sambil duduk di sofa di dalam bilik anda, berbual dengan rakan dalam talian sambil berbaring di atas katil empuk pada waktu petang, atau menghantar dokumen dari komputer di dapur ke pencetak di rumah pejabat. Rangkaian wayarles mempunyai fleksibiliti yang paling besar dan tidak memerlukan konfigurasi yang kompleks. Artikel ini menerangkan langkah-langkah untuk menyediakan dan memulakan rangkaian wayarles.
Memilih peralatan yang betul
Sebelum anda mula menyediakan rangkaian wayarles anda, anda memerlukan komponen berikut.
Sambungan Internet jalur lebar ialah sambungan berkelajuan tinggi, berbeza dengan sambungan dail, yang mempunyai kadar pemindahan data yang rendah dan tidak cukup berkuasa untuk mengendalikan rangkaian wayarles. Kaedah sambungan jalur lebar yang paling biasa ialah talian DSL dan kabel. Untuk mendapatkan sambungan jalur lebar, anda perlu menghubungi pembekal perkhidmatan Internet anda. Sambungan Internet menggunakan talian DSL biasanya disediakan syarikat telefon, dan sambungan kabel boleh didapati daripada syarikat televisyen kabel. Pembekal perkhidmatan Internet biasanya menyediakan modem berkelajuan tinggi dan juga boleh menyambungkannya ke komputer anda. Sesetengah pembekal mungkin menawarkan kit - modem dan penghala wayarles. Peralatan ini juga boleh didapati di kedai yang menjual komputer dan elektronik.
Sebab utama masalah menyediakan sambungan Wi-Fi
Dalam keadaan sedemikian, masalahnya terletak sama ada pada peringkat perisian atau pada peringkat perkakasan itu sendiri. Oleh itu, kemungkinan besar, cadangan walaupun dari arahan tidak sesuai dengan anda.
Dua kesimpulan boleh dibuat daripada ini:
Pertama, komputer riba anda mungkin tidak mempunyai pemacu rangkaian yang dipasang, yang bermaksud anda hanya boleh mengakses Internet dengan sambungan kabel terus. Masalah ini biasa berlaku di kalangan pengguna komputer riba. Kedua, ada kemungkinan komputer tidak mempunyai kad rangkaian untuk komunikasi tanpa wayar secara fizikal. Kemudian anda harus membeli penyesuai rangkaian ini dari kedai. Mereka dibahagikan kepada dalaman dan luaran. Selalunya, anda perlu menyelesaikan masalah dengan cara radikal yang sama jika anda pemilik PC desktop. Anda boleh membaca lebih lanjut dalam arahan. Bagi komputer riba, penyesuai biasanya dibina ke dalamnya secara lalai, jadi ia tidak memerlukan sebarang bayaran untuk membeli tambahan.
Bagaimana untuk memastikan anda tidak mempunyai pemandu yang betul
Untuk mengetahui sama ada pemacu rangkaian benar-benar tidak dipasang, anda harus memulakan pengurus peranti dalam salah satu daripada dua cara:
- Tekan pada papan kekunci pada masa yang sama Win+R, kemudian dalam jenis medan "Buka". msc dan klik pada butang Okey.
- Dalam menu "Komputer", gerakkan kursor tetikus ke atas ruang kosong dan pilih "Properties" daripada menu konteks. Cari dan buka pengurus peranti atau, kerana ia juga dipanggil "Pengurus Peranti", dalam tetingkap baharu.
Dalam tetingkap yang terbuka, cari senarai Penyesuai rangkaian dan mengembangkannya. Kemungkinan besar, anda akan melihat hanya satu penyesuai untuk kad rangkaian dalam senarai, dan di bahagian atas senarai pengurus peranti akan meletakkan beberapa jenis "Peranti tidak diketahui" dengan ikon tanda seru kuning. Ia harus mengesan sekurang-kurangnya satu peranti sedemikian dan memaparkannya seperti dalam tangkapan skrin:
Bagaimana untuk memasang pemacu wayarles
Sekarang bahawa masalahnya benar-benar jelas, yang tinggal hanyalah memasang pemacu yang diperlukan pada komputer. Untuk melakukan ini, anda harus mengikuti langkah-langkah yang diterangkan di sini:. Setelah pemacu berjaya dipasang, ikon Wi-Fi akan muncul pada bar tugas. Jika tidak, pemasangan yang salah atau versi pemacu yang tidak sesuai adalah mungkin. Semak kedua-dua pilihan dan cuba pasang semula. Secara umum, pemandu harus disertakan dengan penyesuai atau komputer riba.
Saya berharap selepas membaca arahan ini anda akan dapat menyambung ke rangkaian Wi-Fi pada komputer riba anda. Mungkin, beberapa perkara pada pendapat anda kekal tidak disentuh dalam artikel semasa, kemudian tinggalkan komen dengan soalan.
Dengan cara ini, jika anda pengguna Windows 10, saya menasihati anda untuk membaca arahan yang serupa:.
Anda perlu
- Penghala Wi-Fi yang disambungkan, komputer yang berfungsi dengan sistem pengendalian Windows, klien untuk bekerja dalam rangkaian wayarles
Arahan
Pergi ke menu Mula. Pilih "Tetapan" dan di dalamnya - "Sambungan rangkaian". Klik kanan pada ikon " rangkaian» Panggil menu lungsur turun dan pilih “Properties”.
Kembali ke tetingkap Sambungan Rangkaian. Klik kanan pada ikon "Sambungan Rangkaian Tanpa Wayar" dan pilih "Properties" dari menu lungsur.
Dalam tab yang terbuka, pilih "Umum" dan pastikan butang "Apabila disambungkan, paparkan ikon di kawasan pemberitahuan" dan "Beritahu apabila terdapat terhad atau tiada sambungan" ditandakan.
Pergi ke tab "Rangkaian Tanpa Wayar" dalam tetingkap yang sama.
Jika tab "Rangkaian Wayarles" dalam tetingkap "Sambungan Rangkaian Tanpa Wayar" - "Properties" hilang atas sebab tertentu, klik OK.
Pergi ke menu Mula, pilih Tetapan dan pergi ke Panel Kawalan.
Dalam tetingkap Panel Kawalan baharu, lakukan klik dua kali oleh ikon "Pentadbiran" dan "Perkhidmatan".
Pastikan perkhidmatan Persediaan Wayarles sedang berjalan. Jika tidak, klik dua kali pada ikon Persediaan wayarles", dan dalam tetingkap sifat baharu, klik butang "Mula" dan OK.
Kembali ke tetingkap Sambungan Rangkaian. Klik kanan pada ikon "Sambungan Rangkaian Tanpa Wayar" untuk membuka menu lungsur dan pergi ke "Properties".
Pada tab Rangkaian Wayarles, pastikan kotak semak Gunakan Windows untuk menyediakan rangkaian anda ditandakan.
Klik butang Tambah di bawah Rangkaian Pilihan. Pergi ke tab "Sambungan". Masukkan MIAN dalam " Nama rangkaian" Pastikan butang "Sambung walaupun rangkaian tidak menyiarkan" ditandakan. Pilih WPA dari bahagian Pengesahan menu. Pilih TKIP daripada menu lungsur pada tab Penyulitan Data. Pastikan kotak semak ditandakan pada butang "Ini adalah sambungan komputer-ke-komputer terus" dan dinyahtandai pada butang "Mata akses tidak digunakan".
Pergi ke tab Pengesahan dalam tetingkap Wireless Properties. Pilih "EAP Dilindungi" daripada menu lungsur turun dalam bahagian "Jenis EAP". Nyahtanda butang "Sahkan sebagai komputer apabila maklumat komputer tersedia". Pastikan kotak pilihan di sebelah "Sahkan sebagai tetamu apabila tiada komputer atau maklumat pengguna" dipilih. Klik butang Properties.
Nyahtanda butang Sahkan Sijil Pelayan dalam tetingkap EAP Secure Properties. Semak sama ada "Kata laluan selamat" (EAPMSCHAP v2) berada dalam bahagian "Memilih kaedah pengesahan". Pilih kotak semak di sebelah butang "Dayakan Sambungan Semula Pantas".
Klik butang "Konfigurasikan". Nyahtanda Log masuk secara automatik dan Kata laluan Windows" dalam tetingkap "EAPMSCHAP v2 Properties". Selepas itu, klik OK.
Klik OK pada tetingkap EAP Protected Properties. Pergi ke tab "Sambungan" dalam tetingkap lungsur turun "Sifat Rangkaian Tanpa Wayar". Pastikan butang "Sambung jika rangkaian berada dalam julat" ditandakan dan klik OK.
Klik OK dalam tetingkap Wireless Network Connection Properties.
DALAM dunia moden Kebanyakan orang secara beransur-ansur meninggalkan kabel dan kesulitan lain berwayar Internet. Dan ini tidak menghairankan. Mengapa mengikat diri anda dan komputer riba anda ke tempat tertentu apabila anda mempunyai peluang untuk berjalan dengannya di seluruh apartmen dan juga di luarnya? Hampir semua pembekal menawarkan untuk menyambung ke perkhidmatan WiFi wayarles Internet. Tetapi ada cara untuk memintas sistem dan menjimatkan banyak wang. Kami akan memberitahu anda cara menyediakan Internet wayarles di rumah. Menggunakan contoh pembekal Beeline dan penghala D-Link dir 615.
Anda perlu
- Penghala WiFi
- Komputer riba atau PC dengan penyesuai WiFi
- kabel LAN
Arahan
Pemasangan penghala.
Lokasi paling optimum peranti ini adalah di tengah-tengah apartmen. Ini akan membolehkan anda mencapai isyarat terbaik di mana-mana sudutnya. Selepas memasang penghala, sambungkannya atau komputer riba anda dengan kabel rangkaian yang disertakan dalam kit, masukkan satu hujung ke dalam kad rangkaian dan satu lagi ke dalam mana-mana port LAN. Pergi ke menu penghala dengan menaip //192.168.0.1 dalam mana-mana pelayar menggunakan pentadbir nama pengguna. Pergi ke Persediaan - Sambungan internet Wizard Persediaan. Klik seterusnya 2 kali, dan dalam langkah ketiga pilih nama pengguna (Rusia L2TP).

Seterusnya, anda harus memasukkan log masuk dan kata laluan Internet anda, biarkan Tetapan DNS sebagai standard, dan dalam item Alamat IP Pelayan L2TP, masukkan tp.corbina.net. Klik sambung. Selepas ini, anda perlu but semula penghala dengan memutuskan kuasa daripadanya selama sekurang-kurangnya 15 saat. Tindakan ini harus dilakukan jika ia tidak berlaku secara automatik.

Persediaan WiFi.
Pergi ke Persediaan – Tetapan Wayarles – Wizard Persediaan Rangkaian Wayarles. Sekarang masukkan nama anda secara berurutan rangkaian masa hadapan dan kata laluan untuknya. Selepas mengklik butang Simpan, rangkaian wayarles akan sedia untuk digunakan. Jika anda tidak boleh mengakses Internet dari komputer riba anda, but semula penghala.

Video mengenai topik
Nota
Pasang kata laluan yang kompleks, mengandungi huruf, nombor dan simbol untuk mengelakkan penggodaman penghala anda.
Cuba untuk tidak menetapkan semula penghala anda kepada tetapan kilang selepas persediaan.
Bila kerosakan peranti - kemas kini perisian tegar yang dimuat turun dari tapak web pengilang.
Sumber:
- cara menyambung internet wifi
Untuk semua kemudahannya, wayarles kompaun adalah yang paling terdedah kepada sambungan yang tidak dibenarkan. Walau bagaimanapun, ia boleh dilindungi dengan pasti cara standard penghala dengan tetapan tertentu.

Arahan
Sambungkan penghala Wi-Fi anda ke komputer anda menggunakan Kabel Ethernet. Dalam kes ini, penunjuk pada penghala harus menyala, menandakan sambungan melalui rangkaian tempatan. Selepas itu, lancarkan mana-mana penyemak imbas untuk pergi ke tetapan penghala. Untuk melakukan ini, masukkan bar alamat alamat penyemak imbas 192.168.1.1. Bila sambungan berjaya Kotak dialog akan muncul dalam penyemak imbas di mana anda mesti memasukkan nama pengguna dan kata laluan anda untuk log masuk. Secara lalai, log masuk dan kata laluan adalah "admin" "admin". Dalam tetingkap tetapan penghala, pergi ke tab Keselamatan.
Wayarles paling boleh dipercayai kompaun dilindungi oleh kata laluan. Untuk menetapkan kata laluan, mula-mula pilih jenis penyulitan yang akan digunakan oleh penghala. Untuk tujuan domestik, disyorkan untuk menggunakan penyulitan WPA. Adalah lebih baik untuk menggunakan set rawak huruf, nombor dan simbol sebagai kata laluan, yang sukar untuk dipecahkan. Jangan gunakan nombor telefon, nama keluarga dan tarikh lahir anda sebagai kata laluan jenis data ini boleh digodam atau dicuri dengan mudah.
Masukkan kata laluan untuk semua peranti yang anda bercadang untuk menyambung Wi-Fi rumah, dan untuk mengelakkan kesulitan, pastikan ia bersambung secara automatik.
Sebagai tambahan kepada kata laluan, rangkaian wayarles boleh dilindungi dengan mengehadkan bilangan pelanggan rangkaian, iaitu, jika hanya dua komputer secara berterusan menggunakan Wi-Fi di rumah anda, anda boleh menetapkan had dua pelanggan, dan tiada orang lain akan dapat menyambung ke rangkaian ini. Ini juga boleh dilakukan dalam tetapan penghala. Walau bagaimanapun, jika salah satu peranti terputus sambungan dari rangkaian atas sebab tertentu, maka sesiapa sahaja boleh menyambung ke "slot percuma". sebab tu kaedah ini tidak berkesan seperti kata laluan.
Video mengenai topik
Gunakan kedua-dua kaedah untuk melindungi rangkaian wayarles anda keselamatan terbaik. Tetapkan kata laluan dan hadkan bilangan pelanggan berdasarkan bilangan peranti Wi-Fi di rumah anda.
Teknologi seperti inframerah dan Bluetooth menjadi semakin kurang popular kerana ia digantikan oleh rangkaian wayarles moden. Wi-Fi sedang digunakan semakin banyak seperti yang digunakan oleh bandar sejumlah besar mata percuma.

Arahan
Tanpa wayar pada komputer riba kompaun diaktifkan oleh kombinasi kekunci tertentu. Biasanya ini adalah Fn + F2. Untuk menyambung ke Internet, anda perlu mencari pusat akses tertentu. Pada komputer peribadi, anda boleh menyambung ke Wi-Fi hanya jika anda mempunyai peranti boleh tanggal khas. Tanya perunding persisian tentang peranti Wi-Fi untuk komputer peribadi. Harga mungkin berbeza-beza, tetapi bergantung terutamanya pada jejari penerimaan isyarat.
Setelah peranti dibeli, buka peknya dan masukkan ke dalam pemacu USB. Jika anda mempunyai teknologi USB 3.0 pada komputer anda, kemudian masukkan Wi-Fi di sana. Sistem komputer akan mengesan peranti baharu secara automatik. Kit ini juga termasuk CD dengan pemandu. Masukkannya ke dalam pemacu dan pasang semua pemacu. Seterusnya, mulakan semula komputer anda supaya semua simpanan dalam sistem direkodkan. Selepas but semula, ikon akan muncul dalam dulang yang akan menunjukkan status Wi-Fi.
Pergi ke item "Panel Kawalan". Ini boleh dilakukan menggunakan pintasan "Komputer Saya". Seterusnya, klik pintasan yang dipanggil "Rangkaian Tanpa Wayar." Berikut ialah semua tetapan yang berkaitan dengan teknologi W-Fi, serta Bluetooth. Klik butang "Hidupkan Wi-Fi".
Selepas ini, teknologi wayarles akan aktif, tetapi masih belum dapat disambungkan ke Internet, kerana anda perlu mencari titik akses khas yang boleh dilindungi dengan kata laluan untuk orang asing tidak dapat menembusi sistem dan menyambung secara automatik ke sambungan. Untuk melakukan ini, klik butang "Cari baharu". kompaun" Sistem dalam mod automatik akan mula mengimbas titik akses yang berada dalam julat.
Jika sistem yang serupa tidak ditemui, cuba imbas di lokasi lain. sebaik sahaja kompaun akan dijumpai, cuba sambungkan. Sebagai persembahan latihan, di beberapa kafe dan institusi pendidikan digunakan mata percuma akses yang membolehkan anda menyambung ke Internet. Anda boleh mencari senarai pertubuhan sedemikian di Internet menggunakan enjin carian.
Petua 5: Bagaimana untuk menyediakan Internet wayarles pada komputer anda

Anda perlu
- Penyesuai Wi-Fi.
Arahan
Untuk menyambungkan komputer meja ke pusat akses, anda mesti mempunyai peranti khas– Penyesuai Wi-Fi. Pilih modul yang sesuai. Mereka datang dalam dua jenis: penyesuai dalaman dan luaran.
Semak jenis isyarat radio yang dihasilkan oleh penghala Wi-Fi anda. Saluran paling biasa yang boleh anda temui ialah 802.11 b, g dan n. Berdasarkan maklumat yang diterima, pilih penyesuai Wi-Fi yang sesuai.
Sambungkan modul komunikasi tanpa wayar ke komputer. Hidupkan PC anda dan tunggu sehingga sistem pengendalian dimuatkan. Pasang pemacu yang diperlukan untuk berfungsi dengan betul Penyesuai Wi-Fi. Terbaik untuk digunakan cakera asal, dibekalkan bersama peranti.
Selepas mengemas kini perisian, buka Pusat Rangkaian dan Perkongsian. Klik pada pautan "Urus rangkaian wayarles". Tunggu menu baharu dilancarkan dan klik butang “Tambah”.
Dalam kotak dialog seterusnya, pilih "Buat profil rangkaian secara manual." Kaji dan isi borang yang disediakan. Pastikan anda memasukkan betul-betul parameter yang anda mahu gunakan. titik yang dikehendaki akses. Sebarang ralat akan mengakibatkan anda tidak dapat menyambungkan komputer anda ke rangkaian Wi-Fi.
Perhatian istimewa Beri perhatian kepada medan "Jenis penyulitan". Pilih TKIP atau AES. Tandai kotak di sebelah "Mulakan sambungan ini secara automatik."
Jika pusat akses anda dikonfigurasikan untuk menyembunyikan namanya, dayakan pilihan "Sambung walaupun rangkaian tidak menyiarkan". Klik "Seterusnya". Pilih "Selesai" dan tunggu sambungan ke pusat akses diwujudkan.
Semak sama ada sambungan wayarles anda berfungsi. Perlu diingat bahawa sesetengah PC mungkin tidak bersambung ke pusat akses wayarles jika ia disambungkan ke penghala Wi-Fi melalui kord tampalan.
Video mengenai topik
Faedah rangkaian wayarles tidak dapat dinafikan. Anda tidak terikat dengan mana-mana tempat kerja tertentu, dan anda boleh pergi ke jaring dari mana-mana sahaja di apartmen, pejabat anda, Pusat membeli-belah dsb., di mana terdapat liputan rangkaian. Ia mudah dan boleh memudahkan kerja mana-mana organisasi. Arahan kami akan membantu anda menyediakan rangkaian wayarles sendiri.

Arahan
Cari ikon "Kejiranan Rangkaian" pada desktop anda. Jika ikon ini tiada pada desktop anda, pergi ke menu Mula // Tetapan // Sambungan Rangkaian. Kemudian klik kanan pada ikon Kejiranan Rangkaian. Menu lungsur turun akan muncul di mana anda perlu memilih "Properties."
Dalam tetingkap "Sambungan rangkaian" yang terbuka, klik kanan pada ikon "Sambungan rangkaian wayarles". Menu lungsur akan muncul, pilih "Dayakan."
Semak pilihan tetapan pada tab Umum. Kotak semak hendaklah pada butang "Apabila disambungkan, paparkan ikon di kawasan pemberitahuan" dan "Beritahu apabila terdapat sambungan terhad atau tiada."
Cari dan pilih tab "Rangkaian Tanpa Wayar" dalam tetingkap "Sambungan Rangkaian Tanpa Wayar - "Properties"
Jika anda tidak menemui tab sedemikian di sana, maka dalam tetingkap "Sambungan Rangkaian Tanpa Wayar - Properties" anda perlu mengklik butang "OK" Dalam menu "Mula", klik butang "Tetapan", kemudian "Panel Kawalan butang ”.
Dalam tetingkap "Panel Kawalan" yang terbuka, klik dua kali pada ikon "Alat Pentadbiran", klik dua kali pada ikon "Perkhidmatan" Pastikan perkhidmatan ". Sifar Tanpa Wayar Konfigurasi (atau "Persediaan Wayarles") berada dalam keadaan "Bekerja". Jika tidak, kemudian klik dua kali pada "Konfigurasi Sifar Tanpa Wayar", dalam tetingkap sifat perkhidmatan yang muncul, klik butang "Mula" dan "OK". ikon, pilih "Properties." Cari tab "Rangkaian Tanpa Wayar" dan pastikan butang "Gunakan Windows untuk mengkonfigurasi rangkaian" ditandakan.
Dalam medan "Rangkaian pilihan", klik butang "Tambah". Pada tab "Sambungan", dalam medan "Nama rangkaian (SSID)", anda perlu menaip MIAN (Perhatian! semua huruf mesti menggunakan huruf besar). Tandai kotak "Sambung walaupun rangkaian tidak bersiaran." Dalam bahagian "Pengesahan" dalam menu, anda perlu memilih WPA. Pada tab Penyulitan Data, pilih TKIP daripada menu yang muncul. Pastikan butang "Ini" ditandakan. sambungan langsung komputer ialah komputer dan "Mata akses tidak digunakan" dinyahtandai.
Dalam tetingkap Wireless Network Properties, pilih tab Authentication. Dalam bahagian "Jenis EAP" dalam menu yang muncul, pilih "EAP Dilindungi (PEAP). Nyahtanda butang "Sahkan sebagai komputer apabila maklumat komputer tersedia". Pastikan bahawa "Sahkan kesahihan sebagai