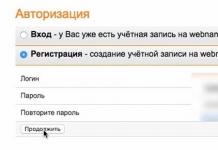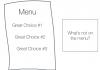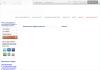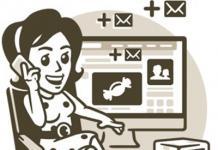Jika anda perlu memformat teks secara khusus dalam jadual program Microsoft Office Word, tetapi atas sebab tertentu sempadannya tidak sepatutnya kelihatan, maka ini agak mungkin. Bergantung pada tugasan anda, terdapat dua cara untuk menghidupkan idea ini: alih keluar sempadan jadual sama sekali selepas semua kerja dalam editor, atau jadikannya putih, sepadan dengan warna helaian. Kuasai kedua-dua kaedah dengan artikel ini.
Bagaimana untuk membuat jadual tidak kelihatan dalam Word dengan mengalih keluar sempadan
- Untuk melakukan ini, anda perlu mencari petak kecil di sebelah kiri bucu atas meja. Ia akan muncul sebaik sahaja anda mengarahkan kursor anda ke atasnya. Klik kiri dan keseluruhan jadual akan diserlahkan.
- Setelah keseluruhan jadual dipilih, cari bahagian "Pereka" dalam pengepala program dan pergi ke sana.


- Di sebelah kanan kawasan kerja anda akan melihat medan "Sempadan". Klik pada segitiga kecil di sebelahnya.


- Senarai pop timbul akan membentangkan banyak pilihan untuk membingkai jadual. Anda boleh menjadikannya tertutup dalam garis putus-putus, garis tebal, malah pepenjuru. DALAM masa ini, pilih "Tiada sempadan".


- Anda akan menerima sepenuhnya meja yang tidak kelihatan, walaupun pemformatan teks akan dilakukan dalam sel. Anda boleh menukar tetapan ini pada bila-bila masa, atau membatalkannya menggunakan anak panah biru di bahagian utama program Word.


Bagaimana untuk membuat jadual tidak kelihatan dalam Word menggunakan warna
Jika pilihan pertama tidak sesuai dengan anda untuk satu sebab atau yang lain, maka anda boleh menggunakan palet warna supaya jadual bergabung dengan latar belakang putih.
- Mulakan dengan memilih semua sel jadual yang anda mahu jadikan tidak kelihatan. Klik pada petak kecil di sudut kiri atas meja.


- Klik pada butang kanan tetikus dan cari baris "Sempadan dan isi..."


- akan muncul di hadapan anda tingkap kecil, pergi ke bahagian "Sempadan". Di sini anda akan melihat kawasan kerja"Warna", klik padanya.


- Dalam palet yang muncul, semak warna putih. Jika anda akan mencetak dokumen anda pada kertas berwarna, maka anda perlu memadankan warna dengan helaian. Dengan mengklik pada perkataan "Warna lain", anda boleh menggunakan palet penuh.


- Dengan cara ini anda mendapat jadual lutsinar yang mempunyai sempadan apabila dipilih. Anda boleh mengembalikannya kepada hitam pada bila-bila masa dengan menggunakan palet warna sekali lagi.


Kedua-dua cara akan menjadikan meja anda masuk Program perkataan benar-benar tidak kelihatan apabila mencetak dokumen. DALAM versi elektronik anda hanya boleh melihat jadual yang direka bentuk dengan cara kedua, kerana ia boleh dilihat apabila dipilih.
Dail teks kosong V Microsoft word Ia tidak sukar, kemahiran ini diajar walaupun di sekolah. Jika anda sering bekerja dengan dokumen elektronik, pelajari semua nuansa program Microsoft Word. Keupayaan untuk mencipta jadual tidak kurang penting daripada keupayaan untuk menaip teks dengan cepat.
Anda perlu
- - Komputer;
- - Microsoft word.
Arahan
Jika anda memerlukan helaian untuk dokumen Microsoft Perkataan perkataan, huruf atau nombor berada di tempat tertentu, maka untuk ini lebih baik menggunakan bukan ruang atau jadual, tetapi jadual. Mula-mula buatnya, isi dengan data yang diperlukan, dan kemudian anda boleh membuat sempadan tidak kelihatan. Akibatnya, ternyata begitu perkataan yang diperlukan, ditulis dalam bahagian helaian yang berlainan.
Saya telah memberitahu anda cara membuat jadual dalam Word, dan anda boleh membaca artikel itu dengan mengikuti pautan. Dalam artikel ini kita akan melihat cara membuat jadual dalam Word mempunyai baris yang tidak kelihatan. Ia adalah mudah untuk menggunakannya jika anda mencipta kandungan dalam dokumen, atau untuk reka bentuk bukan standard, sebagai contoh, permainan kanak-kanak, sambungkan titik dengan garisan.
Saya akan menunjukkan segala-galanya dalam Word 2010, tetapi jika anda memasang Word 2007, 2013 atau 2016, lakukan perkara yang sama.
Menjadikan sempadan tidak kelihatan
Mari kita ambil contoh ini. Di sini teks ditulis secara menegak. Saya menulis cara membuat teks menegak dalam Word, dan ini adalah cara lain.
Pilih sel sepenuhnya dengan mengklik pada empat anak panah yang menunjuk ke dalam sisi yang berbeza, di penjuru kiri sebelah atas.

Seterusnya pergi ke tab "Bekerja dengan meja"– “Designer” dan dalam kumpulan “Table Styles”, klik pada anak panah pada butang “Borders”. Pilih "Semua Sempadan" daripada menu lungsur.

Selepas ini, baris yang tidak perlu pada halaman akan dialih keluar.

Semuanya boleh dilakukan sedikit berbeza. Pilihnya dengan mengklik pada anak panah di bahagian atas sebelah kiri. Kemudian klik kanan pada mana-mana sel. akan muncul menu konteks. Klik pada anak panah kecil di sebelah butang "Sempadan".

Daripada senarai juntai bawah, pilih "Semua sempadan", dan anda juga akan mendapat hasil yang diingini.

Mencipta jadual yang tidak kelihatan untuk kandungan
Sekarang mari kita lihat apa yang perlu dilakukan jika anda mempunyai kandungan dalam dokumen. Untuk memulakan, masukkan jadual pada helaian yang dikehendaki. Pautan ke artikel terperinci Bagaimana untuk melakukannya diberikan pada permulaan.
Buka tab "Sisipkan", klik pada butang "Jadual" dan pilih bilangan baris dan lajur yang sesuai - "2x5". "2" ialah lajur. Yang pertama akan mengandungi tajuk bahagian, yang kedua akan mengandungi nombor halaman. "5" ialah baris. Di sini nyatakan bilangan mata yang anda ada dalam kandungan anda.

Lengkapkan mata kandungan dan halaman yang sepadan, dan gerakkan garis tengah ke kanan.

Sekarang pilih sepenuhnya - klik pada imej empat anak panah. Buka tab "Reka Bentuk", klik pada anak panah pada butang "Sempadan" dan pilih "Semua sempadan".

Selepas ini, garis akan hilang. Untuk menjadikannya lebih mudah untuk bekerja dengan kandungan, anda boleh mengklik pada butang "Sempadan" sekali lagi dan memilih daripada senarai "Grid Paparan".

Garisan akan ditunjukkan sebagai garis putus-putus biru pada helaian. Mereka tidak akan mencetak apabila dicetak, jadi jangan ragu untuk bekerja dengan mereka.

Bagaimana untuk membuang jadual yang tidak kelihatan
Soalan ini boleh difahami dengan cara yang berbeza. Jika anda perlu memadamkannya, kemudian baca artikel: bagaimana untuk memadam jadual dalam Word. Jika anda hanya mahu memaparkan semua baris, maka mari lihat bagaimana untuk menjadikannya kelihatan.
Pilihnya menggunakan empat anak panah di bahagian atas sebelah kiri, pergi ke tab "Pereka" yang sudah biasa. Klik pada anak panah di sebelah butang "Sempadan", kemudian "Semua sempadan" supaya garisan muncul.

Anda juga boleh mengalih keluar jadual itu sendiri dengan sempadan lutsinar, tetapi biarkan kandungannya. Pilihnya dan buka tab "Layout". Dalam kumpulan "Data", klik butang "Tukar kepada teks".

Dalam tetingkap seterusnya, pilih pemisah yang anda mahu gunakan untuk memisahkan data satu sel daripada sel lain dalam lembaran kerja dan klik OK.

Akibatnya, anda akan mendapat teks biasa yang tidak lagi dibahagikan kepada sel.

Seperti yang anda lihat, melukis jadual yang tidak kelihatan dalam Word tidaklah sukar. Dan data yang perlu diisi bergantung pada dokumen anda: tambah kandungan, teks menegak atau nombor.
Nilaikan artikel ini:Di mana anda perlu menyembunyikan atau mengalih keluar tepi dalam jadual yang anda buat. Ini boleh menjadikannya lebih menarik atau lebih mudah untuk dilihat. Apakah langkah yang perlu diambil untuk melakukan ini?
DALAM penyunting teks terdapat banyak tetapan yang berguna
Parameter asas untuk menukar muka
Sebelum menukar apa-apa, kami amat mengesyorkan anda memaparkan grid, jika tidak, anda akan kehilangan plat anda pada helaian. Untuk melakukan ini, pilihnya dengan mengklik pada salib yang muncul di bahagian atas kiri, dan di sana cari medan "Sempadan". Dalam menu lungsur terdapat pilihan untuk "menunjukkan grid". Jom pilih. Sekarang garisan jadual anda digantikan dengan garis putus-putus, yang tidak akan kelihatan apabila dicetak, tetapi akan memberikan kerja yang mudah dengan gambar rajah dan sel.

Mari kita beralih kepada perkara utama - menukar litar anda menjadi "tidak kelihatan". Anda boleh menukar parameter ini dalam menu yang sama yang kami perkenalkan di atas. Menu lungsur turun menyenaraikan semua perubahan yang boleh anda gunakan. Antaranya, anda akan menemui pilihan "Tiada Sempadan", yang akan mengalih keluarnya sepenuhnya daripada jadual.

Menukar Tetapan Wajah Individu
Untuk lebih penyesuaian yang mendalam Apabila memilih plat, perhatikan bar alat, di mana kawasan "Pereka" akan muncul. Dengan pergi ke sana dan kemudian membuka tetingkap "Membingkai" (Word 2013) atau "Melukis Sempadan" (Word 2010) di sebelah kanan, anda akan dapat menyembunyikan tepi tertentu (contohnya, hanya sebelah kanan atau kiri), laraskannya ketebalan dan warna.
Pilihan boleh laras pertama ialah "Jenis", di antaranya anda akan melihat: "Bingkai", "Semua", "Grid" dan "Lain-lain".
Fungsi berikut akan membolehkan anda menyesuaikan jenis, warna dan lebar garis tertentu. Anda mempunyai peluang untuk membuat bingkai dengan satu baris mudah, garis putus-putus dengan selang yang berbeza, beberapa baris, atau kedua-duanya tebal dan ringkas, dsb. Sedikit lebih rendah anda boleh menukar warna sempadan dan lebarnya.

Setelah menyelesaikan semua operasi yang diperlukan, jangan lupa klik pada fungsi "Guna ke ..." dan pilih "Jadual".
Jika anda memerlukan perkataan, huruf atau nombor untuk muncul di tempat tertentu pada helaian dalam dokumen Microsoft Word, maka lebih baik menggunakan jadual daripada ruang atau tab. Mula-mula buatnya, isi dengan data yang diperlukan, dan kemudian anda boleh membuat sempadan tidak kelihatan. Akibatnya, ternyata perkataan yang diperlukan ditulis di bahagian yang berlainan dalam helaian.
Saya telah memberitahu anda cara membuat jadual dalam Word, dan anda boleh membaca artikel itu dengan mengikuti pautan. Dalam artikel ini kita akan melihat cara membuat jadual dalam Word mempunyai baris yang tidak kelihatan. Ia adalah mudah untuk menggunakannya jika anda mencipta kandungan dalam dokumen, atau untuk reka bentuk bukan standard, sebagai contoh, permainan kanak-kanak, sambungkan titik dengan garisan.
Saya akan menunjukkan segala-galanya dalam Word 2010, tetapi jika anda memasang Word 2007, 2013 atau 2016, lakukan perkara yang sama.
Menjadikan sempadan tidak kelihatan
Mari kita ambil contoh ini. Di sini teks ditulis secara menegak. Saya menulis cara membuat teks menegak dalam Word, dan ini adalah cara lain.
Pilih sel sepenuhnya dengan mengklik pada empat anak panah yang menunjuk ke arah yang berbeza di sudut kiri atas.

Seterusnya pergi ke tab "Bekerja dengan meja"– “Designer” dan dalam kumpulan “Table Styles”, klik pada anak panah pada butang “Borders”. Pilih "Semua Sempadan" daripada menu lungsur.

Selepas ini, baris yang tidak perlu pada halaman akan dialih keluar.

Semuanya boleh dilakukan sedikit berbeza. Pilihnya dengan mengklik pada anak panah di bahagian atas sebelah kiri. Kemudian klik kanan pada mana-mana sel. Menu konteks akan muncul. Klik pada anak panah kecil di sebelah butang "Sempadan".

Daripada senarai juntai bawah, pilih "Semua sempadan", dan anda juga akan mendapat hasil yang diingini.

Mencipta jadual yang tidak kelihatan untuk kandungan
Sekarang mari kita lihat apa yang perlu dilakukan jika anda mempunyai kandungan dalam dokumen. Untuk memulakan, masukkan jadual pada helaian yang dikehendaki. Pautan ke artikel terperinci tentang cara melakukannya diberikan pada permulaan.
Buka tab "Sisipkan", klik pada butang "Jadual" dan pilih bilangan baris dan lajur yang sesuai - "2x5". "2" ialah lajur. Yang pertama akan mengandungi tajuk bahagian, yang kedua akan mengandungi nombor halaman. "5" ialah baris. Di sini nyatakan bilangan mata yang anda ada dalam kandungan anda.

Lengkapkan mata kandungan dan halaman yang sepadan, dan gerakkan garis tengah ke kanan.

Sekarang pilih sepenuhnya - klik pada imej empat anak panah. Buka tab "Reka Bentuk", klik pada anak panah pada butang "Sempadan" dan pilih "Semua sempadan".

Selepas ini, garis akan hilang. Untuk menjadikannya lebih mudah untuk bekerja dengan kandungan, anda boleh mengklik pada butang "Sempadan" sekali lagi dan memilih daripada senarai "Grid Paparan".

Garisan akan ditunjukkan sebagai garis putus-putus biru pada helaian. Mereka tidak akan mencetak apabila dicetak, jadi jangan ragu untuk bekerja dengan mereka.

Bagaimana untuk membuang jadual yang tidak kelihatan
Soalan ini boleh difahami dengan cara yang berbeza. Jika anda perlu memadamkannya, kemudian baca artikel: bagaimana untuk memadam jadual dalam Word. Jika anda hanya mahu memaparkan semua baris, maka mari lihat bagaimana untuk menjadikannya kelihatan.
Pilihnya menggunakan empat anak panah di bahagian atas sebelah kiri, pergi ke tab "Pereka" yang sudah biasa. Klik pada anak panah di sebelah butang "Sempadan", kemudian "Semua sempadan" supaya garisan muncul.

Anda juga boleh mengalih keluar jadual itu sendiri dengan sempadan lutsinar, tetapi biarkan kandungannya. Pilihnya dan buka tab "Layout". Dalam kumpulan "Data", klik butang "Tukar kepada teks".

Dalam tetingkap seterusnya, pilih pemisah yang anda mahu gunakan untuk memisahkan data satu sel daripada sel lain dalam lembaran kerja dan klik OK.

Akibatnya, anda akan mendapat teks biasa yang tidak lagi dibahagikan kepada sel.

Seperti yang anda lihat, melukis jadual yang tidak kelihatan dalam Word tidaklah sukar. Dan data yang perlu diisi bergantung pada dokumen anda: tambah kandungan, teks menegak atau nombor.
Nilaikan artikel ini: