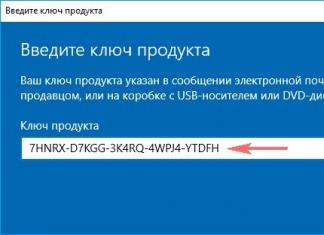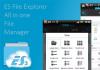Jika anda perlu menyambungkan monitor kedua ke komputer anda, tetapi anda tidak mempunyainya, maka terdapat pilihan untuk menggunakan komputer riba anda sebagai paparan untuk PC anda. Proses ini dijalankan menggunakan hanya satu kabel dan pelarasan kecil pada sistem pengendalian. Mari kita lihat ini dengan lebih terperinci.
Untuk melengkapkan proses ini, anda memerlukan komputer kerja dengan monitor, kabel HDMI dan komputer riba. Semua tetapan akan dibuat pada PC. Pengguna hanya perlu melakukan beberapa langkah mudah:
- Ambil kabel HDMI dan masukkan satu sisi ke dalam penyambung yang sepadan pada komputer riba.
- Sambungkan bahagian lain ke penyambung HDMI percuma pada komputer anda.
- Jika salah satu peranti tidak mempunyai penyambung yang diperlukan, anda boleh menggunakan penukar khas daripada VGA, DVI atau Port Paparan ke HDMI. Mereka diterangkan secara terperinci dalam artikel kami di pautan di bawah.
- Sekarang anda harus memulakan komputer riba. Jika imej tidak dipindahkan secara automatik, klik pada Fn+F4(pada sesetengah model komputer riba, butang untuk bertukar antara monitor boleh ditukar). Jika tiada imej, laraskan skrin pada komputer anda.
- Untuk melakukan ini, buka "Mula" dan pergi ke "Panel kawalan".
- Pilih satu pilihan "Skrin".
- Pergi ke bahagian "Menyesuaikan Tetapan Skrin".
- Jika skrin tidak dikesan, tekan "Cari".
- Dalam menu pop timbul "Berbilang Skrin" pilih barang "Kembangkan skrin ini".







Kini anda boleh menggunakan komputer riba anda sebagai monitor kedua untuk komputer anda.
Pilihan sambungan alternatif
Terdapat program khas yang membolehkan anda mengawal komputer anda dari jauh. Menggunakannya, anda boleh menyambungkan komputer riba anda ke komputer anda melalui Internet tanpa menggunakan kabel tambahan. Salah satu program yang paling popular ialah. Selepas pemasangan, anda hanya perlu membuat akaun dan menyambung. Baca lebih lanjut mengenai ini dalam artikel kami di pautan di bawah.

Di samping itu, terdapat banyak lagi program untuk capaian jauh di Internet. Kami mencadangkan agar anda membiasakan diri dengan senarai penuh wakil perisian ini dalam artikel di pautan di bawah.
Saya telah lama ingin menulis artikel ulasan terperinci tentang cara menyambungkan komputer ke TV dengan kabel HDMI. Tetapi menulis tentang sesuatu yang saya tidak tahu dan belum mencuba, saya menganggapnya satu penipuan. Saya memutuskan untuk menunggu peluang, dan ia tidak lama kemudian muncul dengan sendirinya.
Ibu suka menonton pelbagai jenis filem sains popular di hos video YouTube. Tetapi dalam kes ini, saya perlu memuat turunnya, kemudian memindahkannya ke pemacu kilat, dan menyambungkannya ke TV. Proses ini memakan masa, apatah lagi haus dan lusuh yang agresif pada pemacu keras komputer.
Dan kemudian saya memutuskan bahawa adalah lebih baik untuk menyimpan cakera keras, membeli kabel HDMI dan menyambungkan salah satu TV saya, yang tidak mempunyai cangkerang perisian TV Pintar dan modul Wi-Fi terbina dalam, ke komputer. Segala-galanya ternyata lebih mudah daripada yang diterangkan di banyak laman web komputer.
Pasti ramai di antara anda telah mengumpul banyak filem yang dimuat turun dari Internet, yang lebih mudah untuk ditonton di skrin TV yang besar. Dan jika komputer juga disambungkan ke Internet, maka anda boleh menonton mana-mana rancangan TV dalam talian, filem dan dokumentari dan rancangan slaid berwarna-warni.
Saya akan menerangkan cara menyambungkan komputer ke TV dengan kabel HDMI mengikut urutan. Mungkin sesetengah daripada anda akan mendapati ini berguna.
Menyambungkan TV melalui kabel HDMI adalah yang paling mudah untuk disediakan dan tidak memerlukan kabel berasingan untuk audio. Kedua-dua video dan audio dihantar melalui satu kabel, yang sangat menguntungkan dan mudah.
Saya akan tunjukkan dan beritahu menggunakan contoh TV SAMSUNG UE32F4000 aw dengan pepenjuru 50 inci, bukan sepenuhnya baru, tetapi juga tidak lama.
Kami akan memerlukan:
- kabel hdmi
- TV dengan penyambung HDMI
- kad video dengan penyambung HDMI dan DVI
Saya terpaksa membeli 10 meter kabel HDMI, dan ia menelan kos satu setengah ribu rubel. Tetapi berbanding dengan membeli cakera keras baru, ini bukan apa-apa.

Kami meletakkan kabel HDMI dari komputer ke TV dan menyambungkannya. Saya mempunyai dua penyambung HDMI pada TV saya.

Arahan untuk TV mengatakan bahawa anda harus menyambungkan kotak atas set, pemain VD dan PC ke penyambung HDMI 2, yang dalam kes saya berada di bahagian atas.
Sambungkan kabel ke komputer dan TV hanya apabila peranti dimatikan, jika tidak, ia akan gagal.
Kami menyambungkan hujung kedua kabel ke penyambung HDMI kad video.
 Rajah.4 Penyambung HDMI pada kad video diskret
Rajah.4 Penyambung HDMI pada kad video diskret
Berikut adalah penyimpangan kecil
Memandangkan saya sentiasa bekerja pada komputer, dan ia tidak begitu berkuasa, menyambungkan TV kepadanya tidak digalakkan. Jika tidak, saya perlu berhenti bekerja dan menonton perkara yang sama pada monitor seperti di TV.
Jika komputer saya lebih berkuasa, saya boleh mengkonfigurasinya dengan dua monitor yang berbeza, satu daripadanya ialah TV dan tayangan filem, dan pada kedua saya boleh melakukan perkara saya sendiri. Untuk ini adalah lebih baik untuk mempunyai dua kad video.
Tetapi kerana saya mempunyai komputer lain, saya menjadikannya kotak set atas yang berdiri sendiri untuk TV. Oleh itu, penerangan di bawah akan melibatkan pemproses berasingan yang boleh berfungsi tanpa monitor.
Untuk menyediakan sambungan TV, kami memerlukan sebarang monitor yang berfungsi. Setelah disediakan, anda boleh mematikannya dan menyimpannya jika anda hanya menggunakan komputer ini untuk TV anda.
Sambungkan kabel dari monitor ke penyambung kad video DVI. Apabila disambungkan ke penyambung VGA monitor tidak akan berfungsi. 

 Rajah.5 Penyambung kad video terbina dalam di bahagian belakang komputer
Rajah.5 Penyambung kad video terbina dalam di bahagian belakang komputer
Jika kabel dari monitor mempunyai penyambung VGA, maka anda memerlukan penyesuai VGA-DVI. Mereka biasanya datang dengan monitor.

Penyambung DVI dan VGA (biru)
Kini anda boleh menghidupkan komputer dan TV anda.
Tekan butang pada alat kawalan jauh TV Sumber(Lihat dan pilih sumber video yang tersedia)
 Dalam menu TV yang terbuka, gunakan butang navigasi untuk memilih sumber HDMI 2DVI(memandangkan kabel HDMI disambungkan ke penyambung ini), dan tekan butang kawalan jauh «
masuk"
Dalam menu TV yang terbuka, gunakan butang navigasi untuk memilih sumber HDMI 2DVI(memandangkan kabel HDMI disambungkan ke penyambung ini), dan tekan butang kawalan jauh «
masuk"
 Mesej akan muncul mengatakan bahawa sumber tidak ditemui atau sesuatu seperti itu. Ini adalah perkara biasa dan tidak perlu panik.
Mesej akan muncul mengatakan bahawa sumber tidak ditemui atau sesuatu seperti itu. Ini adalah perkara biasa dan tidak perlu panik.
Sekarang mari pergi ke tetapan komputer.
Pada komputer (saya telah memasang Windows 7), klik kanan pada desktop dan pilih " Resolusi skrin».
 Dalam tetingkap yang terbuka " Tetapan Skrin"Tekan butang " takrifkan" Jika komputer tidak mengesan TV anda, kemudian semak sumber sambungan (butang pada alat kawalan jauh TV Sumber). Saya memilih penyambung yang salah pada mulanya HDMI.
Dalam tetingkap yang terbuka " Tetapan Skrin"Tekan butang " takrifkan" Jika komputer tidak mengesan TV anda, kemudian semak sumber sambungan (butang pada alat kawalan jauh TV Sumber). Saya memilih penyambung yang salah pada mulanya HDMI.
 Sebaik di padang" Skrin"Nama TV akan muncul, kemudian anda boleh mengkonfigurasi lebih lanjut.
Sebaik di padang" Skrin"Nama TV akan muncul, kemudian anda boleh mengkonfigurasi lebih lanjut.
Tetapkan TV anda kepada resolusi skrin yang betul. Biasanya komputer itu sendiri menawarkan penyelesaian yang betul, jadi jangan cuba terlalu keras.
Dalam tetapan " Berbilang skrin» pasang « Duplikat skrin ini" TV harus memaparkan gambar yang sama seperti komputer.
Sekarang anda perlu mengkonfigurasi bunyi.
Klik kanan pada ikon tetapan bunyi dalam dulang sistem dan pilih “ Peranti main balik».

Dalam tetingkap peranti main balik audio tersedia yang muncul, pilih TV dan klik butang di bawah Lalai", dan kemudian butang " Mohon».

Saya mempunyai kedua-dua monitor SAMSUNG dan TV, jadi program itu menulis SAMSUNG-1.
Semua. Kini anda boleh menikmati menonton siri kegemaran anda di TV. Jika anda ingin menonton rancangan televisyen, tekan butang Sumber pada alat kawalan jauh dan pilih TV sebagai sumber.
Dengan cara ini, jika anda juga mempunyai dua komputer, dan ia adalah , maka komputer yang melaluinya filem akan ditayangkan pada skrin TV boleh dikawal menggunakan program khas melalui komputer kerja anda. Dalam kes ini, anda tidak perlu menyambungkan monitor ke komputer pertama.
Jika anda berminat dengan topik ini, tulis mengenainya dalam ulasan, dan saya akan menulis artikel dan membuat video mengenainya.
Saya tidak menyambungkan monitor, tetapi mulakan unit sistem dan buat semua tetapan terus pada TV menggunakan tetikus dan papan kekunci wayarles.
Sebelum menyambungkan TV anda ke komputer anda melalui HDMI, adalah penting untuk membeli kabel berkualiti tinggi yang sepadan dengan antara muka kedua-dua sistem, dan juga mengetahui tentang tetapan perisian. Kebanyakan TV moden dilengkapi dengan penyambung ini, dan ia juga terdapat dalam kebanyakan PC. Komputer riba bermula dari 2010-2011 hampir selalu dilengkapi dengan port yang diperlukan.
Menggunakan sambungan HDMI mempunyai beberapa kelebihan: resolusi HD Penuh yang sangat baik pada 60Hz tanpa memerlukan persediaan berat dan kualiti bunyi yang sangat baik. Anda juga boleh menyambungkan TV untuk permainan - skrin besar sesuai untuk ini, tindak balas yang lebih rendah dan kualiti gambar kepada monitor yang baik.
Bersedia untuk menyambung
Langkah pertama dalam menyediakan sambungan ialah membeli kabel yang baik. Kualiti bunyi dan gambar akan bergantung padanya. Kadangkala kabel HDMI yang biasa-biasa sahaja boleh menyebabkan kehilangan kecerahan sehingga 50%, jadi anda tidak seharusnya berhemat pada pilihannya.
Perlu diingat bahawa protokol HDMI dikemas kini dan diperbaiki setiap tahun. Ini bermakna versi baharu lebih baik daripada versi lama dalam 90% kes. Semasa pengeluaran, teknologi keserasian ke belakang digunakan - semua fungsi aksesori lama dikekalkan, tetapi model baharu menambah keupayaan yang lebih baik.
Penting! Setiap kabel HDMI mempunyai nombor protokolnya sendiri. Versi yang paling popular ialah 1.4 dan 2.0. Pilihan kedua dianggap optimum.
Terdapat juga kaedah tambahan untuk mengklasifikasikan kabel:
- Warna Dalam– wayar dengan tanda ini akan memberikan maksimum warna yang dipaparkan; ia paling sesuai digunakan untuk menyambungkan TV berkualiti tinggi, yang meliputi sekurang-kurangnya 1 trilion warna.
- Standard– kabel klasik untuk bekerja dengan resolusi 1080 piksel, sesuai untuk digunakan pada jarak sehingga 15 meter.
- V.Warna– Direka untuk model TV definisi tinggi terkini.
- Kelajuan tinggi– Wayar ini direka untuk resolusi 1080, tetapi menggunakan panjang 7.5m, meningkatkan masa tindak balas monitor.
Selepas memilih kord, anda perlu mencari bicu HDMI pada komputer dan TV anda.
Mencari port pada peranti
Dalam kebanyakan kes, port HDMI dilabelkan pada papan PC, pada dinding sisi komputer riba dan pada TV itu sendiri. Secara luaran, ia serupa dengan USB biasa, tetapi mempunyai sudut serong, seperti trapezoid. Berdekatan terdapat huruf HDMI yang ditekan atau dinaikkan.
Port adalah sama untuk semua peranti, jadi kord akan mempunyai hujung yang sama. Jika anda perlu menyambungkan TV anda ke komputer dengan grafik bersepadu, port akan terletak di kawasan penyambung pada pendakap luaran papan induk. Ia biasanya betul-betul di sebelah USB.
Penting! Jika TV dipasang ke dinding, maka wayar biasa tidak akan berfungsi. Anda harus memilih penyesuai dalam bentuk sudut yang bersambung ke panel TV, dan kemudian kord standard dimasukkan ke dalamnya.
Ia berlaku bahawa anda perlu menyambungkan beberapa PC (2-3) ke satu TV. Dalam kes ini, anda boleh menggunakan suis - peranti yang mengubah hala isyarat ke beberapa port.
TV sebagai monitor kedua untuk PC
Kebanyakan PC dan komputer riba mempunyai 1 input HDMI, tetapi ini tidak mengehadkan bilangan monitor yang disambungkan. Skrin biasa boleh disambungkan dengan kabel lain - VGA atau DP, tetapi kaedah ini memberikan kualiti yang sedikit berbeza. Walau apa pun, TV boleh disambungkan ke PC sebagai monitor ke-2 melalui HDMI.
Pilih input HDMI sebagai sumber isyarat dalam tetapan TV
Apabila anda menyambungkan TV ke komputer riba atau komputer, selalunya tiada imej, atau skrin biru muncul dan tanda "Tiada Isyarat" muncul. Ini menunjukkan bahawa tetapan kilang tidak menukar sumber isyarat secara automatik.
Dalam kes ini, anda perlu menentukan port yang melaluinya TV menerima isyarat:
- ambil alat kawalan jauh untuk peralatan;
- cari butang Input atau Sumber;
- klik dan pilih sumber isyarat dalam menu yang terbuka.
Kebanyakan TV membenarkan anda memilih sumber isyarat aktif dalam menu ini. Jika tidak, anda perlu menunjukkan nombor - kadangkala ia ditulis pada panel di bawah port, tetapi lebih kerap anda perlu melihat arahan.
Jika semuanya dilakukan dengan betul, skrin akan memaparkan gambar yang berfungsi pada komputer riba atau monitor PC. Seterusnya anda perlu membuat pelarasan halus pada imej.
Menyediakan TV bersambung HDMI dalam Windows
Menyediakan TV anda dengan betul apabila disambungkan ke PC adalah kunci kepada kerja yang menyenangkan, permainan dan menonton filem. Hanya penentuan resolusi dan penentukuran warna yang cekap akan membantu anda menikmati proses tersebut. Sistem pengendalian semasa ialah Windows 10, tetapi konfigurasinya tidak jauh berbeza daripada versi 8 dan sangat serupa dengan manipulasi dengan "tujuh".
Selepas isyarat telah ditubuhkan pada TV, kami mula menentukan parameter pada PC:
- Anda perlu menekan Win+P pada papan kekunci anda (semua huruf ditunjukkan dalam susun atur bahasa Inggeris). Panel sisi akan muncul pada monitor, di mana anda boleh mengawal mod pengendalian monitor.
- Selalunya, anda perlu menetapkan mod penghantaran video kepada salah satu paparan yang dipilih. Pilihan "Berulang" diperlukan untuk menyelesaikan masalah profesional. Mod "Skrin komputer sahaja" akan mematikan paparan luaran secara automatik, ini penting apabila menggunakan komputer riba.
- Ciri-ciri mod "Kembangkan" sesuai untuk bekerja dengan beberapa aplikasi. Sebagai contoh, apabila anda membuka Photoshop, imej yang telah siap akan dipaparkan pada skrin kedua tanpa bar alat.
- Seterusnya, anda harus menetapkan tetapan mod skrin yang selesa. Untuk melakukan ini, klik kanan pada kawasan kosong desktop dan item "Tetapan Paparan" akan muncul.
- Apabila menyediakan versi 7 atau 8 sistem, nama item bertukar kepada "Resolusi Skrin", membenarkan akses terus kepada parameter yang diperlukan.
- Nombor dipaparkan di sudut skrin, di mana 1 ialah monitor utama dan 2 ialah monitor tambahan. TV hampir selalu berfungsi sebagai paparan tambahan. Jika anda menandai kotak semak "Tetapkan sebagai utama" di bawahnya, mereka akan menukar peranan dengan monitor PC.
- Tetapan selebihnya kurang menarik. Orientasi, sebagai contoh, berubah hanya apabila menyambungkan monitor diletakkan dalam kedudukan menegak. Ini sesuai untuk membaca artikel besar atau pengaturcaraan.
Dalam item "Tetapan skrin lanjutan" anda boleh menemui tetapan resolusi. Anda boleh bereksperimen dengan mereka, memilih nilai yang lebih kecil atau lebih besar. Apa sahaja yang lebih selesa untuk mata dan tugasan yang dijalankan, itulah yang anda masukkan.
Apabila menetapkan resolusi, anda perlu mengambil kira parameter GPU atau kad video diskret. Contohnya, jika anda mempunyai kad video generasi moden yang berasingan, anda boleh menetapkan resolusi maksimum, bermain permainan dan menonton filem. Jika pemproses grafik terbina dalam atau "purba", adalah lebih baik untuk memilih dalam nisbah prestasi/penjagaan sistem. Terlalu panas dan haus dan lusuh akan menyebabkan kerosakan pantas kad diskret yang lemah dan boleh merosakkan set cip terbina dalam.
Apa yang perlu dilakukan jika bunyi dari komputer tidak masuk ke TV?
Ia berlaku bahawa selepas semua manipulasi dan jika tiada pembesar suara luaran, TV tidak mengeluarkan bunyi. Dalam kes ini, tetapan mesti dibuat dalam Windows:
- Klik pada dulang sistem (sudut kanan bawah dengan garis masa).
- Daripada menu yang muncul, pilih ikon pembesar suara dan klik Peranti Main Semula.
- Pilih TV yang dipaparkan dalam senarai sebagai peranti main balik lalai.
- Klik "Konfigurasikan" untuk memastikan ia berfungsi.
Butang "Ujian" akan muncul dalam menu yang muncul dengan mengklik padanya, anda akan mendengar bunyi loceng yang akan menguji pembesar suara kiri dan kanan TV.
Menyambungkan TV 4k ke komputer. Ultra HD melalui HDMI
Anda boleh menyambungkan TV 4K ke komputer hanya jika anda mempunyai kad video moden yang menyokong resolusi ini. Dalam kes ini, imej akan menjadi jelas dan cantik. Jika anda menyambungkan kad yang kurang berkuasa, prestasi akan menurun dan terdapat juga risiko pemanasan melampau sistem PC.
Penting! Apabila memaparkan skrin pada resolusi 4k, kadar penyegaran bingkai ialah 30 Hz, manakala minimum 60 Hz diperlukan.
Keadaan ini boleh diperbetulkan hanya jika kad video mempunyai standard HDMI 2.0, tidak lebih rendah. Kabel sepatutnya serupa. Jika anda menyambung kepada piawaian lain, warna akan menjadi salah.
Jika anda berpuas hati dengan imej 1080 piksel, anda boleh melumpuhkan pilihan Ultra HD dalam tetapan TV. Jika anda perlu mengekalkan 4k, maka lakukan perkara secara berbeza. Untuk melakukan ini, dalam sifat paparan melalui Windows, pilih resolusi maksimum - 3840x2160.
Menggunakan TV seperti ini untuk permainan adalah tugas yang berbahaya jika kad itu bukan generasi terbaharu dan kadar penyegaran skrin mungkin kelihatan terlalu rendah.
Menyambungkan TV ke komputer riba atau PC menggunakan HDMI adalah tugas yang mudah dan mudah. Perkara utama ialah memilih kabel yang betul, tetapkan resolusi yang mudah dan gunakan mana-mana TV standard dengan port ini dan resolusi 1080, maka tiada masalah akan timbul.
Televisyen panel rata moden, seperti komputer, adalah peranti digital. Semua proses yang berlaku di dalamnya mewakili transformasi aliran digital, yang sentiasa bergerak. Pada pandangan pertama, nampaknya agak mudah untuk memindahkan banyak maklumat berbeza yang terletak di dalam komputer ke TV digital biasa, yang akan bertindak sebagai monitor yang sama, hanya lebih besar. Tetapi pada hakikatnya, proses ini ternyata lebih rumit.
Jika sebelum ini, untuk menyambungkan TV CRT ke komputer, anda hanya memerlukan penyambung RCA, yang, pertama sekali, mengeluarkan imej standard, kini kami mahu melihat imej berkualiti tinggi, contohnya video HD, tetapi untuk menghantar kualiti imej sedemikian kami akan sudah pun memerlukan penyambung HDMI.
Penyambung HDMI terletak di dalam kad video, ia direka khusus untuk menyambungkan monitor komputer ke TV menggunakan kabel dengan nama yang sama. Adalah selamat untuk mengatakan bahawa antara muka HDMI lebih maju daripada VGA “kakak”nya. Melalui antara muka ini, anda diberi peluang untuk menghantar fail video berkualiti tinggi serentak dengan penghantaran audio. Jadi lebih logik untuk menggunakan penyambung ini apabila menyambungkan TV ke komputer.
Prosedur untuk menyambungkan TV ke komputer melalui HDMI
Menutup. Pertama, matikan kedua-dua peranti. Hanya sambungkan komputer ke TV yang dimatikan menggunakan kabel yang dibeli. Tetapi pertama-tama anda perlu memasukkan satu hujung kord ke dalam output HDMI komputer anda, dan hujung satu lagi kord ke dalam input HDMI TV. Untuk mengelakkan masalah kualiti imej atau bunyi yang berkurangan, anda tidak seharusnya menyambungkan output DVI komputer anda ke input TV HDMI, dan sebaliknya. Penyambung mestilah sama. Selepas kabel dimasukkan, anda perlu menghidupkan TV terlebih dahulu. Anda akan segera memahami bahawa TV disambungkan ke sumber luaran dengan berkelip sedikit skrin apabila Windows komputer yang disambungkan dibut. Jangan lupa untuk menetapkan TV anda kepada mod AVI kerana ia membolehkan TV menerima isyarat daripada sumber luaran (komputer yang disambungkan) dan bukannya daripada antena. Sebagai sumber dalam mod AVI, pilih input HDMI yang sepadan untuk TV anda.Persediaan. Kali pertama anda menyambungkan komputer anda ke TV, anda perlu melaraskan imej. Untuk melakukan ini, anda perlu klik kanan pada desktop, kemudian semuanya bergantung pada sistem pengendalian anda, tetapi satu perkara yang pasti, anda perlu mencari tetapan kad video. Panggil menu konteks pada desktop dengan mengklik butang kanan tetikus.
Jika Windows 7 dipasang pada komputer anda, pilih " Resolusi skrin", kemudian cari baris " Skrin" dan pilih pilihan yang sesuai. Jika TV yang disambungkan tidak dikesan secara automatik, maka dalam tetingkap yang sama, klik butang “ Cari» dan tunggu sehingga carian TV selesai.
Dalam Windows XP, pilih " Hartanah", tekan butang " Pilihan", kemudian tekan butang " Selain itu", dan kemudian pilih nilai yang sesuai.
Desktop komputer anda akan muncul pada skrin TV.
Jika perlu, dalam sifat kad video anda boleh melaraskan resolusi, saiz desktop, pembetulan warna dan membuat tetapan imej lain.
Jika anda sering menggunakan TV anda sebagai monitor kedua, maka sebaiknya anda membuat tetapan yang sama di dalamnya seperti dalam Windows. Ikut arahan untuk kad video anda. Banyak kad video mempunyai mod seperti " Klon"atau" Cermin", di mana kedua-dua paparan dikonfigurasikan betul-betul sama. Anda juga boleh membuat kedua-dua monitor berfungsi secara berasingan antara satu sama lain semua ini tersedia untuk "; Desktop lanjutan».
Sebelum anda menyambungkan TV anda ke komputer anda
Lihat dengan teliti untuk melihat sama ada peranti mempunyai input, output dan penyesuai yang sesuai.Jika anda perlu bekerja dengan komputer meja, maka pastikan bahawa terdapat penyambung HDMI di bahagian belakang unit sistemnya, pada kad video ia sering dijumpai pada komputer moden, tetapi tidak selalu. TV pula mesti mempunyai antara muka HDMI. Kedua-dua penyambung ini akan memastikan pemindahan imej dan bunyi berkualiti tinggi daripada komputer anda ke TV anda.
Juga, anda perlu membeli kabel khas. Ini boleh menjadi penyesuai DVI-HDMI jika anda mempunyai kabel jenis pertama atau kabel DVI-HDMI dan HDMI-HDMI. Sebaik sahaja anda memilih komponen yang betul, anda boleh menyambungkan kedua-dua peranti ini dengan mudah.
Apabila menyambungkan HDMI, adalah penting untuk diingat bahawa jika hanya TV disambungkan ke komputer melalui penyambung HDMI, dan monitor tambahan tidak disambungkan, apabila memulakan OS, desktop anda akan muncul secara automatik pada skrin TV. Tetapi terdapat pengecualian di mana skrin akan kekal hitam. Oleh itu, adalah lebih baik untuk terlebih dahulu mengkonfigurasi kad video kepada resolusi TV tertentu. Ini boleh dilakukan jika anda juga menyambungkan monitor komputer ke unit sistem melalui output VGA atau DVI. Kemudian ia akan menunjukkan imej dengan tepat, dan anda boleh mengkonfigurasi resolusi yang diingini untuk TV dalam pemacu kad video.
Ia juga perlu diingat bahawa input HDMI pada TV kadangkala mempunyai nama, dan anda perlu menyambung ke komputer yang mempunyai nama yang sama dengan komputer, jika perlu, anda boleh menetapkan nama untuk input itu sendiri; Sudah tentu, ini mungkin tidak benar untuk semua TV, tetapi ia berlaku bahawa komputer berfungsi dengan lebih betul hanya dengan input sedemikian.
Jika anda mempunyai TV FullHD (iaitu, Sedia HD 1080p), komputer anda mesti menyediakan resolusi 1080p dan jika TV Sedia HD, maka resolusi 720p adalah mencukupi.
Jenis penyambung dan kabel HDMI
Mula-mula, mari kita lihat lebih dekat apa itu HDMI. HDMI ialah antara muka multimedia definisi tinggi. Ia selalunya boleh didapati pada model baharu komputer, komputer riba dan TV. Antara muka ini menggunakan kaedah digital untuk menghantar maklumat, itulah sebabnya imej yang dihantar mengekalkan kualitinya. Melalui penyambung HDMI adalah mungkin untuk menghantar data digital, kedua-dua audio dan video. HDMI sangat popular sekarang, kerana ia adalah salah satu antara muka yang paling maju dan maju.Hari ini terdapat tiga jenis penyambung HDMI:
Jenis A– penyambung standard, paling kerap ditemui dalam teknologi.
Jenis C (mikro HDMI), Jenis D (mini HDMI)– terdapat pada komputer riba, kamera video, komputer riba. Ini adalah versi yang lebih kecil yang mempunyai semua ciri prototaip.
Jenis B– penyambung ini mempunyai saluran video lanjutan yang membolehkan anda menghantar imej dengan resolusi lebih 1080p. Tetapi penyambung jenis ini tidak begitu popular seperti tiga yang pertama.
Setiap jenis penyambung HDMI memerlukan wayar khas. Terdapat 5 pilihan utama untuk kabel HDMI:
1. Standard. Menyokong resolusi video sehingga 1080p.
2. Kelajuan tinggi. Menyokong hampir semua format video, termasuk 3D dan Warna Dalam.
3. Standard dengan Ethernet. Seperti yang anda lihat, antara lain, ia boleh menyediakan akses Internet.
4. Ethernet berkelajuan tinggi. Juga menyokong internet.
5. Automotif. Jenis khas yang direka untuk menyambungkan peranti HDMI kereta.
Dengan menyambungkan HDMI-HDMI, bunyi paling kerap dihantar ke saluran audio TV dari komputer tanpa kabel tambahan dan sebarang masalah khas. Perkara utama ialah mengkonfigurasi parameter audio komputer dengan menggunakan pilihan " output audio melalui HDMI" Selaras dengan ini, kabel HDMI mesti berwayar sepenuhnya. Ia hanya berlaku bahawa pengeluar kabel murah tidak melakukan ini, dan pengguna kemudian memerah otaknya, dan hanya pada akhirnya menyedari bahawa kabel itu perlu diganti. Ia berlaku bahawa kabel berkualiti rendah menghentikan penghantaran data sama sekali, atau memburukkannya.
Dalam kes apabila Wi-Fi Direct tidak dikonfigurasikan, Miracast tidak disokong, tiada pemacu denyar dengan kapasiti yang besar, tetapi anda benar-benar mahu menonton filem dalam kualiti yang baik, kami ingat penyambung HDMI - cara terbaik untuk menduplikasi imej pada peranti lain tanpa kehilangan kualiti. Oleh itu, persoalan timbul: bagaimana untuk menyambungkan TV ke komputer melalui HDMI dalam Windows 10 dan apa yang diperlukan untuk ini? Jawapannya ada di bawah.
Apa yang anda perlukan untuk menyambung?
Untuk menyambung kami memerlukan:
- komputer riba atau komputer meja dengan output HDMI;
- TV dengan input HDMI;
- kabel HDMI boleh balik.
Perhatian! Untuk mendapatkan gambar berkualiti tinggi dengan trek audio, jangan gunakan penyesuai daripada HDMI ke DVI dan VGA, jika tidak menonton filem dan foto hanya akan meninggalkan emosi negatif.
Arahan sambungan
Jadi, untuk memindahkan imej ke TV kita perlu menyambungkan dua peranti menggunakan kabel:

Kemungkinan besar anda tidak akan melihat skrin komputer riba anda ditayangkan ke TV anda.
Untuk melakukan ini, TV dan PC perlu dikonfigurasikan:

Tetapi jika ini tidak berlaku, penghantaran isyarat luaran dilumpuhkan pada komputer riba atau PC.
Untuk membolehkannya anda perlu:

Cara terbaik ialah pilihan "Skrin Kedua Sahaja", di mana imej dari mesin anda akan disalin dengan tepat ke skrin TV, manakala paparan komputer itu sendiri akan kekal dimatikan. Memilih sambungan yang berbeza akan menyebabkan dua monitor berjalan pada masa yang sama, yang mempunyai kesan mengganggu.
Jika panel anda mempunyai paparan resolusi tinggi, imej yang dihantar mungkin kabur atau berbutir.
Untuk menggunakan sepenuhnya sumber skrin TV anda, anda memerlukan:

Nasihat! Jika anda tidak mempunyai televisyen kabel, dan IPTV sukar pada dompet anda, anda boleh menonton TV melalui komputer anda: hidupkan siaran dalam talian atau subsiaran pada PC anda dan siarkan imej di TV.