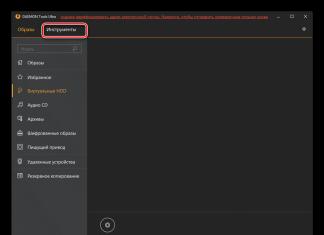Masalah mencari dan memasang pemacu telah wujud sejak keluaran Windows. Sebagai contoh, dalam Windows XP masalah ini paling teruk, kerana tiada pemacu universal pada masa itu, dan sejurus selepas memasang Windws XP, senarai keseluruhan peranti muncul dalam pengurus peranti yang pemacunya tidak dijumpai. Dalam Windows 7, 8, 8.1, masalah ini menjadi kurang meruncing, kerana sistem pengendalian ini mempunyai pemacu universal yang selalunya muat hampir setiap komputer/komputer riba. Tetapi kita mesti mengakui bahawa apabila menggunakan pemacu sedemikian, beberapa fungsi sama ada tidak berfungsi dengan betul atau tidak berfungsi sama sekali, contohnya, resolusi skrin maksimum tidak digunakan atau kamera video menunjukkan gambar terbalik. Oleh itu masalahnya mencari dan memasang pemacu masih menjadi masalah pertama selepas memasang sistem pengendalian. Untuk membantu menyelesaikan masalah ini, artikel ini ditulis.
Pertama sekali, saya ingin memberi amaran kepada anda bahawa semua kaedah yang diterangkan di bawah adalah selamat yang mungkin dan, jika dilakukan dengan betul, tidak akan membahayakan komputer, tetapi bagaimanapun, saya mengesyorkan buat titik pemulihan supaya dalam kes masalah anda boleh kembali kepada keadaan asal .
Jadi, selepas memasang sistem pengendalian, anda mempunyai peranti yang tidak dikenali Pengurus peranti .
Cari cakera pemacu.

Selalunya, cakera hilang, dibuang, dan kadangkala tidak disertakan sama sekali, jadi kaedah ini tidak sesuai untuk semua orang, dalam hal ini baca kaedah di bawah.
Muat turun pemacu dari laman web rasmi.
Jika anda tidak dapat mencari pemacu untuk komputer riba anda, hanya pergi ke tapak web rasmi pengeluar komputer riba, cari model komputer riba anda (masukkan model komputer riba dalam bar carian), pilih sistem pengendalian yang anda pasang dan muat turun semua pemacu yang tersedia.
Senarai laman web pengeluar komputer riba:
Acer - www.acer.ru.
ASUS - www.asus.com
HP - www.hp.com/ru
Dell - www.dell.ru
MSI - www.msi.com
Samsung - www.samsung.ru
Toshiba - www.toshiba.com.ru
Sony - www.sony.ru
Lenovo - www.lenovo.com
eMachines - en.emachines.com
LG - www.lg.com
Gigabait - www.gigabyte.ru
Di bawah ialah contoh mencari pemacu untuk komputer riba ASUS.

Jika anda mempunyai komputer, kemudian lihat tanda setiap komponen komputer (papan induk, kad video, kad rangkaian, dll.) Untuk melakukan ini, ia tidak perlu sama sekali untuk membongkarnya. Kemudian pergi ke tapak web pengeluar komponen dan muat turun pemacu untuk versi sistem pengendalian anda.
Cari pemacu mengikut ID perkakasan.
Cara lain cari dan muat turun pemacu gunakan tapak tersebut http://devid.info/ru. Tapak ini mengandungi maklumat tentang sejumlah besar ID perkakasan dan pemacu untuk mereka. Apa yang anda perlu lakukan ialah melihat ID peranti yang tidak diketahui dan gunakan carian untuk mencarinya di tapak web dan memuat turunnya.
Untuk melihat ID peranti, pergi ke Pengurus Peranti, klik kanan pada peranti yang tidak diketahui, pilih "Properties"

Dalam tetingkap sifat, pergi ke tab "Butiran" dan dalam medan "Hartanah", pilih "ID Peralatan" dalam medan Nilai anda akan melihat set aksara yang diidamkan. Mungkin data tidak akan berada dalam dua baris, dalam hal ini semak setiap baris dengan menyalinnya ke dalam bar carian di tapak.

Salin set aksara ini dan tampalkannya ke dalam bar carian di tapak web http://devid.info/ru.

Selepas pemandu ditemui, anda hanya perlu memuat turunnya, berhati-hati kerana terdapat banyak iklan di laman web ini.

Dalam kes saya, pemacu adalah untuk Windows XP x64, walaupun saya memerlukannya untuk Windows 7 x64, namun saya memuat turun yang ditawarkan. Ternyata arkib itu mengandungi pemacu untuk versi sistem pengendalian lain, jadi muat turun yang paling sesuai dari tawaran itu, kemungkinan besar apa yang anda perlukan akan berada di sana.
Memasang pemacu menggunakan program.
Terdapat banyak program untuk membantu anda cari, muat turun dan pasang pemacu, satu-satunya perkara ialah program ini pada umumnya dibayar. Dalam contoh ini, saya akan mempertimbangkan salah satu program percuma - Penyelesaian DriverPack. program ini tersedia dalam dua versi, versi pertama ( dalam talian) - dipasang pada komputer/komputer riba yang mempunyai masalah dengan pemacu (kad rangkaian perlu berfungsi dan mempunyai akses kepada Internet), mengimbas komputer/komputer riba anda dan memaparkan senarai pemacu yang perlu dipasang, kemudian klik butang "Pasang dan Kemas Kini" program akan memasang semua pemacu yang diperlukan.

Versi kedua ( versi penuh ) sesuai jika komputer/komputer riba yang mempunyai masalah dengan pemacu tidak mempunyai akses ke Internet atau pemacu untuk kad rangkaian tidak dipasang. Selepas memuat turun program, jalankan fail DriverPackSolution.exe, program ini akan mengimbas komputer/komputer riba anda dan menunjukkan kepada anda semua peranti yang memerlukan pemasangan dan pengemaskinian, untuk melihat peranti mana yang akan mempunyai pemacu yang dipasang, semak "Tetapan" dan "Pakar kotak mod. Selepas ini, nyatakan pemacu yang ingin anda pasang (kemas kini pemacu tidak diperlukan jika anda tidak mengalami masalah dengan pengendalian peranti ini).

Selepas ini, pemacu akan dipasang.
Sebagai kesimpulan, saya ingin menambah bahawa anda tidak sepatutnya memuat turun pemacu dari sumber yang mencurigakan, tapak yang memerlukan wang daripada anda, nombor telefon, menghantar SMS, dll. anda berisiko ditipu atau memuat turun virus.
Jika anda memasang komputer anda sendiri, membeli komponen untuknya secara berasingan, maka dalam kes ini semua pemacu untuk komputer tidak lagi boleh ditemui di laman web pengeluar tunggal, kerana ia akan mudah dilakukan apabila membeli komputer siap pakai (ini diterangkan dalam artikel "Cara mencari pemandu jika anda membeli komputer riba atau komputer meja siap pakai! Lagipun, anda tidak membeli komputer siap pakai, yang akan menjadi milik sesetengah pengeluar, akan mempunyai model dan pemacu sendiri yang boleh anda muat turun sekaligus dari satu tapak. Sebaik sahaja komputer dipasang dari alat ganti yang anda pilih secara bebas, ini bermakna ia tidak lagi sesuai dengan mana-mana model dan milik mana-mana pengeluar, kerana ia sudah pun ciptaan anda :) Oleh itu, anda perlu mencari pemandu secara berasingan untuk semua peranti dari mana komputer itu dipasang. Ini juga termasuk kes apabila, selepas membeli komputer siap (sudah dipasang), selepas beberapa lama anda memutuskan untuk menggantikan beberapa perkakasan.
Sekarang saya akan menunjukkan kepada anda bagaimana untuk mencari semua pemacu yang diperlukan untuk komputer yang dikonfigurasikan sendiri secara manual melalui Internet.
Apakah pemandu diterangkan dalam artikel:
Jadi, anda sendiri memilih semua komponen, memasang komputer, memasang Windows dan melihat bahawa pemacu tidak dipasang untuk semua peranti, dan mungkin tidak dipasang untuk hampir mana-mana. Anda boleh mengetahui sama ada semua pemacu dipasang dari utiliti "Pengurus Peranti" standard. Saya menerangkan cara melakukan ini dalam artikel berasingan.
Dan untuk memasang pemacu dalam kes ini terdapat beberapa pilihan.
Catatan!
Jika anda belum memasang pemacu secara automatik untuk kad rangkaian, yang tidak memberi anda peluang untuk mengakses Internet dari komputer ini, maka semua tindakan yang dibincangkan di bawah perlu dilakukan dari beberapa komputer lain dengan akses Internet. Dan selepas anda memuat turun semua pemacu, anda perlu memindahkannya ke komputer yang dikehendaki, contohnya, melalui pemacu kilat atau cakera.
Pilihan 1. Cari pemacu secara manual menggunakan kod peranti melalui tapak web devid.drp.su
Saya fikir pilihan ini adalah yang paling optimum. Kaedah ini melibatkan penentuan kod peranti dan mencari pemacu di Internet menggunakan kod ini di pelbagai tapak.
Mari kita anggap bahawa dalam Pengurus Peranti kita melihat sesuatu seperti ini:
Itu. Pemacu untuk beberapa peranti tidak dipasang pada komputer. Walau bagaimanapun, adalah bermasalah untuk menentukan melalui pengurus peranti untuk peranti mana yang tiada pemacu, kerana nama itu entah bagaimana kabur. Anda hanya boleh memahami secara kasar. Sebagai contoh, "pengawal Ethernet" kemungkinan besar adalah kad rangkaian untuk menyambungkan Internet berwayar. "Pengawal rangkaian" mungkin ialah penyesuai Wi-Fi, i.e. kad rangkaian untuk mengakses Internet melalui Wi-Fi.
Tetapi setiap peranti mempunyai nombor uniknya sendiri, yang boleh ditunjukkan oleh pengurus peranti kepada kami. Dan setelah kami mengetahui nombornya, kami boleh mencari pemandu untuk peranti itu melalui Internet.
Mari lihat beberapa contoh cara mencari pemandu secara manual menggunakan kod peranti:
Pertama, saya akan mencari pemacu untuk peranti kabur "Pengawal PCI Komunikasi Mudah".
Kami menentukan kod peranti yang kami ingin cari pemandu.
Untuk menentukan kod peranti, klik kanan padanya dalam pengurus peranti dan pilih "Properties" daripada menu yang muncul:
Dalam tetingkap yang terbuka, pilih tab "Maklumat", dan kemudian di bawah, di bawah label "Properties", pilih "ID Perkakasan":
Pertama sekali, kami cuba mencari mengikut kod dari baris paling rendah (ke-4). Klik kanan di bawah pada baris ke-4 dengan kod dan pilih "Salin".
Kami cuba mencari pemandu mengikut kod di tapak web devid.drp.su.
Selepas menyalin kod, buka tapak:
David.drp.su
Mari cuba cari pemandu untuknya. Tapak ini merujuk kepada program Penyelesaian DriverPack, yang mengumpulkan hampir semua pemacu yang mungkin. Di sini, dengan tahap kebarangkalian yang tinggi, anda boleh mencari pemandu untuk sebarang peranti.
Setelah membuka tapak, perkara pertama yang perlu anda lakukan ialah menampal kod peranti yang disalin pada langkah sebelumnya ke baris panjang paling atas dan padamkan dalam kod ini semua yang datang dari simbol "&" hingga akhir.
Sebagai contoh, anda menyalin kod:
PCI\VEN_8086&DEV_0166 &CC_0300
Ini bermakna bahawa selepas mengalih keluar aksara daripada "&" anda harus ditinggalkan dengan kod:
PCI\VEN_8086&DEV_0166
Jika anda tidak tahu sistem yang anda miliki, buka Carian Windows dan masukkan "Maklumat Sistem" di sana, kemudian pilih program yang muncul daripada senarai:
Dalam program yang dibuka, dalam tetingkap di sebelah kiri, pilih "Maklumat Sistem" dan di sebelah kanan dalam baris "Nama OS" versi Windows anda akan dipaparkan (dalam contoh saya dalam imej di bawah "Windows 10") , dan dalam baris "Jenis" - bitness: x64 atau x86:
Berdasarkan data ini, kami menunjukkan jenis dan kapasiti bit sistem pada tapak web devid.drp.su.
Selepas kod peranti ditentukan dan versi Windows dipilih, klik butang "Cari Pemacu".
Akibatnya, senarai pemacu yang sesuai untuk kod perkakasan yang anda tentukan dan untuk versi Windows anda akan dipaparkan pada halaman. Menggunakan butang "Muat Turun", muat turun salah satu pemacu ke komputer anda.
Catatan!
Jika beberapa pemacu yang sama dipaparkan (seperti dalam imej di atas), kemudian muat turun pemacu yang mempunyai tarikh keluaran terbaharu dalam lajur "Versi Pemacu".
Dengan mengklik pada butang "Muat turun", pemacu akan dimuat turun ke komputer anda dan yang tinggal hanyalah memasangnya. Tidak ada yang rumit sama sekali dalam memasang pemacu, dan saya menyentuh perkara ini dalam artikel berasingan.
Catatan!
Ia berlaku bahawa pemandu yang berbeza akan dipaparkan dalam senarai pemandu, sebagai contoh:
Ini bermakna kod perkakasan mungkin serupa untuk beberapa peranti. Dalam kes ini, anda hanya boleh memuat turun dan cuba memasang semua pilihan yang dicadangkan sehingga pemacu yang diperlukan dipasang.
Seperti yang anda lihat, pemandu itu tidak sukar dicari. Sekarang saya akan melihat contoh lain untuk menjadikannya lebih jelas :) Saya akan mencari, sebagai contoh, pemacu untuk peranti yang ditetapkan sebagai "pengawal Ethernet" dalam pengurus peranti.
Saya klik kanan pada peranti dan buka sifat:
Dalam tetingkap, pilih tab "Butiran", pilih "ID Peralatan" dari senarai dan salin kod dari baris ke-4:
Saya membuka tapak web devid.drp.su, nyatakan nombor yang disalin di sana, dan padamkan semua di dalamnya, bermula dari simbol "&". Seterusnya, saya memilih versi Windows dan melakukan carian:
Untuk peranti saya dan versi Windows yang saya pilih, hanya satu versi pemacu dipaparkan, yang boleh saya muat turun dan pasang:
Itu sahaja!
Walau bagaimanapun, kadangkala masih berlaku bahawa tapak web devid.drp.su tidak menemui pemacu untuk kod perkakasan yang anda tentukan. Dalam kes ini, terdapat pilihan alternatif, yang akan kami pertimbangkan di bawah.
Pilihan alternatif untuk mencari pemacu mengikut kod peranti
Jika tiada pemacu untuk peranti yang anda perlukan di tapak web terkenal devid.drp.su, maka anda boleh menggunakan kaedah mudah ini:
Menentukan kod peranti. Dengan cara yang sama, salin kod peralatan (baris ke-4):
Kami sedang mencari pemandu di pelbagai tapak.
Sekarang kami pergi ke tapak web Google.com dan tampal kod yang disalin terus ke dalam bar carian, selepas itu kami mengalih keluar simbol "&" dan semua yang mengikutinya daripada kod, contohnya:
PCI\VEN_8086&DEV_1C3A &SS_0780= PCI\VEN_8086&DEV_1C3A
Kami menekan butang carian dan senarai tapak yang sepadan dengan permintaan kami dipaparkan di hadapan kami:
Kini anda perlu membuka tapak satu demi satu, bermula dari yang pertama (atas) dan lihat jika anda boleh memuat turun pemacu di tapak.
Perlu diingat dengan segera bahawa anda tidak akan menemui pemandu yang anda perlukan di semua tapak, kerana sesetengah daripada mereka tidak akan mempunyai pemacu untuk versi Windows anda, dan sesetengahnya akan mempunyai pelbagai jenis omong kosong dan bukannya pemandu.
Dalam contoh imej di atas, saya mengelilingi tapak di mana pemacu sebenarnya paling kerap ditemui dan dimuat turun tanpa sebarang masalah. Ini adalah tapak:
Jika anda mendalami carian, anda boleh mencari tapak lain di mana anda boleh memuat turun pemacu yang diperlukan. Tetapi anda tidak sepatutnya mencari pemandu di forum, kerana ini adalah cara terpanjang. Anda perlu membaca semua mesej berturut-turut untuk memahami di mana pautan kepada pemandu yang anda perlukan diberikan.
Sekarang mari kita lihat beberapa contoh memuat turun pemacu dari tapak yang berbeza.
Contoh memuat turun pemacu dari driver.ru:
Apabila anda sampai ke tapak daripada hasil carian, halaman tersebut sudah pun memaparkan pemacu, yang kebanyakannya serasi dengan peranti anda.
Di sini anda hanya boleh memuat turun semua pemacu yang dipaparkan oleh tapak satu demi satu dan cuba memasangnya sehingga pemacu yang dikehendaki dipasang. Semua pemacu yang tidak serasi sama ada tidak akan dipasang atau tidak akan berfungsi, jadi tidak perlu takut memasang yang salah.
Ingat untuk memberi perhatian kepada versi Windows yang dimaksudkan oleh pemandu.
Ingat!
Pemacu untuk Windows 8, Windows 8.1 dan Windows 10 selalunya serasi dan jika, sebagai contoh, anda tidak dapat mencari pemacu khusus untuk Windows 8.1, maka cuba pasang pemacu untuk Windows 8. Atau jika anda tidak menemui pemacu untuk Windows 10 , cuba pasang dari Windows 8.1 atau Windows 8. Ia juga berlaku bahawa pemacu untuk Windows 7 akan serasi dengan Windows 8, 8.1 dan Windows 10. Iaitu. Anda boleh cuba memasang pemacu daripada sistem yang berbeza.
Mari lihat contoh proses muat turun dari laman web ini. Setelah menemui pemandu yang anda perlukan, klik pada butang muat turun di bawah:
Dalam tetingkap seterusnya, anda perlu mengesahkan bahawa anda bukan robot dengan menandai kotak yang disediakan (lihat imej di bawah). Kemudian klik butang "Muat turun" di bawah:
Dan akhirnya, pada halaman seterusnya kita akan melihat di bahagian paling atas pautan muat turun dalam bentuk nama fail dengan sambungan:
Klik padanya dan muat turun fail.
Contoh memuat turun pemacu daripada members.driverguide.com:
Dengan pergi ke tapak daripada enjin carian, halaman tersebut akan memaparkan senarai pemacu yang mungkin serasi dengan peranti anda:
Dengan mengklik pada butang muat turun, halaman baharu akan dibuka, di mana sejumlah besar iklan akan menarik perhatian anda.
Perhatian!
Jangan klik di mana-mana jika terdapat banyak pengiklanan di tapak, berhati-hati, jika tidak, anda boleh mengambil virus dan jangkitan lain pada komputer anda!
Dalam tetingkap seterusnya, tetingkap akan muncul di tengah untuk mengesahkan bahawa anda adalah orang sebenar dan bukan program :) Anda perlu menunggu kandungan tetingkap dimuatkan dan klik butang "Tunjukkan":
Tetingkap baharu akan dibuka, di mana kami sekali lagi menunggu beberapa saat untuk kandungan dimuatkan. Kod akan muncul dalam tetingkap di sebelah tulisan: "Enter." Kod ini perlu ditulis semula dengan tepat seperti yang terdapat dalam baris di bawah (“Jawapan Anda”) dan klik “Kembali ke Halaman”:
Anda akan dikembalikan ke halaman asal di mana butang "Teruskan" kini akan muncul. Mengkliknya akan mula memuat turun pemacu ke komputer anda:
Dengan cara alternatif ini, anda boleh cuba mencari pemacu secara manual mengikut kod peranti. Sudah tentu, untuk pilihan ini, saya menunjukkan contoh memuat turun pemacu dari hanya 2 tapak, dan terdapat sejumlah besar daripada mereka. Tetapi prinsip memuat turun di semua tapak adalah sama. Satu-satunya perbezaan adalah kebanyakannya antara muka dan kadangkala susunan muat turun.
Tetapi saya lebih cenderung bahawa anda boleh mencari pemandu dengan mudah menggunakan kaedah utama yang dicadangkan dalam pilihan No.
Pilihan #2. Cari pemacu di tapak web rasmi pengeluar peranti
Jika anda tidak dapat mencari pemacu untuk peranti anda menggunakan pilihan 1, maka anda boleh melakukannya dengan cara ini.
Anda perlu melihat pengeluar dan model setiap peranti pada komputer melalui dokumentasi atau program khas mereka (contohnya, Aida64 atau Sysinfo Detector), dan kemudian secara berasingan mencari pemacu untuk setiap peranti melalui laman web rasmi pengeluar atau (jika ada tiada pemandu di laman web rasmi) di Internet mengikut model peranti.
Mari kita ambil contoh ini. Dalam pengurus peranti, saya dapat melihat bahawa pemacu untuk kad video dan beberapa peranti lain yang tidak dapat difahami tidak dipasang dalam sistem:
Bagaimanakah anda menentukan bahawa ia ada pada kad video? Tetapi kerana jika dalam senarai peranti dalam bahagian "Penyesuai Video" terdapat peranti "Penyesuai Grafik VGA Standard", maka tiada pemacu untuk kad video, jika tidak peranti itu akan mempunyai nama kad video anda, contohnya “NVIDIA GeForce GTX980”.
Mari lihat urutan tindakan anda:
Ketahui pengeluar dan model peranti.
Catatan!
Jika anda melihat "Peranti tidak diketahui" dalam Pengurus Peranti, maka pemacu untuk beberapa peranti papan induk atau program khas untuk papan induk mungkin tidak dipasang. Oleh itu, anda mesti terlebih dahulu memasang semua pemacu untuk papan induk anda dan program untuknya.
Jika anda memasang komputer daripada komponen berasingan, maka anda mungkin masih mempunyai dokumen untuk setiap peranti yang dibeli, yang menunjukkan perkara yang kami perlukan - pengilang dan model. Jika tiada dokumentasi yang tinggal, maka salah satu program yang mengesan perkakasan komputer anda akan membantu anda mengetahui model tersebut. Saya mengesyorkan Aida64 atau Sysinfo Detector. Yang pertama dibayar, tetapi anda boleh menggunakannya secara percuma selama 30 hari. Dan yang kedua mempunyai edisi percuma sepenuhnya. Jika anda berfikir tentang apa yang perlu dipilih, maka buat sementara waktu pilih Aida64, kerana kualiti program ini masih lebih tinggi.
Cara memasang dan menggunakan program Aida64 diterangkan dalam artikel:
Cara memasang dan menggunakan Sysinfo Detector diterangkan dalam artikel:
Jika anda menentukan peranti melalui program Aida64 maka anda boleh menentukan jenis peranti tanpa pemacu dengan memilih bahagian "Peranti > Peranti Windows" di sebelah kiri dan kemudian membuka kategori "Tidak diketahui" di sebelah kanan. Maklumat tentang peranti yang dipilih akan dipaparkan di bawah:
Jadi, dalam contoh saya, peranti yang tidak diketahui dipanggil "Asus ATK-110 ACPI Utility".
Saya nyatakan di atas bahawa peranti yang tidak diketahui berkemungkinan besar adalah sesuatu pada papan induk, jadi mari segera tentukan papan induk mana yang ada dalam peranti itu. Untuk melakukan ini, buka bahagian "Motherboard" dan pergi ke subseksyen yang sama. Di sebelah kanan dalam tetingkap kita akan melihat pengeluar dan model papan induk: Asus P5KPL-AM EPU.
Sekarang mari kita lihat kad video. Kad video biasanya dikesan dengan betul dalam Aida64 melalui bahagian Paparan > Video PCI/AGP. Seperti yang anda lihat, program ini telah mengenal pasti kad video: "nVIDIA GeForce GT 430":
Jika anda melihat peranti melalui Sysinfo Detector, maka anda boleh melihat peranti dengan pemacu yang dinyahpasang dalam 2 cara. Yang pertama adalah dalam bahagian "Penyimpangan":
Seperti yang anda lihat, peranti yang sama telah dikesan melalui program Aida64: ACPI/ATK0110
Dan cara kedua ialah memilih subseksyen "Peranti tidak diketahui" dalam bahagian "Peranti PCI". Di sini program itu segera melihat 3 peranti "masalah" dan salah satunya ialah papan induk: Asus P5KPL-AM EPU.
Adalah lebih baik untuk melihat pengeluar dan model kad video di bahagian "peranti PCI". Dalam senarai, cari subseksyen "Pengawal paparan":
Contoh menunjukkan bahawa pengeluar kad ialah NVIDIA, dan modelnya ialah GeForce GT 430.
Jadi, kami telah mengetahui data yang diperlukan dan sekarang kami akan mencari pemandu.
Kami sedang mencari pemacu pada tapak web pengeluar peranti.
Kami mendapati bahawa terdapat pemacu yang hilang kemungkinan besar untuk beberapa peranti pada papan induk, atau mungkin beberapa program khusus untuk papan induk. Pengeluar papan ialah Asus, dan model dalam contoh saya ialah P5KPL-AM EPU. Oleh kerana pengeluarnya adalah Asus, kami akan melihat di laman web rasmi Asus.
Cara mencari laman web rasmi pengeluar peranti dan memuat turun pemacu daripadanya diterangkan secara terperinci. Pendek kata, anda perlu membuka enjin carian Google, taip nama pengeluar di sana dan buka tapak pertama dalam hasil carian. Seterusnya, pergi ke bahagian "Perkhidmatan" atau "Sokongan" dan nyatakan model peranti, contohnya:
Sebagai tambahan kepada pemacu, perhatikan bahagian "Utiliti" (anda boleh melihatnya dalam senarai dalam imej di atas), kerana kadangkala "Peranti Tidak Dikenali" adalah sejenis program khas yang dinyahpasang untuk motherboard. Adalah lebih baik untuk memasang keseluruhan kit papan induk yang disediakan di tapak untuk menyemak sama ada ini adalah masalahnya.
Contoh ini menunjukkan pencarian pemacu untuk papan induk. Jika anda memasang semua pemacu dan utiliti untuknya, maka "Peranti tidak diketahui" akan hilang daripada pengurus peranti.
Sekarang mari cari pemandu untuk kad video. Berdasarkan data yang diambil daripada program Aida64 dan Sysinfo Detector, pengeluar kad video ialah NVIDIA, dan modelnya ialah GeForce GT 430. Oleh kerana pengeluarnya ialah NVIDIA, maka kami sedang mencari laman web rasmi syarikat ini dengan cara yang sama melalui Google:
Di laman web kami segera melihat bahagian "Pemandu" dan di dalamnya item "Muat turun pemacu". Pembukaan:
Tetingkap akan dibuka di mana anda perlu menentukan maklumat tentang kad video. Jenis produk dalam contoh saya ialah "GeForce", jika modelnya ialah GeForce GT 430, maka siri produknya ialah "GeForce 400 Series". Tidak sukar untuk menavigasi di sini. Seterusnya, dalam senarai "Keluarga Produk", pilih model tertentu - "GeForce GT 430". Apa yang tinggal ialah memilih versi Windows yang dipasang pada komputer anda dan bahasa pemandu. Kemudian klik "Cari":
Halaman akan dibuka untuk memuat turun pemacu yang diperlukan. Klik butang "Muat Turun Sekarang":
Pada halaman seterusnya kami menerima syarat perjanjian dan klik butang "Terima dan Muat Turun":
Dengan cara yang sama, anda boleh memuat turun pemacu untuk, pada dasarnya, mana-mana peranti, mengetahui pengeluar dan modelnya. Anda hanya perlu mencari laman web rasmi pengilang dan menunjukkan model di sana.
Sebagai pilihan terakhir, jika, sebagai contoh, anda tidak dapat mencari pemandu di tapak web rasmi, anda boleh mencarinya di tapak lain dengan memasukkan pertanyaan berikut dalam carian Google: "pemandu untuk Asus P5KPL-AM EPU." Daripada Asus P5KPL-AM EPU, anda, sewajarnya, perlu menunjukkan pengilang dan model peranti anda yang anda cari pemandu.
Nah, sebagai kesimpulan, saya ingin ambil perhatian bahawa jika anda menggunakan Windows 8 dan lebih lama, maka kemungkinan besar anda tidak akan menghadapi masalah dengan pemandu. Dalam kebanyakan kes, sistem ini memasang semua pemacu secara automatik serta-merta selepas memasang Windows. Saya cuba memasang semula Windows 8.1 dan Windows 10 pada beberapa komputer riba dan semua pemacu dipasang secara automatik pada setiap satu, yang menghapuskan keperluan untuk mencarinya sendiri.
Saya menganggap artikel ini lengkap. Kini anda boleh mencari pemacu yang anda perlukan melalui kod peranti atau oleh pengilang dan modelnya. Biar saya ingatkan anda bahawa anda mungkin memerlukan pilihan ini untuk mencari pemacu jika anda memilih komponen secara bebas untuk komputer anda atau menukar beberapa bahagian dalam komputer yang dibeli.
Ia juga mungkin untuk memasang pemacu secara automatik pada komputer anda menggunakan program khas. Kemungkinan ini diterangkan dalam artikel berasingan:
Semua yang terbaik! Jumpa lagi di artikel lain :)
Apakah pemandu dan mengapa ia diperlukan?
Pemacu adalah sejenis jambatan antara sistem dan perkakasan komputer. Dengan bantuannya, Sistem Pengendalian diberitahu semua yang disambungkan ke komputer dan cara berinteraksi dengannya.
Pemandu bukan peranti fizikal anda tidak boleh "menyentuh"nya. Ini ialah program yang mengandungi fail yang sistem boleh berinteraksi dengan peranti.
Apabila anda baru, OS tidak tahu apa-apa tentang peranti luaran komputer, jadi ia perlu "diperkenalkan" kepada mereka melalui pemacu.
Sesetengah versi Windows sudah mempunyai pemacu prapasang. Biasanya ini adalah minimum - untuk bekerja dengan bunyi, video, rangkaian, bluetooth, dll.
Ia tidak boleh dikatakan bahawa tanpa pemacu dan segera selepas memasang OS anda tidak akan dapat bekerja dengan komputer anda. Anda akan mempunyai bunyi dan video, tetapi ini adalah tetapan standard dan anda tidak akan dapat memanfaatkan sepenuhnya semua "keseronokan" peranti yang disambungkan sehingga anda memasang pemacunya.
Ini terpakai bukan sahaja untuk OS baharu pada komputer juga mesti dipasang untuk peranti baharu lain yang akan anda sambungkan pada masa hadapan.
Pemacu diperlukan untuk hampir semua peralatan yang sedang atau akan disambungkan ke komputer: kad bunyi, tetikus dan papan kekunci dengan kekunci tambahan, pelbagai kayu bedik, dsb.
Contohnya, jika anda belum memasang pemacu untuk kad bunyi canggih anda, anda tidak akan dapat menikmati bunyi daripada pembesar suara anda sepenuhnya. Atau, tanpa pemacu yang dipasang untuk kad video, anda akan menghadapi masalah dengan grafik. Nah, tanpa pemacu untuk pencetak, penyalin, pengimbas, kamera web, dll., ia tidak akan berfungsi dan sistem tidak akan melihatnya, walaupun ia akan disambungkan.
Ya, anda mungkin melihat di penjuru kanan sebelah bawah bahawa sistem telah menemui, sebagai contoh, pencetak, tetapi apabila anda cuba mencetak sesuatu, tiada apa yang akan berfungsi.
Di manakah pemandu terletak dan terletak di tingkap?
Anda boleh mencari pemandu masuk (system_drive_letter):\WINDOWS\SYSTM32\. Mereka selalunya tidak mempunyai hanya satu fail. Mereka bertaburan di seluruh folder ini dan mempunyai sambungan: *.sys, *.dll, *.vxt, *.drv dan *.inf (mengandungi maklumat pemasangan).
Bagaimanakah saya boleh mengetahui pemacu yang dipasang?
Pergi ke Pengurus Peranti. Klik kanan pada My Computer dan pilih Hartanah. Seterusnya kita cari dia di sana.
Atau anda boleh menggunakan program ini.
Bagaimana untuk memasang pemacu?
Biasanya, lengkap dengan peranti atau komputer, sentiasa ada cakera yang ada pemacu pemasangan. Dalam kes ini, anda hanya perlu menjalankan cakera dan ikut arahan.
Jika pemasangan automatik tidak bermula, maka anda perlu Buka cakera melalui Komputer saya, cari dan jalankan fail setup.exe di sana.
Jika tiada cakera, maka anda perlu mencari di Internet, contohnya di laman web yang terkenal seperti dan.
Apabila anda menyambungkan peranti baharu, tanda soal kuning akan muncul di sebelahnya dalam Pengurus Peranti. Dalam kes ini, klik kanan pada baris ini dan tentukan laluan ke cakera atau fail dengan pemacu.
Bagaimana untuk berpatah balik dan mengeluarkan pemandu.
Dalam Pengurus Peranti, klik kanan pada baris yang dikehendaki dan pilih Properties. Perkara berikut ditunjukkan pada tangkapan skrin:

Ramai orang mengaitkan perkataan "storan" secara eksklusif dengan maklumat, tetapi pakar dan pengguna yang lebih maju mengetahui bahawa dalam Windows, pemacu juga disimpan dan digunakan secara aktif seperti yang diperlukan.
Siapa pemandu dan bila mereka diperlukan?
Pemacu adalah apa yang dipanggil jambatan penghubung antara perkakasan dan sistem peranti komputer. Dia sentiasa memberikan bantuan dalam menunjukkan OS, apa yang disambungkan ke komputer dan cara ia berfungsi. Pemandu bertindak sebagai program dengan fail yang berinteraksi dengan peranti. Selepas Windows dipasang pada komputer baharu, sistem pengendalian serta-merta tidak mengetahui apa-apa tentang peranti luaran dan memerlukan pemandu untuk "mengenal anda".
Biasanya, versi baharu OS serta-merta mempunyai "kayu api" untuk bekerja dengan program berikut:
- Bluetooth
- bunyi
- rangkaian rumah
- video
- peranti tambahan

Video, seperti bunyi dengan tetapan standard, tidak membenarkan anda menikmati semua faedah peranti yang disambungkan tanpa memasang "kayu api".
Di manakah mana-mana Pemacu disimpan dalam Windows 7?
Dalam versi ketujuh Windows, pemacu yang dipasang kunci diletakkan dalam folder yang dipanggil "Pemandu". Ia terletak pada pemacu: C/windows/system32 Walaupun folder itu ditemui, anda tidak perlu menyalinnya untuk pemasangan semula selanjutnya. Amalan terbaik ialah menggunakan Pengurus Peranti.

Sebagai contoh, anda ingin tahu di mana pemandu bunyi berada. Untuk melakukan ini, anda perlu mengembangkan barisan untuk video audio dan peranti permainan dan pilih pemacu bunyi dengan mengklik pada sifat. Apabila tetingkap dibuka, anda harus pergi ke tab maklumat, serlahkan pilihan yang dipanggil "penerangan peranti". Akan ada maklumat tentang lokasi pemandu yang diperlukan dan data lain.
Anda juga boleh menggunakan tapak web rasmi pengeluar komputer anda. Di sana mereka mempunyai versi terbaru "kayu api" yang dikeluarkan dan pelbagai program yang memberi peluang untuk membuat kemas kini pantas atau salinan sandaran. Pakar tidak mengesyorkan menggunakan kaedah ini untuk pengguna yang tidak berpengalaman (untuk mengelakkan kemungkinan ralat sistem).

Setelah mempelajari maklumat dan mengikuti arahan dengan ketat, anda boleh mencari pemandu dengan betul dan melakukan manipulasi yang diperlukan dengan mereka.
Bagaimana untuk mencari pemandu?




Pemacu melaksanakan fungsi yang paling penting dalam komputer: ia diperlukan untuk kejayaan operasi pelbagai program. Sesetengah peranti mungkin berfungsi dengan baik apabila disambungkan ke komputer, tetapi sesetengah peranti mungkin tidak berfungsi dalam sistem atau mula sentiasa memaparkan tetingkap dengan maklumat tentang kemas kini pemandu. Jika ini berlaku, anda perlu melakukan kemas kini ini. Dan selalunya apabila membeli komputer baru atau kad video baru, kita berhadapan dengan masalah mencari dan mengemas kini pemandu. Daripada artikel ini, anda akan belajar cara mencari pemacu menggunakan program khas atau alat Pengurus Peranti Windows standard.
Mencari pemandu menggunakan Everest
Mari kita fikirkan pemacu mana yang perlu kami muat turun dan pasang: utiliti Everest akan membantu kami dengan ini.
Program ini bertujuan, antara lain, untuk memahami peranti yang anda perlukan untuk memasang pemacu.
- Lancarkan Everst, pilih "Peranti" dan kemudian "Peranti Windows".
- Di sebelah kanan menu terdapat senarai semua pemandu yang tersedia. Tanda soal kuning menunjukkan peranti yang memerlukan pemasangan pemacu.
- Mengembangkan tab, anda akan melihat senarai peranti yang sistem pengendalian anda tidak menemui pemacu sendiri.
- Untuk menentukan peranti, pengilang dan modelnya, anda hanya perlu mengklik pada namanya dengan butang tetikus kiri.
Dengan baris ID Perkakasan (VEN dan DEN), anda boleh memahami jenis peranti itu, serta mengetahui pengeluar dan modelnya. Semua peranti komputer mempunyai nombor empat digit.
Yang pertama (ditandakan sebagai VEN atau VID) ialah kod pengeluar itu sendiri. Yang kedua (DEV atau PID) ialah model peranti. Setelah menulis nilai ini, anda boleh mencari maklumat secara bebas di Internet. Keistimewaan program Everest ialah ia secara automatik menentukan pengeluar dan model menggunakan kod tersebut. Data boleh dilihat dalam baris "peranti PCI".
Menggunakan sumber, anda boleh mencari pemandu yang anda perlukan dengan mudah. Untuk melakukan ini, anda hanya perlu memasukkan kod ke dalam menu carian. Dengan cara ini, anda boleh mengira semua peranti yang memerlukan kemas kini pemacu atau pemasangan. Pemasangan sebaiknya dilakukan mengikut urutan berikut: pemacu untuk kad video, kemudian untuk kad bunyi, untuk penyesuai wi-fi,  untuk kamera web, dan kemudian terdapat penala TV, pengimbas, pencetak, dsb. Anda boleh mengetahui lebih lanjut tentang mencari pemandu yang paling diperlukan - pemandu video - dalam artikel kami.
untuk kamera web, dan kemudian terdapat penala TV, pengimbas, pencetak, dsb. Anda boleh mengetahui lebih lanjut tentang mencari pemandu yang paling diperlukan - pemandu video - dalam artikel kami.
Mencari pemacu menggunakan alat Windows standard
Mari lihat satu lagi cara mudah untuk mencari pemacu menggunakan Pengurus Peranti Windows. Untuk membuka Pengurus Peranti, pilih pintasan "Komputer Saya" pada desktop dan klik kanan padanya, kemudian pilih "Properties". Selepas manipulasi ini, tetingkap "Sistem" akan dibuka, di sana di menu kiri pilih "Pengurus Peranti". Apabila anda memilih item ini, dalam tetingkap baharu anda akan melihat semua peranti yang dipasang pada komputer ini. Perhatian khusus harus diberikan kepada baris "Bunyi, video dan peranti permainan", serta "Penyesuai rangkaian". Item ini dianggap paling bermasalah di kalangan pengguna.
Jadi, dengan mengklik kanan pada peranti yang kami perlukan dan memilih "Properties",  kami akan membuka tetingkap di mana anda perlu memilih tab "Butiran". Seterusnya, urutan tindakan adalah seperti berikut: "Laluan ke contoh peranti" - "Nilai" - dan anda akan melihat kod yang diperlukan. Salin kod ini - ia adalah kod pemacu yang boleh digunakan untuk mengetahui pengeluar dan model peranti. Kami menulis di atas dalam artikel ini cara mencari pemandu menggunakan kod ini. Selepas memuat turun arkib yang diperlukan dengan pemacu, pasangkannya dengan menjalankan file.exe boleh laku tanpa mengubah laluan pemasangan. Seterusnya, anda perlu memulakan semula komputer anda, dan anda boleh mengagumi hasil tindakan anda.
kami akan membuka tetingkap di mana anda perlu memilih tab "Butiran". Seterusnya, urutan tindakan adalah seperti berikut: "Laluan ke contoh peranti" - "Nilai" - dan anda akan melihat kod yang diperlukan. Salin kod ini - ia adalah kod pemacu yang boleh digunakan untuk mengetahui pengeluar dan model peranti. Kami menulis di atas dalam artikel ini cara mencari pemandu menggunakan kod ini. Selepas memuat turun arkib yang diperlukan dengan pemacu, pasangkannya dengan menjalankan file.exe boleh laku tanpa mengubah laluan pemasangan. Seterusnya, anda perlu memulakan semula komputer anda, dan anda boleh mengagumi hasil tindakan anda.
Beberapa nota mengenai memasang semula pemacu
Untuk memasang semula pemacu untuk operasi sistem yang lebih stabil, anda mesti mengalih keluar versi lama dahulu. Untuk melakukan ini, anda perlu pergi ke menu "Pengurus Peranti", pilih peranti yang dikehendaki, klik "Properties" - "Pemandu" dan keluarkannya. Selepas ini, pasang pemacu baharu daripada kit pengedaran yang dimuat turun sebelum ini (pakej pemasangan).
Seterusnya, kami ambil perhatian bahawa mencari pemandu melalui kod mungkin tidak selalu berjaya berakhir, kerana versi lama pemacu sering disimpan di tapak yang sama. Apa nak buat? Jangan kecewa, kerana setiap pengeluar menyediakannya sendiri  sokongan produk, yang juga termasuk mencipta dan mengemas kini pemacu peranti.
sokongan produk, yang juga termasuk mencipta dan mengemas kini pemacu peranti.
Kemas kini pemandu mengandungi pelbagai ciri tambahan yang tidak disediakan dalam versi sebelumnya. Ini, seterusnya, perlu untuk anda bekerja dengan selesa di komputer, terutamanya jika anda menggunakan versi baharu pelbagai program - contohnya, anda bekerja dengan aplikasi grafik atau bermain permainan komputer baharu.
Dengan pergi ke tapak web pengeluar peranti (www.radeon.ru, www.amd.ru, www.nvidia.ru), anda boleh mencari pemacu yang diperlukan secara bebas dan memuat turunnya. Arahan untuk memasang pemacu juga boleh didapati di laman web pengeluar tertentu. Kini terdapat banyak peranti dan model, dan setiap pengeluar mempunyai tapak web sendiri. Apa yang anda perlu lakukan ialah mengetahui jenama peranti dan pergi ke tapak web rasmi pengeluar. Kami telah mengetahui cara mengetahui jenis dan model peranti.
Kami berharap anda menyukai artikel kami, dan mungkin anda akan berminat dengan bahan lain yang serupa -. Semoga berjaya dalam pembangunan komputer anda selanjutnya!