Hasil dan tanpa rasa sakit penggantian papan induk pada PC dengan Windows 7 bergantung pada banyak faktor. Apa yang penting di sini ialah versi sistem pengendalian (versi OEM, sebagai contoh, dilampirkan pada perkakasan), dan model papan induk (lebih banyak perbezaan, lebih besar peluang Win 7 akan mula bertindak), dan platform (jika anda "bergerak" dari AMD ke Intel atau sebaliknya, kemungkinan masalah meningkat). Mungkin ramai yang masih ingat nombor yang Windows XP terputus apabila menggantikan papan induk... Tujuh, saya mesti katakan, bukanlah hadiah dalam hal ini juga. Tidak seperti Linux, ia mudah diubah papan sistem, dan kemudian masukkan ke dalam beberapa beg, selalunya ia tidak berfungsi di sini. Sejujurnya, saya hanya berjaya sekali daripada enam atau tujuh. Ini, seperti yang anda faham, tidak membawa kepada hasil yang stabil. Oleh itu, persoalan bagaimana untuk menggantikan papan induk pada PC dengan Windows 7 tanpa memasang semula OS masih relevan.
Aktiviti persediaan
Sebelum memulakan operasi sedemikian, untuk berjaga-jaga, saya membuat imej partition dengan sistem pengendalian yang dipasang. Saya cuba untuk mempunyai imej ini semasa sebarang pembedahan penggantian besi utama. Beberapa kali, anda tahu, ia banyak membantu. Dan saya mengesyorkannya kepada anda. Imej ini dicipta menggunakan mana-mana program yang anda suka. Sebagai contoh, atau.
Mengapa menggantikan papan sistem sering membawa kepada kerja semula? Pemasangan Windows? Sebab yang paling biasa ialah ketidakserasian pemacu cipset motherboard. Khususnya, ketidakserasian pemacu pengawal ATA/SATA dengan pengawal baharu pada papan induk yang dipasang boleh menjadi sangat sensitif. Untuk mengelakkan masalah sedemikian, kita hanya boleh menyingkirkan pemandu yang boleh menyebabkannya.
Bagaimana kita menyingkirkan pemandu? Ya, sangat mudah! Menggunakan utiliti sysprep. Mungkin seseorang sudah biasa dengannya dari Windows XP. Secara peribadi, saya menggunakannya untuk menyediakan imej rujukan partition sistem dengan perisian pra-pasang untuk pemasangan besar-besaran pada PC 8 tahun yang lalu.
Utiliti ini mengalih keluar maklumat unik daripada sistem pengendalian Windows yang dipasang. Ini termasuk membersihkan pemacu yang dipasang pada sistem. Kini jelas mengapa saya mencadangkan membuat imej dengan sistem sedia ada? Sysprep tidak menyentuh perisian dan tetapan pengguna. Utiliti ini mesti dijalankan sebelum ini bersambung keras cakera dengan pembahagian sistem ke papan induk baharu.
Untuk melancarkan utiliti, tekan kombinasi kekunci: "Win + R". Dalam tetingkap yang muncul, masukkan arahan: “ C:\windows\system32\sysprep\sysprep.exe” dan klik"OKEY." Selepas ini, tetingkap dengan tetapan utiliti akan dibuka (lihat tangkapan skrin). By the way, tangkapan skrin menunjukkan tetapan yang saya cadangkan anda buat. Dalam menu lungsur turun "Tindakan Pembersihan Sistem", pilih pilihan "Pergi ke Tetingkap Selamat Datang Sistem (OOBE)". Di sebelahnya terdapat tempat untuk kotak pilihan "Bersedia untuk digunakan". Ia juga harus diaktifkan. Dalam menu lungsur turun "Pilihan Tutup", pilih pilihan "Tutup".

Selepas itu, tekan butang "OK" untuk mula membersihkan sistem. Selepas tamat pengajian proses ini komputer akan dimatikan, itulah sebabnya kami menetapkan pilihan terakhir.
Menggantikan papan induk dan memulakan sistem
Hanya selepas komputer dimatikan sepenuhnya, kami mematikannya dari rangkaian (lebih baik mencabut kord dari soket). Dan kini anda boleh menggantikan papan induk atau menyambung HDD dengan sistem pengendalian dipasang dan dimasukkan ke unit sistem baharu.
Semasa but pertama, OS akan memasang pemacu peranti (ia mungkin meminta yang proprietari, jadi pastikan ia bersedia). Di samping itu, ia pasti akan meminta anda untuk menetapkan parameter serantau, kerana ia juga dialih keluar oleh utiliti.
Apabila sistem meminta nama pengguna, terdapat sedikit helah. Jangan masukkan nama pengguna yang sedia ada. Masukkan sesuatu yang lain. Kemudian padamkan pengguna baharu ini, tetapi sistem tidak akan menulis apa-apa yang tidak perlu pada profil pengguna anda - tetapan tidak akan hilang. Anda akan dapat mengaksesnya selepas permulaan pertama sistem yang dikemas kini.
Sebagai pengguna, sistem akan meminta anda mengesahkan tarikh dan masa, serta beberapa tetapan lain, termasuk pemasangan automatik kemas kini. Selepas anda memasukkan semua tetapan ini (ini lebih cepat daripada memasang sistem sekali lagi), desktop pengguna yang anda buat khusus untuk proses ini akan dimuatkan. Akaun ini kini boleh dipadam dan dilog masuk di bawah pengguna lama.
Utiliti sysprep sangat meningkatkan kemungkinan menggantikan papan induk tanpa memasang semula Windows. Di samping itu, penyediaan sistem yang dipasang sebelum ini mengambil masa kira-kira setengah jam. Satu-satunya kesulitan ialah anda perlu mengaktifkan Windows 7 semula, kerana beberapa versi OS ini terikat dengan perkakasan. Khususnya, ini terpakai kepada versi undang-undang Windows 7 yang paling biasa di negara kita - OEM (dipasang pada PC dan komputer riba baharu). Mereka perlu diaktifkan melalui telefon, kerana pengaktifan melalui Internet dalam kes ini, sayangnya, tidak tersedia kerana fakta bahawa sistem menganggap operasi ini pemasangan semula pada komputer lain, yang dilarang oleh syarat perjanjian Lesen versi ini.
Dalam kebanyakan kes selepas menggantikan papan induk Windows berhenti memuatkan. Apabila memuatkan tingkap muncul skrin biru(BSOD) dengan ralat BERHENTI 0x0000007B. Ini disebabkan oleh menukar pengawal bas ATA/SATA.
Hakikatnya ialah Windows tidak boleh menukar pemacu pengawal secara bebas semasa memuatkan. Akibatnya, apabila boot, sistem pengendalian hanya kehilangan cakera keras dan tidak dapat meneruskan but.
Persoalannya timbul: bagaimana untuk menghasilkan menggantikan papan induk tanpa memasang semula Windows? Lagipun, memasang semula Windows tidak sukar, tetapi semua program dan tetapan akan hilang. Dan ini selalunya tidak boleh diterima!
Kaedah menggantikan papan induk tanpa pemasangan semula OS tiga. Jika anda mempunyai Windows 7, pergi terus ke pilihan 3
Pilihan 1 - papan induk lama berfungsi (Windows XP)
Sekiranya mungkin untuk boot ke Windows XP dengan papan induk lama, maka anda perlu menggantikan pemacu pengawal IDE dan SATA dengan yang standard.
Untuk melakukan ini dalam Pengurus peranti buka sifat pengawal (nama bergantung pada model papan induk). Pada tab Pemandu tekan butang Kemas kini.

Kami menjawab soalan tentang menyambung ke Internet untuk mencari pemandu Tidak, bukan kali ini dan tekan Selanjutnya. Dalam tetingkap seterusnya pilih Pemasangan daripada lokasi yang ditentukan dan klik Selanjutnya. Dalam tetingkap pilihan carian pemacu yang muncul, pilih Jangan cari. Saya sendiri akan memilih pemandu yang betul dan tekan Selanjutnya.
Dalam tetingkap yang muncul, pilih daripada senarai Standard dua saluran pengawal PCI IDE dan tekan Selanjutnya.

Selepas pemasangan pemacu selesai, klik sedia dan mulakan semula komputer.
Selepas memuatkan, daftar masuk Pengurus peranti apa yang dipasang pemandu pengawal IDE standard dan matikan komputer.
Jika tiada pemandu dalam senarai pilihan Pemacu Pengawal IDE Standard(contohnya dalam kes Pengawal SATA), anda hanya boleh memadam pemacu yang dipasang pengawal papan induk lama. Untuk melakukan ini, dalam Pengurus Peranti, klik Klik kanan tetikus pada peranti anda dan pilih menu konteks Padam. Selepas menyahpasang, matikan komputer anda.
Sekarang hasilkan penggantian papan induk kepada yang baru. Windows XP harus boot tanpa sebarang masalah. Selepas itu, yang tinggal hanyalah memasang semua pemacu pada papan induk baharu dari cakera dan itu sahaja!
Pilihan 2 - but dengan papan induk lama tidak boleh dilakukan (Windows XP)
Pilihan kedua menggantikan papan induk tanpa memasang semula Windows XP lebih lama daripada yang pertama dan harus digunakan jika komputer dengan papan induk lama tidak dihidupkan atau boot adalah mustahil. Kami memerlukan cakera pemasangan Windows XP. Jika tiada cakera, anda boleh memuat turun imej cakera (WinXP Professional SP3 dengan pakej bersepadu pemacu pengawal cakera keras) dan membakarnya ke cakera CD-R, contohnya, menggunakan program DeepBurner 1.9 (kit pengedaran boleh dimuat turun secara percuma).
Untuk memulihkan Windows XP selepas menggantikan papan induk anda perlu melakukan perkara berikut:
Pasang papan induk baharu dan sambungkan semua peranti.
Mula memuat turun dari cakera pemasangan Windows XP Pada skrin pemasangan pertama (imej di bawah), tekan ENTER untuk mula memasang Windows XP.

Pada skrin seterusnya, tekan F8 untuk menerima perjanjian lesen.
Pemasang kemudian akan mencari sistem pengendalian yang dipasang dan memaparkan senarainya.

Pilih sistem operasi untuk memulihkan dan tekan butang R . Proses selanjutnya tidak jauh berbeza dengan pemasangan biasa Windows XP Perbezaannya ialah pemasang tidak akan bertanya yang mana satu bahagian keras OS pemasangan cakera dan tidak akan menggesa anda untuk memasukkan nama komputer dan nama pengguna anda. Bersedia untuk masuk kod lesen Windows XP dan aktifkannya selepas pemasangan melalui Internet.
Selepas pemasangan selesai, anda perlu memasang semua pemacu pada papan induk baharu. Semua program, fail pengguna dan tetapan sistem pengendalian akan kekal sama.
Pilihan 3 - Memperbaiki Pemacu Pengawal IDE dalam Registry (Windows 7)
Jika anda menggantikan papan induk tanpa memasang semula Windows 7, perkara menjadi lebih rumit. 2 pilihan sebelumnya tidak berfungsi. Ia juga tidak mungkin untuk memulihkan Windows 7 dengan mengemas kininya daripada cakera pemasangan, kerana fungsi ini hanya boleh dilancarkan daripada OS yang telah dimuatkan.
Tetapi jangan marah! ERD Commander akan membantu kami (muat turun imej CD, atau buat pemacu kilat USB boleh boot ERD Commander). Dengan bantuannya kami akan membuat pelarasan kepada Windows registry 7 diperlukan untuk but pada pengawal baharu.
Mari kita mulakan! Kami boot dari cakera yang dibakar atau pemacu kilat. Dalam menu but pilih versi ERD Commander 6.5 untuk Windows 7.

Memilih versi ERD Commander untuk dimuat turun
Kepada soalan "Mulakan sambungan rangkaian di latar belakang?" kita jawab Tidak.
Kami menjawab soalan "Tugaskan semula huruf pemacu..." ya.
Pilih susun atur papan kekunci dan tekan butang Selanjutnya. Kemudian pilih sistem pengendalian kami daripada senarai dan klik Selanjutnya.

Memilih sistem pengendalian yang mana ERD Commander akan disambungkan
gagal, pencarian masalah but akan bermula.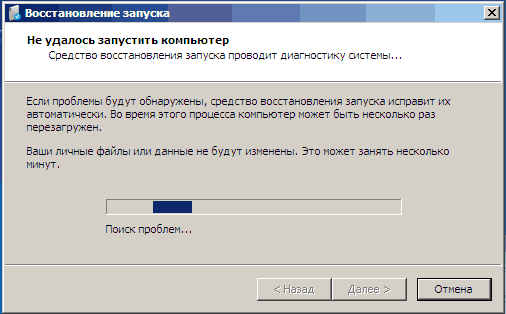
Mencari masalah semasa boot Windows 7
klik Batal, supaya tidak membuang masa, kerana alat pemulihan permulaan ini tidak akan membantu jika papan induk ditukar. Kepada soalan "Berhenti menyelesaikan masalah?" kita jawab ya. Mesej seterusnya bahawa masalah tidak dapat diselesaikan, jangan risau dan tekan butang sedia.
Dalam tetingkap yang muncul, pilih item Set Alat Diagnostik dan Pemulihan Microsoft.

Sekarang lancarkan editor pendaftaran.
Pertama sekali, anda perlu memadamkan cawangan pendaftaran HKLM\SYSTEM\MountedDevices

Kini anda perlu mendayakan pelancaran perkhidmatan yang dimuatkan pemandu standard Pengawal IDE dan SATA.

Membuka benang HKLM\SYSTEM\CurrentControlSet\services di sebelah kiri Editor Pendaftaran. Sekarang semak bahagian berikut dalam benang ini: amdide, amdsata, amdxata, atapi, intelide, msahci, pciide. Parameter Mulakan setiap orang sepatutnya mempunyai persamaan 0x00000000 (0). Nilai Mula=0 - memulakan perkhidmatan apabila Windows but. Jika ia sama dengan 0x00000003 (3) dwiklik pada nama parameter (Mula) dan tukar nilai kepada 0 (gambar di bawah) dan klik okey.
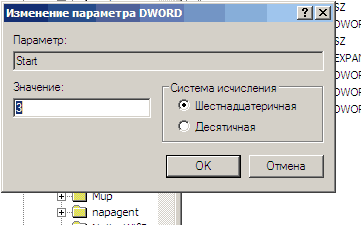
Selepas mulakan akan ditetapkan kepada 0 untuk semua kunci pendaftaran di atas, tutup editor pendaftaran dan mulakan semula komputer dalam mod biasa. Dalam kebanyakan kes, ini sudah cukup untuk berjaya boot Windows 7. Sekarang anda perlu memasang pemacu pada papan induk baharu.
Jika ia tidak membantu
Jika langkah di atas tidak membantu dan Windows 7 masih tidak memuatkan dan memaparkan ralat STOP 0x0000007b, maka pemacu pengawal yang diperlukan tidak dimuatkan. Mari cuba untuk membolehkan pemuatan semua pemacu yang diketahui oleh sistem pengendalian.
Untuk melakukan ini, tetapkan nilai parameter Mulakan sama dengan 0 in perkhidmatan berikut: adp94xx, adpahci, adpu320, aic78xx, amdsbs, arka, arcsas, elxstor, HpSAMD, iaStorV, iirsp, LSI_FC, LSI_SAS, LSI_SAS2, LSI_SCSI, megasa, MegaSR, nfrd960, nvraid, nvstor, ql2300, ql40xx, SiSRaid2, SiSRaid4, vhdmp, vsmraid, alide, cmdide, nvraid, viaide .
But semula komputer dalam mod biasa. OS harus boot.
Booting Windows XP juga boleh dipulihkan dengan cara yang sama, tetapi semuanya lebih rumit di sana dan saya tidak akan menerangkannya dalam artikel ini. Kepada yang berminat bolehlah membacanya.
Menggunakan sistem pengendalian pada komputer sendiri mungkin sangat berbeza dari pengguna ke pengguna. Sesetengah, setelah membeli PC baharu, kebanyakannya menggunakan terbina dalam program Windows dan alatan, serta tetapan OS lalai. Lain-lain - bekerjasama dengan ramai aplikasi pihak ketiga dan utiliti, sambil menyesuaikan antara muka sistem mengikut citarasa anda sendiri.
Dan jika dalam kes pertama, memasang semula sistem dan beberapa aplikasi bukanlah tugas yang sukar, maka pada yang kedua, sebagai tambahan kepada memasang OS, anda perlu memasang semuanya sekali lagi program yang diperlukan, Pemperibadian Windows dan tetapan lain. Itulah sebabnya ramai pengguna tidak bersemangat untuk melakukan ini lagi. Lebih-lebih lagi, ia mungkin tidak berada di tangan permohonan yang diperlukan atau tetapan mereka dilakukan oleh pakar, yang kini perlu dipanggil semula.
Secara umum, terdapat banyak sebab untuk tidak menyentuh sistem pengendalian yang berfungsi seperti biasa, tetapi tiba masanya komponen dalaman komputer anda mula menjadi ketinggalan zaman dan menggantikannya dengan perkakasan yang lebih produktif menjadi keperluan yang mendesak. Dan jika memasang bekalan kuasa baharu, RAM, pemproses berasingan atau kad video boleh dihasilkan secara relatif tanpa rasa sakit, iaitu, tanpa memasang semula sistem pengendalian, kemudian dengan menggantikan keras cakera atau papan induk, ia tidak semudah itu.
Seperti yang anda faham, semuanya fail Windows disimpan pada cakera keras komputer, jadi menggantikannya membawa kepada perkara yang tidak dapat dielakkan pemasangan semula sistem. Walaupun, ini boleh dielakkan dengan terlebih dahulu membuat lengkap salinan sandaran OS semasa ke dalam imej dan menyimpannya ke HDD lama atau beberapa medium penyimpanan lain. Kemudian apa yang anda perlu lakukan ialah membongkar yang diterima sandaran sistem pada cakera baharu, dan anda boleh terus bekerja dalam Windows yang sama menggunakan semua program yang dipasang sebelum ini.
Jika anda menggantikan papan induk pada PC dengan Hasil Windows mungkin bergantung pada banyak faktor yang berbeza, tetapi perkara utama ialah pilihan platform perkakasan masa depan (contohnya, apabila menukar Intel kepada AMD atau sebaliknya, masalah hampir tidak dapat dielakkan) dan set logik sistem(cipset). Pendek kata, lebih banyak perbezaan papan induk baharu daripada yang dipasang sebelum ini, semakin kurang peluang sistem lama perlu but selepas ia diganti.
Walaupun pada hakikatnya Windows 7 mempunyai pangkalan data pemacu yang mengagumkan dalam senjatanya, cuma tukar papan induk dan jalankannya lebih awal sistem yang dipasang selalunya ia tidak berjaya. Ini benar terutamanya untuk papan yang dikeluarkan lebih lewat daripada keluaran sistem itu sendiri. Tetapi mereka kini majoriti, kerana lebih daripada tiga tahun telah berlalu sejak saat itu. Jadi persoalannya ialah bagaimana untuk menggantikan papan induk dengan komputer peribadi dengan Windows tanpa memasangnya semula, masih relevan.
Mengapa menukar papan induk menjadi begitu teruk begitu kerap? memasang semula Windows? Sebagai peraturan, sebab yang paling biasa ialah ketidakserasian pemacu ATA/SATA yang telah dipasang dalam sistem. pengawal keras cakera dengan yang dilengkapi dengan papan induk baharu. Dalam kes ini, selepas menggantikan perkakasan, semasa memuatkan OS anda akan menerima skrin biru kematian (BSOD) dengan STOP ralat: 0x0000007B.
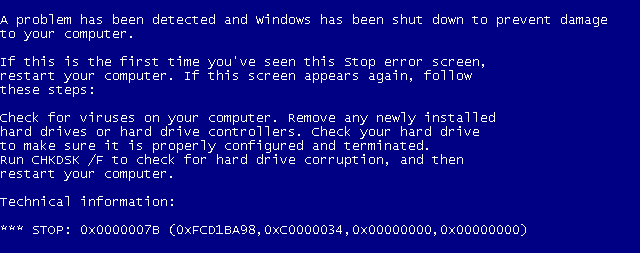
Hakikatnya ialah apabila memuatkan, Windows hanya tidak mempunyai keupayaan untuk menukar pemacu pengawal cakera keras dengan sendirinya. Akibatnya, cakera keras yang disambungkan kepada pengawal baharu dengan OS yang dipasang tidak dapat dilihat oleh sistem, dan pelancarannya selanjutnya menjadi mustahil.
Untuk mengelakkan keadaan ini, terdapat penyelesaian yang agak mudah. Malah sebelum menggantikan papan induk, mulakan Windows, pergi ke Pengurus peranti, di sana, dengan mengklik pada anak panah, kembangkan item Pengawal IDE ATA/ATAPI dan keluarkan semua peranti yang dipasang daripadanya.

Untuk melakukan ini, klik kanan pada semua pengawal satu demi satu dan pilih Padam dalam menu konteks yang terbuka. Jika selepas ini tetingkap muncul Pengesahan pengalihan keluar peranti, tandai kotak Alih keluar program pemacu untuk peranti ini dan klik OK.
Dalam sesetengah kes, untuk melengkapkan operasi penyingkiran pengawal, sistem akan memerlukan but semula. Anda tidak sepatutnya melakukan ini sehingga anda telah melalui keseluruhan senarai. Kemudian matikan komputer anda dan teruskan menggantikan papan induk. Jika anda memulakan semula PC anda, anda perlu melakukan keseluruhan prosedur sekali lagi, kerana Windows akan memulihkan semua peranti yang dipadamkan sebelum ini pada permulaan.
Namun, ia bukan perkara biasa kaedah ini tidak akan membantu anda. Sebagai contoh, jika set logik sistem (chipset) pada motherboard baru akan sangat berbeza dari segi teknologi daripada yang sebelumnya. Dalam kes ini, untuk mengelakkan masalah dengan memuatkan sistem, anda perlu menyingkirkan sepenuhnya semua pemandu yang boleh menyebabkannya. Tetapi bagaimana untuk melakukannya?
DALAM sistem Windows ada satu sangat utiliti yang berguna, yang tidak semua orang tahu, malah pengguna lanjutan. Ia dipanggil Sysprep dan membolehkan anda memadamkan data sistem daripada sistem pengendalian, termasuk maklumat tentang peralatan yang dipasang, serta pemacu yang dipasang oleh pengguna.
Justeru, untuk memastikan kejayaan memuatkan Windows pada peralatan baru adalah perlu untuk membersihkan OS dari yang lama maklumat sistem menggunakan utiliti ini walaupun sebelum menggantikan komponen! Juga, sebelum menjalankan Sysprep, lebih baik untuk mengalih keluar semua yang dipasang program antivirus atau melumpuhkan pertahanan diri di dalamnya. Ini benar terutamanya untuk produk Kaspersky Lab. Jika tidak, apabila anda memulakan OS dengan perkakasan baharu, anda berisiko menerima mesej: “Windows tidak dapat melengkapkan persediaan sistem. Untuk menyambung semula persediaan, sila but semula." Tetapi tiada but semula akan membantu anda. Anda perlu mengembalikan peralatan lama ke tempatnya dan melakukan segala-galanya semula.
Jadi, untuk melancarkan utiliti Sysprep, tekan kombinasi kekunci Win + R dan dalam tetingkap yang terbuka Laksanakan masuk laluan penuh Kepada fail boleh laku: "% windir%\System32\sysprep\sysprep". Bagi mereka yang tidak tahu, "%windir%" ialah pembolehubah yang mengandungi laluan ke folder tempat sistem dipasang, selalunya "C:\Windows". Dan kami menggunakannya kerana lokasi folder sistem dan namanya pada pelbagai komputer mungkin berbeza.
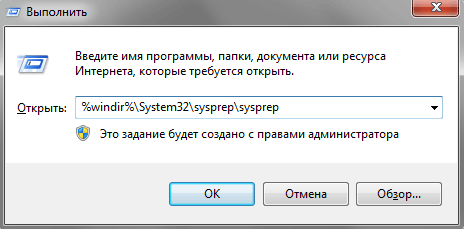
Dalam tetingkap program penyediaan sistem yang terbuka, dalam pilihan Tindakan pembersihan sistem perenggan Pergi ke tetingkap alu-aluan sistem (OOBE) kita biarkan ia tidak berubah. Seterusnya, letakkan tanda semak di sebelah parameter Persediaan untuk digunakan.

Dalam menu lungsur turun Pilihan Tutup pilih pasukan Menutup. Ini dilakukan supaya segera selepas membersihkan sistem komputer tidak but semula, kerana jika ia tidak dihentikan dalam masa, proses akan bermula persediaan awal Windows dan anda perlu melakukannya sekali lagi!
Setelah melengkapkan semua tetapan mudah ini, tekan butang OK untuk memulakan prosedur pembersihan sistem. Proses ini adalah automatik sepenuhnya dan selepas ia selesai, komputer harus dimatikan sendiri. Sekarang anda boleh mula menggantikan papan sistem.
Semasa yang pertama Permulaan Windows dengan peralatan baru akan dipasang pemandu yang diperlukan peranti dan entri yang sepadan dibuat dalam pendaftaran sistem pengendalian. Anda juga perlu memasukkan semula standard dan tetapan serantau akaun.
Sila ambil perhatian bahawa apabila OS meminta nama pengguna, anda tidak boleh memasukkan nama akaun lama kerana ia sudah wujud. Tidak perlu sangat kecewa tentang perkara ini. Masukkan sebarang nama, dan selepas log masuk buat kali pertama, akaun baru anda boleh mengeluarkan dan menggunakan yang lama.
Satu-satunya kesulitan yang boleh menanti anda selepas memuatkan sistem dengan komponen baharu ialah pengaktifan semula Windows. Hakikatnya ialah beberapa versi OS ini terikat peralatan yang dipasang. Khususnya, undang-undang yang paling biasa versi Windows 7 OEM, yang dipasang pada baharu komputer meja dan komputer riba. Dalam kes ini, pengaktifan kemungkinan besar perlu dilakukan melalui telefon, kerana ini tidak lagi dapat dilakukan melalui Internet kerana sistem akan menyalahgunakan operasi anda untuk memasang Windows pada komputer lain, yang dalam ini versi dilarang oleh syarat perjanjian lesen.
Tegasnya, ia pada mulanya direka untuk mencipta imej Windows tersuai dengan tujuan guna semula. Maksudnya, secara ringkasnya, Sysprep ialah utiliti untuk mengklonkan OS yang disediakan ke komputer lain. Selalunya, pemasangan Windows daripada imej pra-jana dijalankan dalam organisasi di mana set aplikasi kerja asas di kalangan pekerja, sebahagian besarnya, mungkin sama.
Benar, pada zaman kita sering terdapat situasi apabila tidak ada satu komputer di rumah, tetapi beberapa sekaligus. Sebagai contoh, satu PC desktop digunakan sebagai pusat multimedia, yang lain berada di dalam bilik kanak-kanak untuk belajar, dan komputer riba adalah alat perniagaan ibu bapa. Walaupun tujuan setiap peranti berbeza, ia mungkin mempunyai persamaan perisian: sistem operasi, suite pejabat, pelayar web, alat pengarkiban, program rakaman cakera optik, semua jenis utiliti tambahan dan banyak lagi.
Dalam keadaan sedemikian, adalah mudah untuk mempunyai imej OS "siap sedia", dari mana, jika perlu, anda sentiasa boleh memasang sistem dengan semua aplikasi utama. Untuk menciptanya, anda hanya perlu memasang Windows dan semua program yang diperlukan sekali pada mana-mana komputer, kemudian gunakan utiliti Sysprep untuk memadam data sistem dengan cara yang dinyatakan di atas. Seterusnya, anda perlu membakar imej sistem yang disediakan ke medium yang berasingan: cakera Blu-Ray (tiada ruang yang cukup pada DVD), keras luaran cakera atau pemacu kilat.
Perkara utama di sini ialah hakikat bahawa but komputer untuk mengeluarkan imej mesti dilakukan cakera optik atau pemacu USB, tetapi tidak sekali-kali dari pemacu keras yang dipasang. Jika ini berlaku, proses persediaan OS awal akan bermula dan keseluruhan prosedur perlu diulang semula.
Sediakan cakera but dan simpan imej Windows di tempat yang betul anda boleh gunakan aplikasi khas, Sebagai contoh Acronis Benar Laman Utama Imej, program berbayar, tetapi ia mempunyai visual GUI dan itu sahaja alat yang diperlukan. Terdapat juga alternatif percuma, sebagai contoh, ImageX disertakan Cangkang Windows P.E. Walau bagaimanapun, dalam kes ini, bersedia untuk bekerja dengan baris arahan.
Membongkar imej ke komputer (sasaran) yang diingini adalah serupa dengan mengeluarkannya menggunakan program yang sama.
Dengan petua ini anda boleh mengelakkan masalah.
Mengganti papan induk PC memerlukan sedikit masa dan banyak usaha, terutamanya jika anda tidak pernah melakukannya sebelum ini. Anda mungkin menghadapi banyak halangan kecil semasa proses penggantian papan induk. Tetapi jangan risau! Tetapi anda boleh mengelakkan semua ini dengan mempercayakan penggantian papan induk kepada profesional yang berpengalaman.
Mari mulakan dengan sebab anda mahu atau perlu menggantikan papan induk anda. (Jika anda hanya mencari arahan tentang cara memasang papan induk dalam PC baharu, tatal ke bawah sedikit.)
Kadang-kadang komponen gagal. Papan induk tidak terkecuali. Banyak papan induk "terbakar" disebabkan oleh firmware BIOS yang buruk dan bateri berkualiti rendah. Kesilapan berlaku, dan kadangkala kesilapan ini boleh menyebabkan kerosakan yang tidak boleh diperbaiki pada motherboard anda.
Tetapi menggantikan papan induk akan menjadi banyak kerumitan. Jika anda tidak mempunyai keinginan atau peluang, perkhidmatan "Memasang komputer untuk dipesan" adalah khusus untuk anda.

Apa yang perlu dicari dalam papan induk baharu
Terdapat banyak pengeluar motherboard, tetapi hanya dua pengeluar CPU. Pemproses adalah teras PC, anda harus memilih papan induk yang serasi dengan pemproses anda, sama ada Intel atau AMD.
Seterusnya, pastikan anda memilih papan yang serasi dengan pemproses semasa (atau baharu) anda. Kedua-dua syarikat mempunyai soket pemproses yang sedikit berbeza untuk cip mereka. Sebagai contoh, jika anda mempunyai salah satu daripada CPU AMD terkini, anda ingin membeli papan induk Socket FM2 +. Mencari di jenis Google soket pemproses anda dan kemudian lihat pada papan induk yang anda rancang untuk membeli.

Keserasian soket papan induk dengan pemproses adalah kunci.
Kini anda mempunyai senarai papan induk yang serasi dengan CPU. Dalam kebanyakan kes, papan induk mempunyai Faktor bentuk ATX, tetapi sesetengah daripadanya mungkin sepadan saiz yang lebih kecil papan mATX, dan juga papan ITX yang lebih kecil. Anda harus mengehadkan carian papan induk anda kepada hanya papan induk yang boleh dimuatkan dalam kes anda.
Langkah seterusnya ialah memilih jenama motherboard. Hari ini, papan induk mempunyai lebih banyak persamaan daripada perbezaan. Perbezaan utama dalam prestasi, penggunaan kuasa dan overclocking antara papan harga yang sama dari pengeluar yang berbeza. Masih berbeza skema warna dan slot pengembangan.

Anda harus memastikan bahawa papan induk yang anda pilih mempunyai USB, Ethernet dan port lain yang mencukupi untuk kegunaan anda.
Papan induk bermula pada sekitar $80, tetapi anda tidak akan mendapat papan induk prestasi yang lebih baik walaupun anda membeli satu papan induk dengan set ciri yang serupa pelbagai pengeluar, biasanya berbeza dalam lingkungan $10 antara satu sama lain.
Cara memasang papan induk baharu pada komputer
Mulakan dengan mencabut palam kabel yang disambungkan ke komputer anda.
Barangan besar seperti kad video dan Kad Wi-Fi ditarik keluar dari papan induk anda terlebih dahulu. Kemudian tukar kepada SATA atau lain-lain kabel antara muka, yang menyambungkan SSD, cakera keras, pemacu optik atau media ke papan induk anda.

Kabel SATA disambungkan ke papan induk.
Akhirnya, tiba masanya untuk memutuskan sambungan semua kabel kuasa yang disambungkan ke papan induk. Kebanyakan papan induk akan mempunyai penyambung kuasa CPU 8-pin di bahagian atas papan induk, penyambung 24-pin Bekalan kuasa ATX berhampiran bahagian tengah sebelah kiri papan induk. Cabut palam kedua-dua penyambung ini.

Penyambung kuasa papan induk 8-pin.
Tanggalkan skru yang menahan papan induk lama. Simpan skru, anda akan memerlukannya kemudian.
Dari papan induk lama anda perlu mengeluarkan penyejuk, pemproses dan Ram, anda perlu memasangnya dalam papan induk baharu.

Mengeluarkan penyejuk daripada pemproses.
Setelah ini selesai, sudah tiba masanya untuk memasang papan induk baharu. Anda hanya perlu menggantikan apa sahaja yang baru anda tarik keluar dari papan lama anda.

Pasang pemproses, penyejuk dan RAM ke dalam papan induk baharu, dan kemudian letakkannya dalam bekas.

Kami menyambungkan dua penyambung kuasa (24-pin dan 8-pin) yang anda keluarkan sebelum ini. Sekarang palamkan semula kabel SATA dan slot kad pengembangan ke tempatnya. Periksa semula bahawa semuanya adalah kabel dalaman komputer disambungkan dengan betul dan semuanya berada di tempatnya dengan selamat.

Inilah saat kebenaran. Komputer anda mungkin akan but semula beberapa kali apabila papan induk bersedia untuk kehidupan baharu.
Jika anda menghadapi masalah, komputer anda tidak boot dengan betul selepas anda menggantikan papan induk, hubungi kami dengan perkhidmatan " Pemasangan komputer" Kami dengan senang hati akan membantu.


























