Ramai pengguna menghadapi masalah apabila perlu mengaktifkan Windows yang dipasang pada komputer moden dengan UEFI. Kebanyakan pengaktif sedia ada tidak berfungsi dengan cakera keras dalam format GPT. Windows yang tidak diaktifkan boleh menyebabkan banyak kesulitan kepada pemiliknya, secara berkala meminimumkan tetingkap semasa dan mengalih keluar latar belakang desktop. Artikel ini menerangkan secara terperinci pengaktifan Windows 7 64-bit (sebarang binaan, termasuk 7601) untuk UEFI dan menyediakan gambaran keseluruhan ringkas pakej OS (rumah, korporat, dll.).

Tampalan Kb971033
Sebelum mengaktifkan Windows 64-bit yang dipasang pada UEFI, anda perlu menyemak Kemas Kini WAT yang dipasang (kb971033). Ia akan menyahaktifkan Windows secara kekal jika ia tidak dialih keluar tepat pada masanya. Tampalan ini dialih keluar dalam pusat kemas kini sistem:

Melumpuhkan kemas kini automatik
Jika tampalan ini belum ada pada komputer anda (atau jika anda telah mengeluarkannya), anda perlu menghalangnya daripada dimuat turun dan dipasang pada masa hadapan.

Oleh itu, anda telah melumpuhkan pengemaskinian automatik Windows x64 anda. Kini semua keputusan mengenai pemasangan patch akan dibuat oleh anda, dan anda akan dapat membatalkan pemasangan WAT Update, yang akan merosakkan pengaktifan anda.
Bersedia untuk pengaktifan
Apabila anda berurusan dengan kemas kini automatik Windows x64, anda perlu memadamkan fail sistem yang tinggal daripada kemas kini.

Pengaktifan
Untuk tindakan selanjutnya, anda memerlukan program pengaktif khas. Dalam kes anda, ia sepatutnya boleh berfungsi, pertama, dengan OS 64-bit, dan kedua, dengan sistem yang dipasang di bawah UEFI. Contoh yang paling popular ialah Activator oleh DaZ. Ia diedarkan di bawah lesen percuma dan tidak memerlukan pemasangan. Jalankan sahaja dan klik "Pasang" untuk mengaktifkan salinan Windows anda. 
Program ini akan berfungsi di bawah UEFI dan akan berfungsi dengan sempurna dengan mana-mana binaan OS (Termasuk 7601).
Pakej
Pakej paling popular yang dipasang pada UEFI ialah Rumah Asas dan Lanjutan, Profesional dan Ultimate.
- Rumah asas sesuai untuk pengguna yang tidak berpengalaman yang tidak akan menyelidiki selok-belok sistem dan ingin menggunakan PC mereka untuk hiburan atau bekerja dengan dokumen. Ia juga tidak boleh berfungsi dengan pemproses 64-bit.
- Advanced Home mengandungi beberapa alatan mudah untuk mengurus rangkaian dan multimedia.
- Versi profesional dipasang oleh pengguna berpengalaman yang memerlukan penalaan halus sistem.
- OS muktamad dipasang oleh pentadbir sistem dan pakar IT lain, kerana ia mengandungi sejumlah besar alat untuk menguruskan PC lain dari jauh.
Selamat datang ke blog saya. Artikel ini akan membincangkan tentang lesen untuk sistem pengendalian Windows.
Hampir 85% pengguna telah memasang sistem pengendalian Windows. Dan ramai orang mempunyai masalah dengan lesen.
Memandangkan isu ini menarik minat segelintir orang, saya memutuskan untuk membincangkannya pengaktifan tingkap.
Jika anda menggunakan sistem pengendalian berlesen, maka membaca artikel ini tidak masuk akal. Dan jika anda menggunakan tingkap cetak rompak,
maka anda perlu mengaktifkannya menggunakan kaedah haram untuk masa yang lama.
Anda juga boleh menggunakan sistem pengendalian secara sah untuk tempoh 4 bulan. Sekarang saya akan memberitahu anda secara terperinci mengenai kedua-dua kaedah ini.
Bagaimana untuk mengaktifkan windows 7 secara haram
Sebilangan besar orang menggunakan sistem operasi cetak rompak. Memandangkan tidak mungkin untuk membeli lesen untuk paksi tingkap kerana kosnya.
Itulah sebabnya semua orang menjadi lanun.
Selepas memasang tingkap, ia mempunyai tempoh percubaan selama 30 hari. Untuk mengetahui berapa hari lagi, klik kanan pada pintasan Komputer Saya dan pilih sifat.
Atau buka Sistem Panel Kawalan Mula dan Sistem Keselamatan.

Sekarang kita teruskan untuk mengaktifkan sistem pengendalian. Untuk ini kami akan menggunakan perisian khas (activator),
Nama program ialah "Windows Loader". Program ini memperkenalkan ke dalam sistem fail khas yang, setiap kali anda memulakannya, kami memberitahu Windows,
bahawa sistem itu tulen dan lulus pengesahan. Kelebihan kaedah ini ialah pengaktifan percuma Windows. Dan kelemahannya ialah
apa yang tidak dibenarkan. Memandangkan Microsoft memasukkan pakej khas yang menyemak keaslian Windows.
Bagaimana Windows Loader berfungsi
Program pengaktifan Windows boleh dibaca pada jari anda. Dan Windows Loader adalah program yang paling mudah dan paling mudah untuk mengaktifkan sistem pengendalian.
Muat turun Windows Loader https://cloud.mail.ru/public/E78T/8zcYsqPLy
Perhatian, sebelum memulakan pengaktif, anda mesti melumpuhkannya sepenuhnya. Jika tidak, antivirus akan mula memarahi anda bahawa anda cuba menjalankan perisian berbahaya atau kuda Trojan. Sebenarnya ini tidak benar.
Muat turun Windows Loader dan jalankannya sebagai pentadbir (sebaik-baiknya). Tetingkap seperti ini akan dibuka.

Di penjuru kanan sebelah atas program terdapat penunjuk yang memberitahu pengguna tentang masalah tersebut kerana pengaktifan tidak dapat dilakukan.

Jika penunjuk berwarna hijau, anda boleh terus mengaktifkan sistem. Dan jika ia kuning atau merah, maka kesilapan itu mesti dihapuskan.
Seterusnya, hanya klik butang "pasang" / selepas menyelesaikan proses pengaktifan sistem, anda perlu memulakan semula komputer. Dan kemudian kami menikmati lesen.
Mengaktifkan Windows 7 secara sah
Sistem pengendalian Windows juga boleh diaktifkan untuk tempoh 4 bulan tertentu. Menggunakan kaedah pengaktifan ini,
anda boleh memasang kemas kini windows dengan selamat. Pengaktifan ini mesti dilakukan
hari terakhir atau terakhir sebelum tamat tempoh pengaktifan.
Untuk melaksanakan prosedur ini, anda perlu mempunyai hak pentadbir. Seterusnya, buka baris arahan. Untuk melakukan ini, pergi ke Mula dan tulis "baris arahan" dalam bar carian.

Klik kanan padanya dan jalankan sebagai pentadbir.

Kami menulis slmgr /rearm dan tekan intar pada papan kekunci. Selepas itu, pemberitahuan akan muncul yang menunjukkan proses pengaktifan berjaya diselesaikan.
But semula komputer dan lihat lesen. Ia mesti diaktifkan selama 30 hari.
Perhatian: Pengaktifan Windows hanya boleh diulang tiga kali. Oleh itu, lambat laun anda perlu memilih sistem pengendalian Windows cetak rompak atau berlesen.
Ini mengakhiri catatan saya. Saya harap maklumat ini berguna untuk semua pengguna Windows.
Sistem pengendalian Windows ialah produk berbayar yang dibangunkan oleh Microsoft. Untuk melindungi daripada cetak rompak, sistem khas telah dibangunkan - pengaktifan. Artikel ini membincangkan secara terperinci cara mengaktifkan Windows 7 dengan betul, mengapa ia diperlukan, dan apa yang akan berlaku jika ini tidak dilakukan.
Perlu untuk pengaktifan
Jika anda membeli kit pengedaran berlesen sistem pengendalian Windows dalam kotak, anda menerima satu set cakera DVD dan kunci. Cakera diperlukan untuk memasang OS pada komputer peribadi anda. Menggunakan kunci, pengaktifan itu sendiri dilakukan, iaitu, pengesahan bahawa anda telah membeli cakera ini dan bahawa sistem daripadanya dipasang pada hanya 1 PC.
Jika anda membeli sistem dalam talian, kemungkinan besar anda hanya akan menerima kunci. Pemasang perlu dimuat turun dalam talian sebagai imej ISO, yang mesti diletakkan pada pemacu kilat USB boleh boot untuk pemasangan seterusnya.
Dalam kedua-dua kes, pengguna mula-mula memasang sistem dan kemudian mengesahkan hak mereka menggunakan kod pengaktifan. Jika anda baru sahaja memuat turun keluaran cetak rompak tidak rasmi, anda perlu menggodam sistem keselamatan menggunakan program khas. Jika tidak, komputer akan secara aktif mengganggu kerja anda.
Berikut ialah senarai anggaran perkara yang akan berlaku jika anda tidak mengaktifkan OS anda:

Sejurus selepas memasang OS, komputer akan meminta anda memasukkan kunci pendaftaran anda. Jika anda memilikinya, ini adalah cara yang paling mudah. Anda tidak perlu ke mana-mana dan mencari menu yang berbeza. Anda perlu menyambungkan PC anda ke Internet dan masukkan kod yang dibeli. Kemudian tunggu seketika sementara OS anda disahkan oleh pelayan Microsoft dan didaftarkan dalam pendaftaran. 
Pengaktifan selepas pemasangan
Jika anda mula-mula memasang sistem pengendalian dan kemudian memutuskan untuk mengaktifkannya dan membeli kunci, bahagian panduan ini adalah untuk anda. Tiada apa-apa yang rumit dalam proses ini - cuma ikut arahan langkah demi langkah yang disediakan:

Tunggu sehingga PC menghubungi pelayan dan mengesahkan bahawa kunci yang anda masukkan adalah betul. Panduan selebihnya menerangkan cara mengaktifkan Windows 7 tanpa mempunyai kod lesen.
Penggerak
Jika anda tidak memerlukan perkhidmatan sokongan teknikal dan anda tidak akan menaik taraf kepada "sepuluh", anda boleh menggunakan program pengaktif percuma. Mereka menggodam sistem keselamatan, menjadikan komputer berfikir bahawa Windows diaktifkan. Pengaktif yang paling popular ialah Loader oleh Daz dan Chew7. Mereka tidak memerlukan pemasangan.
Selamat datang lagi ke permulaan topik yang bermakna ini. Hari ini kita akan pergi langkah demi langkah daripada menyediakan BIOS untuk memasang Windows 7 kepada menyediakannya dan mengaktifkannya. Duduk dengan selesa dan mari kita mulakan. Pada permulaannya, saya akan membuat sedikit penyimpangan mengenai beberapa inovasi, iaitu, dari semasa ke semasa dalam catatan saya, frasa atau kata-kata mutiara yang kuat akan muncul pada topik yang dibincangkan. Secara umum, anda akan melihat ini tidak lama lagi. 🙂
Jadi, saya akan melaksanakan contoh memasang Windows pada 7. Sekarang saya hanya memberi keutamaan kepadanya, 8 adalah keadaan huru-hara yang lengkap, dan saya tidak menyukai Vista dari kali pertama saya bertemu dengannya. Sudah tentu, anda boleh memasang sama sekali, XP yang sama. Apabila ia datang untuk memasang Windows, persoalan selalu timbul - di mana untuk mendapatkannya! Jika ia tidak begitu besar, saya akan menyiarkan beberapa imej, tetapi ia mempunyai berat yang besar. dan oleh itu anda perlu melihat. Jika anda tidak menemuinya, tulis kepada saya sama ada dalam mesej peribadi atau dalam komen, saya akan memberi anda pautan ke perhimpunan berkualiti tinggi yang telah saya uji. Jadi anda telah memuat turun imej cakera pemasangan Windows 7, sudah tiba masanya untuk membakarnya ke DVD. Baca cara melakukan ini dalam siaran ini. Kami membakar imej ke cakera, kini tiba masanya untuk beralih ke konfigurasi BIOS, atau sebaliknya, tukar sahaja laluan muat turun. Saya baru-baru ini menulis keseluruhan jawatan mengenai topik: konfigurasinya, serta semua nilai dan fungsi. Baca dengan teliti dan tetapkan laluan ke CD/DVD anda. Jadi dukun dengan kerja-kerja persediaan selesai, sudah tiba masanya untuk memulakan tugas utama, iaitu memasang OS kami.
Proses pemasangan Windows, tetapan data dalam tingkap.
Selepas memulakan komputer, hampir serta-merta ayat akan muncul pada skrin hitam dalam bentuk teks berikut: Tekan sebarang kekunci untuk but dari CD atau DVD. _ Inilah saat apabila kita mesti mengesahkan keputusan untuk boot sistem daripada media yang terletak di Sidi/Dividi Rum. Tekan sebarang kekunci, ruang, masukkan, sebarang kekunci dengan cepat dan tunggu pemasangan bermula.
Seorang pengaturcara sedang berjalan di jalan. Bertemu perempuan.
- Perempuan, adakah anda mahu minum bir?
- Tidak.
-Wain?
- Tidak!
- Vodka?
- Tidak!!
Pengaturcara berfikir sendiri: "Pelik, pemandu standard tidak berfungsi.".
Proses pemasangan Windows 7
Semasa proses pemasangan, tingkap yang berbeza akan muncul secara berkala di mana kami akan membuat pelarasan yang diperlukan. Semua perkara kecil ini tidak menakutkan, tetapi sebaliknya menarik, terutamanya kerana saya akan menerangkan semuanya secara terperinci kepada anda. Tetingkap pertama akan muncul kepada anda, iaitu pada permulaan siaran, dengan pilihan bahasa, format masa dan susun atur papan kekunci. Letakkan apa yang sesuai dengan anda dan tekan lebih lanjut. Jika cakera anda boleh memuatkan beberapa versi Windows 7 atau bitnya yang berbeza, maka tetingkap berikut juga akan muncul:
 Jika anda mempunyai komputer riba atau PC yang dibeli baru-baru ini, jangan ragu untuk memasang 64-bit. Dalam model lama, anda perlu melihat parameter komputer anda. Apabila memasang Windows 7 Ultimate 86 pada PC moden, beberapa fungsi akan tidak tersedia atau terhad, dan anda tidak akan dapat memuat turun dan memasang program dan sambungan untuk 64 bit. Dengan itu selesai, mari kita teruskan; di hadapan kita adalah tetingkap seperti ini:
Jika anda mempunyai komputer riba atau PC yang dibeli baru-baru ini, jangan ragu untuk memasang 64-bit. Dalam model lama, anda perlu melihat parameter komputer anda. Apabila memasang Windows 7 Ultimate 86 pada PC moden, beberapa fungsi akan tidak tersedia atau terhad, dan anda tidak akan dapat memuat turun dan memasang program dan sambungan untuk 64 bit. Dengan itu selesai, mari kita teruskan; di hadapan kita adalah tetingkap seperti ini:
 Di sini anda perlu memilih Custom (lanjutan) - Pemasangan penuh, tiada apa-apa untuk dikemas kini lagi :). Selepas ini, kami mendapati diri kami berada dalam tetingkap di mana kami akan membahagikan cakera keras ke dalam partition. Iaitu, kami akan mencipta cakera C, D dan jika anda mahu beberapa keping lagi :).
Di sini anda perlu memilih Custom (lanjutan) - Pemasangan penuh, tiada apa-apa untuk dikemas kini lagi :). Selepas ini, kami mendapati diri kami berada dalam tetingkap di mana kami akan membahagikan cakera keras ke dalam partition. Iaitu, kami akan mencipta cakera C, D dan jika anda mahu beberapa keping lagi :).  Di sini anda perlu berhati-hati kerana ini dikonfigurasikan sekali dan menukar bilangan dan saiz cakera kemudian, walaupun mungkin, adalah sangat bermasalah. Jika anda memilikinya seperti dalam tangkapan skrin di atas, maka semuanya baik-baik saja, tetapi ia berlaku bahawa terdapat dua bahagian, sebagai contoh, dibahagikan sama rata dengan jumlah memori. Kami melakukan operasi berikut. Kami memilih satu partition - klik padam, kemudian partition kedua - perkara yang sama dan kami mendapat satu ruang yang tidak diperuntukkan pada cakera. klik Baru dan nyatakan kuantiti MEGABYTE, adalah penting bahawa ia adalah megabait, bukan gigabait, dan klik buat. Kami mempunyai bahagian dengan jumlah ruang tertentu di atasnya. Kami sama ada menggunakan ruang yang tidak diperuntukkan yang tinggal untuk partition kedua, atau membahagikannya dengan jumlah ruang yang diperlukan. Selepas selesai pembahagian dan pengagihan ruang pada cakera Kami memilih cakera yang kami mahu sistem menjadi. Dan klik seterusnya di bahagian bawah tetingkap. Seterusnya ialah proses memasang Windows sendiri pada komputer anda.
Di sini anda perlu berhati-hati kerana ini dikonfigurasikan sekali dan menukar bilangan dan saiz cakera kemudian, walaupun mungkin, adalah sangat bermasalah. Jika anda memilikinya seperti dalam tangkapan skrin di atas, maka semuanya baik-baik saja, tetapi ia berlaku bahawa terdapat dua bahagian, sebagai contoh, dibahagikan sama rata dengan jumlah memori. Kami melakukan operasi berikut. Kami memilih satu partition - klik padam, kemudian partition kedua - perkara yang sama dan kami mendapat satu ruang yang tidak diperuntukkan pada cakera. klik Baru dan nyatakan kuantiti MEGABYTE, adalah penting bahawa ia adalah megabait, bukan gigabait, dan klik buat. Kami mempunyai bahagian dengan jumlah ruang tertentu di atasnya. Kami sama ada menggunakan ruang yang tidak diperuntukkan yang tinggal untuk partition kedua, atau membahagikannya dengan jumlah ruang yang diperlukan. Selepas selesai pembahagian dan pengagihan ruang pada cakera Kami memilih cakera yang kami mahu sistem menjadi. Dan klik seterusnya di bahagian bawah tetingkap. Seterusnya ialah proses memasang Windows sendiri pada komputer anda.
 Masa bergantung hanya pada parameter peranti anda. Lebih berkuasa komponen komputer, lebih cepat Windows akan dipasang. Sebenarnya, ini sepatutnya tidak lebih daripada setengah jam, selepas itu kami sekali lagi melihat tetingkap yang meminta anda memasukkan nama akaun anda yang sedang dibuat. Isikan sebarang maklumat dan teruskan. Dan kemudian cadangan untuk menetapkan kata laluan untuk akaun kami dengan kemungkinan petunjuk dalam medan ketiga. Tetingkap ini boleh dibiarkan kosong. Anda boleh menetapkan kata laluan pada bila-bila masa. Selepas mengklik seterusnya, tetingkap dengan kunci produk OS anda akan muncul.
Masa bergantung hanya pada parameter peranti anda. Lebih berkuasa komponen komputer, lebih cepat Windows akan dipasang. Sebenarnya, ini sepatutnya tidak lebih daripada setengah jam, selepas itu kami sekali lagi melihat tetingkap yang meminta anda memasukkan nama akaun anda yang sedang dibuat. Isikan sebarang maklumat dan teruskan. Dan kemudian cadangan untuk menetapkan kata laluan untuk akaun kami dengan kemungkinan petunjuk dalam medan ketiga. Tetingkap ini boleh dibiarkan kosong. Anda boleh menetapkan kata laluan pada bila-bila masa. Selepas mengklik seterusnya, tetingkap dengan kunci produk OS anda akan muncul.
 Jika anda mempunyai kunci, kemudian masukkan ke dalam medan dan klik seterusnya, jika tidak, biarkan ia kosong, dalam kes ini lebih baik untuk menyahtandanya. Tetingkap seterusnya meminta anda untuk menetapkan pilihan kemas kini untuk sistem anda. Saya sentiasa memilih pilihan ketiga - Tangguhkan keputusan. Saya akan menerangkan pada akhirnya mengapa saya melakukan ini. Sekali lagi tetingkap dengan tetapan tarikh, masa dan zon masa. Sediakannya untuk diri sendiri dan teruskan. Jika komputer anda disambungkan ke Internet, tetingkap mungkin muncul meminta anda memilih rangkaian pilihan anda. Tetapi dalam 90% kes ini tidak berlaku, kerana pemacu belum dipasang dan tetapan rangkaian yang sesuai belum dimasukkan.
Jika anda mempunyai kunci, kemudian masukkan ke dalam medan dan klik seterusnya, jika tidak, biarkan ia kosong, dalam kes ini lebih baik untuk menyahtandanya. Tetingkap seterusnya meminta anda untuk menetapkan pilihan kemas kini untuk sistem anda. Saya sentiasa memilih pilihan ketiga - Tangguhkan keputusan. Saya akan menerangkan pada akhirnya mengapa saya melakukan ini. Sekali lagi tetingkap dengan tetapan tarikh, masa dan zon masa. Sediakannya untuk diri sendiri dan teruskan. Jika komputer anda disambungkan ke Internet, tetingkap mungkin muncul meminta anda memilih rangkaian pilihan anda. Tetapi dalam 90% kes ini tidak berlaku, kerana pemacu belum dipasang dan tetapan rangkaian yang sesuai belum dimasukkan.
Bagaimana untuk mengaktifkan windows 7
Itu sahaja anda berada dalam sistem yang dipasang. Perkara pertama yang perlu dilakukan sekarang ialah but semula sistem dan semasa but semula, kembali ke BIOS dan tukar but daripada pemacu CD/DVD kepada pemacu sistem anda. Selesai, mari kita mula memuatkan pemandu. Apabila anda membelinya, anda mungkin mempunyai cakera pemacu. Kami meletakkannya dalam pemacu dan mulakan pemasangan. Kebanyakan pengeluar menawarkan pilihan pemasangan automatik atau manual. Jika anda tahu apa yang anda perlukan, kemudian pilih mod manual, jika tidak, biarkan semuanya ditetapkan secara automatik. Semasa kayu api sedang dipasang, anda boleh berasap. Secara jujur, mereka boleh mengambil masa yang lebih lama untuk dipasang daripada sistem itu sendiri.
Mengaktifkan sistem Windows 7.
Untuk kaedah pengaktifan yang saya akan terangkan kepada anda, Internet mesti disambungkan dan dikonfigurasikan, dan ia dipasang pada sistem kosong, di mana tiada apa-apa lagi kecuali pemandu. Tetapi sebelum anda memulakan pengaktifan anda perlu pergi ke Panel kawalan— Kemas Kini Windows - Cari kemas kini. Apabila sistem menemui semua kemas kini, klik pasangkannya.
Apabila pengguna internet semakin meningkat usia, hanya perut dan pemantau mereka yang membesar...
Ini akan mengambil masa yang agak lama, tetapi tidak ada cara lain. Memandangkan sesetengah kemas kini menyemak keaslian sistem anda, kami akan melumpuhkannya sepenuhnya selepas pemasangan. Kami memasang kemas kini, memulakan semula sistem dan kini memuat turun fail ini: (kata laluan obuchaemsja). Ini adalah yang paling diuji oleh saya dukun. Saya telah menggunakannya untuk masa yang sangat lama dan hanya sekali ia ranap, dan pada masa itulah kemas kini Windows dihidupkan. Muat turun, nyahzip dan lancarkan hanya sebagai pentadbir. Ini dilakukan seperti ini: tuding ke pintasan, klik kanan dan Jalankan sebagai pentadbir.
 Tidak banyak pilihan di sini 🙂 klik Pasang dan tunggu sehingga sistem but semula. Segala-galanya tentang segala-galanya akan mengambil masa tidak lebih daripada satu minit. Apabila sistem but selepas but semula, halakan tetikus pada Pintasan Komputer dan klik kanan untuk pergi ke Properties.
Tidak banyak pilihan di sini 🙂 klik Pasang dan tunggu sehingga sistem but semula. Segala-galanya tentang segala-galanya akan mengambil masa tidak lebih daripada satu minit. Apabila sistem but selepas but semula, halakan tetikus pada Pintasan Komputer dan klik kanan untuk pergi ke Properties.
 Kami bergembira dengan Windows 7 yang diaktifkan. Jangan lupa untuk melumpuhkan kemas kini sistem automatik. Terima kasih dalam komen dan nikmati hidup! Anda telah menjadi pengguna bebas dan kini akan menjimatkan sekurang-kurangnya 200 Hryvnia untuk memasang semula sistem.
Kami bergembira dengan Windows 7 yang diaktifkan. Jangan lupa untuk melumpuhkan kemas kini sistem automatik. Terima kasih dalam komen dan nikmati hidup! Anda telah menjadi pengguna bebas dan kini akan menjimatkan sekurang-kurangnya 200 Hryvnia untuk memasang semula sistem.
Selepas memasang Windows OS pada komputer atau komputer riba anda, anda perlu mengaktifkannya. Pengaktifan - memasukkan kunci lesen, yang mengesahkan kesahihan salinan anda dan membolehkan anda menerima kemas kini sistem tepat pada masanya. Mari kita fikirkan cara untuk mengaktifkan Windows 10 dan versi yang lebih lama dengan betul.
Kunci 25 aksara akan membantu mengaktifkan Windows 10. Di manakah saya boleh mendapatkan kunci itu? Anda akan menerimanya jika anda membeli:
- Versi berkotak OS.
- Salinan digital sistem melalui MSDN atau di kedai dalam talian peruncit rasmi.
- Lesen korporat.
- Peranti baharu dengan OS prapasang dan kunci disertakan.
Dalam kes ini, anda mesti memasukkan kunci semasa pemasangan pertama. OS akan diaktifkan secara automatik apabila disambungkan ke Internet. Jika tiada sambungan dengan pelayan Microsoft, pengaktifan Windows 7 dan 10 yang dipasang boleh dilakukan melalui telefon. Anda tidak perlu bercakap dengan operator - anda akan memasukkan arahan digital secara automatik.
Bagaimana untuk mengaktifkan Windows 7 dan 10 melalui telefon:
- Pada papan kekunci anda, tekan Win+R. Butang sistem Win mungkin dinamakan Mula.
- Dalam baris yang muncul, masukkan arahan: slui
- Pilih negara anda daripada senarai dan dail nombor bebas tol.
- Apabila digesa, masukkan kod pemasangan - blok 7 nombor yang akan ditunjukkan pada skrin komputer.
- Data akan diterima, nombor kunci lesen versi ketujuh atau kesepuluh akan ditentukan kepada anda.
- Masukkan kod pengaktifan Windows 10 Pro atau versi lain yang anda terima untuk dilengkapkan.
Untuk memastikan bahawa kekunci untuk Windows 10 dimasukkan dengan betul, semak status OS. Melalui butang "Mula", buka tetapan sistem menggunakan ikon gear. Pilih bahagian "Kemas Kini dan Keselamatan", cari pengaktifan dalam item dengan nama yang sama.

Anda akan melihat keluaran sistem - rumah, korporat atau profesional - dan statusnya: diaktifkan atau tidak.
Program
Jika anda tidak mempunyai kunci lesen, bagaimana untuk mengaktifkan Windows 10? Anda memerlukan program khas - pengaktif.
KMSAuto Net
Anda boleh menemui beberapa aplikasi percuma yang serupa di Internet, yang paling terkenal ialah KMSAuto Net. Dengan bantuannya, pelayan maya akan dibuat pada komputer, di mana OS akan diaktifkan. Fungsi pengaktifan semula automatik akan membantu anda mengemas kini sistem anda tanpa sebarang masalah; sebagai bonus, pengaktif juga digunakan pada suite pejabat Microsoft Office.
Kelebihan program KMSAuto:
- percuma;
- antara muka mudah;
- terdapat mod lanjutan dengan tetapan tambahan untuk pengguna lanjutan;
- menyokong versi OS dari Windows 7 hingga 10 tanpa kunci, XP, Vista;
- Pengaktif KMS sesuai untuk Office 2010-2016;
- ketersediaan maklumat rujukan di dalam aplikasi.
Cara mengaktifkan Windows 10 Pro dan versi lain melalui KMS Auto No:
- Muat turun dan pasang program.
- Jalankan KMSAuto dengan hak pentadbir.
- Dalam tetingkap pertama, klik "Pengaktifan". Mod automatik akan bermula, aplikasi akan memilih kaedah terbaik.

Kemudian anda harus memasang perkhidmatan maya untuk mengkonfigurasi pengesahan kunci selanjutnya pada PC anda, dan bukan pada pelayan Microsoft:
- Pergi ke tab "Sistem".
- Klik pada "Pasang KMS-Service".
- Butang akan memaparkan "Berjalan...", kemudian mesej yang menunjukkan kejayaan penyempurnaan pengaktifan akan muncul.
Untuk memperhalusi program KMSAuto Tidak, pergi ke tab "Perihal program" dan lancarkan mod profesional. Tab baharu dengan pilihan akan muncul:
- "Tetapan": mengurus alamat IP KMS, mematikan bunyi, menambah kunci;
- "Lanjutan": lancarkan kaedah standard, alih keluar kemas kini Office;
- "Utiliti": mengurus penjadual, perkhidmatan, acara, menyemak integriti fail sistem.
KMS Auto Lite
Versi KMSAuto Lite direka untuk mengaktifkan lesen VL - diedarkan dalam perusahaan, bukan dalam runcit. Oleh itu, untuk mengaktifkan Windows 10 Enterprise, gunakan versi Lite.
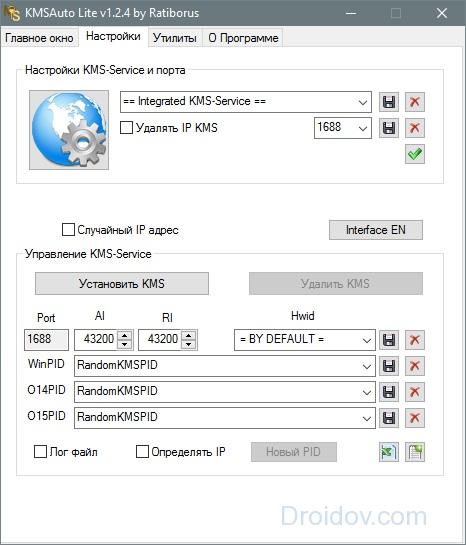
Antara muka program sangat serupa dengan KMSAuto Net utama: mula-mula lancarkan pengaktif maksimum Windows 7-10, kemudian konfigurasikan perkhidmatan dalaman untuk meniru pelayan imbasan.
KMSpico
Pengaktif Windows 10 dengan antara muka butang tekan mudah. Anda tidak memerlukan Internet untuk berfungsi; anda mengaktifkan OS dari Vista hingga 10 secara percuma, termasuk versi pelayan dan pakej Office. Terdapat tetapan minimum - selepas pelancaran, klik pada butang merah, kemudian pada yang biru - untuk menyemak sejauh mana kami berjaya mengaktifkan produk.

Penggerak Pemuat Semula
Satu lagi pengaktif mudah - semak program yang dikehendaki dan klik pada "Aktif". Untuk pengguna lanjutan, terdapat tetapan tambahan yang terletak pada tab bersebelahan.

Kesilapan yang mungkin
Ralat kadangkala berlaku semasa proses pengaktifan sistem. Antivirus mungkin menghalang program pengaktif daripada dilancarkan, mengiktirafnya sebagai aplikasi berniat jahat. Jika anda memuat turun fail daripada sumber yang boleh dipercayai dan yakin dengan kandungannya, benarkan ia berjalan secara manual atau lumpuhkan antivirus untuk seketika.
Jika anda memasang versi korporat OS, pastikan program itu boleh melesenkan jenis VL sistem.
Jika kunci pengaktifan Windows 10 anda telah hilang, hanya mulakan semula pengaktif untuk mengulangi proses tersebut.
Kesimpulan
Kami mengetahui semua selok-belok pengaktifan Windows. Kini anda boleh memasukkan kunci atau menggunakan program khas yang secara automatik akan mengkonfigurasi parameter yang diperlukan.


























