Seperti yang anda ketahui, pemaju Apple memastikannya peranti iOS adalah semudah mungkin, dan menyelesaikan sebarang tugas mengambil masa yang minimum tanpa klik yang tidak perlu. Ini juga terpakai pada papan kekunci idevices, dengan bantuan yang kami lakukan beratus-ratus tugas setiap hari (menaip mesej, tweet, surat, melayari Internet, dll.). Tetapi papan kekunci iPhone dan iPad tidak selalu digunakan kuasa penuh, dan tentang beberapa fungsi tambahan bukan semua orang tahu. Dalam siaran ini kita akan bercakap tentang ciri berguna yang akan memudahkan dan mempercepatkan menaip pada iPhone dan iPad.
Jadi, mari kita mulakan dengan yang paling mudah:
Caps Lock - semuanya mudah di sini dan semua orang tahu, tekan dua kali pada anak panah, bertanggungjawab untuk huruf besar, termasuk menulis sahaja dalam huruf besar.
titik. Fungsi yang mudah disembunyikan di bawah Klik dua kali ke angkasa lepas. Apabila menghabiskan ayat, anda tidak perlu pergi ke papan kekunci "123" Untuk memilih titik, hanya tekan bar ruang dua kali dan titik itu akan muncul secara automatik, dan ayat seterusnya akan bermula dengan huruf besar.
Tanda baca. Apabila menaip teks yang besar, tidak selalunya mudah untuk bertukar antara papan kekunci, terutamanya apabila meletakkan tanda baca (anda perlu beralih ke papan kekunci "123", dan kemudian kembali ke huruf). Tetapi pada hakikatnya, semuanya lebih mudah. Anda hanya boleh menahan butang "123" dan, tanpa melepaskan jari anda dari skrin, alihkannya ke aksara yang diingini; selepas anda melepaskan jari anda, aksara yang diingini akan muncul, dan anda akan kembali ke susun atur huruf secara automatik. Selepas penyesuaian yang singkat, anda akan merasakan betapa lebih mudahnya.
Pembesar. Ini satu lagi sangat ciri yang berguna. Pada kemasukan cepat ralat tidak dapat dielakkan dalam teks, dan untuk mengeditnya, anda perlu menavigasi teks, sebaik-baiknya dengan cepat. Inilah yang anda perlukan fungsi ini. Tekan lama pada skrin memaparkan Kanta pembesar, yang dengannya, tanpa mengangkat jari anda dari paparan, anda boleh bergerak dengan cepat melalui keseluruhan teks dan, berhenti di tempat yang betul, membuat pembetulan yang diperlukan.

Padam cepat. Sekiranya anda menaip teks panjang, dan kemudian tiba-tiba mereka berubah fikiran tentang menghantarnya atau memutuskan untuk menulis yang baharu, adalah menyusahkan untuk memadamkan semuanya secara manual. Untuk tujuan ini dalam alat epal fungsi yang disediakan Jangan gunakan "Input Teks", P ulangi "Entri teks". Anda hanya perlu menggoncang telefon atau tablet anda untuk butang muncul Jangan gunakan "Input Teks", mengklik yang akan memadamkan semua teks. Untuk mengelakkan pemadaman semasa gegaran tidak sengaja, terdapat butang Batal, yang akan mengembalikan anda kepada menaip selanjutnya. Jika anda memadamkan apa yang anda tulis, tetapi kemudian memutuskan bahawa anda masih memerlukan teks itu, goncang telefon sekali lagi dan anda akan melihat butang Ulangi "Entri Teks", yang akan memulihkan rakaman jauh.


Simbol tersembunyi. Kadangkala nampaknya papan kekunci kehilangan beberapa simbol atau huruf tertentu. Semua orang tahu itu "ъ" berada pada kunci yang sama seperti "b", A "e" pada "e"(pemilihan diaktifkan dengan menekan butang lebih lama). Tetapi bukan sahaja tanda-tanda ini mempunyai simbol tambahan. Sebagai contoh, butang «$» juga membuka beberapa aksara khas, di bawah kekunci «&» tanda tersembunyi «§» perenggan, di bawah titik terdapat elipsis, di bawah tanda tanda petikan tersembunyi pilihan tambahan petikan, dsb. Ini bukan semua tanda, jadi saya menasihati anda untuk melihatnya sendiri dan mencari sesuatu yang berguna untuk diri sendiri. hidup susun atur bahasa Inggeris beberapa huruf juga disembunyikan ciri-ciri tambahan.



Tanda domain. Terdapat fungsi yang mudah di papan kekunci untuk melayari Internet. Apabila menaip alamat halaman dalam penyemak imbas peranti, semua orang melihat " .com", tetapi tidak semua orang tahu bahawa butang ini mengandungi beberapa lagi asas zon domain, yang sangat mudah. Pilihan dibuka dengan kehidupan yang lebih panjang.

Dan kini sedikit tentang fungsi papan kekunci yang boleh disesuaikan.
Pertama, dalam tetapan anda boleh menambah papan kekunci bahasa tambahan, termasuk papan kekunci emoji Emoji, yang akan mempelbagaikan teks anda dengan emosi. Anda boleh melakukan ini dengan log masuk Tetapan – Umum – Papan kekunci. Tab Papan Kekunci - Papan kekunci baharu.


Juga dalam tetapan anda boleh mengalih keluar fungsi Pembetulan automatik, yang mengganggu sesetengah pengguna apabila dail cepat teks. Tetapan – Umum – Papan Kekunci, tutup Pembetulan automatik. Saya ingin ambil perhatian bahawa semakan ejaan akan kekal aktif (melainkan anda melumpuhkannya) dan perkataan yang dieja dengan salah juga akan digariskan dengan warna merah, dan jika anda mengklik pada pilihan yang salah, anda boleh membetulkannya kepada yang betul. Di sana anda juga akan melihat beberapa lagi tetapan.

Seterusnya persediaan yang mudah Singkatan. Bagi mereka yang sering menggunakan frasa yang disediakan, sapaan dan ungkapan tetap, ia akan sangat berguna. Memasuki Tetapan – Umum – Papan Kekunci – Pintasan dengan menekan butang Pengurangan baru, Anda boleh menambah frasa dan pilihan yang diperlukan untuk menulisnya dengan cepat. Semua singkatan dibentangkan dalam bentuk senarai dan mudah untuk diedit.
Fungsi ini dilaksanakan dengan sempurna mengikut semangat iOS. Apabila anda memasukkan singkatan yang diberikan, tetingkap penggantian automatik akan muncul dan untuk memasukkan keseluruhan frasa yang diberikan, hanya tekan bar ruang, tetapi jika tidak ada keperluan untuk menggantikan perkataan atau set huruf dengan keseluruhan frasa, anda boleh teruskan menulis sehingga perkataan yang betul atau ketik pada tetingkap autocorrect untuk membatalkan memasukkan frasa.

Dan akhirnya, tentang ciri eksklusif yang hanya tersedia pada iPad. Disebabkan saiz besar pada tablet, menulis dengan berat dua jari, seperti yang kita lakukan pada telefon, adalah menyusahkan (bukan semua orang mempunyai tangan besar;) Tetapi Apple menjaga ini juga, anda boleh membahagikan papan kekunci kepada dua bahagian di sisi skrin. Terdapat dua cara untuk melakukan ini: hanya luncurkan jari anda pada papan kekunci sisi yang berbeza, seolah-olah menolaknya, atau tekan kekunci dengan imej papan kekunci dan pilih Putuskan sambungan. Dengan cara yang sama, tetapi dalam susunan terbalik, anda boleh menggabungkan semula papan kekunci. Sambung dengan jari anda atau dengan menekan butang Bercantum.
Selain pengasingan, papan kekunci boleh ditanggalkan dan dialihkan mengikut kehendak anda semasa menulis teks. Untuk melakukan ini, tekan kekunci papan kekunci dan pilih butang Nyahsemat. Sekarang dengan menekan papan kekunci tanpa melepaskan jari anda dari skrin, anda boleh mengalihkannya ke lokasi yang dikehendaki.


Mungkin itu sahaja, kami berharap beberapa fungsi adalah baharu kepada anda dan akan mula digunakan. Jika anda tahu yang lain ciri menarik papan kekunci iOS, kongsi dalam komen.
Anda boleh memilih dan membeli iPhone, iPad atau iPod di bahagian kedai dalam talian kami ini.
Lama kelamaan, peranti dengan papan kekunci butang tekan Zaman deria telah tiba. Wakil yang paling popular ini dianggap sebagai produk dari Apple: iPhone, iPad dan iPod. Di mana sahaja anda meludah, anda pasti akan memukul pengguna i-device (sudah tentu, anda tidak sepatutnya meludah; pengarang menggunakan ungkapan ini untuk mencairkan teks).
Bagi saya secara peribadi, tablet Apple telah pun menjadi sebahagian daripadanya Kehidupan seharian dan sebahagian besarnya diganti komputer meja. Menghantar mesej, melayari Internet, menaip teks - ini hanya sebahagian kecil daripada keupayaan peranti saya, yang ia dapat mengatasinya dengan hebat. Saya sengaja tidak menyebut orang lain fungsi iPad, kerana hari ini kita akan bercakap tentang papan kekunci, seperti yang anda mungkin meneka dari kata pengantar. Kami sudah mempunyai satu dan yang ini adalah sejenis "edisi diperluas" daripada yang sebelumnya.
Mari kita mulakan dengan fakta bahawa Apple, tidak seperti Google, melarang "tukang" daripada menyesuaikan keupayaan OS mereka (sejujurnya, keseronokan yang meragukan). Walau bagaimanapun, jangan tergesa-gesa untuk marah, kerana selalunya kita tidak tahu banyak tentang peranti yang nampaknya sudah menjadi biasa. Jadi di sini. Cupertino tidak begitu tekun bersembunyi daripada kami fungsi yang selesa papan kekunci. Saya mengira 7 daripadanya secara keseluruhan (dan anda?).
Yang pertama dan, mungkin, "ciri" yang paling terkenal ialah keupayaan untuk dengan mudah mengembalikan kursor ke tempat yang betul dengan memanggil kaca pembesar dengan memegang sebentar jari anda pada talian. (Rahsia ini akan berguna terutamanya kepada pemula, jadi pakar, jangan salahkan saya).
 Jom teruskan. Rahsia kedua. Adakah anda peminat tegar emotikon atau ingin memukau rakan anda dengan senyuman comel? Tiada masalah! Dengan kemunculan iOS 5, papan kekunci "Emoji" telah ditambah, yang mempunyai fungsi ini (Untuk mendayakannya, pergi ke Tetapan => Umum => Papan Kekunci (papan kekunci) => Papan kekunci baharu.
Jom teruskan. Rahsia kedua. Adakah anda peminat tegar emotikon atau ingin memukau rakan anda dengan senyuman comel? Tiada masalah! Dengan kemunculan iOS 5, papan kekunci "Emoji" telah ditambah, yang mempunyai fungsi ini (Untuk mendayakannya, pergi ke Tetapan => Umum => Papan Kekunci (papan kekunci) => Papan kekunci baharu.
 Rahsia nombor tiga: adakah anda Cina dengan tangan kecil atau alam semula jadi tidak memberi anda jari yang panjang? Baiklah, tidak mengapa. Papan kekunci pada iPad boleh dibahagikan kepada dua bahagian hanya dengan menggunakan gerak isyarat yang serupa dengan picit-to-zoom (sebarkan dua jari di tengah. Oh, kanak-kanak membaca kami!). Bukan itu sahaja. Anda juga boleh membuka dok susun atur butang dan mengalihkannya ke sekeliling skrin!
Rahsia nombor tiga: adakah anda Cina dengan tangan kecil atau alam semula jadi tidak memberi anda jari yang panjang? Baiklah, tidak mengapa. Papan kekunci pada iPad boleh dibahagikan kepada dua bahagian hanya dengan menggunakan gerak isyarat yang serupa dengan picit-to-zoom (sebarkan dua jari di tengah. Oh, kanak-kanak membaca kami!). Bukan itu sahaja. Anda juga boleh membuka dok susun atur butang dan mengalihkannya ke sekeliling skrin!

 Seterusnya, yang keempat dan secara literal "menarik yang menakjubkan." Ia telah berlaku kepada kita semua bahawa selepas menaip dinding teks, kita berfikir: "Tidak, bukan itu," dan untuk masa yang lama, kami memadamkan apa yang kami tulis. Jangan susahkan diri sendiri. Apa yang anda perlu lakukan ialah goncangkan peranti anda (lebih kurang senang untuk melakukan ini pada iPad), dan tulisan itu hilang!
Seterusnya, yang keempat dan secara literal "menarik yang menakjubkan." Ia telah berlaku kepada kita semua bahawa selepas menaip dinding teks, kita berfikir: "Tidak, bukan itu," dan untuk masa yang lama, kami memadamkan apa yang kami tulis. Jangan susahkan diri sendiri. Apa yang anda perlu lakukan ialah goncangkan peranti anda (lebih kurang senang untuk melakukan ini pada iPad), dan tulisan itu hilang!
Apa? Adakah anda menyesal telah memadamkan "rekod suci" anda? Oh, kalau begitu. Mari dapatkan mereka kembali. Goncang peranti anda, sahkan dan voila, teks itu kembali.

 lima. Semasa melayari Internet, ramai orang berfikir: “Mengapa ini wujud? butang berasingan untuk domain kebangsaan “.com”, tetapi “.ru”, “.rf” telah dilucutkan?” Jangan tergesa-gesa untuk merayu kepada Mahkamah Keadilan Antarabangsa untuk melindungi kepentingan anda. Apple telah mengetahui semuanya. Pegang jari anda pada kekunci "benci" dan dapatkan sebanyak 6 alamat domain, antaranya terdapat kedua-dua yang domestik.
lima. Semasa melayari Internet, ramai orang berfikir: “Mengapa ini wujud? butang berasingan untuk domain kebangsaan “.com”, tetapi “.ru”, “.rf” telah dilucutkan?” Jangan tergesa-gesa untuk merayu kepada Mahkamah Keadilan Antarabangsa untuk melindungi kepentingan anda. Apple telah mengetahui semuanya. Pegang jari anda pada kekunci "benci" dan dapatkan sebanyak 6 alamat domain, antaranya terdapat kedua-dua yang domestik.
 Enam. Nak jimat masa? Saya akan ajar awak. Kami menambah reka letak tradisional Cina dalam tetapan papan kekunci, yang boleh mengecam tulisan tangan. Jangan tergesa-gesa untuk bersumpah, saya tidak mencadangkan anda melukis hieroglif. Lagipun, biasanya satu sudah cukup huruf latin dan Safari secara automatik akan menawarkan navigasi automatik ke tapak kegemaran anda.
Enam. Nak jimat masa? Saya akan ajar awak. Kami menambah reka letak tradisional Cina dalam tetapan papan kekunci, yang boleh mengecam tulisan tangan. Jangan tergesa-gesa untuk bersumpah, saya tidak mencadangkan anda melukis hieroglif. Lagipun, biasanya satu sudah cukup huruf latin dan Safari secara automatik akan menawarkan navigasi automatik ke tapak kegemaran anda.
 Dan akhirnya, nombor tujuh. Ini adalah singkatan. Adalah lebih mudah untuk menaip "etc" daripada bersusah payah menusuk jari anda pada huruf, cuba menaip "etc." tak payahlah. Dan sekali lagi kita pergi ke tetapan papan kekunci. Kami menambah singkatan baharu dan tiada masalah untuk kami (malah anda boleh mencipta bahasa anda sendiri...).
Dan akhirnya, nombor tujuh. Ini adalah singkatan. Adalah lebih mudah untuk menaip "etc" daripada bersusah payah menusuk jari anda pada huruf, cuba menaip "etc." tak payahlah. Dan sekali lagi kita pergi ke tetapan papan kekunci. Kami menambah singkatan baharu dan tiada masalah untuk kami (malah anda boleh mencipta bahasa anda sendiri...).
 Itu sahaja, pembaca yang dihormati, nantikan kemas kini. Banyak perkara berguna dan menarik menanti anda!
Itu sahaja, pembaca yang dihormati, nantikan kemas kini. Banyak perkara berguna dan menarik menanti anda!
Apabila mengaktifkan yang disunting medan teks muncul papan kekunci skrin(jika tidak disambungkan papan kekunci tanpa wayar Epal).
Set biasa. Untuk memasukkan teks, pilih kekunci pada papan kekunci dengan meleret ke kiri atau kanan, kemudian ketik dua kali aksara untuk memasukkannya. Anda juga boleh menggerakkan jari anda merentasi papan kekunci untuk memilih kekunci dan sambil memegang kekunci itu dengan satu jari, ketik skrin dengan jari yang lain. VoiceOver menyebut nama kunci apabila anda memilihnya dan menyebutnya semula apabila anda menaip aksara.
Membuta menaip. Tekan kekunci pada papan kekunci untuk memilihnya, kemudian angkat jari anda untuk memasukkan aksara. Jika kekunci tertekan dengan tidak betul, anda boleh menggerakkan jari anda ke kekunci yang betul. VoiceOver akan menyebut nama setiap kekunci yang anda tekan, tetapi hanya akan memasukkan aksara apabila anda melepaskannya.
Pilih dailan biasa atau dail buta. Menghidupkan Ciri VoiceOver dan dengan kekunci yang dipilih pada papan kekunci anda, gunakan pemutar untuk memilih "Mod Dail", kemudian leret ke atas atau ke bawah.
Mengaktifkan medan teks. Pilih medan teks dan klik dua kali padanya. Titik sisipan dan papan kekunci pada skrin muncul.
Memasukkan teks. Masukkan aksara menggunakan papan kekunci pada skrin.
Gerakkan titik sisipan. Leret ke atas atau bawah untuk mengalihkan titik sisipan ke hadapan atau ke belakang dalam teks. Gunakan pemutar untuk memilih sama ada hendak mengalihkan titik sisipan mengikut aksara atau dengan perkataan.
Semasa anda menggerakkan titik sisipan, VoiceOver memainkan bunyi dan mengumumkan aksara, perkataan atau baris yang dilalui oleh titik sisipan. Apabila bergerak ke hadapan melalui perkataan, titik sisipan diletakkan di hujung perkataan seterusnya dan ditetapkan pada kedudukan sebelum ruang atau tanda baca yang mengikuti perkataan itu. Apabila bergerak ke belakang, titik sisipan diletakkan di hujung perkataan sebelumnya dan ditetapkan pada kedudukan sebelum ruang atau tanda baca yang mengikuti perkataan itu.
Mengalihkan titik sisipan melepasi tanda baca di hujung perkataan atau ayat. Gunakan pemutar untuk kembali ke mod navigasi aksara.
Semasa anda mengalihkan titik sisipan merentasi baris, VoiceOver menyebut setiap baris yang dilalui oleh titik sisipan. Bergerak ke hadapan meletakkan titik sisipan pada permulaan baris seterusnya(kecuali apabila sampai baris terakhir perenggan dan titik sisipan ditetapkan pada penghujung baris yang baru disebut). Apabila bergerak ke belakang, titik sisipan ditetapkan pada permulaan baris yang baru disebut.
Menukar respons kepada input. Pergi ke Tetapan > Umum > Kebolehcapaian > VoiceOver > Ucapan untuk Menaip.
Menggunakan abjad penerbangan untuk ciri Ucapan untuk Mencetak. Pergi ke Tetapan > Umum > Kebolehcapaian > VoiceOver > Penerbangan. abjad". Teks dibaca aksara demi aksara. VoiceOver mula-mula menyebut watak, dan kemudian menyebut perkataan yang bermula dengan watak itu. Contohnya, "f" dan kemudian "foxtrot".
Memadam aksara. Gunakan dengan dail biasa atau menaip buta. VoiceOver menyebut nama setiap aksara yang anda padamkan. Apabila Pitch Shift dihidupkan, VoiceOver menyebut aksara yang anda padamkan dalam nada yang lebih rendah.
Memilih teks. Tetapkan pemutar untuk mengedit mod, leret ke atas atau bawah untuk mendayakan Pilih atau Pilih Semua, dan ketik dua kali pada skrin. Jika anda menggunakan "Pilih", bila tekan dua kali perkataan yang paling hampir dengan titik sisipan akan dipilih. Untuk menjadikan kawasan pilihan lebih besar atau lebih kecil, zigzag dengan dua jari untuk menyembunyikan menu flyout, kemudian cubit jari anda bersama-sama.
Potong, salin dan tampal. Tetapkan pemutar kepada mod edit, serlahkan teks yang diperlukan, leret ke atas atau bawah untuk memilih Potong, Salin atau Tampal, kemudian ketik dua kali pada skrin.
Batal. Goncang iPhone, leret ke kiri atau kanan untuk memilih Buat asal, kemudian ketik dua kali pada skrin.
Masukkan watak dengan diakritik. Pada set standard Pilih simbol biasa, kemudian ketik dua kali dan tahan sehingga anda mendengar bunyi yang menunjukkan simbol ganti muncul. Gerakkan jari anda ke kanan atau kiri untuk memilih dan mendengar pilihan. Keluarkan jari anda dari skrin untuk memasukkan aksara yang dipilih pada masa ini.
Tukar bahasa papan kekunci. Tetapkan pemutar kepada Bahasa, kemudian leret ke atas atau ke bawah. Pilih nilai " Bahasa standard» untuk menggunakan bahasa yang dinyatakan dalam tetapan Bahasa dan Teks. Objek Pemilih Bahasa dalam rotor hanya muncul apabila anda memilih berbilang bahasa dalam Tetapan > Umum > Kebolehcapaian > VoiceOver > Pemilih Bahasa.
iPhone mempunyai terbina dalam papan kekunci maya, yang boleh anda gunakan untuk memasukkan teks pada telefon anda. Walaupun papan kekunci maya jauh lebih kecil daripada papan kekunci secara umum, ia termasuk beberapa pintasan berguna untuk menaip pantas.
Papan kekunci maya iPhone akan muncul apabila anda memilih medan teks. Sebagai contoh, papan kekunci akan muncul semasa mengarang emel, menulis nota atau menaip alamat tapak web.
1. Kursor
Kursor menunjuk ke mana teks akan muncul.
2. Kunci huruf
Bahagian utama papan kekunci termasuk kekunci huruf dan bar ruang. Gunakan butang ini untuk menulis teks yang dikehendaki.
3. Butang Shift
klik Kekunci Shift untuk menulis huruf besar. Tekan kekunci ini dua kali untuk menghidupkan Caps Lock.
4. Kunci ruang belakang
Tekan Backspace untuk memadam aksara di sebelah kiri kursor. Untuk memadam sepenuhnya perkataan bertulis, tekan dan tahan kekunci ini.
5. Kekunci nombor dan watak istimewa
Tekan kekunci ini untuk menukar papan kekunci daripada huruf kepada nombor dan watak istimewa. Tekan butang sekali lagi untuk bertukar kembali. Ia juga akan bertukar kembali apabila anda menambah ruang selepas aksara.
Anda juga boleh klik pada # + = untuk mengakses aksara khas lain.

6. Pengecaman pertuturan
Ciri ini membolehkan anda memasukkan teks tanpa menggunakan papan kekunci. Klik pada ikon mikrofon pada papan kekunci anda dan kemudian sebut perkara yang anda mahu taip pada papan kekunci anda. (Tersedia hanya untuk peranti dengan Siri.)
7. Ruang
Mengklik butang ini menambah ruang. Anda juga boleh mengklik dua kali bar ruang pada akhir ayat untuk menambah noktah secara automatik.
Ciri Papan Kekunci
Papan kekunci maya iPhone termasuk beberapa ciri yang menjadikan penaipan pada peranti anda lebih pantas dan mudah.
Ayat Perkataan
IPhone akan mencadangkan satu siri perkataan yang sepadan semasa anda menaip. Semasa anda menaip, hanya tekan bar ruang untuk menggunakan perkataan yang dicadangkan. Dalam contoh di bawah kami telah menggunakan klausa perubahan setuju Kepada perjanjian. Untuk menutup tawaran, tekan X.

Pembetulan automatik
iPhone membetulkan perkataan yang salah eja secara automatik. Contohnya, perkataan yang salah eja "ini" akan diperbetulkan kepada "Ini".

Walaupun auto-pembetulan adalah ciri yang berkuasa, ia tidak sempurna. Kerana pembetulan berlaku secara automatik, dan anda mungkin tidak selalu perasan bila dan apa yang berubah dalam teks yang anda masukkan. Anda harus sentiasa menyemak semula teks anda untuk memastikan semuanya ditulis dengan betul.
Menyemak ejaan
Selain itu pembetulan automatik, iPhone membenderakan ralat ejaan semasa anda menaip. Sebarang perkataan yang salah eja akan digariskan dengan warna merah. Untuk melihat cadangan yang mungkin untuk ralat ejaan, klik pada perkataan. Satu senarai akan muncul pilihan yang mungkin menulis. Hanya klik perkataan yang dicadangkan untuk menggantikan perkataan yang salah eja sedia ada.

Menggerakkan kursor
Untuk menukar perkataan pada permulaan ayat atau perenggan, anda boleh mengalihkan kursor ke lokasi yang dikehendaki dan bukannya memadam teks sedia ada dan mula menaip semula. Untuk menggerakkan kursor, hanya klik pada lokasi yang dikehendaki. Jika kamu perlu lebih kawalan, sentuh dan tahan skrin, dan kemudian (tanpa mengangkat jari anda) seret kaca pembesar untuk memilih lokasi untuk kursor.

Untuk menyalin dan menampal teks:
Jika anda ingin mengalihkan teks dari satu tempat ke tempat lain, anda boleh salin dan tampalkannya. Ini amat berguna jika anda ingin memindahkan teks antara pelbagai aplikasi. Sebagai contoh anda boleh mencari informasi berguna V Safari dan kemudian salin dan tampalkannya ke dalam aplikasi Buku nota.
Masa yang baik! Menggunakan papan kekunci (walaupun yang maya) bukanlah satu perkara yang rumit. Ketahui, klik pada skrin anda dan tulis mesej, nota, SMS, puisi, novel... Atau apa sahaja yang anda ingin taip. Walau bagaimanapun, kadangkala semasa proses kerja kesukaran atau masalah tertentu mungkin timbul (panggil mereka apa yang anda mahu), yang secara langsung mengganggu penggunaan penuh telefon atau tablet anda! :(
Dan walaupun pada peranti dari epal Masalah yang sama ini jarang berlaku, dan tiada siapa yang kebal daripadanya. Dan kerana ini boleh berlaku pada masa yang paling tidak sesuai, adalah lebih baik untuk bersedia. Oleh itu, hari ini kita akan melihat soalan yang paling biasa mengenai papan kekunci maya pada alat kegemaran kami.
Soalan dan masalah umum
Papan kekunci telah hilang pada iPhone (atau pada iPad)
Sebab papan kekunci tidak muncul boleh sama ada berkelip peranti yang tidak betul atau penggunaan sebarang tweak (jika jailbreak dipasang).
Terdapat beberapa pilihan untuk membetulkan salah faham ini:
- Yang paling mudah ialah but semula peranti.
- Lebih sukar - tetapkan semula tetapan.
- Lebih sukar - jadikan ia lengkap. Jangan lupa tentang sandaran(atau) dan yang berikut.
- Panjang (tetapi paling berkesan) - pasang yang terkini perisian(perisian tegar), walaupun anda sudah mempunyai perisian terkini. Baru update semula.
Papan kekunci tidak berfungsi
Adalah penting untuk memahami sama ada paparan tidak memproses klik atau fungsi input teks tidak berfungsi. Untuk melakukan ini, lancarkan sebarang aplikasi dan cuba "mencucuk" skrin. Bergantung pada hasilnya, kami melakukan perkara berikut:
- Jika terdapat masalah dengan paparan, hubungi pusat khidmat.
- Jika semuanya baik dengan skrin, maka petua dari perenggan sebelumnya akan membantu.
Ciri Fungsian
Pemisahan papan kekunci iPad
Fungsi papan kekunci berpecah muncul pada iPad agak lama dahulu; ini dilakukan, sudah tentu, untuk kemudahan kami. Keupayaan untuk mencetak dengan kedua-dua tangan pada masa yang sama sambil memegang peranti "dalam berat" benar-benar hebat. Walau bagaimanapun, tidak semua orang tahu bagaimana untuk mendapatkan semula semuanya.
Untuk menggabungkan, hanya leret dengan dua jari seperti yang ditunjukkan dalam rajah. Dengan gerak isyarat anda, anda menyambungkan dua bahagian menjadi satu. Semua!
Bagaimana untuk menukar papan kekunci?
Dengan kemunculan iOS 8, pembangun diberi peluang untuk menulis aplikasi mereka sendiri untuk memasukkan maklumat pada iPhone dan iPad. Yang, sudah tentu, mereka tidak gagal memanfaatkannya. DALAM Stor aplikasi(dalam mana-mana - ) mencukupi sejumlah besar pelbagai papan kekunci, termasuk yang mempunyai fungsi Swype.
Yang paling biasa termasuk:
- SwiftKey.
- Leret.
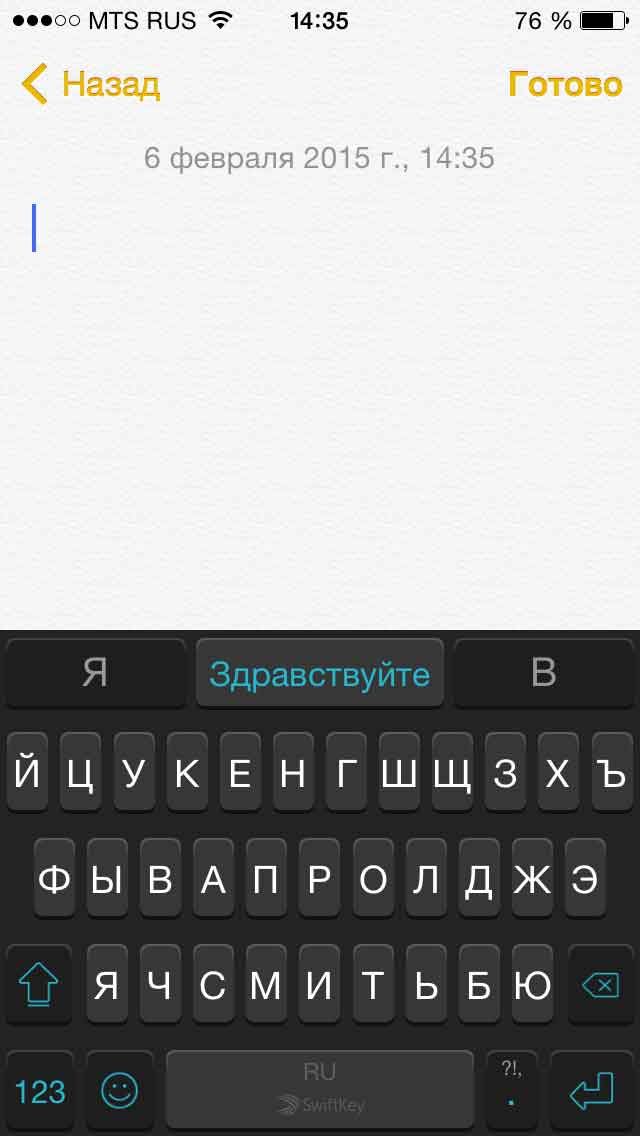

Kedua-duanya tahu bahasa Rusia dan menyokong kaedah memasukkan teks tanpa mengangkat jari anda dari skrin. Apa lagi yang anda perlukan?
Pasang papan kekunci alternatif Ia agak mudah - muat turun aplikasi, dan kemudian pergi ke tetapan utama - papan kekunci. Dan di sini anda meletakkan yang anda perlukan.
Mengubah susun atur
Ikon "glob" pada papan kekunci bertanggungjawab untuk tindakan ini. Tekan pendek dan bahasa input ditukar. Tetapi, seperti biasa, ia berlaku bahawa ikon ini hilang.
Ini bermakna anda hanya mempunyai satu bahasa yang dipasang untuk mencetak teks. Anda boleh menambah bahasa yang berbeza dengan pergi ke tetapan - umum - papan kekunci.




























