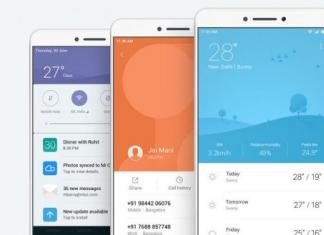Untuk gambaran keseluruhan keupayaan konsol.
kandungan
Mencetak dalam konsol
Input teks ke konsol tersedia daripada semua modul dan dikawal melalui Tier(). Terdapat 3 arahan tambahan Msg() , DevMsg() dan Warning() yang menyokong output rentetan terformat seperti sprintf() :
DevMsg (char const* pMsg, ...) - hanya dalam mod pembangun Msg(char const* pMsg, ...) - sentiasa, teks putih Amaran(char const *pMsg, ...) - sentiasa, teks merah
Untuk keserasian ke belakang Perintah Con_Printf() dan Con_DPrintf() telah dikekalkan daripada HL1.
Pelaksanaan arahan
Enjin menggunakan antara muka pelayan dan klien untuk melaksanakan arahan (rentetan). Pelayan menggunakan antara muka IVEngineServer::ServerCommand():
Enjin->ServerCommand("changelevel de_dust\n");
Pelanggan menggunakan antara muka IVEngineClient dan memilih antara dua arahan, yang menentukan sama ada arahan itu akan dilaksanakan terlebih dahulu pada klien atau dihantar terus ke pelayan:
Enjin->ServerCmd("kata khabar\n"); // hantar arahan ke pelayan
Enjin->ClientCmd("kata khabar\n"); // laksanakan arahan pada klien
Menambah arahan dan pembolehubah baharu
Konsol pembangun ialah subsistem enjin Sumber yang memberikan akses kepada pelbagai modul, ini dilakukan melalui antara muka ICvar (lihat \public\icvar.h). Antara muka ini mendaftarkan arahan baharu dan mencari yang sedia ada. Antara muka ini boleh diakses melalui pembolehubah global CVAR dalam kod pelayan pelanggan (cv dalam kod enjin). Perintah konsol tergolong dalam kelas ConCommand dan pembolehubah konsol ConVar, yang kedua-duanya berasal kelas asas ConCommandBase (lihat \public\convar.h).
Menambah arahan dan pembolehubah baharu agak mudah dan boleh digunakan untuk modul pelayan dan klien (sama untuk keseluruhan enjin). Pembina kelas ini mendaftar secara automatik pasukan baru/pembolehubah dalam sistem konsol. ini contoh ringkas Kod itu menambah perintah baru my_function dan pembolehubah baru my_variable yang dimulakan kepada 42:
#termasuk
ini penggunaan biasa apabila nama objek dan arahan adalah sama dan pembolehubah hanya digunakan dalam satu kod sumber ia digambarkan sebagai statik.
Menggunakan Kelas ConVar
Pertama, mari kita lihat pembina ConVar yang paling banyak digunakan:
ConVar(char const *pName, char const *pDefaultValue, bendera int, char const *pHelpString)
Argumen pertama pName ialah nama pembolehubah (tiada ruang), argumen seterusnya pDefaultValue sentiasa rentetan, walaupun untuk ConVar "s dengan nilai berangka. Bendera mentakrifkan ciri khas pembolehubah; semua huraian bendera bermula dengan FCVAR_*, tetapi lebih lanjut mengenainya kemudian. Adalah idea yang baik untuk menggunakan phelpString supaya pengguna boleh memahami untuk kegunaan pembolehubah tersebut. ConVars tidak terhad kepada jenis tertentu nilainya boleh berupa integer, real, atau rentetan, dan anda boleh menggunakannya mengikut kehendak anda. Selagi anda mempunyai objek ConVar itu sendiri atau penunjuk kepadanya, anda boleh melihat dan menukar nilainya secara langsung. Semua contoh ini adalah betul dan akan memberikan hasil yang sama:
Jika (my_variable.GetInt() == 42) DoSomething(); if (my_variable.GetFloat() == 42.0f) DoSomething(); if (strcmp(my_variable.GetString(), "42")==0) DoSomething();
Untuk menetapkan nilai ConVar anda mesti menggunakan fungsi SetValue() menggunakan sebarang jenis data:
My_variable.SetValue(42); my_variable.SetValue(42.0f); my_variable.SetValue("42");
Pada bila-bila masa anda boleh mengembalikan nilai ] kembali kepada nilai lalainya dengan menggunakan fungsi Revert().
Jika ConVar dicipta dalam modul yang berbeza, kemudian dalam antara muka ICvar fungsi FindVar() digunakan untuk mendapatkan penunjuk ke objek jika nama pembolehubah ditetapkan. Berikut ialah contoh mudah yang menyemak sama ada ConVar sv_cheats yang ditakrifkan dalam modul enjin dipasang:
ConVar *pCheats = cvar->FindVar("sv_cheats"); jika (pCheats && pCheats->GetInt() == 1) AllowCheating();
Julat nilai yang sah boleh ditentukan untuk ConVars berangka menggunakan pembina lain. Kemudian ConVar disemak secara automatik oleh sistem konsol apabila ia ditukar secara manual. Jika nombor yang dimasukkan berada di luar julat, ia dibundarkan kepada nilai betul seterusnya. Menetapkan julat nilai yang betul dari 1 hingga 100:
ConVar my_variable("my_variable", "42", 0, "helptext", true, 1, true, 100);
Kadangkala anda ingin dimaklumkan apabila pengguna atau subsistem lain menukar nilai ConVar anda, jadi fungsi panggil balik boleh disediakan:
Kekosongan statik OnChangeMyVariable (ConVar *var, char const *pOldString) ( DevMsg("ConVar %s telah ditukar daripada %s kepada %s\n", var->GetName(), pOldString, var->GetString()); ) ConVar my_variable("my_variable", "42", 0, "My favourite number", OnChangeMyVariable);
Menggunakan Kelas ConCommand
Kelas ConCommand lebih mudah daripada ConVar dan hanya mempunyai satu pembina:
ConCommand(char const *pName, FnCommandCallback callback, char const *pHelpString = 0, int flags = 0, FnCommandCompletionCallback completionFunc = 0);
Seperti ConVar, pName menentukan nama arahan (tiada ruang!). panggil balik ialah fungsi yang dilaksanakan apabila pengguna melaksanakan arahan ini, pHelpString dan bendera mempunyai fungsi yang sama seperti dalam ConVar. ConCommands menyokong autolengkap untuk parameter pertama, terutamanya apabila digunakan untuk memproses fail. Sebagai contoh, anda menggunakan arahan loadtext lt;textfilegt ; yang menganggap fail .txt untuk input, konsol mencari semua fail .txt yang tersedia dan membenarkan pengguna memilih satu daripada senarai. Jika betul, completionFunc lulus, ia dipanggil setiap kali sistem konsol memerlukan senarai argumen yang tersedia.
Apabila fungsi panggil balik dilaksanakan, parameter dimasukkan dalam konsol Tidak dibekalkan sebagai hujah fungsi. fungsi panggil balik perlu bertanya kepada enjin berapa banyak hujah yang telah diterima menggunakan fungsi antara muka enjin Cmd_Argc() . Anda kemudiannya boleh mendapatkan hujah individu menggunakan Cmd_Argv(index) , dengan indeks 1 ialah hujah pertama. Hujah sentiasa dikembalikan sebagai rentetan.
Batal MySay_f (kosong) ( jika (enjin->Cmd_Argc()< 1)
{
Msg(""Usage: my_say
Ini ialah contoh cara membina senarai penyiapan automatik yang mudah. Parameter yang tidak lengkap tidak digunakan di sini; ia mengandungi aksara yang dimasukkan sekian lama dahulu (termasuk nama arahan itu sendiri):
Static int MySayAutoComplete (char const *partial, char commands[ COMMAND_COMPLETION_MAXITEinMS ][ COMMAND_COMPLETION_ITEM_LENGTH ]) ( strcpy(commands, "hello"); strcpy(commands, "goodbye"); return 2;("Command number of entri my_say", MySay_f, "say something", 0, MySayAutoComplete);
FCVAR_flags
Perintah/pembolehubah konsol menggunakan bendera yang mempunyai ciri tertentu dan mesti dikendalikan dengan berhati-hati. Bendera ini digunakan oleh pembina dan boleh ditukar menggunakan ConCommandBase::AddFlags() (tidak digunakan dengan kerap). Tidak mustahil untuk menukar bendera ini selain daripada dalam kod sumber untuk mengelakkan penipuan. Sesetengah bendera mesti ditetapkan secara manual, yang lain ditetapkan secara automatik oleh sistem konsol:
FCVAR_LAUNCHER, FCVAR_GAMEDLL, FCVAR_CLIENTDLL, FCVAR_MATERIAL_SYSTEM, FCVAR_STUDIORENDER
Bendera ini ditetapkan semasa proses pendaftaran dan menunjuk ke modul tempat arahan dibuat (anda tidak perlu menetapkannya). Bendera berikut mesti ditetapkan secara manual:
| FCVAR_CHEAT |
| Ia digunakan untuk nyahpepijat dan tidak dialih keluar daripada keluaran kerana fakta bahawa ia mungkin diperlukan oleh pembangun mod dan peta. Malangnya, kami tidak boleh membenarkan pemain biasa menggunakan alat penyahpepijatan ini kerana ini akan menjadi tidak adil kepada pemain lain (menipu). Peraturan yang baik tambah FCVAR_CHEAT pada permulaan semua arahan konsol baharu yang anda tambahkan, melainkan ini adalah pilihan muktamad dan sah untuk pemain. Pengalaman menunjukkan bahawa walaupun arahan penyahpepijatan yang paling jinak boleh digunakan dalam satu cara atau yang lain sebagai penipu. Pelayan permainan Dengan menetapkan sv_cheats ia memutuskan sama ada menipu dibenarkan atau tidak. Jika pelanggan telah disambungkan ke pelayan yang menipu dilumpuhkan (sepatutnya menjadi lalai), semua pembolehubah konsol pelanggan bertanda FCVAR_CHEAT dikembalikan kepada nilai lalainya dan tidak boleh diubah selagi pelanggan kekal bersambung. Perintah konsol bertanda FCVAR_CHEAT tidak boleh dilaksanakan sama ada. |
| FCVAR_USERINFO |
| Sesetengah pembolehubah konsol mengandungi maklumat klien yang perlu diketahui oleh pelayan, seperti nama pengguna atau tetapan nama pengguna. Pembolehubah ini mesti ditandakan dengan bendera FCVAR_USERINFO, kemudian ia akan komited kepada pelayan dan dikemas kini setiap kali pengguna menukarnya. Apabila pengguna menukar pembolehubah ini, enjin memberitahu kod pelayan menggunakan ClientSettingsChanged() . Pelayan kemudiannya boleh meminta individu enjin tetapan klien menggunakan GetClientConVarValue() . |
| FCVAR_REPLICATED |
| Pelayan permainan dan penggunaan pelanggan kod am, jadi adalah penting bahawa kedua-dua pihak mengikut laluan yang sama menggunakan data yang sama (contohnya, ramalan pergerakan/senjata, peraturan permainan). Jika kod ini menggunakan pembolehubah konsol, ia mesti ada nilai yang sama pada kedua-dua belah pihak. Bendera FCVAR_REPLICATED memastikan bahawa nilai dihantar kepada semua pelanggan. Semasa disambungkan, pelanggan tidak boleh menukar nilai ini kerana mereka akan menggunakan nilai pelayan. |
| FCVAR_ARCHIVE |
| Beberapa pembolehubah konsol mengandungi tetapan tersuai kami mahu memulihkannya setiap kali permainan dilancarkan (sebagai nama atau kadar_rangkaian). Jika pembolehubah konsol ditandakan FCVAR_ARCHIVE , ia disimpan ke fail config.cfg apabila permainan tamat dan akan dimuatkan pada kali seterusnya ia dilancarkan. (Selain itu, arahan host_writeconfig akan menyimpan semua nilai FCVAR_ARCHIVE ke fail.) |
| FCVAR_NOTIFY |
| Jika pembolehubah konsol ditandakan FCVAR_NOTIFY , pelayan menghantar mesej kepada semua pelanggan apabila pembolehubah itu ditukar. Ini harus digunakan untuk pembolehubah mengubah permainan yang penting kepada semua pemain (contohnya mp_friendlyfire). |
| FCVAR_PROTECTED |
| Ini ialah pembolehubah konsol yang mengandungi maklumat peribadi(kata laluan sebagai contoh), kami tidak mahu ia kelihatan kepada pengguna lain. Untuk melakukan ini, bendera FCVAR_PROTECTED mesti ditetapkan untuk menandakan maklumat ini sebagai sulit. |
| FCVAR_SPONLY |
| Kadangkala melaksanakan perintah atau menukar pembolehubah mungkin hanya betul dalam mod pengguna tunggal, kemudian tandakan arahan itu sebagai FCVAR_SPONLY . |
| FCVAR_PRINTABLESAHAJA |
| Sesetengah pembolehubah penting adalah berat atau disiarkan (contohnya, peraturan permainan) dan adalah penting bahawa ia hanya mengandungi aksara boleh cetak (contohnya, tiada aksara kawalan). |
| FCVAR_NEVER_AS_STRING |
| Bendera ini memberitahu enjin untuk tidak mengeluarkan pembolehubah ini sebagai rentetan kerana ia mengandungi jujukan aksara kawalan. |
| FCVAR_DEMO |
| Apabila anda mula merakam fail demo, beberapa pembolehubah konsol perlu ditambahkan pada rakaman untuk memastikan ia dimainkan semula dengan betul. |
| FCVAR_DONTRECORD |
| Ini adalah bertentangan dengan FCVAR_DEMO, sesetengah pembolehubah konsol tidak boleh ditulis pada fail demo. |
helo, rakan-rakan yang dikasihi. Panel pembangun (konsol) dalam penyemak imbas ialah alat yang sangat diperlukan untuk setiap pemilik tapak web yang anda boleh lihat dengan cepat kod html muka surat dan gaya css. Anda juga boleh mengetahui tentang ralat yang berlaku semasa memuatkan tapak dan menyemak tapak untuk kebolehsuaian.
Hari ini kami akan mempertimbangkan untuk bekerja dengan kod html, gaya css dan kebolehsuaian dalam panel pembangun. Ini adalah alat yang diperlukan untuk menyelesaikan kebanyakan masalah.
Untuk persefahaman bersama Biar saya berikan anda contoh bila anda mungkin memerlukan panel pembangun.
Katakan anda datang ke blog saya dan anda berminat dengan font yang saya gunakan atau warna dan sebagainya. Secara umum, ini boleh menjadi sebarang elemen di tapak. Dan anda mahu melakukan perkara yang sama di tapak web anda.
Kemudian anda melihat melalui panel pembangun dalam penyemak imbas pada elemen yang dikehendaki, di mana anda boleh melihat kod html dan gaya css untuknya.
Pilihan lain untuk menggunakan panel ialah apabila anda ingin melakukan sesuatu di tapak, tetapi belum tahu bagaimana rupanya.
Dalam kes ini, anda juga boleh menggunakan panel pembangun dan melihat bagaimana idea anda akan kelihatan dalam penyemak imbas. Lagipun, semua yang anda lakukan dalam panel pembangun hanya kelihatan kepada anda. Dan untuk membolehkan pelawat melihat percubaan anda, anda perlu memindahkan gaya dan kod ke fail tapak.
Membuka panel juruweb dan berkenalan dengan antara muka
Panel pembangun hadir dalam setiap pelayar moden. Untuk membukanya, anda perlu menekan kekunci F12 pada papan kekunci anda.
Antara muka panel dalam pelayar yang berbeza akan berbeza, tetapi prinsip operasi adalah serupa.
Saya lebih suka panel dalam pelayar Firefox.
Panel itu sendiri dibahagikan kepada dua bahagian dan mengandungi tab dan alatan untuk bekerja.
Dalam panel anda boleh melihat kod HTML halaman dan mengeditnya di sana. Untuk melakukan ini, pilih elemen yang dikehendaki dan tekan butang kanan tetikus dan pilih daripada menu "Edit sebagaiHTML (SuntingsebagaiHTML)".

Untuk bekerja dengan gaya, anda perlu pergi ke bahagian panel CSS, di mana anda boleh menambah gaya atau melumpuhkan yang sedia ada dengan mengalih keluar kotak pilihan di sebelahnya. Semuanya boleh diubah.
Di sini anda boleh mengetahui dalam fail mana gaya terletak, dan pada baris mana.
Bagaimana untuk menganalisis elemen html pada tapak web dan mengetahui gaya cssnya
Mari lihat contoh saya, yang terdapat dalam setiap artikel.
Untuk menganalisis elemen yang dikehendaki, anda perlu klik kanan padanya dan pilih item menu .

Prinsip keseluruhan bekerja dengan kod dalam panel ialah anda perlu memilih kod html di tetingkap kiri, dan di tetingkap kanan akan ada gaya untuk elemen ini.
Dan jika semuanya agak mudah dengan gaya, maka apabila bekerja dengan kod html anda perlu memahami integritinya. Iaitu, setiap elemen mempunyai tag di mana ia berada. Ini boleh jadi perenggan, pautan, imej dan sebagainya. Selalunya ini adalah blok DIV yang mempunyai tag pembukaan < div> dan penutup div>. Dan ini semua jelas kelihatan dalam panel.

Apabila menyalin atau mengedit, adalah penting untuk memahami di mana blok bermula dan di mana ia berakhir. Membuat kesilapan sedikit pun di sini boleh mengganggu keseluruhan reka letak templat.
Dalam tutorial video saya akan menerangkan secara terperinci mengenai perkara ini. Dan jika anda ingin cepat belajar pengetahuan asas untuk html dan css, saya nasihatkan anda pergi ke halaman tersebut "Secara percuma" dan muat turun kursus oleh Evgeniy Popov.
Bagaimana untuk menyalin kod html dari panel ke fail tapak
Terdapat banyak idea untuk menggunakan panel pembangun. Selepas bereksperimen dalam panel, hasilnya mesti dipindahkan ke fail tapak. Dan terdapat sedikit kesukaran di sini. Hakikatnya ialah panel memaparkan kod html, dan kebanyakan tapak moden, termasuk yang ada di platform WordPress, dibuat menggunakan bahasa pengaturcaraan PHP. Dan ini seperti langit dan bumi.
Jadi, mari kita lihat contoh menyalin sepanduk dari blog saya dan memindahkannya ke tapak lain.
Untuk melakukan ini, anda perlu membuka panel pemaju, memeriksa elemen yang dikehendaki. Setelah menentukan permulaan blok DIV, tekan butang kanan pandangan hadapan dan pilih item menu "Salin luaranHTML"

Kod telah disalin ke papan keratan dan kini anda perlu menampalnya di tempat yang anda mahu melihat sepanduk ini.
Proses ini agak sukar untuk diterangkan, jadi saya cadangkan menonton tutorial video di mana segala-galanya dijelaskan dan ditunjukkan secara terperinci.
Cara memindahkan gaya daripada panel pembangun ke fail tapak
Setelah anda memutuskan kod dan gaya, anda boleh mula memindahkannya ke fail tapak. Memandangkan buat masa ini semua perubahan ini hanya kelihatan kepada anda dalam penyemak imbas, dan jika anda memuat semula halaman, semua perubahan akan hilang.
 , bagi saya ia lebih mudah. Oleh kerana semasa bekerja dalam Notepad++ terdapat penonjolan kod dan penomboran baris. Dan ini banyak membantu apabila anda bukan sahaja perlu menyalin gaya, tetapi membuat perubahan pada gaya sedia ada. Gaya ini mudah dicari mengikut nombor baris.
, bagi saya ia lebih mudah. Oleh kerana semasa bekerja dalam Notepad++ terdapat penonjolan kod dan penomboran baris. Dan ini banyak membantu apabila anda bukan sahaja perlu menyalin gaya, tetapi membuat perubahan pada gaya sedia ada. Gaya ini mudah dicari mengikut nombor baris.
Cara menyemak responsif templat dalam panel pembangun
Untuk menukar panel kepada mod penyesuaian, anda perlu menekan kombinasi kekunci CTRL+SHIFT+M atau butang dalam panel pembangun, yang terletak secara berbeza dalam penyemak imbas yang berbeza.


Kesimpulan
Dalam artikel ini, saya tidak melihat semua alat panel pembangun, tetapi hanya alat yang boleh berguna dan paling kerap digunakan oleh ramai juruweb.
Menggunakan panel dan kemahiran dalam bekerja dengan kod dan gaya adalah amat diperlukan apabila bekerja dengan tapak web dan program gabungan.
Ambil alat ke dalam perkhidmatan, ia akan berguna kepada anda berkali-kali.
Jika anda mempunyai sebarang soalan, saya dengan senang hati akan menjawabnya dalam komen.
Kawan-kawan, semoga berjaya. Jumpa anda dalam artikel baru.
Salam sejahtera, Maxim Zaitsev.
Setiap pelayar mempunyai sendiri alat pembangun ialah apa yang ramai panggil "konsol", pertimbangkan Konsol dalam penyemak imbas Chrome. Ia kelihatan seperti ini:
Sebenarnya, Konsol dalam penyemak imbas Chrome ialah alat yang anda gunakan bukan sahaja untuk melihat kandungan halaman yang dipaparkan oleh penyemak imbas, tetapi juga ralat sedia ada(iaitu yang paling kerap dilakukan penguji), tetapi ia juga lebih mudah dan lebih cepat untuk membetulkan ralat ini (iaitu yang paling kerap dilakukan oleh pembangun), mengukur pelbagai penunjuk dan memanipulasi halaman.
Cara membuka konsol dalam penyemak imbas Chrome:
- Kekunci F12;
- menekan serentak Kekunci Ctrl+ Shift + I;
— RMB pada elemen halaman -> Lihat kod;
- menu pelayar -> Alat Tambahan-> Alat Pembangun.
Ia boleh terletak di bahagian bawah halaman atau di sisi, atau boleh dinyahsemat ke dalam tetingkap yang berasingan. Jadi, mari lihat setiap tab konsol terbuka secara berasingan.
Secara keseluruhan, ia mempunyai 8 tab, setiap satunya memaparkan data tertentu:
1 – elemen(mengandungi semua kod html/css halaman dan membolehkan anda memilih elemen untuk penyelidikan, serta mengeditnya)
2 – Konsol(memaparkan kehadiran/ketiadaan ralat/amaran dalam kod)
3 – Sumber(membolehkan anda melakukan operasi pada kod halaman)
4 – Rangkaian(menjejaki masa pelaksanaan permintaan tertentu dan permintaan itu sendiri)
5 – Garis masa(mengukur masa muat halaman)
6 – Profil(membolehkan anda membuat JavaScript, profil CPU)
7 – Sumber ( membolehkan anda melihat data disimpan tertentu)
8 – Audit(menyemak parameter tertentu)
Sekarang mari kita lihat setiap daripada mereka secara berasingan dan lebih terperinci:
Panel elemen

Panel Elemen menunjukkan reka letak halaman tepat seperti yang akan dipaparkan dalam penyemak imbas. Anda boleh menukar kandungan tapak secara visual dengan menukar kod html/css dalam panel elemen. Seperti yang mungkin anda perhatikan (atau mungkin tidak), tetingkap kiri memaparkan dokumen html, dan tetingkap kanan memaparkan css. Dengan melakukan manipulasi mudah dengan data, anda boleh menukar kandungan dan reka bentuk halaman yang terbuka. Sebagai contoh, anda boleh menukar teks dalam tetingkap jika anda mengeditnya dalam badan html, dan juga menukar fon halaman dengan menukar nilainya dalam medan css. Tetapi ini tidak akan menyimpan data yang dimasukkan, tetapi hanya akan membantu menilai secara visual perubahan yang digunakan. Di samping itu, anda boleh melihat kod elemen halaman tertentu. Untuk melakukan ini, klik kanan padanya dan pilih arahan "Lihat kod".
Panel Elemen mempunyai satu ciri yang sangat hebat. Anda boleh lihat bagaimana rupanya buka halaman pada sesetengah peranti dengan sambungan skrin yang berbeza. Dengan mengklik pada ikon telefon di sebelah kiri tab Elemen, tetingkap dipanggil di mana anda boleh menukar saiz skrin yang dimaksudkan, dengan itu meniru peranti tertentu dan mengawal paparan halaman padanya. Ia kelihatan seperti ini:

Apabila anda mengklik pada butang Pilih Model, dropdown akan muncul dengan pilihan yang besar peranti. Pilih apa yang anda perlukan - dan voila! Halaman dipaparkan seolah-olah ia adalah peranti. Dengan cara ini, panel Elemen boleh digunakan bukan sahaja untuk melihat atau mengedit halaman, tetapi juga untuk meniru peranti paparan. Semuanya bersatu dan tersedia dalam Chrome!
Panel Konsol

Tab paling popular untuk penguji, kerana di sinilah kita melihat ralat ditemui dalam kod semasa melaksanakan skrip. Panel ini juga memaparkan pelbagai jenis amaran dan cadangan (seperti dalam gambar di atas). Semua mesej yang dipaparkan dalam tab boleh ditapis. Ralat juga memaparkan lokasinya dan dengan mengklik padanya anda akan dibawa ke tab Sumber, di mana ralat akan dipaparkan dalam reka bentuk umum halaman.
Anda boleh mengosongkan medan tab Console (sekiranya anda perlu memadamkan mesej tentang ralat sebelumnya) dengan mengklik ikon bulatan yang dipalang. Anda boleh menapis mesej dalam konsol mengikut jenis - ralat, amaran, maklumat, keluaran standard, mesej penyahpepijat, diperbetulkan - dengan memilih salah satu daripada pilihan yang tersedia konsol.
Panel Sumber
Sebagai peraturan, tab ini adalah tempat pengaturcara menyahpepijat. Ia mempunyai 3 tingkap (dari kiri ke kanan):
- Kawasan fail sumber. Ia mengandungi semua fail yang disambungkan ke halaman, termasuk JS/CSS.
- Kawasan teks. Ia mengandungi teks fail.
- Maklumat dan zon kawalan.

Dalam kawasan fail sumber, pilih elemen yang diperlukan, dalam zon teks ia dinyahpepijat terus, dan dalam zon maklumat dan kawalan anda boleh memulakan/menghentikan kod nyahpepijat.
Panel Rangkaian

Fungsi utama tab ini adalah untuk merekod log rangkaian. Ia memberikan keterlihatan masa nyata kepada sumber yang diminta dan dimuatkan. Anda boleh mengenal pasti sumber yang sedang dimuatkan dan diproses Kuantiti yang besar masa untuk mengetahui di mana dan dalam cara bagaimana halaman itu boleh dioptimumkan.
Ia juga perlu diperhatikan bahawa ia berada dalam tab ini dalam Mod besar baris permintaan anda boleh melihat permintaan yang dihantar ke pelayan, serta respons yang datang daripadanya, kandungan dan ciri-cirinya.
Panel prestasi

Tab ini digunakan jika perlu ulasan penuh masa yang dihabiskan. Untuk apa ia dibelanjakan, berapa banyak yang diperlukan untuk proses ini atau itu. Benar-benar semua aktiviti dipaparkan di sini, termasuk memuatkan sumber dan melaksanakan Javascript.

Panel ini memungkinkan untuk memprofilkan masa pelaksanaan dan penggunaan memori aplikasi web atau halaman, sekali gus membantu memahami dengan tepat di mana banyak sumber dibelanjakan dan cara kod itu boleh dioptimumkan.
CPUprofiler menyediakan maklumat tentang masa yang digunakan untuk melaksanakan Javascript.
Pemprofil timbunan memaparkan peruntukan memori.
Profil JavaScript butiran di mana tepatnya masa yang digunakan semasa melaksanakan skrip.

Direka untuk memeriksa elemen yang dimuatkan. Membolehkan anda berinteraksi dengan Pangkalan Data HTML5, Storan Tempatan, Kuki, AppCache, dsb. Dalam tab ini, anda boleh mengosongkan kuki dengan membuka tab ini dan mengklik pada ikon bulatan yang dipalang
Panel Audit

Panel ini berfungsi sebagai penganalisis halaman semasa ia dimuatkan. Hasil daripada audit, pengesyoran kelihatan mengoptimumkan pemuatan halaman dan meningkatkan kelajuan tindak balas. Contoh kaedah pengoptimuman boleh dilihat dalam tetingkap di bawah.
Panel keselamatan

Panel Keselamatan menunjukkan maklumat tentang setiap permintaan dan menyerlahkan permintaan yang menyebabkan tapak tidak menerima ikon hijau yang diidamkan dalam status.
Di samping itu, anda boleh mendapatkan maklumat berikut:
- tentang menyemak sijil, sama ada tapak telah mengesahkan ketulenannya dengan sijil TLS;
- Sambungan TLS, menunjukkan sama ada tapak anda menggunakan protokol selamat moden;
- keselamatan sumber sekunder yang dimuatkan.
Malah, alat pembangun (Konsol dalam penyemak imbas Chrome) adalah perkara yang sangat berguna yang selalunya berguna untuk kami, penguji. Lebih lagi informasi berguna di tapak web https://developers.google.com/web/tools/chrome-devtools/
Jika menilai keberkesanan kandungan pada halaman aplikasi di kedai adalah hutan gelap untuk anda, beri perhatian kepada Google Play Konsol Pembangun. Saya akan memberitahu anda cara bekerja dengan alat ini.
Apakah itu Konsol Pembangun Google Play?
Setelah fail apk aplikasi anda sedia, anda perlu menambahkannya ke kedai aplikasi Google Main.
Bilangan pengguna baharu tidak sama dengan bilangan pemasangan dalam tempoh yang sama.
 Terdapat dua kriteria yang tersedia dalam laporan: data mengikut sumber trafik dan data mengikut negara. Anda boleh menjana laporan untuk sehari, seminggu atau sebulan malangnya, anda tidak boleh memilih tempoh sewenang-wenangnya.
Terdapat dua kriteria yang tersedia dalam laporan: data mengikut sumber trafik dan data mengikut negara. Anda boleh menjana laporan untuk sehari, seminggu atau sebulan malangnya, anda tidak boleh memilih tempoh sewenang-wenangnya.
Laporan dibentangkan dalam bentuk corong.
- Pelawat unik ke halaman apl di kedai.
- Bilangan pengguna yang memasang aplikasi selepas melihatnya.
- Bilangan pembeli.
- Pelanggan berulang.
Data dijana dalam bentuk kohort, iaitu, laporan untuk julat masa yang dipilih akan termasuk hanya pengguna yang melawat halaman dan memasang aplikasi dalam tempoh masa ini. Apakah analisis kohort dan mengapa ia penting penyelidikan pemasaran, kami menulis.

Indeks Kedai mainan- ini adalah hasil ASO anda, iaitu hasil pengoptimuman halaman dan pengindeksannya dalam gedung aplikasi.
Pada asasnya, ini adalah pengguna unik yang tiba di halaman apl anda hasil daripada mencari atau menyemak imbas apl di Gedung Play.
3. Bahagian "Penilaian dan ulasan"
Subseksyen "Penilaian" ialah laporan yang membolehkan anda melihat dinamik penilaian mengikut hari, minggu, bulan dan menilai cara pengguna melihat pelaksanaan ciri baharu.
"Ulasan" ialah medan untuk aktiviti pengurus reputasi anda, pakar SMM atau mana-mana orang lain yang bertanggungjawab untuk komunikasi dengan pengguna yang menulis permintaan/aduan anda dalam ulasan di kedai.
Dalam bahagian ini sistem Google Play Developers Console secara sukarela dan wajib meminta anda melakukan sesuatu dan menunjukkan kepada anda perkara yang telah anda lakukan. Contohnya, tambahkan tangkapan skrin untuk tablet jika aplikasi anda menyokong peranti sedemikian.
5. Bahagian "Data untuk Google Play"
Bahagian ini melengkapkan laporan sebelumnya kerana ia menunjukkan perkara yang dipaparkan pada halaman kedai - bahasa, Penerangan Ringkas, Penerangan penuh, ikon, bahan grafik.
hidup halaman Google Main, adalah sangat dinasihatkan untuk menambah video promosi, kerana ini menjejaskan daya tarikan halaman anda untuk kedai dan pengguna.
kesimpulan
Konsol Pembangun Google Play - alat yang boleh dan harus digunakan untuk pemasaran aplikasi mudah alih. Setelah anda memahami Konsol Pembangun Google Play, anda akan memahami:
- bagaimana kedai melihat aplikasi anda;
- bagaimana kedai menunjukkan keberkesanan kandungan anda pada halaman aplikasi.
Pada asasnya, ia merupakan pautan penting antara pembangun produk dan penggunanya.
Ilustrasi pertama ialah foto Freddy Fabris dari projek "The Renaissance Series".
- Terjemahan
Cara menggunakan konsol pembangun untuk menghidupkan Google Chrome dalam keserupaan penyunting teks? Apakah makna yang diambil oleh ikon, yang dikenali ramai daripada jQuery? $ ? Bagaimanakah saya boleh memaparkan satu set nilai dalam konsol, diformatkan sebagai jadual yang cukup baik? Jika jawapan kepada soalan ini tidak terlintas dalam fikiran, maka tab Konsol alat pembangun Chrome belum lagi mendedahkan dirinya kepada anda dalam semua kemuliaannya.
Pada pandangan pertama, kami mempunyai konsol JavaScript yang benar-benar biasa, yang hanya sesuai untuk memaparkan log respons pelayan atau nilai pembolehubah. By the way, itulah cara saya menggunakannya semasa saya mula-mula memulakan pengaturcaraan. Walau bagaimanapun, dari masa ke masa, saya mendapat pengalaman, belajar lebih sedikit dan secara tidak dijangka mendapati bahawa konsol Chrome boleh melakukan banyak perkara yang saya tidak tahu. Saya mahu bercakap tentang ini hari ini. Ya, jika anda tidak membaca di telefon bimbit sekarang, anda boleh mencuba semua ini dengan segera.
1. Memilih elemen DOM
Jika anda sudah biasa dengan jQuery, bukan hak saya untuk memberitahu anda tentang kepentingan binaan seperti $('.class') Dan $('id'). Bagi mereka yang tidak tahu, mereka membenarkan anda memilih elemen DOM dengan menentukan kelas dan pengecam yang diberikan kepada mereka. Konsol pembangun mempunyai fungsi yang serupa. Di sini "$", walau bagaimanapun, tiada kaitan dengan jQuery, walaupun ia pada dasarnya melakukan perkara yang sama. Ini adalah alias untuk fungsi tersebut document.querySelector().Perintah borang $('tagName'), $('.class'), $('#id') Dan $(‘.class #id’) kembalikan elemen DOM pertama yang sepadan dengan pemilih. Selain itu, jika jQuery tersedia dalam dokumen, "$"nya akan ditindih oleh fungsi konsol ini.
Terdapat reka bentuk lain di sini: $$ . Penggunaannya kelihatan seperti $$('tagName') atau $$('.class'). Ia membolehkan anda memilih semua elemen DOM yang sepadan dengan pemilih dan meletakkannya dalam tatasusunan. Bekerja dengannya tidak berbeza dengan tatasusunan lain. Untuk memilih elemen tertentu, anda boleh mengaksesnya mengikut indeks.
Sebagai contoh, arahan $$(‘.className’) akan memberikan kami tatasusunan semua elemen halaman dengan nama kelas yang ditentukan semasa memanggilnya. Pasukan $$(‘.className’) Dan $$(‘.className’) akan memberikan akses, masing-masing, kepada elemen pertama dan kedua tatasusunan yang terhasil.

Bereksperimen dengan arahan $
Dan $$
2. Tukar pelayar menjadi penyunting teks
Pernahkah anda terfikir bahawa adalah baik untuk mengedit teks halaman web yang anda debug terus dalam penyemak imbas? Jika ya, maka anda akan menyukai arahan yang ditunjukkan di bawah.Document.body.contentEditable=true
Selepas pelaksanaannya dalam konsol, dokumen yang dibuka dalam penyemak imbas boleh diedit tanpa perlu mencari serpihan yang dikehendaki dalam kod HTML.
3. Mencari pengendali acara yang terikat pada elemen
Semasa nyahpepijat, anda mungkin perlu mencari pengendali acara yang terikat kepada elemen. Ini sangat mudah dilakukan menggunakan konsol. Apa yang anda perlu lakukan ialah menggunakan arahan ini:GetEventListeners($('selector'))
Hasil daripada pelaksanaannya, tatasusunan objek akan dihasilkan yang mengandungi senarai peristiwa yang elemen itu boleh bertindak balas.

Pengendali Acara
Untuk mencari pengendali untuk acara tertentu, anda boleh menggunakan binaan berikut:
GetEventListeners($('selector')).eventName.listener
Perintah ini akan mencetak kod fungsi pengendali acara. Di sini nama acara ialah tatasusunan yang mengandungi semua peristiwa jenis tertentu. Sebagai contoh, dalam amalan ia mungkin kelihatan seperti ini:
GetEventListeners($(‘#firstName’)).click.listener
Akibatnya, kami akan menerima kod fungsi yang dikaitkan dengan acara tersebut klik elemen dengan id nama pertama.
4. Pemantauan acara
Jika anda ingin memerhatikan berlakunya peristiwa yang berkaitan dengan unsur tertentu DOM, konsol akan membantu dengan ini. Berikut ialah beberapa arahan yang boleh anda gunakan untuk memantau acara.- Pasukan monitorEvents($('selector')) membolehkan anda mengatur pemantauan semua acara yang dikaitkan dengan elemen yang sepadan dengan pemilih. Apabila peristiwa berlaku, entri dibuat dalam konsol. Sebagai contoh, arahan monitorEvents($('#firstName')) akan membolehkan anda melog semua peristiwa yang dikaitkan dengan elemen yang pengecamnya adalah nama pertama.
- Pasukan monitorEvents($('selector'),'eventName') serupa dengan yang sebelumnya, tetapi ia bertujuan untuk acara tertentu. Di sini, sebagai tambahan kepada pemilih elemen, nama acara juga dihantar ke fungsi. Perintah ini akan membolehkan anda memaparkan data tentang kejadian satu acara ke konsol. Sebagai contoh, arahan monitorEvents($('#firstName'),'click') akan memaparkan maklumat hanya pada acara tersebut klik elemen dengan id nama pertama.
- Pasukan monitorEvents($(‘selector’),[‘eventName1’,’eventName3”,….]) membolehkan anda memantau berbilang acara yang dipilih. Di sini tatasusunan rentetan dihantar ke fungsi, yang mengandungi nama peristiwa. Sebagai contoh, arahan ini: monitorEvents($('#firstName'),['click','focus']) akan mengeluarkan maklumat acara ke konsol klik Dan fokus untuk elemen dengan id nama pertama.
- Pasukan unmonitorEvents($('selector')) membolehkan anda berhenti memantau dan mengelog peristiwa dalam konsol.
5. Mengukur masa pelaksanaan serpihan kod
Fungsi paparan tersedia dalam konsol Chrome console.time('labelName'), yang mengambil label sebagai hujah dan memulakan pemasa. Satu lagi fungsi console.timeEnd('labelName'), menghentikan pemasa yang diberikan label padanya. Berikut adalah contoh penggunaan fungsi ini:Console.time("myTime"); //Memulakan pemasa berlabel myTime console.timeEnd("myTime"); //Menghentikan pemasa berlabel myTime //Output: myTime:123.00 ms
Contoh di atas membolehkan anda mengetahui masa antara memulakan dan menghentikan pemasa. Anda boleh melakukan perkara yang sama dalam program JavaScript dan mencari masa pelaksanaan sekeping kod.
Katakan saya perlu mengetahui tempoh gelung. Anda boleh melakukannya seperti ini:
Console.time("myTime"); // Memulakan pemasa berlabel myTime for(var i=0; i< 100000; i++){ 2+4+5; } console.timeEnd("mytime"); // Останавливает таймер с меткой myTime //Вывод - myTime:12345.00 ms
6. Memaparkan nilai pembolehubah dalam bentuk jadual
Katakan kita mempunyai pelbagai objek seperti ini:Var myArray=[(a:1,b:2,c:3),(a:1,b:2,c:3,d:4),(k:11,f:22),(a:1 ,b:2,c:3)]
Jika anda memaparkannya dalam konsol, ia akan berubah struktur hierarki dalam bentuk, sebenarnya, pelbagai objek. ini - peluang yang berguna, cawangan struktur boleh dikembangkan dengan melihat kandungan objek. Walau bagaimanapun, dengan pendekatan ini adalah sukar untuk memahami, sebagai contoh, bagaimana sifat unsur-unsur yang serupa berkaitan. Untuk menjadikannya lebih mudah untuk bekerja dengan data sedemikian, ia boleh ditukar kepada paparan jadual. Untuk melakukan ini, gunakan arahan berikut:
Console.table(variableName)
Ia membolehkan anda memaparkan pembolehubah dan semua sifatnya dalam bentuk jadual. Inilah rupanya.
Memaparkan tatasusunan objek sebagai jadual
7. Lihat kod elemen
Anda boleh dengan cepat mendapatkan kod elemen dari konsol menggunakan arahan berikut:- Pasukan inspect($('selector')) membolehkan anda membuka kod elemen yang sepadan dengan pemilih dalam panel elemen alatan pembangun Google Chrome. Sebagai contoh, arahan inspect($('#firstName')) akan membolehkan anda melihat kod elemen dengan pengecam nama pertama. Pasukan inspect($$(‘a’)) akan membuka kod untuk pautan keempat yang terdapat dalam DOM.
- Perintah borang $0 , $1 , $2 Membolehkan anda menavigasi dengan cepat ke item yang dilihat baru-baru ini. Sebagai contoh, $0 akan membuka kod elemen yang paling baru dilihat, dan seterusnya.
8. Memaparkan senarai sifat unsur
Jika anda perlu melihat senarai sifat sesuatu elemen, konsol akan membantu dengan ini juga. Perintah berikut digunakan di sini:Dir($('pemilih'))
Ia mengembalikan objek yang mengandungi sifat yang dikaitkan dengan yang diberikan elemen DOM. Seperti dalam kes lain yang serupa, kandungan objek ini boleh diperiksa dengan melihat struktur pokoknya.
9. Memanggil keputusan terakhir diterima
Konsol boleh digunakan sebagai kalkulator, kerana semua orang mungkin tahu. Tetapi beberapa orang tahu bahawa ia mempunyai alat terbina dalam yang membolehkan anda menggunakan hasil pengiraan sebelumnya dalam arahan. Mengikut reka bentuk $_ anda boleh mendapatkan semula hasil ungkapan sebelumnya daripada ingatan. Inilah rupanya:2+3+4 9 //- Hasil penjumlahan ialah 9 $_ 9 // Keputusan terakhir yang diperolehi dipaparkan $_ * $_ 81 // Oleh kerana keputusan terakhir ialah 9, kita mendapat 81 Math.sqrt($ _) 9 // Punca kuasa dua daripada keputusan terakhir, iaitu 81 $_ 9 // Sekali lagi kita mendapat 9 - hasilnya pengiraan sebelumnya
10. Membersihkan konsol dan memori
Jika anda perlu mengosongkan konsol dan memori, gunakan arahan mudah ini:Clear()
Selepas menekan Enter, konsol bersih akan sedia untuk percubaan baharu.
Itu sahaja.