Skrin monitor yang dikonfigurasikan dengan betul adalah kunci kepada kerja yang berjaya dan produktif dengan komputer riba. Tetapan optimum monitor bermula dengan melaraskan komponen asas.
Menetapkan kadar segar semula skrin
klik Klik kanan tetikus di mana-mana pada monitor. Dalam bahagian Properties, buka Tetapan → Lanjutan → Kadar penyegaran skrin. Daripada nilai yang muncul, pilih maksimum. Penting: frekuensi di bawah 70 Hz berbahaya kepada penglihatan kerana ia menyebabkan imej berkelip.
Melaraskan kecerahan skrin komputer riba
Untuk melaraskan kecerahan pada komputer riba anda, anda perlu mencari butang fungsi dengan imej matahari. Kunci bertanggungjawab untuk ini F5 dan F6 di baris atas papan kekunci. Untuk menetapkan kecerahan yang selesa tahan butang Fn serentak dengan kekunci F5(untuk mengurangkan kecerahan) atau F6 (untuk meningkatkan kecerahan).
Kecerahan juga boleh dilaraskan melalui panel kawalan. Cari bahagian "Perkakasan dan Bunyi", pilih "Pilihan Kuasa" dan tetapkan peluncur ke tahap yang dikehendaki.
Cara melaraskan kontras
DALAM sistem operasi Windows 7 mempunyai "wizard" yang dengannya anda boleh melaraskan kecerahan dan kontras monitor. Panel Kawalan → “Paparan” →. "Penentukuran Warna" Seterusnya, ikut arahan.
Bagaimana untuk menukar resolusi monitor
Selalunya, matriks kristal cecair direka bentuk untuk berfungsi dengan resolusi monitor tertentu. Nombor tepat ditulis dalam "pasport" untuk komputer riba anda. Adalah mungkin untuk melanggar nilai ini, tetapi ini akan membawa kepada ralat imej.
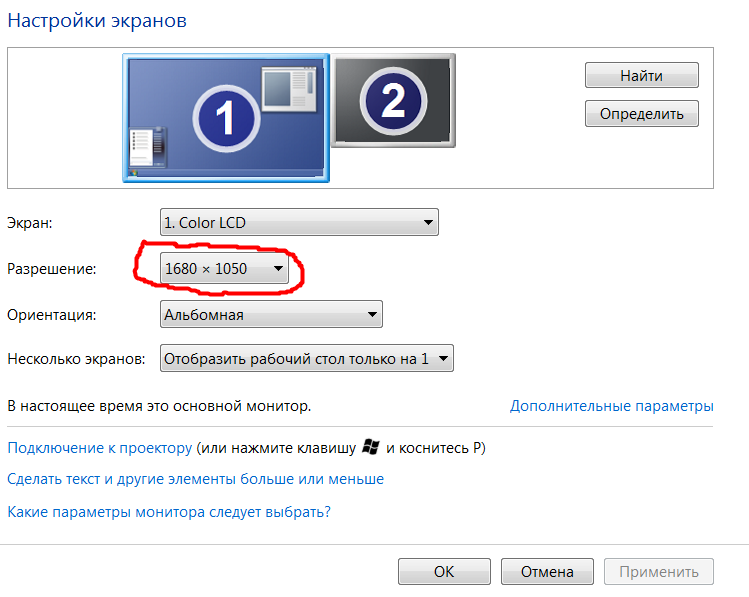 Jadi anda telah memutuskan untuk menukar resolusi monitor anda. Untuk melakukan ini, klik kanan di mana-mana sahaja pada Desktop. Dalam menu yang muncul pada skrin, pilih "Pemperibadian". Seterusnya, dalam kotak dialog yang muncul, ikuti pautan Skrin dan pilih saiz fon yang sesuai untuk anda dengan mengalihkan kursor ke titik yang dikehendaki.
Jadi anda telah memutuskan untuk menukar resolusi monitor anda. Untuk melakukan ini, klik kanan di mana-mana sahaja pada Desktop. Dalam menu yang muncul pada skrin, pilih "Pemperibadian". Seterusnya, dalam kotak dialog yang muncul, ikuti pautan Skrin dan pilih saiz fon yang sesuai untuk anda dengan mengalihkan kursor ke titik yang dikehendaki.
Langkah seterusnya ialah mengkonfigurasi tetapan skrin. Ikut pautan di sudut kiri atas. Dalam tetingkap yang terbuka, tentukan resolusi yang sepadan dengannya spesifikasi teknikal komputer riba anda.
Selepas semua langkah selesai, simpan tetapan. Resolusi skrin akan berubah secara automatik selepas menutup tetingkap.
Jika parameter yang dipilih masih menyebabkan kesulitan dalam operasi, anda harus menguji kefungsian peranti anda.
Menguji skrin komputer riba di rumah
Terima kasih kepada pengeluaran moden monitor, ujian peralatan boleh dilakukan di rumah. Proses harus dimulakan dengan memeriksa penggunaan warna kelabu. Apabila melakukan ujian, anda perlu memberi perhatian kepada kecerahan, kontras dan gamut warna.
Seterusnya, muat turun kertas dinding khas pada komputer riba anda dan pasang imej itu pada penyelamat skrin desktop anda. Kekalkan jarak biasa dari skrin dan lihat dengan teliti pada monitor. Anda sepatutnya melihat kecerunan satu warna, bukan jalur berbilang warna.
Jika jalur masih kelihatan pada skrin, maka penentukuran diperlukan. Ambil kesempatan Program Atrise Lutcurve. Jalankan fail dan klik pada baris "Gamma".

Tunjukkan gamut warna tidak boleh lebih tinggi daripada 1.8. Seterusnya, pastikan petak yang terletak di sebelah kiri tidak berbeza dengan latar belakang hitam. Untuk melakukan ini, tukar tahap kecerahan. Penunjuk "Titik Putih" mesti dikurangkan kepada 20, dan penunjuk "Semua Cintrol" mesti ditetapkan supaya petak memperoleh warna kelabu.
Anda akan melihat keputusan ujian serta-merta. Satu-satunya kelemahan program ini ialah kosnya. Walau bagaimanapun, terdapat beberapa analog, sebagai contoh, CLTest yang terbukti.
Jika ujian di rumah tidak menyelesaikan masalah anda, sudah tiba masanya untuk mendapatkan bantuan profesional.
Mari kita ingat bahawa ini sahaja tetapan asas pantau. Terdapat pelbagai jenis program untuk orang yang memerlukan pilihan skrin khas.
Ketajaman, seperti kecerahan, kontras atau penampilan warna, adalah yang paling banyak parameter penting operasi monitor, yang juga secara langsung mempengaruhi kosnya. Ia adalah ketajaman monitor yang sebahagian besarnya menentukan kejelasan imej. Sehubungan itu, ia harus dikonfigurasikan supaya imej sama jelas di bahagian tepi dan di tengah skrin.
Ditaja oleh P&G Artikel mengenai topik "Cara melaraskan ketajaman pada monitor" Cara membalikkan skrin pada monitor Cara menjadikan skrin lebih cerah Cara menyambungkan monitor ke komputer riba
Arahan
Cuba laraskan ketajaman menggunakan menu dalaman monitor. Untuk melakukan ini, masukkan menu dan pilih bahagian Ketajaman, jika menu tidak Russified, atau "Ketajaman". Dan di dalamnya anda boleh melaraskan ketajaman monitor anda "untuk disesuaikan dengan anda."
Jika manipulasi dengan menu dalaman tidak membawa kepada hasil yang diingini, anda juga boleh cuba mengkonfigurasinya melalui menu "Panel Kawalan". Masukkan menu "Mula", pilih bahagian "Tetapan" dalam tetingkap pop timbul, kemudian "Panel Kawalan" dan pilih bahagian "Paparan" daripada senarai. Pilihan yang lebih mudah adalah seperti berikut: klik kanan pada desktop, dalam tetingkap yang muncul, pilih menu "Properties".
Dalam kedua-dua kes, tetingkap dengan 5 tab akan dibuka. Sebelum melaraskan ketajaman monitor anda, baca dengan teliti dokumen yang disertakan. Menetapkan ketajaman monitor sebahagian besarnya bergantung pada modelnya. Untuk monitor LCD, ia mesti ditunjukkan dalam dokumen resolusi optimum. Ingat nombor ini.
Kemudian, dalam tetingkap yang dibuka sebelum ini, pilih tab "Pilihan". Di sebelah kiri akan terdapat bahagian "Resolusi Skrin", jika resolusi yang ditetapkan di sana lebih tinggi atau lebih rendah daripada yang anda ingat, anda perlu menukarnya kepada yang optimum, iaitu yang anda ingat. Jika nombor tersebut bukan antara pilihan yang dicadangkan, pilih nombor yang paling hampir dengan mereka.
Di samping itu, dalam tab "Reka Bentuk", apabila anda mengklik pada butang "Kesan", anda boleh membesarkan atau mengurangkan ikon desktop, yang juga akan menjejaskan persepsi anda terhadap gambar.
Jika anda mempunyai monitor CRT lama dan anda pasti bahawa kemerosotan ketajaman tidak bergantung pada umurnya, cuba lakukan manipulasi yang sama dengannya. Jika sebabnya terletak tepat dalam hayat perkhidmatan, pakar mengesyorkan menggantikannya dengan yang baru, kerana cuba melaraskan ketajaman tidak mungkin meningkatkan tahap ketajaman.
Betapa mudahnyaBerita lain mengenai topik:
Ketajaman imej, seperti mana-mana tetapan lain, boleh diubah menggunakan editor grafik yang dipasang khas, serta menggunakan alatan dalam talian untuk mengusahakan lukisan. Anda perlu - program Adobe Photoshop atau yang lain penyunting grafik; - sambungan kepada
Keselesaan bekerja pada komputer bergantung pada tetapan monitor. Jika tetapan yang salah dipilih, ini boleh mengakibatkan bukan sahaja rasa kerengsaan dan gugup yang kekal, tetapi juga dalam sakit kepala, penurunan ketajaman penglihatan, dan loya. Untuk menukar tetapan monitor, gunakan keupayaan sistem atau
Bagaimana untuk menyesuaikan kejelasan?
Jawapan cikgu:
Bergantung pada pengubahsuaian, monitor mempunyai resolusi yang berbeza, dengan melaraskan yang mana anda boleh melaraskan kejelasan imej bergantung pada keadaan pencahayaan di dalam bilik. Oleh itu, untuk melaraskan tetapan monitor anda, anda boleh menggunakan yang disediakan untuk tujuan ini. utiliti sistem. Selain daripada pemandu monitor dan kemahiran pengguna, anda tidak memerlukan apa-apa lagi.
Dengan sistem pengendalian Tujuh dipasang pada PC anda atau Windows Vista, buka menu konteks desktop, dan khususnya, pemperibadian. Dalam fungsi "Pilihan Resolusi Skrin", cari tetapan "System Selected Resolution". Kemudian tunggu sistem menggunakan tetapan optimum.
Jika saiz elemen sistem pada skrin anda tidak berubah, ini bermakna resolusi tidak berubah. DAN masalah sedia ada tidak hilang apabila menukar tetapan monitor, jadi anda perlu pergi ke menu pada panel kawalan, tukar tetapan dan pilih jenis yang dikehendaki pelicinan fon.
Kadangkala tahap kejelasan gambar pada monitor bergantung pada tetapan program sebagai contoh, beberapa penyemak imbas menyediakan utiliti khas yang direka untuk melicinkan fon.
Jika anda seorang pengguna komputer dengan Windows XP dipasang padanya, maka anda perlu membaca dokumentasi yang disertakan untuk monitor, yang menggariskan tetapan resolusi yang sesuai. Cari cakera dengan perisian, yang disertakan dengan monitor: ia mempunyai utiliti khas, yang boleh digunakan dengan jayanya.
Selain memasang program dari cakera, utiliti juga boleh dimuat turun dari Internet. Selepas pemasangan, jalankan program untuk mengurus tetapan skrin. Pilih resolusi yang anda perlukan, kemudian aktifkan perubahan.
Jika atas sebab tertentu anda tidak dapat melakukan manipulasi ini, maka terdapat program penentukuran monitor khas di Internet, yang berbeza hanya dalam alat untuk melaraskan imej monitor. Untuk mencapai hasil gambar yang sempurna pada skrin, gunakan hanya program profesional.
Imej kabur pada monitor komputer boleh disebabkan oleh pelbagai sebab.
Selalunya, pengguna biasa bertemu alasan berikut dan kerosakan:
Perkakasan "tidak konsisten" antara monitor dan kad video komputer;
Kabel rosak;
Pemandu yang tidak sesuai, dan tidak semestinya pemacu paparan - selalunya kad video.
Sebab utama monitor komputer mempunyai imej kabur
Untuk mendiagnosis dan menyelesaikan masalah sedemikian, anda mesti melakukan perkara berikut:
1. Gunakan sambungan monitor digital moden

Hampir semua monitor moden, disambungkan dengan cara ini, boleh melakukan auto-tala ke parameter terbaik. Ini biasanya dilakukan melalui menu monitor yang agak mudah dan intuitif - dengan memilih item yang dipanggil "Konfigurasi Auto".
2. Mengkonfigurasi parameter output imej.
Hadkan keupayaan perkakasan tertentu. Sebagai permulaan, tetapkan semuanya kepada lalai (kecerahan, warna, suhu) dan tetapkan frekuensi kepada 60 Hz.
Nota! Ini mesti dilakukan pada peranti itu sendiri dan dalam perisian kad video. Perlu diingat bahawa pemandu monitor tidak begitu penting - ia biasanya bertanggungjawab hanya untuk pembiakan warna yang tepat, tetapi bukan untuk pelbagai tetapan yang baik, seperti pelicinan atau kekerapan.
3. Menyediakan dan mengemas kini pemacu kad video
Masalah biasa ialah apabila tetapan standard Kad video tidak mempunyai resolusi yang disokong oleh paparan. Ini boleh diselesaikan dengan memasang semula atau mengemas kini pemacu kad video, atau menukar resolusi pada monitor, jika ini boleh daripada menunya.
Penting: kad video moden adalah sangat kompleks dan peranti berfungsi. Bilangan item tetapan untuk mereka adalah dalam ratusan. Pada akhirnya, mungkin ternyata semua masalah dengan imej timbul disebabkan oleh satu item yang sangat tersembunyi, sebagai contoh, "Imbasan Regangan" dalam "Tetapan Penskalaan".
Untuk mengelakkan masalah sedemikian, lebih baik menggunakan nilai lalai standard dan tidak cuba mencapai gambar yang sempurna melalui pilihan lanjutan. Ini harus dilakukan hanya dengan pemahaman yang jelas tentang perkara menu tertentu yang bertanggungjawab.
Untuk pembiakan warna yang optimum, tetapkan monitor LCD anda kepada warna 32-bit. Metrik ini merujuk kepada kedalaman warna—bilangan nilai warna yang boleh diberikan kepada satu piksel dalam imej. Kedalaman warna boleh berbeza dari 1 bit ( imej hitam putih) sehingga 32 bit (lebih daripada 16.7 juta warna).
Pengurusan warna
Windows juga memperkenalkan keupayaan pengurusan warna lanjutan. Sistem pengurusan warna menjamin pembiakan warna yang paling tepat di mana-mana, dan terutamanya untuk peranti seperti monitor dan pencetak.
Penentukuran skrin
Program penentukuran skrin membolehkan anda menyemak ketepatan warna yang dipaparkan pada skrin anda. Jika anda sudah mempunyai program penentukuran skrin daripada vendor lain yang dipasang pada komputer anda, anda boleh menggunakannya. Peranti penentukuran skrin selalunya disertakan dengan perisian. Menggunakan peranti penentukuran dengan perisian yang disertakan bersamanya, anda boleh mencapai pembiakan warna yang terbaik.
Windows juga mempunyai ciri penentukuran skrin.
Penambahbaikan penampilan teksWindows memperkenalkan teknologi ClearType, yang didayakan secara lalai. Ia membolehkan monitor memaparkan fon komputer sejelas dan selancar mungkin. Terima kasih kepada ini, anda boleh membaca teks untuk jangka masa yang lama tanpa rasa keletihan mata. Ia amat berkesan pada peranti LCD, termasuk paparan panel rata, komputer riba dan peranti pegang tangan kecil.
Pastikan ClearType tidak dilumpuhkan, terutamanya jika teks pada skrin kelihatan tidak jelas. Anda juga boleh menyesuaikan teknologi ClearType agar sesuai dengan monitor anda.


























