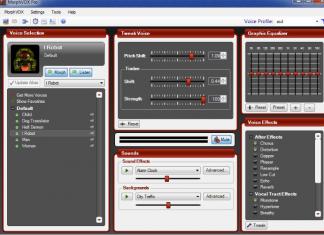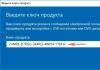Untuk masa yang lama sudah Skype Saya tidak mendapatkannya untuk Ubuntu kemas kini terkini, kerana sekarang ia mengandungi banyak ralat dan gangguan. Walau bagaimanapun, kebanyakan pengguna perlu menggunakan Skype sebagai penghantar utama mereka untuk satu sebab mudah: rakan dan rakan mereka sedang aktif sistem Windows, tidak mahu menggunakan perisian lain.
Dalam itu bahan metodologi kita akan melihat satu yang mudah, tetapi untuk ramai pengguna topik penting- cara memasang Skype pada Ubuntu dalam beberapa cara mudah.
Skype adalah permohonan percuma sumber tertutup, oleh itu, disebabkan ini, ia tidak boleh hadir dalam repositori rasmi Ubuntu. Walau bagaimanapun, ia, seperti aplikasi proprietari lain, terdapat dalam repositori rakan kongsi Cnanonical. Storan universal tidak disertakan sebagai standard, yang bermaksud anda perlu mendayakannya sendiri, yang akan kami lakukan sekarang.
Untuk tujuan ini, lancarkan program Perisian&Kemas Kini daripada Unity Dash, selepas itu pastikan anda menandai kotak di sebelah Canonical Partners pada tab Perisian Lain:

Storan kedua, yang digunakan untuk menyimpan kod sumber program, tidak perlu disambungkan.
Sekarang kita akan beralih kepada perkara seterusnya, secara langsung, pemasangan Skype untuk Linux Ubuntu. Untuk pemasangan, anda boleh menggunakan pelbagai pengurus pakej, sebagai contoh, Synaptic yang sama.
Anda melancarkan Synaptic dari menu pengurusan Dash, atas sebab penambahan storan tidak menghasilkan sebarang kesan. mod automatik proses mengemas kini pakej pangkalan data sistem, jadi anda mesti memulakan kemas kini sendiri. Anda hanya perlu klik pada fungsi Muat Semula.

Selepas itu kita hanya perlu klik pada butang Guna untuk menyelesaikan proses pemasangan yang berjaya.
Penggunaan pengurus pakej grafik tidak wajib; semua tindakan boleh dilakukan dalam terminal itu sendiri. Pemasangan Skype dalam Ubuntu, menggunakan terminal, kadangkala ia berlaku lebih cepat dalam masa.
Pertama sekali, mari tambahkan repositori rakan kongsi Canonical jika anda belum melakukannya sebelum ini, seperti yang dinyatakan di atas:
$ sudo add-apt-repository "deb http://archive.canonical.com/ $(lsb_release -sc) rakan kongsi"
Tambah seni bina i386:
Selepas kami mengemas kini dan menjalankan proses pemasangan:
$ sudo apt kemas kini && sudo apt install skype
Pada akhirnya, apa yang perlu kita lakukan hanyalah memasukkan pas; jika tiba-tiba aksara yang anda masukkan tidak kelihatan, maka jangan panik, ini adalah perkara biasa, anda perlu mengklik Masukkan kunci, kemudian kepada Y untuk proses selanjutnya pemasangan dan tunggu sehingga selesai.
Memasang Skype Ubuntu menggunakan kaedah manual
Anda tidak perlu menambah storan pada sistem pangkalan data untuk memasang dengan betul Skype Ubuntu versi terkini ke komputer anda. Apa yang anda perlu lakukan ialah memuat turun pakej pemasangan deb dari laman web rasmi Skype dan lengkapkan proses pemasangan menggunakan dpkg.
Pertama sekali, muat turun pemasang itu sendiri:
$ wget http://download.skype.com/linux/skype-ubuntu-precise_4.3.0.37-1_i386.deb
Jika anda cuba memasang pakej i386 pada versi x64 sistem, anda akan segera menerima ralat untuk mengelakkan perkara ini berlaku, anda perlu menambah seni bina i386:
$ sudo dpkg --add-architecture i386
Perkara seterusnya pergi ke folder kerja, di mana pakej daripada pangkalan data telah dimuat turun dan gunakan dpkg untuk pemasangan:
$ sudo dpkg -i skype-ubuntu-precise_4.3.0.37-1_i386.deb
Utiliti mungkin memerlukan komponen bergantung yang tidak melalui proses pemasangan pada sistem untuk memasangnya; tindakan seterusnya:
$ sudo apt-get -f install
Apabila selesai peringkat terakhir kami program Skype akan berjaya dipasang dan anda boleh menggunakannya dengan selamat. Jika anda tidak dapat mencari jalan pintas untuk utiliti, hanya keluar dari program dan masukkan semula log masuk dan kata laluan anda. Atau gunakan panel konsol untuk melancarkan Skype.
Bagaimana untuk menukar ikon Skype
Sebagai peraturan, pada mulanya ikon Skype pada desktop akan menjadi hijau muda. Bagi kebanyakan pengguna sistem, ini akan kelihatan seperti penyelesaian yang buruk. Lagipun, apabila ikon kelihatan warna ini, ia tidak selalunya sesuai dengan reka bentuk keseluruhan panel kawalan. Tetapi semuanya boleh diperbaiki, dan ini dilakukan dengan mudah dan ringkas.
Mula-mula anda perlu memuat turun dan memasang pakej dengan versi sni-qt:
$ wget https://www.dropbox.com/s/x91gec5q0uz3hnx/sni-qt_0.2.6-0ubuntu1_i386-modified.deb?dl=0 -O sni-qt_0.2.6-0ubuntu1_i386-modified.deb
$ sudo dpkg -i sni-qt_0.2.6-0ubuntu1_i386-modified.deb
Kemudian muat turun dan pindahkan ikon baharu ke folder di /usr/share/pixmaps/skype:
$ wget https://www.dropbox.com/s/wimn53noljv0vbi/skype_systemtray_custom_icons.zip?dl=0 -O skype_systemtray_custom_icons.zip
$ nyahzip skype_systemtray_custom_icons.zip
$ sudo mkdir /usr/share/pixmaps/skype
$ sudo cp skype/* /usr/share/pixmaps/skype
$ sudo chmod +r /usr/share/pixmaps/skype/*
Benar, dalam kes ini satu kelemahan kecil mungkin muncul, ini ialah ketiadaan kaunter yang memberitahu mesej yang belum dibaca. Jika anda ingin mengembalikan semuanya, maka padamkan kod ini (ini adalah kod kami pakej yang dipasang dan ikon):
$ sudo dpkg -r sni-qt_0.2.6-0ubuntu1_i386-modified.deb
$ sudo rm -r /usr/share/pixmaps/skype

Sudah tentu selepas membaca artikel ini anda tidak mempunyai soalan lagi tentang cara memasang Skype tanpa masalah dan kekecohan yang tidak perlu. Dan jika anda masih tidak dapat memasang Skype sendiri, kemudian tulis di bawah dalam ulasan. Kami pasti akan cuba membantu anda dalam perkara ini!
Walaupun mitos yang terlalu popular bahawa semua pengguna sistem pengendalian "sysadmin" adalah mahir dan genius, mereka masih memerlukan bantuan. Itulah sebabnya saya akan bercakap tentang cara memasang Skype di Linux, di mana anda boleh mendapatkan program ini secara percuma dalam bahasa Rusia, mengemas kininya, dan juga memberi sedikit latihan kepada pengguna. mac kegemaran. Malah, semua arahan dan tindakan ini kelihatan rumit hanya dalam penampilan: anda hanya perlu mengambil langkah dan semuanya diselesaikan hampir dengan sendirinya.
Adakah mungkin untuk memasang Skype pada versi Linux yang berbeza?
Soalan pertama yang sudah pasti terlintas di fikiran pengguna ialah: "Adakah mungkin untuk memasang klien pada beberapa jenis Ubuntu, arch atau yang setara dengannya?" Jawapan untuk ini ialah: sudah tentu, ya. Walaupun fakta bahawa pada ini sistem operasi oh dia tak duduk sangat sejumlah besar orang ramai, namun populariti Linux tidak begitu kecil aplikasi popular boleh mengabaikannya.
Tiada siapa yang mahu kehilangan keuntungan, tiada siapa yang mahu kehilangan beberapa pelanggan, jadi hampir semua program yang digunakan pada Windows tersedia untuk sistem pengendalian ini. Nah, mereka yang tidak boleh diakses diganggu oleh pengguna mahir sendiri, kerana semua pengguna Linux adalah pengaturcara yang berhati-hati.

Lebih-lebih lagi, menggunakan Skype pada sistem pengendalian ini adalah sangat mudah. Buang stereotaip: anda tidak perlu duduk dalam antara muka baris arahan, menaip "Panggil kenalan Vasya." Antara muka adalah sama seperti pada Windows. Anda boleh menggunakan program ini untuk diri sendiri dan untuk perniagaan. Tetapi selain ini, anda mempunyai akses kepada banyak fungsi lain, penyelesaiannya pelbagai masalah, malah secara praktikal automasi penuh sistem. Dan jika tidak ada fungsi yang mencukupi, letakkan utiliti tambahan. Contohnya, jika anda perlu merakam perbualan atau melodi yang dimainkan semasa siaran skrin, muat turun Panggilan Skype Perakam.
Anda tidak perlu belajar memprogram untuk ini: di Internet, atas permintaan dan dalam artikel khusus, anda boleh mencari arahan terperinci dengan perisian siap sedia atau kod konsol untuk mana-mana OS, sama ada linux perniagaan, kubuntu atau belle dan semua arahan yang diperlukan untuk ini, seperti "sh" yang sama.
Skype berjalan pada penggunaan terbuka
 Memasang klien pada sistem pengendalian ini semudah dua, tetapi hanya jika anda menggunakan versi tiga puluh dua bit opensuse. Ia mudah untuk mengetahui. Anda perlu membuka terminal arahan, masukkan yang berikut di sana: uname –m.
Memasang klien pada sistem pengendalian ini semudah dua, tetapi hanya jika anda menggunakan versi tiga puluh dua bit opensuse. Ia mudah untuk mengetahui. Anda perlu membuka terminal arahan, masukkan yang berikut di sana: uname –m.

Laluan dari mana anda boleh menjalankan fail adalah berbeza - semuanya bergantung pada jenis apa GUI anda telah memasang. Jika anda menggunakan GNOME, kemudian ikuti laluan "Programs - Internet". Jika pilihan anda pada satu masa jatuh pada KDE4, maka anda perlu memasuki "Menu pelancaran aplikasi - Internet - Program lain". Di sana anda akan menemui ikon biru yang sangat disayangi dan disayangi oleh kami.
Jangan percaya tapak rawak yang tidak diketahui! Dalam semua kes apabila syarikat mempunyai pengedaran rasminya sendiri, adalah lebih baik untuk memuat turunnya. Sudah tentu, peratusan virus pada suse terbuka adalah sangat kecil, tetapi mengambil risiko yang tidak perlu bukanlah idea terbaik.
Skype untuk Linux Mint
 Jika untuk sistem sebelum ini ada pelanggan rasmi, maka dengan Mint kesayangan semua orang, semuanya tidak begitu mudah. Tiada pengedaran rasmi untuknya, tetapi anda boleh menggunakan pengurus khas. Arahan lanjut ditulis untuk skype untuk pudina 17, berjalan di bawah cangkerang grafik jodoh.
Jika untuk sistem sebelum ini ada pelanggan rasmi, maka dengan Mint kesayangan semua orang, semuanya tidak begitu mudah. Tiada pengedaran rasmi untuknya, tetapi anda boleh menggunakan pengurus khas. Arahan lanjut ditulis untuk skype untuk pudina 17, berjalan di bawah cangkerang grafik jodoh.
Algoritma untuk versi lain mungkin sedikit berbeza, atau mungkin berbeza sama sekali, tetapi hanya satu kebenaran yang kekal: versi untuk Ubuntu diperlukan, kerana pudina berasaskannya.
Jadi, untuk memasang klien, anda memerlukan:
- Buka "Menu" di bahagian kiri bawah skrin dan cari item "Pengurus Program" di sana dalam blok logik "Sistem". Lancarkannya. Jika sistem dilindungi oleh kata laluan, masukkannya dalam tetingkap yang muncul dan klik "OK."
- Di penjuru kanan sebelah atas program yang dibuka, cari kotak carian (medan teks dengan kaca pembesar di sudut) dan masukkan Skype di sana.
- Klik dua kali pada tajuk yang anda minati.
- Anda boleh memastikan bahawa anda memuat turun perkara yang anda perlukan dari repositori. Dalam penerangan program, bertentangan dengan medan versi, Ubuntu akan ditunjukkan di antara nombor.
- Klik pada butang "Muat turun" (biasanya di bahagian atas).
- Tunggu sekejap. Selepas beberapa minit, pengurus akan memberitahu anda bahawa aplikasi telah berjaya dipasang.
Mudah untuk membukanya: "Menu" - "Semua aplikasi" - "Internet". Anda akan segera menemui ikon yang biasa dalam senarai. Lancarkan, isi profil anda dan gunakannya.
Jika anda tidak tahu kata laluan anda, jangan masukkannya berulang kali. Lebih baik tanya kata laluan anda pentadbir sistem.
Skype untuk Kali Linux
 Memasang pelanggan untuk kali adalah sangat mudah, yang sangat tidak biasa - lagipun, tidak ada kit pengedaran rasmi untuk sistem pengendalian ini. Tetapi, walau bagaimanapun, terdapat lebih sedikit tindakan yang membosankan untuk dilakukan berbanding jika anda melakukannya pada mana-mana versi yang disetempatkan secara rasmi.
Memasang pelanggan untuk kali adalah sangat mudah, yang sangat tidak biasa - lagipun, tidak ada kit pengedaran rasmi untuk sistem pengendalian ini. Tetapi, walau bagaimanapun, terdapat lebih sedikit tindakan yang membosankan untuk dilakukan berbanding jika anda melakukannya pada mana-mana versi yang disetempatkan secara rasmi.
Kali adalah berdasarkan sistem pengendalian yang popular sistem debian, inilah yang dimanfaatkan oleh pengguna yang giat yang mahukan komunikasi dan sembang apabila mereka mencipta algoritma pemasangan mereka.
Secara umum, untuk menyambung Skype ke kali anda boleh melakukan perkara berikut:
- Mana-mana cara yang ada menentukan kapasiti sistem.
- Dari halaman utama pelanggan, ambil pengedaran Debian yang telah siap.
- Tekan Ctr+Alt+t pada masa yang sama.
- Dalam tetingkap yang terbuka, masukkan yang berikut: dpkg -i skype-debian_4.2.0.11-1_i386.deb.
- tunggu. Apabila sistem memaparkan amaran ralat, masukkan apt-get install –f.
- Tonton arahan yang berbeza dengan cepat muncul pada skrin. Selepas beberapa minit prosedur akan selesai.
Anda boleh mencari program menggunakan laluan standard: "Aplikasi" - "Internet" - OS ini tidak bersinar dengan keaslian.
Bagaimana untuk memasang skype pada debian
 Tetapi dengan debian, tidak semuanya semudah yang kelihatan pada pandangan pertama. Algoritma kadangkala penuh dengan banyak langkah yang tidak jelas tetapi perlu. Tetapi pada akhirnya anda akan mendapat versi yang baik dan stabil yang tidak sentiasa membeku atau bermasalah.
Tetapi dengan debian, tidak semuanya semudah yang kelihatan pada pandangan pertama. Algoritma kadangkala penuh dengan banyak langkah yang tidak jelas tetapi perlu. Tetapi pada akhirnya anda akan mendapat versi yang baik dan stabil yang tidak sentiasa membeku atau bermasalah.
Jika anda ingin mengelakkan ini, maka untuk versi 9 Stretch, 8 Jessie dan 7 Wheezy hanya pasang pakej GDebi. Ia tidak akan mengambil masa yang lama, ia tidak akan mengambil banyak masa, tetapi ia akan mengelakkan banyak masalah.

Malangnya, pelanggan versi lama 6 dan lebih awal tidak lagi wujud, dan ia hanya boleh dipasang dengan cara bulat dan berduri. Tetapi pada masa yang sama ia bermula dan berfungsi.
Skype dalam altlinux
Pengguna Altlinux menderita lebih daripada yang lain - bukan sahaja mereka boleh memuat turun klien dari tapak web rasmi, malah mereka tidak boleh memasang versi mudah untuk sistem pengendalian lain yang serupa agak sukar.
Tetapi pengguna yang berdaya usaha menemui jalan keluar lama dahulu, malah berkongsi dengan orang lain, mengumpulkan pelanggan, menyelesaikan semua masalah sendiri dan menyiarkannya di Internet.
Jadi, anda perlu:
- Buka baris arahan, taip teks berikut di dalamnya: apt-get install https://download.skype.com/linux/skype_static-4.0.0.7.tar.bz2
- Pastikan kamera web anda sesuai - ini boleh didapati daripada ulasan di Internet. Malangnya, OS ini agak berubah-ubah, jadi tidak setiap model akan berfungsi di bawahnya, akibatnya, ralat berlaku, sebagai contoh, imej terbalik.
- Cari pelanggan dalam "Aplikasi" - "Internet".
- Pergi ke program dalam "Tetapan" - "Peranti video" dan pilih kamera anda daripada senarai, jika perlu.
- Klik pada "Ujian" untuk memastikan semuanya berfungsi.
Skype untuk mac os x
 Tetapi pada Mac, memasang program ini semudah membedil pear. Memandangkan macbook dicipta untuk orang yang tidak mahu bersusah payah dengan pengaturcaraan, pentadbiran dan seumpamanya, dan mac os bersifat mudah, satu-satunya perkara yang anda perlukan ialah memuat turun versi yang diperlukan sahaja.
Tetapi pada Mac, memasang program ini semudah membedil pear. Memandangkan macbook dicipta untuk orang yang tidak mahu bersusah payah dengan pengaturcaraan, pentadbiran dan seumpamanya, dan mac os bersifat mudah, satu-satunya perkara yang anda perlukan ialah memuat turun versi yang diperlukan sahaja.

Berhati-hati: antara muka Skype jauh berbeza daripada semua versi lain, jadi sebelum menggunakannya, teliti semua tetapan.
Skype untuk Linux Ubuntu
Seharusnya tidak ada kesilapan langkah dengan Ubuntu sama ada. Benar, terdapat beberapa masalah kecil dengan OS 64 bit, tetapi ia boleh diselesaikan dengan mudah dan cepat.

Terdapat laluan yang lebih panjang dan lebih berbelit, tetapi tidak ada gunanya menggunakannya. Kadang-kadang lebih baik menggunakan apa yang sudah sedia daripada tergesa-gesa mencipta semula roda.
Skype untuk Symbian
 Tetapi dengan Symbian semuanya agak teruk. Sistem ini tidak disukai oleh pembangun, jadi respons mereka adalah seperti berikut: “Kami membatalkannya dan mengalih keluarnya sepenuhnya. Tidak akan ada lagi sokongan." Mereka memulangkan semua wang yang ada dalam akaun pemilik telefon dan akhirnya memutuskan semua hubungan.
Tetapi dengan Symbian semuanya agak teruk. Sistem ini tidak disukai oleh pembangun, jadi respons mereka adalah seperti berikut: “Kami membatalkannya dan mengalih keluarnya sepenuhnya. Tidak akan ada lagi sokongan." Mereka memulangkan semua wang yang ada dalam akaun pemilik telefon dan akhirnya memutuskan semua hubungan.
Oleh itu, anda hanya mempunyai dua pilihan: sama ada memuat turun klien dari beberapa tapak cetak rompak, torrent atau menerimanya. Yang kedua tidak begitu menyeronokkan, tetapi yang pertama membawa risiko memecahkan telefon anda atau mendapat virus.
Skype untuk fedora 22
Di sini juga, segala-galanya agak mudah dan telus - fedora tidak memerlukan pengenalan yang tidak perlu, kami hanya akan turun ke perniagaan dengan segera.

Itu sahaja. Seperti yang anda lihat, semuanya mudah dan ringkas, anda hanya perlu bersusah payah sedikit dan menyalin teks yang dikehendaki.
Skype untuk Linux Rosa
 Dengan rosa, segala-galanya tidak sebaik yang kita mahu, tetapi masih tidak malapetaka.
Dengan rosa, segala-galanya tidak sebaik yang kita mahu, tetapi masih tidak malapetaka.
Kamu mesti:
- Pergi ke "Pusat Kawalan", cari di sana "Mengkonfigurasi sumber kawalan..."
- Klik pada "Tambah" dan pilih " Set penuh sumber."
- Buka terminal arahan.
- Masukkan urpmi get-skype di sana.
Itu sahaja. Perkara yang paling penting ialah menyambungkan sumber, dan kemudian semuanya akan dilakukan untuk anda.
Menyelesaikan masalah yang timbul apabila menggunakan Skype di Linux
Tetapi selepas pemasangan, semua masalah anda tidak berakhir: ralat berlaku secara berkala dalam program.
Berikut adalah tiga yang paling biasa:
- "Kami tidak dapat menyambung ke Skype." Mula-mula, tutup program sepenuhnya, sebaik-baiknya menggunakan File Explorer. Selepas itu dibuka folder akar pelanggan, tekan Ctrl dan H untuk menunjukkan semua disembunyikan oleh sistem folder dan fail. Selepas itu anda perlu memadam shared.xml. Menggunakan terminal, ini boleh dilakukan seperti ini: rm ~/.Skype/shared.xml.
- "Tiada bunyi". Ini menunjukkan ketidakserasian sistem bunyi. Kemudian anda perlu memuat turun PulseAudio dari tapak web rasmi atau pusat aplikasi anda dan memasangnya. Selepas itu, jalankan program dan pastikan mikrofon anda disenaraikan dalam tab Peranti Input (sentiasa diperlukan). Pergi ke menu Skype dan pilih "Pilihan" − " Peranti bunyi» dan semak sama ada terdapat sebarang sebutan mengenai program di sana.
- Masalah terakhir hanya berlaku pada Mint 16, dan hanya pada sistem 64-bit, tetapi ini tidak menghalangnya daripada meluas. Jadi, jika pelanggan sering rosak atau ranap, kemudian taip sudo apt-get install libasound2-plugins:i386 dalam terminal dan pasang semula klien.
kesimpulan
Skype pada sistem sedemikian menyediakan banyak peluang, tetapi memasangnya tidak begitu mudah. Jika anda meluangkan masa untuk memikirkannya, hidup anda akan menjadi lebih baik sedikit. Sila ambil perhatian bahawa hampir semua ciri pengurus tersedia apabila menggunakannya pelayar Firefox, Chrome.
Kelebihan dan kekurangan
- Lebih banyak kemungkinan.
- Lagi tetapan.
- Peluang untuk berasa seperti seorang pengaturcara.
- Fungsi ini membolehkan anda memasang pelayan Skype, yang merupakan alternatif kepada talian telefon.
- Kesukaran.
- Ralat yang jarang berlaku dan hampir tidak dapat diselesaikan.
Ulasan video
Ia bertujuan hanya untuk Windows dan iOS, tetapi lama kelamaan ia dapat digunakan oleh mereka yang perantinya menjalankan Linux. Walau bagaimanapun, pembangun tidak terlalu aktif mengenai versi ini, jadi Kemaskini terakhir hanya dikeluarkan pada tahun 2014. Pepijat ini telah diperbaiki baru-baru ini, jadi Skype untuk Linux kini tersedia dalam versi baharu.
Pelanggan terbaharu telah dikeluarkan dalam dua versi. Yang pertama ialah desktop biasa versi alfa. Dalam pengumuman rasmi, pembangun menyatakan bahawa ia berdasarkan kod WebRTC. Versi kedua ialah versi web dan tersedia dalam hampir mana-mana pelayar. Ia berdasarkan kod yang sama, disokong oleh banyak pelayar Internet.
Jika anda memuat turun Skype untuk Ubuntu, anda boleh menghargai semua kelebihan aplikasi tersebut. Program ini menawarkan untuk membuat panggilan video dan audio kepada pelanggan lain yang mempunyai akaun dan dalam talian. Antara ciri-ciri tambahan nota permohonan:
- Komunikasi percuma dengan pengguna Skype lain;
- Mesej segera;
- Keupayaan untuk menambah pewarna emosi pada teks terima kasih kepada koleksi besar emotikon;
- Persidangan video dalam masa nyata dengan beberapa lawan bicara sekaligus.
Untuk menggunakan semua ciri aplikasi, anda mesti menyambungkan kamera web ke PC anda. Majoriti model moden dengan mikrofon terbina dalam, jadi peranti tambahan tidak akan diperlukan. Memasang kamera web biasanya agak mudah. Ia cukup untuk menyambungkan alat ke komputer anda, selepas itu pemacu akan dipasang secara automatik padanya.
Seterusnya, anda boleh mula bekerja dalam Skype Debian. Aplikasi ini mempunyai antara muka yang mudah, jadi walaupun mereka yang pertama kali menemuinya boleh memahaminya dengan mudah, walaupun orang seperti itu sudah sukar dicari. Skrin utama memaparkan senarai kenalan yang disenaraikan mengikut aktiviti terakhir. Dengan kata lain, pengguna dengan perbualan terbaharu akan berada di bahagian atas.
Selepas Pemasangan Skype Anda perlu menyemak kualiti panggilan. Untuk melakukan ini, anda tidak perlu berhubung dengan seseorang yang anda kenali. Pembangun telah memasukkan bot khas dalam senarai kenalan. Cuma klik padanya dan buat panggilan untuk memahami jika terdapat masalah dengan peranti yang disambungkan. Jika semuanya teratur, maka anda boleh mula menggunakan program dan menghubungi rakan anda yang berada dalam talian.

hidup laman utama Terdapat bahagian menu di mana anda boleh menukar tetapan. Selain itu, terdapat juga talian untuk mencari akaun rakan dan kenalan. Jika anda mahu, anda boleh menetapkan avatar yang akan dilihat oleh pengguna lain. Ia dilakukan di sana dari kamera web atau dimuat turun dari memori PC. Di samping itu, pengguna boleh menetapkan tetapan privasi dan keselamatan.
Sebagai tambahan kepada komunikasi video dan audio, program ini boleh mencipta sembang teks. Di samping itu, pembangun telah menyediakan fungsi ubah hala kepada Telefon bimbit. Dengan bayaran tambahan, keupayaan aplikasi diperluaskan dengan ketara. Daripadanya anda boleh menghantar SMS atau membuat panggilan ke nombor telefon biasa. Tarif yang ditawarkan dalam program ini jauh lebih menguntungkan daripada yang ditetapkan oleh pengendali mudah alih.
Secara keseluruhan, Skype untuk Linux ialah aplikasi yang akan sentiasa membenarkan anda untuk terus berhubung. Pembangun mula aktif mengusahakan kemas kini versi program ini. DALAM pada masa ini ia berbeza sedikit daripada klien untuk Windows dan sistem pengendalian lain dari segi kemudahan dan kefungsian.
Dalam artikel ini kita akan melihat proses memasang Skype pada pengedaran Linux menggunakan format berikut pakej: .deb, .rpm, serta melalui pengurus pakej pacman (atau lebih tepatnya AUR), digunakan dalam pengedaran Arch Linux.
Skype - proprietari percuma perisian dengan kod tertutup, menyediakan komunikasi teks, suara dan video melalui Internet antara komputer dan telefon, secara pilihan menggunakan teknologi rangkaian peer-to-peer, serta perkhidmatan berbayar untuk panggilan ke telefon bimbit dan talian tetap.
Pemasangan
Versi baharu Skype(bermula dari 5) untuk Linux sahaja seni bina x86_64 disokong! dan pakej yang anda boleh muat turun daripada . Pemasangan sebagai pakej SNAP juga disokong, tetapi saya kaedah ini Saya tidak akan mempertimbangkannya sekarang, kerana saya bercadang untuk menulis artikel berasingan tentang SNAP.
1. Pakej.deb
Anda boleh memasang pakej ini sama ada menggunakan mana-mana pengurus grafik (GDebi, Synaptic, Pusat Aplikasi, dll.) atau menggunakan emulator terminal.
Pertama, saya akan melihat pemasangan menggunakan pengurus grafik. Saya akan menggunakan GDebi sebagai contoh.
Untuk memulakan pemasangan, klik Klik kanan tetikus ke atas fail yang dimuat turun. Dalam senarai yang muncul, cari sesuatu mengikut jenis: "Untuk membuka dengan…" atau “Buka dalam aplikasi lain” dan pilih item ini:

Dalam tetingkap yang muncul, cari: “Pemasang Pakej GDebi” dan tekan "Buka":
 Selepas melancarkan GDebi, amaran mungkin muncul menyatakan bahawa lebih banyak lagi tersedia dalam repositori versi lama. Klik sahaja “Tutup”:
Selepas melancarkan GDebi, amaran mungkin muncul menyatakan bahawa lebih banyak lagi tersedia dalam repositori versi lama. Klik sahaja “Tutup”:

Sekarang hanya klik pada butang “Pasang pakej” untuk memulakan proses:

Selepas anda memulakan pemasangan, anda akan diminta untuk kata laluan. Anda perlu memasukkannya:

Sekarang tunggu proses pemasangan selesai dan klik “Tutup”:


Selepas ini, anda juga boleh menutup GDebi dan mula bekerja dengan Skype.
Sekarang saya ingin melihat memasang Skype dan terminal. Saya tidak akan memasang dari repositori, kerana terdapat versi yang lebih lama. Saya akan menunjukkan kepada anda cara memasang pakej .deb. Untuk melakukan ini, buka emulator terminal dan masukkan arahan berikut:
$ sudo dpkg -i /[Path_to_folder]/skypeforlinux-64.deb

Ini melengkapkan pemasangan.
2. Pakej.rpm
Sama seperti yang sebelumnya, anda boleh memasang Skype sama ada melalui terminal atau menggunakan utiliti grafik. Saya akan menunjukkan pemasangan menggunakan pengedaran OpenSUSE 42.3 sebagai contoh.
Mula-mula, mari kita pertimbangkan pilihan yang lebih mudah melalui pengurus pemasangan pakej (YaST). Selepas mengklik dua kali pada fail, anda akan diminta untuk memasukkan kata laluan pengguna. Lakukannya. Kemudian pengurus pemasangan akan muncul di hadapan anda, dengan pakej ditandakan untuk pemasangan. Untuk memulakan proses, klik "Terima":

Jika ralat muncul tentang pakej yang rosak, cuma klik "Abai"(Oleh sekurang-kurangnya Skype berfungsi dengan baik untuk saya dengan ralat ini selepas pemasangan):

Selepas mengabaikan ralat, amaran akan muncul bahawa ini mungkin menyebabkan sistem tidak berfungsi (jangan risau, Skype tidak akan membahayakannya). Klik sahaja "OKEY":

Selepas pemasangan selesai, klik "Lengkap" untuk menutup pemasang. Selepas ini anda boleh mula menggunakan:

Sekarang mari kita lihat proses pemasangan melalui terminal. Untuk melakukan ini, cuma buka emulator (contohnya LXterminal) dan masukkan:
sudo rpm -iv /[path_to_folder]/skypeforlinux-64.rpm (-i ialah kunci pemasangan, v bermaksud tunjukkan maklumat terperinci)

Ini melengkapkan pemasangan.
3. pacman (AUR)
Saya akan memasang Skype dari AUR, kerana ini adalah yang paling banyak Jalan mudah. Di samping itu, AUR biasanya mempunyai paling banyak versi terkini. Untuk memasang Skype dalam Arch anda perlu memasukkan arahan berikut:
$ yaourt -S skypeforlinux-stable-bin gnome-keyring
- – stabil versi Skype daripada AUR;
- - sekumpulan kunci. Atau secara ringkasnya, ia diperlukan untuk tidak memasukkan log masuk dan kata laluan anda selepas setiap but semula (Direka untuk penyimpanan selamat maklumat – nama pengguna dan kata laluan):

Memandangkan saya menggunakan pengedaran Antergos, gnome-keyring telah pun diprapasang, jadi saya hanya memasangnya semula, tetapi itu tidak begitu penting. Apabila digesa untuk mengedit PKGBUILD, klik "n"! Dan apabila mereka bertanya “Teruskan perhimpunan...?”, tekan "y":

“Teruskan pemasangan...?”, tekan lagi "y":


Sekarang pemasangan selesai, anda boleh mula menggunakannya.
4. Gentoo
Saya tidak akan memikirkan pengedaran ini, kerana ia akan mengambil masa yang agak lama, tetapi bagi mereka yang memerlukannya, ia diterangkan secara terperinci cara memasang Skype, tetapi hanya dalam bahasa Inggeris.
Video dengan proses persediaan
kesimpulan
Dalam artikel ini, kami mengkaji secara terperinci proses memasang Skype dalam pelbagai pengedaran Linux. Jika anda mempunyai sebarang soalan, tanya dalam komen!
Juga di tapak:
Memasang Skype dalam berbeza Pengedaran Linux dikemas kini: 22 Februari 2018 oleh: linok9757
Linux ialah sistem pengendalian moden untuk komputer dan komputer riba yang disertakan dengan sistem terbuka kod sumber. Ini bermakna mereka boleh diedit secara bebas dan percuma. Kini terdapat banyak versi di pasaran yang disesuaikan untuk kegunaan rumah. OS adalah kunci kepada kestabilan dan keselamatan, kerana hampir mustahil untuk mendapatkan akses, apatah lagi menggodam Linux.
Skype untuk Linux digunakan secara meluas untuk pengguna sistem pengendalian tersebut. Ia mempunyai julat fungsi yang sama, tetapi membolehkan anda berkomunikasi dengan pengguna yang telah memasang sembang video untuk jenis sistem pengendalian yang lain. Akaun Skype menjadikannya universal. Ini bermakna dengan satu log masuk dan kata laluan, pengguna log masuk akaun pada semua peranti yang disokong.
Untuk membuat panggilan, pengguna mesti mengambil langkah berikut:
- Pilih kenalan yang terletak di lajur kiri.
- Buka kotak dialog.
- Pilih widget dalam borang di bahagian atas skrin telefon bimbit.
Di samping itu, Skype menawarkan pelanggannya perkhidmatan unik untuk membuat panggilan kepada pelbagai operator komunikasi selular.
Catatan! Baru-baru ini, satu ciri telah ditambahkan untuk membuat panggilan ke telefon talian tetap. Untuk melakukan ini, anda perlu mendail nombor penuh menggunakan kod negara dan bandar.

Pad dail bertanggungjawab untuk ini. Ia boleh didapati di bahagian atas program. Untuk mengaktifkannya, anda perlu klik pada ikon dalam bentuk telefon bimbit. Selepas ini, susun atur lengkap dengan nombor dan simbol untuk membuat panggilan akan muncul. Sila ambil perhatian bahawa anda mesti membuat panggilan ke telefon bimbit anda dan nombor talian tetap Ini hanya boleh dilakukan jika pengguna mempunyai dana dalam akaun Skype mereka.
Keperluan Sistem
Pada 2018, versi yang paling biasa ialah Skype untuk Ubuntu dan Skype Debian. Ini adalah dua sistem pengendalian keluarga Linux yang disesuaikan sepenuhnya kegunaan rumah. Di samping itu, tetapan dibuat secara automatik, seperti pemasangan perisian itu sendiri, yang menjadikan perisian sedemikian mudah digunakan.
Untuk beroperasi, anda memerlukan spesifikasi teknikal berikut:
- Pemproses dwi teras daripada 1 jam GHz frekuensi;
- 2 gigabait RAM;
- Daripada 500 MB ruang cakera keras;
- Akses internet yang baik.
Tetapan tidak intensif sumber; Skype disokong untuk bekerja pada sistem pengendalian ini tanpa kesukaran atau pegun, yang juga merupakan tambahan apabila menggunakan sistem pengendalian luar biasa tersebut. 
Kelebihan utama
Faedah menggunakan Skype di Linux termasuk:
- Panel kawalan yang mudah;
- Akses pantas dan pelancaran perisian;
- Keselamatan kerja;
- Ketiadaan beban yang tinggi pada sistem;
- Akses cepat ke tetapan yang diperlukan dan alat.
Di samping itu, Skype menyokong bahasa Rusia apabila bekerja di Linux. Ini mudah kerana kadangkala soalan timbul semasa menyediakan atau menggunakan fungsi tertentu. Pasukan pembangunan telah menterjemah sepenuhnya semua elemen perisian untuk penggunaan yang lebih selesa. 
Skype di Linux semakin mendapat populariti di kalangan pengguna moden, sebagai OS Linux utama. Ini disebabkan oleh fakta bahawa pada jenis sistem pengendalian ini tidak ada pesaing yang layak yang akan berbeza kelajuan tinggi kerja dan tiada kesilapan.
Itulah sebabnya Skype memutuskan untuk menduduki niche ini dan menyesuaikan perisiannya kepada permintaan pengguna. Hari ini adalah platform universal untuk komunikasi, dalam mod video dan audio. Pengguna ditawarkan pelbagai jenis fungsi tambahan, yang meluaskan skop penggunaan perisian tersebut dengan ketara.