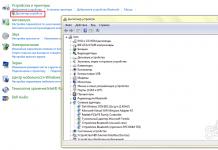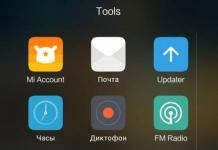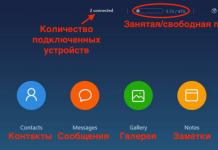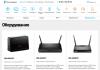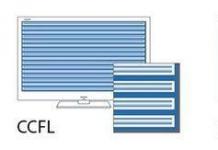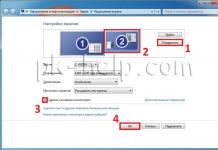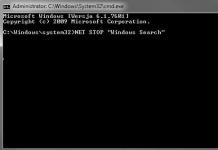Persoalan bagaimana untuk mengalih keluar kata laluan dalam Windows 8 adalah popular di kalangan pengguna sistem pengendalian baharu. Benar, mereka menanyakannya dalam dua konteks sekaligus: cara mengalih keluar gesaan kata laluan untuk log masuk ke sistem dan cara mengalih keluar kata laluan sama sekali jika anda terlupa.
Dalam arahan ini, kami akan mempertimbangkan kedua-dua pilihan sekaligus dalam susunan yang disenaraikan di atas. Dalam kes kedua ia akan diterangkan sebagai tetapan semula kata laluan akaun Microsoft dan akaun pengguna Windows 8 tempatan.
Bagaimana untuk mengalih keluar kata laluan semasa log masuk ke Windows 8
Secara lalai, Windows 8 memerlukan anda memasukkan kata laluan setiap kali anda log masuk. Bagi kebanyakan orang ini mungkin kelihatan tidak perlu dan membosankan. Dalam kes ini, sama sekali tidak sukar untuk mengalih keluar permintaan kata laluan dan kali seterusnya, selepas memulakan semula komputer, anda tidak perlu memasukkannya.
Untuk melakukan ini, lakukan perkara berikut:
Itu sahaja: pada kali seterusnya anda menghidupkan atau memulakan semula komputer anda, anda tidak akan digesa untuk kata laluan lagi. Ambil perhatian bahawa jika anda log keluar (tanpa but semula), atau hidupkan skrin kunci ( Kekunci Windows+ L), maka permintaan kata laluan akan muncul.
Bagaimana untuk mengalih keluar kata laluan Windows 8 (dan Windows 8.1) jika saya terlupa
Pertama sekali, perlu diingat bahawa dalam Windows 8 dan 8.1 terdapat dua jenis akaun - akaun tempatan dan Microsoft LiveID. Pada masa yang sama, log masuk ke dalam sistem boleh dilakukan menggunakan satu atau kedua. Menetapkan semula kata laluan dalam kedua-dua kes adalah berbeza.
Bagaimana untuk menetapkan semula kata laluan akaun Microsoft anda
Jika anda log masuk menggunakan Akaun Microsoft, iaitu Alamat e-mel anda digunakan sebagai log masuk (ia dipaparkan pada tetingkap log masuk di bawah nama anda), lakukan perkara berikut:
Itu sahaja. Sekarang, untuk log masuk ke Windows 8, anda hanya boleh menggunakan kata laluan yang diberikan. Satu perincian: komputer mesti disambungkan ke Internet. Jika komputer tidak mempunyai sambungan serta-merta selepas menghidupkannya, maka ia masih akan digunakan Kata laluan lama dan anda perlu menggunakan kaedah lain untuk menetapkan semula.
Bagaimana untuk mengalih keluar Kata Laluan Akaun Tempatan Windows 8
Untuk menggunakan kaedah ini, anda memerlukan cakera pemasangan atau pemacu kilat USB boleh boot dengan Windows 8 atau Windows 8.1. Anda juga boleh menggunakan cakera pemulihan untuk tujuan ini, yang boleh dibuat pada komputer lain di mana anda mempunyai akses kepada Windows 8 (hanya masukkan "Cakera pemulihan" dalam carian, dan kemudian ikut arahan). Anda menggunakan kaedah ini atas risiko anda sendiri dan tidak disyorkan oleh Microsoft.
Nota: Jika anda tidak tahu nama pengguna untuk arahan di atas, maka taip sahaja arahan tersebut jaringpengguna. Senarai semua nama pengguna akan dipaparkan. Ralat 8646 semasa melaksanakan arahan ini menunjukkan bahawa komputer tidak menggunakan akaun tempatan, dan perakaunan Kemasukan Microsoft, yang telah disebutkan di atas.
Sesuatu yang lain
Melakukan semua perkara di atas untuk mengalih keluar kata laluan Windows 8 akan menjadi lebih mudah jika anda mencipta pemacu kilat USB untuk menetapkan semula kata laluan terlebih dahulu. Hanya cari "Buat cakera tetapan semula kata laluan" pada skrin Mula dan buat satu. Ia agak mungkin bahawa ia akan berguna.
Persoalan bagaimana untuk mengalih keluar kata laluan dalam Windows 8 menjadi sangat relevan jika anda kehilangan akses kepada akaun anda. Walau bagaimanapun, mungkin terdapat beberapa penyelesaian untuk masalah ini, bergantung pada keadaan. Mari lihat beberapa situasi yang paling kerap dihadapi pengguna.
Akaun tempatan
Situasi paling mudah ialah memadamkan kunci keselamatan akaun tempatan.

Seperti yang anda lihat, mengalih keluar kod akses dalam Windows 8 tidak lebih sukar daripada mengalih keluar kata laluan pentadbir dalam Windows XP. Sekarang mari kita beralih kepada situasi yang lebih kompleks.
Kata laluan log masuk
Secara lalai, Windows 8 menyemak kod akses pada permulaan sistem. Jika anda bosan dengan sentiasa memasukkan kunci, nyahaktifkan fungsi ini.

Kata laluan hilang
Situasi ideal di mana anda mengetahui kod akses dan tidak mahu memasukkannya lagi semasa log masuk telah diterangkan di atas. Sekarang mari kita lihat situasi yang lebih sukar dan, malangnya, keadaan biasa - kata laluan hilang dan anda tidak boleh mengakses sistem.
Akaun Microsoft
Jika anda log masuk menggunakan akaun Microsoft (log masuk ialah alamat anda E-mel), ikuti langkah ini untuk mengalih keluar kata laluan:

Anda akan dibentangkan dengan tiga pilihan untuk menyelesaikan masalah:

Selepas memasukkan kata laluan baharu anda, anda akan dapat log masuk ke profil anda tanpa sebarang masalah. Dengan cara ini, jika anda mahu, anda boleh memadam sepenuhnya akaun Microsoft anda. Walau bagaimanapun, dalam kes ini anda akan kehilangan akses kepada beberapa fungsi: sebagai contoh, gedung aplikasi akan menjadi tidak tersedia.
Akaun tempatan
Untuk mengalih keluar kunci keselamatan yang dipasang dalam tetapan akaun anda, anda memerlukan cakera pemasangan Windows atau pemacu kilat USB boleh boot.

Apabila tetingkap log masuk dibuka, klik pada pautan " Kebolehan istimewa", yang terletak di sudut kiri bawah. Sebagai alternatif, anda boleh menekan kombinasi Win+U. Akan ada satu hasil - membuka baris arahan.
Masukkan arahan "log masuk pengguna bersih Kata laluan baharu" dan tekan Enter. Jika nama pengguna anda mengandungi lebih daripada satu perkataan, sertakan dalam tanda petikan.
Jika anda melihat ralat 8646 pada skrin anda, ini bermakna anda menggunakan akaun Microsoft dan bukan profil setempat.
Kesimpulan
Anda boleh menjadikan hidup anda lebih mudah dengan mencipta cakera tetapan semula kata laluan lebih awal.
- Sambung pemacu USB boleh tanggal ke komputer.
- Tekan Ctrl+Alt+Delete dan pilih “Tukar Kata Laluan”.
- Klik pada "Buat Cakera..."
Wizard Penciptaan Cakera Set Semula akan membimbing anda melalui setiap langkah, menghasilkan media yang boleh anda gunakan jika anda kehilangan kunci keselamatan anda.
Satu perkara terakhir: jika anda menetapkan kata laluan pada komputer anda dalam BIOS, buka sahaja Unit Sistem dan keluar dari papan induk bateri yang bertanggungjawab untuk menyimpan tetapan. Tunggu sebentar dan kemudian letakkan semula bateri: itu sahaja Tetapan BIOS, dan bersama mereka kod yang dipasang akses akan ditetapkan semula.
Hello, kawan-kawan! Hari ini kami melumpuhkan gesaan kata laluan apabila log masuk ke Windows 8.
Apabila bertukar kepada yang baru sistem operasi Windows 8, memaksa pengguna untuk sentiasa memasukkan kata laluan semasa log masuk ke dalam sistem, adalah tidak sesuai dengan keinginan semua orang. Bagaimana untuk melumpuhkan gesaan kata laluan dalam Windows 8 dan 8.1?
Pelancaran versi baru sistem pengendalian Windows 8 hampir dua kali ganda kelajuan lebih pantas But Windows 7. Benar, semua kegembiraan daripada itu memuatkan cepat dimanjakan oleh keperluan obsesif sistem untuk memasukkan kata laluan berulang kali. Sudah tentu, keselamatan diutamakan, tetapi mengapa tidak memberi pengguna hak untuk membuat pilihan bebas dalam menyelesaikan isu ini.
Bercakap tentang kata laluan, tidak lama dahulu buku saya diterbitkan mengenai peraturan asas untuk memilih kata laluan, ia dipanggil "". Anda boleh mendapatkan buku itu secara percuma.
Mari kita pertimbangkan kaedah pertama, melalui carian atau baris arahan. Menggunakan gabungan Menang kunci+r atau Mula - butang kanan tetikus, item - Cari atau Jalankan dan masukkan arahan (tanpa petikan).
Tetingkap dengan akaun pengguna akan dibuka di hadapan kita.
Pilih semua nama pengguna dan nyahtanda kotak semak "Memerlukan nama pengguna dan kata laluan". Sistem akan meminta anda memasukkan dua kali kata laluan sedia ada daripada akaun anda. Klik OK.
Jika atas sebab tertentu kaedah pertama tidak membawa hasil yang diingini dan permintaan kata laluan untuk log masuk ke Windows 8.1 tidak dimatikan, maka terdapat kaedah lain.
Kaedah kedua.
1. Pergi ke yang utama Skrin Windows 8.1, dari desktop cuma klik "Mula"
2. Di penjuru kanan sebelah atas, klik pada akaun anda.
3. Dalam menu lungsur, pilih "Tukar Avatar"
4. Klik pada item di bahagian atas - lumpuhkan.
Oleh itu, kami menyahpaut akaun kami daripada akaun Microsoft kami, yang menjadikan akaun kami sebagai akaun tempatan.
5. Di tetingkap untuk memasukkan Nama dan Kata Laluan, tinggalkan atau masukkan nama akaun baru, yang paling penting adalah JANGAN MASUKKAN KATA LALUAN. Seterusnya... Semuanya sudah siap).
Kata laluan Windows 8 yang terlupa belum lagi menjadi sebab untuk panik. Oleh itu, jika ini adalah situasi anda, jangan ambil sebarang tindakan yang boleh merosakkan kedua-dua PC anda dan komponennya. Terdapat kaedah yang mencukupi untuk menetapkan semula kata laluan dalam sistem pengendalian Windows 8, tetapi setiap daripadanya hanya sesuai untuknya jenis tertentu kata laluan.
Terdapat dua jenis akaun dalam Windows 8 iaitu tempatan Dan dalam talian akaun www.live.com. Jika anda tidak tahu jenis akaun yang anda gunakan pada PC anda, Kawalan Windows 8, maka anda perlu mengetahui terlebih dahulu. Untuk melakukan ini, hidupkan komputer anda dan lihat Adakah alamat e-mel dipaparkan? dengan domain hotmail.com, live.com atau yang lain pada skrin di atas, di sebelah medan teks, di mana anda memasukkan kata laluan untuk memasukkan lapan. Jika e-mel dengan domain dipaparkan, ia bermakna PC diakses melaluinya. Dalam penjelmaan lain, akaun tersebut adalah tempatan.
Menggantikan kata laluan akaun dalam talian Rekod Microsoft agak cepat dan tidak rumit proses. Tetapi untuk menetapkan semula akaun tempatan anda perlu menggunakan perisian pihak ketiga atau asal cakera Windows 8. Pihak ketiga perisian yang mana anda boleh menetapkan semula kata laluan tidak selalu membantu kerana PC yang didatangkan pra-but dengan Windows 8 termasuk kaedah but selamat baharu dan bootstrap Antara Muka Perisian Tegar Boleh Diperluas Bersatu (UEFI). yang baru ini persekitaran yang selamat muat turun merumitkan proses mengakses alat perisian pihak ketiga untuk mengalih keluar kata laluan.
Dalam bahan ini kita akan melihat cara untuk menetapkan semula kedua-dua akaun dalam talian dan akaun tempatan. Untuk menggodam kata laluan akaun tempatan, kami akan menggunakan bukan sahaja Alat OS, tetapi juga utiliti pihak ketiga . Dan untuk pengguna Windows 8 rumah kita akan lihat kaedah alternatif memasukkan kata laluan yang mudah diingat.
Menukar kata laluan akaun dalam talian anda
Jika untuk log masuk ke komputer riba anda atau komputer meja menjalankan Windows 8 yang anda gunakan dalam talian Akaun Microsoft dan terlupa kata laluan untuknya, maka jangan kecewa. Akaun Microsoft boleh dipulihkan dengan mudah menggunakan borang dalam talian di tapak web https://account.live.com/password/reset. Menggunakan borang ini, anda boleh mengalih keluar kata laluan dari mana-mana PC, serta dari telefon pintar atau tablet. Ramai pengguna yang terlupa kata laluan akaun mereka biasanya cuba selesaikan masalah ini melalui perkhidmatan Sokongan Microsoft , tetapi apabila bercakap dengan sokongan, dia tidak menyelesaikan masalah ini dan menasihati gunakan borang yang kami terangkan di atas.
Sekarang mari kita lihat contoh. Mari pergi ke halaman dalam penyemak imbas yang ditunjukkan di atas.
Pada halaman ini, pilih item " Saya tidak ingat kata laluan saya" dan teruskan ke halaman seterusnya.

Halaman ini memerlukan anda memasukkan nama akaun anda. Selepas ini anda akan dihantar kod keselamatan ke alamat tambahan yang anda nyatakan semasa pendaftaran. Sebaik sahaja anda menerima kod keselamatan ini, anda mesti memasukkannya untuk mengesahkan bahawa anda adalah pemilik akaun Microsoft.

Selepas mengesahkan kata laluan yang diterima, anda akan dibawa ke halaman di mana anda boleh membuat kata laluan baharu untuk akaun anda dengan hotmail.com, live.com atau domain lain. Kini anda boleh mengakses PC Windows 8 anda dengan mudah.
Seperti yang dapat dilihat daripada contoh, buat tetapan semula mengetahui alamat atau nombor e-mel tambahan telefon bimbit, senang sahaja. Tetapi apa yang perlu anda lakukan jika anda tidak mempunyai akses kepada tambahan alamat emel atau mudah alih, yang boleh digunakan untuk mendapatkan kod keselamatan. Microsoft sendiri menawarkan penyelesaian. Oleh itu, pada halaman sokongan http://windows.microsoft.com/ru-ru/windows-live/id-support anda mesti memilih item yang sesuai yang akan membantu anda menyelesaikan masalah akses.
Saya juga ingin ambil perhatian bahawa apabila menghubungi sokongan untuk penetapan semula, anda perlu membuat akaun baru. Akaun ini bersifat sementara dan hanya diperlukan untuk menetapkan semula kata laluan anda dengan bantuan sokongan. Untuk menetapkan semula akaun anda, sokongan akan meminta anda mengisi borang dalam talian dengan soalan berkaitan keselamatan. Sebagai contoh, input mana-mana kata laluan sebelumnya, serta alamat yang anda hantar surat baru-baru ini kepada rakan sekerja dan rakan anda.

Ada satu lagi perkara yang perlu diambil kira. Selepas melakukan penetapan semula, anda akan mendapat akses kepada PC pada lapan hanya jika jika komputer mempunyai akses Internet. Jika tidak, lapan akan meminta kata laluan lama yang anda terlupa.
Menetapkan semula akaun tempatan dalam lapan
Seperti yang diterangkan sebelum ini, dengan mencipta kata laluan untuk rakaman tempatan 8, anda akan memastikan PC anda selamat kerana ia termasuk Secure Boot dan kaedah but UEFI yang baharu.
Untuk memulihkan akses kepada akaun setempat anda, anda perlu cakera pemasangan atau pemacu kilat USB boleh boot dengan Windows 8. Pemacu kilat USB boleh boot boleh dibuat menggunakan utiliti daripada Microsoft " Media alat penciptaan " Dalam kes kami, kami akan menggunakan cakera but.
Sekarang adalah masa untuk memberi amaran kepada pengguna: anda menggunakan kaedah ini atas bahaya dan risiko anda sendiri, kerana ia tidak disyorkan oleh pembangun Microsoft.
Baiklah, mari kita mulakan. Selepas but dari cakera pada permulaan sistem, pilih bahasa pemasangan dan teruskan ke tetingkap seterusnya.

Dalam tetingkap ini, klik pada item " Pemulihan Sistem", yang akan membawa kami ke menu pilihan tambahan.


Sahkan arahan ini Masukkan kunci dan masukkan arahan berikut.

Dan juga mengesahkannya dengan kekunci Enter.
Selepas melengkapkan langkah ini, mulakan semula komputer anda dan bukannya memasukkan kata laluan anda pada skrin log masuk, klik Kekunci Shift lima kali, selepas itu konsol akan dibuka sebagai pentadbir. Dalam gesaan arahan yang dijalankan sebagai pentadbir, masukkan arahan yang ditunjukkan di bawah.

Dalam arahan yang dimasukkan, "alex" ialah nama pengguna dan "Fg45#-fghd" ialah kata laluan baharu.
Selepas berjaya memulihkan keupayaan untuk log masuk, but dari cakera pemasangan dan dalam konsol letakkan semula fail utilman.exe:

Daripada contoh, anda dapat melihat bahawa ia agak rumit untuk pengguna baru, tetapi untuk pengguna yang mempunyai pengalaman bekerja dengannya baris arahan, berjalan sebagai pentadbir seharusnya tidak menjadi masalah.
Mencipta pemacu kilat untuk menetapkan semula menggunakan Windows 8
Satu lagi alat mudah untuk menetapkan semula kata laluan akaun tempatan ialah pemacu kilat tetapan semula kata laluan. Cakera liut ini ialah pemacu kilat dengan tetapan untuk menetapkan semula kata laluan untuk akaun tempatan. Sebelum memulakan wizard penciptaan cakera liut, masukkan pemacu kilat USB ke dalam PC anda. Untuk melancarkan wizard, jalankan " Cari"Gabungan kekunci Win + Q dan masukkan " Mencipta Cakera Tetapkan Semula" (Pilihan hanya tersedia apabila log masuk dengan kata laluan tempatan).

Jalankan wizard yang ditemui.
Dalam tetingkap wizard, klik Seterusnya, kemudian pemacu USB fail "userkey.psw" akan ditulis. Fail ini mengandungi maklumat tetapan semula kata laluan. Anda boleh menggunakan pemacu kilat ini untuk menetapkan semula kata laluan anda, memuatkan ke skrin log masuk. Pada skrin log masuk, taip Salah kata laluan, dan pautan “ akan muncul di sebelah medan teks kata laluan. Tetapkan semula kata laluan».

Seperti yang dapat dilihat daripada contoh, kaedah ini sangat mudah dan sesuai untuk pemula komputer peribadi. Tetapi saya ingin ambil perhatian bahawa kelemahan utamanya ialah itu anda perlu mencipta liut tetapan semula ini sebelum anda terlupa atau kehilangan kata laluan anda. Oleh itu, cakera set semula adalah dinasihatkan buat serta-merta selepas memasang sistem pengendalian.
Mencegah Isu Kata Laluan Terlupa
Sebaik sahaja anda telah mendapat semula akses kepada akaun anda dalam Windows 8, anda boleh menetapkan kaedah log masuk alternatif baharu menggunakan tetapan sistem pengendalian. Kaedah-kaedah ini adalah kata laluan grafik Dan Pin.

Sebagai contoh, menggunakan kata laluan grafik, anda akan melindungi akaun anda dengan pasti, sementara ia sangat mudah diingati dan sukar untuk dilupakan. Prinsip operasi kata laluan grafik berdasarkan gerak isyarat foto kegemaran anda. Untuk menciptanya, anda perlu mencari salah satu foto anda, contohnya, foto kucing anda. Mengikuti gesaan wizard, tetapkan foto anda dan rakam tiga gerak isyarat padanya, yang dengannya anda boleh membuka kunci akses kepada akaun anda.
Penggunaan Kod PIN Ia adalah yang paling dengan cara yang mudah untuk mengakses komputer anda pengguna rumah. Sebagai contoh, setiap orang mempunyai telefon yang menggunakan empat digit Pin. Jadi anda boleh membuat yang sama Pin, seperti dalam telefon dan gunakannya untuk memasuki lapan. Nilailah sendiri, sangat sukar untuk melupakan kata laluan sedemikian.
Gambaran keseluruhan program set semula
Dalam contoh ini, kita akan melihat dua program tetapan semula kata laluan. Program pertama dipanggil Ophcrack. Utiliti ini diedarkan secara percuma dan boleh dimuat turun dari laman web rasmi http://ophcrack.sourceforge.net. Anda boleh memuat turun utiliti seperti berikut: imej ISO dan sebagai arkib untuk mencipta pemacu usb boleh boot. Dalam kes kami, kami akan menggunakan Versi LiveCD. But pada permulaan sistem dengan Cakera LiveCD, kita akan sampai ke menu sedemikian.

Dalam menu ini, pilih item " Mod grafik Ophcrack - automatik" Item ini akan melancarkan OS mudah alih berasaskan Linux dengan konsol di mana anda boleh melakukan operasi memadam kata laluan. Saya juga ingin ambil perhatian bahawa jika kata laluan adalah sangat kompleks, maka mencarinya boleh mengambil masa yang sangat lama.
Program kedua dipanggil PCUnlocker. Utiliti boleh dimuat turun dari laman web rasminya http://www.top-password.com. PCUnlocker sama seperti Ophcrack, boleh digunakan sebagai imej ISO dan sebagai arkib untuk mencipta pemacu USB boleh boot. Pertama sekali, mari muat turun imej PCUnlocker ke PC kami dan tuliskannya ke cakera optik. Meneruskan lebih jauh, kami akan but dari cakera ini apabila komputer bermula ke dalam tetingkap program PCUnlocker.

PCUnlocker berdasarkan sistem pengendalian Windows PE, jadi kita akan melihat antara muka biasa. Untuk mengalih keluar kata laluan dalam komputer Windows 8 kami, kami perlu memilih pengguna dan klik Butang set semula Kata laluan dalam tetingkap utiliti PCUnlocker. Dalam kes kami, pentadbir ialah pengguna "Alex". Selepas langkah ini, penetapan semula akan dijalankan, selepas itu anda akan dapat log masuk ke akaun anda.
Sebagai tambahan kepada utiliti yang dibincangkan di atas, terdapat juga yang boleh mengalih keluar kata laluan anda dan memulihkan akses kepada akaun setempat anda:
- Editor Kata Laluan & Pendaftaran NT Luar Talian;
- Kon-Boot;
- Kain&Abel;
- Kit Penyelamat Trinity;
- John the Ripper.
Mari kita ringkaskan
Dalam artikel ini kami telah membincangkan segala-galanya kaedah popular tetapan semula kata laluan, kedua-dua akaun tempatan dan dalam talian entri Windows 8. Untuk PC rumah, bahan dibincangkan kaedah alternatif jenis kata laluan yang sangat mudah diingat.
Kami berharap artikel kami akan membantu anda menetapkan semula kata laluan yang anda terlupa dan membolehkan anda mendapat akses kepada komputer anda.
Video mengenai topik
Bagaimana untuk mengalih keluar kata laluan log masuk Windows? Sistem pengendalian Windows 8 mempunyai pilihan untuk log masuk menggunakan akaun Microsoft. Selepas mengemas kini sistem pengendalian, anda mungkin mengalami masalah dengan keperluan untuk memasukkan kata laluan dalam Windows 8.1, kerana log masuk ke sistem tanpa memasukkan kata laluan tidak akan dapat dilakukan.
Pemilik salinan sistem pengendalian Windows 8 boleh menaik taraf sistem pengendalian mereka kepada Versi Windows 8.1 dengan memuat turunnya daripada " Gedung Windows" Terdapat beberapa perubahan yang dibuat pada versi sistem pengendalian Windows ini.
Khususnya, butang "Mula" telah ditambahkan, dan kini boleh boot sistem ke Desktop dengan segera, memintas " skrin utama", penyegerakan yang dipertingkatkan, dsb.
Mengapakah persoalan ini timbul? Sedang berlangsung Kemas kini Windows 8 kepada Windows 8.1, situasi timbul apabila anda akan dikehendaki memasukkan kata laluan untuk akaun Microsoft anda jika sambungan Internet aktif pada komputer anda semasa pemasangan sistem pengendalian.
Pada pemasangan baru Windows 8.1 juga memerlukan anda memasukkan maklumat akaun Microsoft anda jika anda mempunyai sambungan internet semasa proses pemasangan.
Jika tiada sambungan Internet, anda akan digesa untuk membuat akaun setempat. Kata laluan akaun tempatan juga perlu dimasukkan setiap kali sebelum memulakan sistem pengendalian.
Log masuk ke akaun Microsoft anda
Apabila mengemas kini sistem pada komputer saya, halaman dibuka meminta saya memasukkan maklumat akaun Microsoft saya. Pada masa yang sama, tiada pilihan untuk melangkau langkah ini, kerana pada masa ini komputer saya disambungkan ke Internet.
Dua pilihan ditawarkan: mengekalkan data daripada akaun sedia ada atau buat akaun baharu. Memandangkan saya mempunyai akaun sedemikian, saya memasukkan data saya dan kemudian terus memasang sistem pengendalian Windows 8.1 pada komputer saya.
Selepas pemasangan sistem selesai, antara muka berjubin terbuka - "skrin permulaan". Kini adalah mungkin untuk melaksanakan dengan segera dalam Windows 8.1 tanpa mengubah tetapan sistem, menukar tetapan permulaan dengan beberapa klik tetikus.
Selepas menyelesaikan kerja pada komputer, sistem pengendalian akan diputuskan sambungan daripada bekalan kuasa.
Apabila anda memulakan komputer anda semula, semasa proses but sistem, tetingkap "Log masuk ke akaun Microsoft anda" akan dibuka. Pengguna perlu memasukkan kata laluan untuk log masuk ke Windows. Ini akan berlaku setiap kali anda memulakan sistem pengendalian.
Anda mesti mempunyai akaun Microsoft pada komputer anda untuk menggunakan Gedung Windows, untuk mengakses perkhidmatan lain, dan anda juga boleh log masuk ke Skype menggunakan akaun anda. Data anda akan disegerakkan merentas semua peranti yang anda log masuk ke akaun anda.
Jika anda log masuk menggunakan akaun tempatan, anda juga akan dikehendaki memasukkan kata laluan sebelum memulakan sistem.
Log masuk menggunakan kata laluan dibuat untuk meningkatkan keselamatan, supaya tiada sesiapa selain pemilik boleh mengakses sistem dan data pengguna komputer. Jika komputer hanya mempunyai satu pemilik, maka sentiasa memasukkan kata laluan akan menyusahkan dan boleh mengganggu pengguna. Jika kata laluan untuk akaun itu rumit (seperti yang sepatutnya), maka sukar untuk mengingatinya.
Oleh itu adalah perlu untuk membuat keputusan masalah seterusnya: pada Permulaan Windows 8.1, log masuk tanpa memasukkan kata laluan semasa boot.
Log masuk tanpa memasukkan kata laluan dalam Windows 8.1
Untuk melakukan ini, anda perlu mengklik Klik kanan tetikus pada butang "Mula", dan masuk menu konteks pilih "Jalankan".

Anda boleh membuka tetingkap "Run" dengan cara lain dengan menekan kekunci "Windows" dan "R" pada papan kekunci anda secara serentak.
Kemudian dalam tetingkap "Run", dalam medan "Buka", anda perlu memasukkan ungkapan: "netplwiz" (tanpa petikan), dan kemudian klik pada butang "OK".

Dalam tetingkap "Jalankan", dalam medan "Buka", anda juga boleh memasukkan ungkapan lain - "kawal kata laluan pengguna2", bagaimanapun, selepas ini tetingkap "Akaun Pengguna" akan dibuka.
Satu lagi cara untuk pergi ke akaun pengguna: masukkan ungkapan "netplwiz" dalam medan "Cari", dan selepas hasil carian dipaparkan, klik pada aplikasi.
Ini akan membuka tetingkap "Akaun Pengguna". Dalam tetingkap ini, dalam tab "Pengguna", anda harus menyahtanda kotak di sebelah "Memerlukan nama pengguna dan kata laluan." Seterusnya, klik pada butang "OK".

Selepas ini, tingkap " Log masuk automatik ke dalam sistem." Dalam tetingkap ini anda perlu memasukkan alamat peti mel e-mel pengguna, kemudian masukkan dan sahkan kata laluan, dan kemudian klik pada butang "OK".
Sila ambil perhatian bahawa dalam medan "Pengguna", Windows memasukkan nama pengguna (nama panggilan) secara lalai. Jika anda menggunakan akaun tempatan atau akaun, anda perlu memasukkan maklumat yang berbeza.
Dalam medan "Pengguna" anda perlu memasukkan:
- Akaun tempatan - masukkan nama pengguna (nama panggilan).
- Akaun - masukkan alamat e-mel anda.

Jika anda berfikir bahawa ini semua sudah berakhir, maka ini bermakna anda terlalu optimistik. Selepas hanya but semula sistem pengendalian Kata laluan Windows Anda tidak perlu lagi memasukkannya jika komputer belum diputuskan sambungan daripada bekalan kuasa.
Selepas mematikan kuasa komputer, muat turun baharu Sistem pengendalian Windows 8.1, anda akan melihat sekali lagi tetingkap Log masuk ke Akaun Microsoft anda, di mana anda perlu memasukkan kata laluan akaun Microsoft anda.
Oleh itu, anda perlu membuat beberapa tetapan lagi. Untuk melakukan ini, anda perlu memasukkan tetapan kuasa sistem.
Lumpuhkan gesaan kata laluan semasa bangun
Untuk masuk, anda perlu klik kanan pada butang "Mula", dan dalam menu konteks yang terbuka, klik pada "Pengurusan Kuasa".

Anda juga boleh mengakses pengurusan kuasa daripada Panel Kawalan, seperti yang dilakukan dalam Windows 8.
Dalam tetingkap "Pilihan Kuasa", di sebelah kiri tetingkap, anda perlu mengklik pada pautan "Memerlukan kata laluan semasa bangun".

Selepas ini, tingkap " Parameter sistem" Dalam tetingkap ini, anda boleh melihat bahawa dalam tetapan untuk butang kuasa dan mendayakan perlindungan kata laluan semasa bangun, item "Memerlukan kata laluan (disyorkan)" dan "Jangan perlukan kata laluan" tidak aktif. Secara lalai, pilihan "Memerlukan kata laluan (disyorkan)" didayakan.
Untuk membuat perubahan pada tetapan ini, klik pada pautan "Tukar tetapan yang tidak tersedia pada masa ini".

Selepas ini, anda perlu mengaktifkan pilihan "Jangan minta kata laluan", dan kemudian klik pada butang "Simpan perubahan".

Itu sahaja, kini selepas tetapan ini anda tidak perlu lagi memasukkan semula kata laluan akaun anda setiap kali anda but sistem. Log masuk sistem Windows 8.1 akan berlaku tanpa memasukkan kata laluan, dan akaun tidak akan dilumpuhkan pada komputer.
Kesimpulan artikel
Pengguna boleh mengalih keluar memasukkan kata laluan untuk log masuk ke sistem pengendalian Windows 8.1, untuk maklumat lanjut pelancaran cepat sistem pada komputer anda jika anda log masuk dengan akaun Microsoft.
Bagaimana untuk mengalih keluar kata laluan log masuk dalam Windows 8.1 (video)