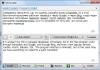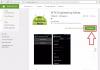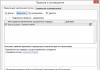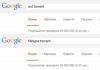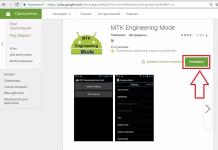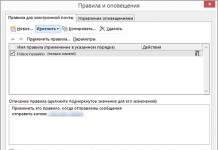Fungsi dalam Excel ialah alat pengkomputeran yang sesuai untuk pelbagai jenis industri: kewangan, statistik, perbankan, perakaunan, kejuruteraan dan reka bentuk, analisis data penyelidikan, dsb.
Hanya sebahagian kecil daripada keupayaan pengkomputeran dimasukkan ke dalam buku teks ini dengan pelajaran Excel. hidup contoh mudah x dan selanjutnya kita akan pertimbangkan kegunaan praktikal fungsi.
Fungsi purata
Bagaimana untuk mencari purata nombor aritmetik dalam Excel? Buat jadual seperti yang ditunjukkan dalam rajah:
Dalam sel D5 dan E5, kami akan memperkenalkan fungsi yang akan membantu mendapatkan nilai purata gred untuk prestasi akademik dalam pelajaran Bahasa Inggeris dan Matematik. Sel E4 tidak mempunyai nilai, jadi hasilnya akan dikira daripada 2 markah.


Fungsi purata Excel: =AVERAGE() dalam sel E5 mengabaikan teks. Ia juga akan mengabaikan sel kosong. Tetapi jika sel mengandungi nilai 0, maka hasilnya akan berubah secara semula jadi.

DALAM Excel terdapat fungsi =AVERAGE() - nilai purata ialah nombor aritmetik. Ia berbeza daripada yang sebelumnya kerana:

- =AVERAGE() – melangkau sel yang tidak mengandungi nombor;
- =AVERAGE() – hanya lulus sel kosong, A nilai teks menganggap sebagai 0.
Fungsi untuk mengira bilangan nilai dalam Excel
- Dalam sel D6 dan E6 jadual kami, masukkan fungsi pengiraan kuantiti nilai berangka. Fungsi ini akan membolehkan kita mengetahui bilangan penilaian yang diberikan.
- Pergi ke sel D6 dan pilih alat daripada senarai juntai bawah: "Rumah" - "Jumlah" - "Nombor".
- Perlumbaan ini tidak sesuai untuk kita pengesanan automatik julat sel, jadi ia perlu diperbetulkan kepada D2:D4. Kemudian tekan Enter.
- Dari D6 ke sel E6, salin fungsi =COUNT() - ini Fungsi Excel untuk mengira bilangan sel yang tidak kosong.

hidup dalam contoh ini Anda boleh melihat dengan jelas bahawa fungsi =COUNT() mengabaikan sel yang tidak mengandungi nombor atau kosong.
Fungsi IF dalam Excel
Dalam sel D7 dan E7 kita masukkan fungsi logik, yang membolehkan kami menyemak sama ada semua pelajar mempunyai gred. Contoh penggunaan fungsi IF:


Perihalan argumen fungsi: =IF(). Dalam sel A4 kita mempunyai bilangan semua pelajar, dan dalam sel D6 dan E6 kita mempunyai bilangan gred. Fungsi IF() menyemak sama ada D6 dan E6 adalah sama dengan A4. Jika ia sepadan, maka kita mendapat jawapan YA, dan jika tidak, jawapannya adalah TIDAK.
DALAM ungkapan logik Untuk kemudahan, 2 jenis pautan digunakan: relatif dan mutlak. Ini membolehkan kami menyalin formula tanpa ralat dalam hasil pengiraannya.
Catatan. Tab Formula hanya menyediakan akses kepada fungsi yang paling kerap digunakan. Anda boleh mendapatkan lebih banyak lagi dengan menghubungi tetingkap "Function Wizard" dengan mengklik pada butang "Insert Function" pada permulaan bar formula. Atau tekan kombinasi kekunci SHIFT+F3.
Bagaimana untuk membundarkan nombor dalam Excel
Fungsi =ROUND() adalah lebih tepat dan berguna daripada pembundaran menggunakan format sel. Ini mudah untuk disahkan dalam amalan.
Sekarang anda tahu cara menggunakan fungsi ROUND dalam Excel.
Penerangan tentang hujah fungsi=BULAT():
- Argumen pertama ialah rujukan kepada nilai sel yang perlu dibundarkan.
- Argumen kedua ialah bilangan tempat perpuluhan yang perlu ditinggalkan selepas pembundaran.
Perhatian! Memformat sel hanya memaparkan pembundaran tetapi tidak mengubah nilai, manakala =ROUND() membundarkan nilai. Oleh itu, anda perlu menggunakan fungsi =ROUND() untuk pengiraan dan pengiraan, kerana pemformatan sel akan membawa kepada nilai yang salah dalam keputusan.
Yang membolehkan anda mengoptimumkan kerja dalam MS Excel. Dan hari ini kami ingin membawa kepada perhatian anda bahagian baharu petua untuk mempercepatkan tindakan dalam program ini. Nikolai Pavlov, pengarang projek "Planet Excel", akan bercakap tentang mereka, mengubah pemahaman orang tentang apa yang sebenarnya boleh dilakukan menggunakan program yang indah ini dan segala-galanya Pakej pejabat. Nikolay ialah seorang jurulatih IT, pembangun dan pakar produk Microsoft Office, Sarjana Microsoft Office, Profesional Paling Bernilai Microsoft. Berikut adalah teknik yang dia uji sendiri kerja dipercepatkan dalam Excel. ↓
Tambahkan data baharu pada carta dengan pantas
Jika untuk carta anda yang telah dibina terdapat data baharu pada helaian yang perlu ditambah, maka anda boleh memilih julat dengan maklumat baru, salin (Ctrl + C) dan kemudian tampalkannya terus ke dalam rajah (Ctrl + V).
Ciri ini hanya muncul dalam versi terkini Versi Excel 2013, tetapi berbaloi untuk dinaik taraf kepada versi baru lebih awal daripada jadual. Katakan anda mempunyai senarai nama penuh (Ivanov Ivan Ivanovich), yang anda perlukan untuk bertukar menjadi nama singkatan (Ivanov I.I.). Untuk melakukan penukaran ini, anda hanya perlu mula menulis teks yang dikehendaki dalam lajur bersebelahan secara manual. Pada kedua atau ketiga baris Excel akan cuba meramalkan tindakan kami dan melakukan pemprosesan selanjutnya secara automatik. Anda hanya perlu klik Masukkan kunci untuk mengesahkan dan semua nama akan ditukar serta-merta.

Dengan cara yang sama, anda boleh mengekstrak nama daripada e-mel, menggabungkan nama penuh daripada serpihan, dsb.
Menyalin tanpa memecahkan format
Anda berkemungkinan besar mengetahui tentang penanda autoisi "ajaib" - salib hitam nipis di penjuru kanan sebelah bawah sel, dengan menarik yang anda boleh menyalin kandungan sel atau formula ke beberapa sel sekaligus. Walau bagaimanapun, terdapat satu nuansa yang tidak menyenangkan: penyalinan sedemikian sering melanggar reka bentuk jadual, kerana bukan sahaja formula disalin, tetapi juga format sel. Ini boleh dielakkan jika, sejurus selepas melukis salib hitam, klik pada tag pintar - ikon khas muncul di sudut kanan bawah kawasan yang disalin.
Jika anda memilih pilihan "Salin nilai sahaja" (Isi Tanpa Pemformatan), maka Microsoft Excel akan menyalin formula anda tanpa format dan tidak akan merosakkan reka bentuk.

DALAM versi terkini Excel 2013 kini mempunyai keupayaan untuk memaparkan dengan cepat peta interaktif geodata anda, contohnya jualan mengikut bandar, dsb. Untuk melakukan ini, pergi ke "App Store" (Gedung Pejabat) pada tab "Sisipkan" dan pasang pemalam Peta Bing dari sana. Ini juga boleh dilakukan melalui pautan terus dari tapak dengan mengklik butang Tambah. Selepas menambah modul, anda boleh memilihnya daripada senarai juntai bawah Apl Saya pada tab Sisip dan letakkannya pada lembaran kerja anda. Apa yang anda perlu lakukan ialah memilih sel data anda dan klik pada butang Tunjukkan Lokasi dalam modul peta untuk melihat data kami padanya.

Jika mahu, dalam tetapan pemalam anda boleh memilih jenis carta dan warna untuk dipaparkan.
Jika bilangan lembaran kerja dalam buku anda melebihi 10, maka ia menjadi sukar untuk menavigasi melaluinya. klik Klik kanan tetikus pada mana-mana butang untuk menatal pintasan helaian di sudut kiri bawah skrin.

Pernahkah anda memadankan nilai input dalam anda Pengiraan Excel untuk mendapatkan output hasil yang diingini? Pada saat-saat sebegitu anda berasa seperti ahli artileri berpengalaman, bukan? Hanya beberapa dozen lelaran "undershooting - overshoot", dan ini dia, "hit" yang ditunggu-tunggu!
Microsoft Excel boleh melakukan pelarasan ini untuk anda, lebih cepat dan lebih tepat. Untuk melakukan ini, klik butang "Bagaimana Jika Analisis" pada tab "Sisipkan" dan pilih arahan "Pemilihan Parameter" (Sisipkan - Analisis Bagaimana Jika - Cari Matlamat). Dalam tetingkap yang muncul, nyatakan sel di mana anda ingin memilih nilai yang dikehendaki, hasil yang diingini dan sel input yang sepatutnya berubah. Selepas mengklik "OK", Excel akan melakukan sehingga 100 "shot" untuk mencari jumlah yang anda perlukan dengan ketepatan 0.001.

Jika ini ulasan terperinci tidak meliputi segala-galanya tips berguna MS Excel yang anda ketahui, kongsikannya dalam ulasan!
Hari ini kita akan melihat fungsinya JIKA.
Fungsi IF sering digunakan dalam Excel untuk menyelesaikan banyak masalah. Ia sangat berguna untuk mengenalinya. Dalam artikel ini kami akan cuba memberitahu anda tentang kerjanya menggunakan contoh mudah; anda hanya perlu memahami pembinaan fungsi IF sekali dan anda akan dapat menggunakannya dalam kes yang paling kompleks.
fungsi IF menyemak sama ada keadaan adalah benar dan mengembalikan satu nilai jika ia benar dan nilai lain jika ia tidak.
Sintaks Fungsi IF sangat ringkas:
JIKA(ungkapan_log ; [ nilai_jika_benar]; [nilai_jika_salah])
ungkapan_log ialah sebarang nilai atau ungkapan yang, apabila dinilai, dinilai kepada BENAR atau SALAH.
Apakah maksudnya? Ungkapan menilai kepada BENAR jika ungkapan itu benar.
Dalam bahagian ini, anda perlu menyemak ungkapan untuk konsistensi.
Sebagai contoh:
IF(A1=10; [value_if_true]; [value_if_false]) - jika A1 bersamaan dengan 10, maka ungkapan A1=10 akan memberikan nilai TRUE, dan jika tidak sama dengan 10, maka SALAH
Contoh yang lain
IF(A1>30; [value_if_true]; [value_if_false]) - jika nombor dalam sel A1 lebih besar daripada 30, maka A1>30 akan mengembalikan BENAR, dan jika kurang, maka SALAH
Contoh yang lain
IF(C1=”Yes” ; [value_if_true]; [value_if_false]) - jika sel C1 mengandungi perkataan “Yes”, maka ungkapan akan mengembalikan nilai TRUE, dan jika tidak, maka C1=”Yes” akan mengembalikan FALSE
JIKA(ungkapan_log ; [ nilai_jika_benar]; [nilai_jika_salah])
nilai_jika_benar, nilai_jika_salah– seperti yang dicadangkan oleh nama mereka, inilah yang perlu dilakukan bergantung pada log ungkapan yang dikembalikan: BENAR dan SALAH
Contoh penggunaan fungsi IF dalam Excel
Pertimbangkan untuk menggunakan fungsi IF pada contoh praktikal. Kami mempunyai jadual pesanan yang kami gunakan semasa menyemak kerja. Kita perlu mengisi lajur untuk pesanan Baldi (gambar salah menyebut “Pesanan Jadual”), iaitu, kita perlu memilih hanya pesanan dengan Baldi. Ia boleh dilakukan cara yang berbeza, tetapi kami akan menggunakan fungsi IF untuk menunjukkan cara ia berfungsi dengan contoh. (lihat gambar)
Untuk menyelesaikan masalah, kami akan menulis formula menggunakan fungsi IF
JIKA(A3="Badi";D3,"-")
Seperti yang anda mungkin perasan, hujah fungsi IF dipisahkan oleh koma bertitik.
Jadi, hujah pertama (ungkapan log) A3="Bucket" menyemak sama ada sel A3 mengandungi perkataan "Bucket", jika ada, maka hujah kedua fungsi IF dilaksanakan ( nilai_jika_benar), dalam kes kami ini ialah D3 (iaitu kos pesanan), jika sel A3 tidak sama dengan perkataan "Bucket", maka hujah ketiga fungsi IF dilaksanakan ( nilai_jika_salah), dalam kes kami ialah “-” (iaitu sempang akan ditulis).
Oleh itu, nilai D3, iaitu nombor 240, akan muncul dalam sel E3.

Dalam tutorial ini kita akan belajar tentang fungsi LIHAT, yang membolehkan anda mengekstrak maklumat yang diperlukan daripada elektronik Jadual Excel. Sebenarnya, Excel mempunyai beberapa fungsi untuk mencari maklumat dalam buku kerja, dan setiap satunya mempunyai kelebihan dan kekurangannya sendiri. Seterusnya, anda akan mengetahui dalam kes apa fungsi itu harus digunakan. LIHAT, lihat beberapa contoh, dan juga berkenalan dengan pilihan rakamannya.
Pilihan rakaman untuk fungsi VIEW
Mari kita mulakan dengan fakta bahawa fungsi LIHAT mempunyai dua bentuk tatatanda: vektor dan tatasusunan. Apabila anda memasukkan fungsi ke dalam lembaran kerja, Excel mengingatkan anda tentangnya seperti berikut:
Borang tatasusunan
Bentuk tatasusunan sangat serupa dengan fungsi VLOOKUP Dan GPR. Perbezaan utama ialah GPR mencari nilai dalam baris pertama julat, VLOOKUP dalam lajur pertama, dan fungsi LIHAT sama ada dalam lajur pertama atau dalam baris pertama, bergantung pada saiz tatasusunan. Terdapat perbezaan lain, tetapi mereka kurang ketara.
Kami tidak akan menganalisis borang rakaman ini secara terperinci, kerana ia telah lama ketinggalan zaman dan ditinggalkan dalam Excel hanya untuk keserasian dengan versi terdahulu program. Adalah disyorkan untuk menggunakan fungsi sebaliknya VLOOKUP atau GPR.
Bentuk vektor
Fungsi VIEW (dalam bentuk vektor) mengimbas julat yang terdiri daripada satu baris atau satu lajur. Menemui di dalamnya tetapkan nilai dan mengembalikan hasil daripada sel yang sepadan dalam julat kedua, yang juga terdiri daripada satu baris atau lajur.
Wah! Nah, ini perlu ditulis ... Untuk menjadikannya lebih jelas, mari kita lihat contoh kecil.
Contoh 1
Rajah di bawah menunjukkan jadual yang menunjukkan nombor telefon dan nama pekerja. Tugas kami adalah untuk menentukan nombor telefonnya berdasarkan nama keluarga pekerja.

Dalam contoh ini, fungsi VLOOKUP jangan gunakan kerana lajur yang dilihat bukan yang paling kiri. Dalam kes sedemikian anda boleh menggunakan fungsi tersebut LIHAT. Formula akan kelihatan seperti ini:

Hujah pertama fungsi LIHAT ialah sel C1, di mana kita menunjukkan nilai yang dikehendaki, i.e. nama terakhir Julat B1:B7 ialah julat yang diimbas, juga dipanggil vektor yang diimbas. Daripada sel yang sepadan dalam julat A1: fungsi A7 LIHAT mengembalikan hasil, julat sedemikian juga dipanggil vektor hasil. Mengklik Masuk, kami pastikan semuanya betul.

Contoh 2
Fungsi LIHAT dalam Excel adalah mudah untuk digunakan apabila vektor paparan dan hasil tergolong dalam jadual yang berbeza, terletak di bahagian yang jauh pada helaian, atau bahkan pada helaian yang berbeza. Perkara yang paling penting ialah kedua-dua vektor mempunyai dimensi yang sama.
Dalam rajah di bawah anda boleh melihat satu contoh sedemikian:

Seperti yang anda lihat, julat diimbangi antara satu sama lain, secara menegak dan mendatar, tetapi formula masih akan mengembalikan hasil yang betul. Perkara utama ialah dimensi vektor bertepatan. Mengklik Masuk, kami mendapat hasil yang diperlukan:

Apabila menggunakan fungsi LIHAT V Nilai Excel vektor yang dilihat mesti diisih dalam tertib menaik, jika tidak, ia mungkin mengembalikan hasil yang salah.
Jadi, secara ringkas dan dengan contoh, kami berkenalan dengan fungsi itu LIHAT dan belajar menggunakannya dalam kerja Buku kerja Excel. saya harap bahawa maklumat ini Ia ternyata berguna untuk anda, dan anda pasti akan mendapati kegunaannya. Semua yang terbaik untuk anda dan kejayaan dalam pembelajaran Excel.
Ia digunakan pada hampir setiap peringkat analisis data, daripada memaparkan statistik deskriptif kepada fungsi untuk menyelesaikan masalah yang sangat disasarkan. Tempat istimewa diduduki oleh fungsi "pengeluaran dalaman": sukar untuk dilakukan tanpanya, tetapi ia sama sekali tidak sukar untuk dibuat. Saya akan memberitahu anda dengan tepat apa fungsi, cara menggunakannya dan menulisnya sendiri, dalam artikel ini!
Apakah fungsi yang digunakan dalam R?
Apabila menganalisis data, kod R ditulis dalam bentuk skrip supaya anda boleh terus bekerja dengannya dengan mudah kemudian, atau memberi peluang untuk menghasilkan semula analisis data anda untuk orang lain. Oleh itu, program skrip (atau skrip) ialah urutan arahan yang ditulis dalam format teks. Sebaik-baiknya, skrip harus padat dan boleh difahami oleh orang lain. Untuk mengurangkan bilangan baris kod, menjadikan kod lebih mudah dibaca dan lebih mudah untuk diedit, fungsi digunakan.
Selalunya semasa analisis anda perlu melakukan tindakan yang sama beberapa kali, iaitu, menulis kod yang sama, di mana hanya sebahagian kecil daripadanya diubah. Walau bagaimanapun, adalah lebih praktikal untuk memformat tatasusunan kod sedemikian ke dalam fungsi. Dalam kes ini, blok kod yang disalin dari semasa ke semasa akan menjadi badan fungsi, dan tempat kod yang anda ubah dalam blok ini akan menjadi argumen (parameter) fungsi. Juga, fungsi mesti mempunyai nama supaya ia boleh dipanggil dalam . Struktur fungsi dalam R kelihatan seperti ini:
Mula-mula tulis nama fungsi, kemudian tanda tugasan dan perkataan fungsi, yang mencipta objek kelas fungsi. Kami menentukan hujah dalam kurungan, dan badan fungsi berada di dalam pendakap kerinting. Adalah penting untuk ambil perhatian bahawa untuk menggunakan fungsi anda hanya perlu memasukkan nama fungsi dan hujahnya:
Jadi skrip besar-besaran dengan jumlah yang besar Kod berulang dengan bantuan fungsi menjadi lebih padat dan mudah difahami oleh pengguna. Juga, jangan lupa untuk mengulas tentang kod yang tafsirannya tidak jelas, supaya anda atau orang lain dapat memahami algoritma dan tujuan analisis anda.
Menggunakan fungsi sedia ada dalam R
Nasib baik, terdapat banyak fungsi siap sedia dalam R. Contohnya, mean() , summary() , read.table() , lm() adalah fungsi asas, yang boleh digunakan tanpa menggunakan pakej pihak ketiga. Untuk mengetahui dengan tepat argumen yang perlu anda masukkan untuk menggunakan fungsi, masukkan tanda soal dan nama fungsi ke dalam konsol, contohnya: ?read.table. Pada halaman yang dibuka dalam bahagian Penggunaan Dan Hujah akan ada senarai hujah untuk menggunakan fungsi ini. Biasanya kritikal hujah-hujah penting untuk fungsi berfungsi, ia berada di permulaan senarai. Argumen yang tidak diisi akan menggunakan nilai lalai:
read.table("D:/Folder/mytable.txt", sep = "\t", pengepala = T)Oleh kerana arkib rasmi pakej R (CRAN) mengandungi lebih daripada 11 ribu, bilangannya fungsi yang tersedia untuk analisis data dengan pantas menghampiri 1 juta!!! Bagaimanakah kita boleh menjalankan carian? fungsi yang diperlukan dalam semua pakej ini? Terdapat laman web untuk ini: rdocumentation.org: perkhidmatan yang selesa cari fungsi dan pakej menggunakan perkataan carian atau gabungan perkataan.
Versi asas R yang dimuat turun ke komputer anda terdiri daripada 30 pakej terbina dalam. Selebihnya harus dimuat turun dan disambungkan sendiri. Oleh itu, kita mula-mula mencari pakej mana yang dimiliki oleh fungsi itu, pasang pakej ini dalam perpustakaan pakej pada komputer, muatkannya ke dalam R, dan kemudian gunakan fungsi pakej yang dimuat turun. Ingat untuk memuatkan pakej apabila anda memulakan semula R jika anda bercadang untuk menggunakan ciri pakej sekali lagi.
Mencipta Fungsi: Tiga Contoh Visual!
Tidak kira berapa banyak fungsi yang wujud dalam CRAN, lambat laun anda perlu menulis sendiri. Mungkin terdapat beberapa sebab untuk ini: fungsi sedemikian belum lagi ditulis; Lebih mudah untuk menulis sendiri daripada mencarinya dalam pakej R lain: dsb. Sama ada cara, mencipta fungsi tidak sukar sama sekali. Untuk membuktikan ini, saya akan memberikan tiga contoh mudah yang akan membantu anda memahami logik membina fungsi.
Contoh 1: apakah 2+2×2?
Jom buat fungsi yang paling mudah, berdasarkan operasi aritmetik semata-mata. Sebagai contoh, mari kita mengira yang biasa dengan sekolah rendah contoh: apakah 2+2*2? Mari kita rumitkan sedikit: 12+12*12? Nah, pada akhir latihan aritmetik 42+42*42? Seperti yang anda mungkin perasan, semua contoh ini adalah berdasarkan formula yang sama: a+a*a . Mencipta fungsi dalam R ialah penyelesaian yang ideal untuk tugasan seperti ini.
sekolah<- function(a){ b = a+a*a print(b) } school(2) school(12) school(22)Hasil pengiraan fungsi akan dipaparkan pada skrin konsol, kerana untuk memaparkan maklumat kami menggunakan fungsi asas cetak() dalam fungsi kami. Apabila kita perlu menyimpan hasilnya sebagai objek berasingan (pembolehubah), kita harus menggunakan fungsi return(), yang akan kita lakukan dalam contoh berikut.
Contoh 2: dua inci dari periuk
Sebagai kanak-kanak, kita semua membaca cerita rakyat Rusia. Sebagai contoh, saya sentiasa berminat dengan maksud frasa "dua inci dari periuk", atau lebih tepatnya berapa banyak dalam sentimeter. Saya rasa sudah tiba masanya untuk mendapatkan jawapan: mari buat penukar vershok dalam R menggunakan fungsi convershok() baharu .
Satu vershok adalah bersamaan dengan 4.445 cm. Biarkan atur cara memaparkan ayat yang begitu banyak vershok bersamaan dengan begitu banyak sentimeter, menggunakan fungsi asas untuk menggabungkan teks dan objek berangka paste() . Kami juga mahu nilai yang diterima disimpan sebagai objek berasingan, yang mana kami akan menambah pulangan(vershok) pada penghujung fungsi.
convershok<- function(n){ vershok <- n * 4.445 print(tampal(n, "vershok", "=", vershok, "cm")) return(vershok))x<- convershok(2)Hebat, kami menerima mesej yang sangat berharga dan menyimpan 8.89 (sm) sebagai objek x . Cuma pepatah tidak menyatakan periuk mana yang kita bicarakan, jadi ukur ketinggian periuk pertama yang anda temui, tambah nilai ini kepada pembolehubah x dan tulis dalam komen berapa banyak yang anda dapat ;-)
Contoh 3: komputer riba secara kredit, berapa banyak yang anda perlu bayar terlebih dahulu?
Katakan komputer riba pelajar rosak. Pada masa ini dia tidak mempunyai wang percuma untuk membeli yang baru, dan dia memutuskan untuk mengambilnya secara kredit. Bank itu menawarkannya pinjaman dalam jumlah 30,000 rubel dengan kadar faedah 35% setahun dan kemungkinan pembayaran balik awal. Mari kita kira berapa banyak wang yang perlu anda bayar untuk komputer riba apabila anda membayar balik pinjaman dalam sebulan, tiga bulan dan setahun.
Untuk pengiraan, saya menggunakan formula untuk mengira jumlah faedah terakru untuk menggunakan pinjaman semasa n bulan.
sp = p * (t + 1) / 24, Di mana:
sp- jumlah faedah
hlm- kadar faedah tahunan
t- tempoh pinjaman (bulan).
Mari kita laksanakan formula ini dalam R, dan kemudian tambah pada harga komputer riba ( n ) dikira jumlah faedah ( sp ), didarab dengan harga produk komputer riba ( n ):
hasil<- function(n, p, t){ sp <- p*(t + 1)/24 total <- n + n*sp/100 print(tampal("sp =", bulat(sp, 2), "%; ", "jumlah harga =", jumlah, "rubel"))) keputusan(30000, 35, 1) keputusan(30000, 35, 3) keputusan(30000, 35, 12)Seperti yang anda lihat, 35% setahun tidak bermakna pelajar akan membayar 35% daripada kos semasa komputer riba untuk pinjaman: sebenarnya, dia akan membayar lebih sebanyak 19% untuk tahun itu. Penemuan lain yang menarik ialah kadar faedah pinjaman untuk satu bulan jauh lebih tinggi daripada kadar faedah purata bulanan selama tiga bulan, dan lebih-lebih lagi untuk setahun. Iaitu, mengambil pinjaman untuk jangka masa yang panjang adalah "menguntungkan" :-)
Dan yang paling penting, pelajar kami boleh menggunakan fungsi yang sama ini untuk pengiraan masa depannya jika dia memutuskan untuk membuat pinjaman daripada bank lain dengan kadar faedah yang berbeza atau memilih komputer riba dalam kategori harga yang berbeza. Untuk melakukan ini, dia hanya perlu menukar nilai argumen dalam fungsi tersebut.
Kesimpulan
Pada pendapat saya, mencipta fungsi adalah jenis seni yang istimewa, di mana idea berani dan kadang-kadang benar-benar tidak masuk akal digabungkan dengan pendekatan pragmatik untuk pelaksanaannya. Saya harap maklumat ini berguna kepada anda. Lain kali saya akan sambung cerita tentang fungsi, di mana kita akan menumpukan perhatian kepada kerja. Jika anda mempunyai sebarang soalan, tanya mereka dalam komen, saya sentiasa gembira untuk menjawabnya!