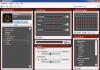Pelayar TOR mungkin yang paling mudah dan paling cara berpatutan untuk dan sambungan tanpa nama ke Internet. Sekarang kita akan bercakap tentang cara menyediakan penyemak imbas TOR pada komputer anda, serta tempat untuk memuat turunnya dan cara memasangnya.
Langkah No. 1. Muat turun pelayar TOR.
pelayar TOR ialah pelayar percuma, dibina di atas Firefox. Anda boleh memuat turunnya dari laman web rasmi pembangun. Untuk melakukan ini, anda perlu pergi ke tapak web, pilih bahasa dan klik pada butang "Muat turun". Selepas itu fail pemasangan akan mula dimuat turun.
Secara lalai, tapak akan menawarkan untuk memuat turun versi pelayar TOP yang sesuai untuk sistem pengendalian anda. Jika anda ingin memuat turun versi untuk OS lain, anda boleh berbuat demikian.
Langkah No. 2. Memasang pelayar TOR.
Pada peringkat pemasangan TOP, penyemak imbas tidak memerlukan sebarang konfigurasi tambahan. Semuanya berlaku secara automatik, anda hanya perlu mengikut arahan yang akan muncul pada skrin. Jadi pertama anda perlu memilih bahasa penyemak imbas anda.

Dan kemudian folder di mana pelayar TOR akan dipasang.

Selepas itu, anda hanya perlu menunggu sehingga pemasangan selesai.

Langkah No. 3. Lancarkan dan konfigurasikan pelayar Tor.
Selepas melancarkan pelayar TOR, tetingkap yang dipanggil " Tetapan rangkaian TOR".
Terdapat dua butang yang tersedia di sini: Sambung dan Konfigurasikan. Jika anda mengklik pada butang "Sambung", penyemak imbas TOP akan mula berfungsi dengan tetapan standard. Pilihan ini Sesuai untuk kebanyakan majlis.

Butang "Konfigurasikan" akan dilancarkan tetapan manual pelayar TOR. Pilihan ini mungkin berguna jika anda menyambung ke Internet melalui pelayan proksi atau jika pembekal Internet anda menyekat rangkaian TOR. Pertama sekali, pelayar TOR akan terlebih dahulu bertanya sama ada pembekal Internet anda menyekat rangkaian TOR. Jika tiada masalah menyambung ke rangkaian TOR atau anda tidak tahu pasti, kemudian pilih pilihan "TIDAK".

Jika anda memilih "Ya", penyemak imbas TOR akan menawarkan untuk mengkonfigurasi jambatan. Jambatan ialah titik dalam rangkaian TOR yang alamatnya tidak diterbitkan dalam dokumentasi TOR. Anda boleh memuat turun senarai jambatan di laman web.

Selepas menyediakan jambatan TOP, penyemak imbas akan menggesa anda untuk menyediakan sambungan Internet melalui pelayan proksi. Jika anda menyambung ke Internet secara langsung (tanpa menggunakan pelayan proksi), maka anda perlu memilih pilihan "TIDAK" di sini.

Jika pelayan proksi digunakan untuk menyambung ke Internet, maka anda perlu memilih pilihan "YA" dan mengkonfigurasi sambungan. Penyemak imbas TOR akan meminta anda memilih jenis pelayan proksi, alamat IPnya, serta tetapan berkaitan proksi lain.

Selepas menyediakan pelayan proksi, anda hanya perlu klik pada butang sambung dan pelayar TOR akan menyambung ke Internet melalui rangkaian TOR.
Langkah No. 4. Menyemak tetapan pelayar TOR.
Jika anda telah mengkonfigurasi pelayar TOP dengan betul, mesej berikut akan muncul pada skrin: “Tahniah! pelayar ini dikonfigurasikan untuk menggunakan TOR."

Jika tulisan itu muncul pada skrin: “Aduhai. DALAM masa ini anda tidak menggunakan TOR", ini bermakna dengan tetapan TOR Terdapat sesuatu yang tidak kena dengan penyemak imbas dan tidak dapat disambungkan ke rangkaian TOR. Dalam kes ini, anda boleh mengklik pada butang bawang dan pilih "Tetapan Rangkaian TOR" atau hanya tekan kekunci S pada papan kekunci anda.

Selepas itu anda boleh mengkonfigurasi semula pelayar TOR.
Langkah No. 5. Tukar alamat IP dalam pelayar TOP.
Sejurus selepas menyambung ke Internet melalui rangkaian TOR, anda menerima alamat IP baharu. Tetapi, jika perlu, alamat ini boleh ditukar. Untuk melakukan ini, anda perlu mengklik pada butang dalam bentuk bawang dan pilih item menu "Rantaian TOR baharu untuk tapak ini."

Selepas itu halaman akan dikemas kini dan anda akan menerima alamat IP baharu. Anda boleh menyemak cara ini berfungsi pada mana-mana tapak web untuk menyemak alamat IP, sebagai contoh, anda boleh menggunakan tapak web.
Hello rakan-rakan yang dikasihi, hari ini saya ingin memberitahu anda bagaimana untuk melakukannya, iaitu, saya hanya akan menyentuh tetapan asas yang anda harus mula bekerja dengan memasang pelayar ini atau itu.
Saya tidak akan merangkumi kesemua 25 penyemak imbas dalam artikel ini (hari ini betul-betul berapa banyak penyemak imbas boleh berfungsi dengannya sistem operasi Windows), saya akan memberitahu anda tentang yang paling biasa. Ramai pengguna tersalah anggap bahawa memilih penyemak imbas adalah tugas yang mudah dan semuanya adalah sama, bahawa ia dipaparkan sama pada semua halaman tapak web. Sebagai tambahan kepada perbezaan yang jelas seperti penampilan antara muka pengguna dan sistem pengurusan program, terdapat juga perbezaan tersembunyi dalam keselamatan, kelajuan memuatkan dan memaparkan halaman, dan kehadiran tambahan fungsi bantu. Jika kita mengambil keseluruhan faktor yang disenaraikan, perbezaannya boleh menjadi serius.
“Sesuaikan penyemak imbas Google Chrome”
Sepanjang perjalanan, tetapan penyemak imbas Internet Mail.ru, Comodo Dragon, Yandex dan Nichrome turut datang ke sini. Semua penyemak imbas ini dijalankan pada enjin Chromium. Tetapan dan antara muka penyemak imbas ini hampir tidak berbeza.
Klik pada butang "Tetapan dan Kawalan" (sepana di sebelah kanan bucu atas).
Kita lihat menu konteks, yang dengannya anda boleh melihat sejarah, muat turun, dsb., tetapi hari ini kami akan menumpukan pada tetapan. Klik pada baris "Tetapan".

Dalam tetingkap tetapan yang terbuka, pilih "Asas".

Sekarang dalam tab yang terbuka kita akan melihat apa yang kita diminta untuk memilih - halaman mana yang akan kita lihat apabila kita melancarkan penyemak imbas. Saya menandai kotak pilihan "Halaman Utama".

Dalam baris tetingkap yang terbuka, masukkan halaman yang kita mahu lihat semasa memulakan penyemak imbas - google, mail.ru, yandex.ru, webalta, dll.. Jika anda menandakan "Halaman" dengan titik akses cepat", kemudian apabila anda membuka penyemak imbas anda, anda akan dibawa ke halaman yang akan memaparkan tapak yang paling kerap anda lawati.
Dengan mengklik pada baris "Urus enjin carian" kami boleh memilih carian yang sesuai untuk kami daripada senarai yang dicadangkan. Kami memutuskan untuk membuat Google penyemak imbas Chrome lalai, kemudian klik pada butang "Tugaskan". Google Chrome penyemak imbas lalai."
Dengan mengklik butang "Tawaran untuk menyimpan kata laluan", penyemak imbas akan menggesa anda untuk menyimpan kata laluan apabila mengisi medan kata laluan di tapak apabila anda memasuki semula tapak ini, penyemak imbas akan mengisi kata laluan itu sendiri;

DALAM tetapan tambahan anda boleh menyediakan semakan ejaan dan terjemahan halaman. Anda juga boleh menentukan laluan untuk menyimpan fail yang dimuat turun - sama ada secara lalai, atau dalam folder yang anda buat, atau pada desktop, dsb.. Pasti pasang Google Chrome Sebelum ini, anda menggunakan penyemak imbas lain di mana anda mempunyai penanda halaman atau kegemaran. Anda boleh mengimport penanda halaman dan tetapan daripada penyemak imbas lain ke dalam Google Chrome dengan mengklik butang yang sesuai dalam Tetapan.
"Konfigurasikan pelayar Internet Explorer (sekurang-kurangnya IE 9, sekurang-kurangnya IE 10)"
Klik pada butang "Tetapan" (gear di sudut kanan atas).

Klik pada baris "Internet Options" dalam IE 9, atau "Browser Options" dalam IE 10.

Kami melihat tetingkap "Properties" yang terbuka; pada tab "Umum" anda boleh memasukkan alamat halaman (halaman) yang anda ingin tetapkan sebagai halaman utama anda.

Pada tab "Keselamatan", kami mengkonfigurasi tahap keselamatan yang akan digunakan semasa melawat tapak - "Sederhana", "Atas Purata", "Tinggi". Tahap tinggi jangan letak, jika tidak, ia akan menyekat segala-galanya, letakkan "Above average".

Sedang berlangsung kerja internet explorer Anda boleh membuat pintasan ke tapak yang anda suka dan meletakkannya pada desktop anda meja tingkap. Untuk melakukan ini, klik kanan pada halaman tapak dan pilih tab "Buat pintasan".

Pada tab privasi, anda juga boleh mengkonfigurasi tetapan yang sesuai dengan anda dengan menetapkan peluncur ke kedudukan yang diingini. Kemudian "Gunakan", "OK".

Dalam tab Program, anda boleh menetapkan IE sebagai penyemak imbas lalai anda. Pasang alat tambah. Tetapkan program untuk bekerja dengan e-mel.

Dengan pergi ke tab "Urus alat tambah", anda boleh mendayakan atau melumpuhkan pemalam dan bar alat yang dilancarkan dengan penyemak imbas. Lebih banyak didayakan, lebih lama penyemak imbas bermula. Oleh itu, tinggalkan hanya yang penting yang anda perlukan.

DALAM baris arahan Pada tab "Keselamatan", anda boleh mendayakan penapis "SmartSreen" untuk membuka halaman Internet dengan selamat. Anda boleh menghidupkan perlindungan penjejakan dan mengosongkan sejarah penyemak imbas anda.

Mengklik Klik kanan Klik pada ruang kosong di bahagian paling atas penyemak imbas, anda boleh mendayakan atau melumpuhkan alat tambah yang anda perlukan. Saya bergurau tentang Webalta! Pada hari yang lain saya menangkapnya pada komputer saya dengan satu program. Saya membersihkannya di mana-mana, baca cara mengalih keluar bar alat dalam artikel ini. Saya tidak tahu bahawa saya mempunyainya sehingga saya mula mengambil "tangkapan skrin" untuk artikel itu.

Mana-mana tapak dan enjin carian anda boleh menyeret daripada "Kegemaran" ke "Bar Kegemaran" dengan tetikus. Saya menyeret ke dalam enjin carian yang paling kerap saya gunakan.

Dengan mengklik pada segi tiga dalam bar alamat anda akan melihat alamat tapak terakhir yang anda lawati, majalah dan kegemaran anda. Anda boleh pergi ke sana dengan segera dengan mengklik pada baris yang dikehendaki.

saya guna Mozilla Firefox 19 dan IE 10. Bila melancarkan Firefox Ia mengambil masa lebih lama untuk memuatkan daripada IE, tetapi setelah dimuatkan ia berfungsi dengan stabil, terdapat sangat sedikit ranap sistem, tetapi IE mengalami ranap sistem. Saya suka Firefox kerana sejumlah besar add-on dan sambungan tidak ada pelayar lain yang mempunyai begitu banyak. Tetapan adalah sangat mudah. Rakan-rakan saya, jika anda menggunakan OS Windows, maka saya tidak mengesyorkan anda untuk menetapkan mana-mana pelayar lalai selain daripada internet Explorer. Dan lebih-lebih lagi, Allah melarang, untuk menghapuskannya. Saya menulis ini untuk mereka yang ingin menggunakan semua fungsi PC. Terlalu banyak dalam Windows berkaitan dengan IE, anda mungkin tidak menggunakannya, tetapi jangan berani menghapuskannya! Tetapan untuk IE 10 adalah mudah, hampir tidak berbeza daripada IE 9. Kini, sebagai tambahan kepada Win 7, saya juga mempunyai Win 8 pada komputer saya IE 10 serta-merta disepadukan ke dalam Windows 8.
“Sesuaikan pelayar Mozilla Firefox”
Mozilla Firefox 15, 16, (17 Saya tidak lupa tetapi saya tidak melihat versi Rusia), 18, 19 beberapa kali lebih pantas versi sebelumnya. DENGAN peningkatan kelajuan permulaan, masa muat halaman dikurangkan, prestasi aplikasi web yang lebih baik dan kemasukan pecutan grafik perkakasan, Firefox adalah optimum untuk bekerja dengan tapak web interaktif yang kompleks.

Untuk membuka tetapan, klik pada segi tiga ini.

Mudah disediakan Laman utama, dalam tetingkap yang sama anda boleh menentukan laluan untuk menyimpan fail. Saya rasa senang untuk memuat turun ke desktop saya.

Anda sentiasa boleh menyemak kelajuan muat turun fail.

Penyegerakan Firefox: Akses sejarah, penanda halaman, buka tab, kata laluan, bar alamat pintar dan data borang daripada berbilang komputer. Fleksibiliti dalam penyesuaian. Perhatian istimewa layak dalam konsep pelayar sambungan dan alat tambah.
Intipati idea itu ialah pelayar itu sendiri ialah “ bentuk tulen"hanya menyediakan asas - bar alamat, tab, menu program. Tiada yang istimewa, tiada yang lebih. Jika pengguna berpuas hati dengan ini, dia tidak perlu bersusah payah dengan sebarang penambahan. Tetapi saya fikir ini akan sesuai dengan anda hanya sehingga saat anda cuba memasang alat tambah pertama.
Pengurus Alat Tambah Baharu: Pilih daripada lebih 200,000 alat tambah untuk membantu anda menyesuaikan ciri, fungsi dan penampilan Firefox. Mozilla Firefox ialah penyemak imbas yang paling boleh dikembangkan dan disesuaikan di planet ini. Anda boleh menyesuaikan bar alat, memasang modul dan tema sambungan tambahan.
Seperti pancing teleskopik, Mozilla Firefox boleh berubah daripada pelayar yang kecil dan padat kepada yang menakjubkan alat pelbagai fungsi untuk melancong rangkaian di seluruh dunia. Anda juga boleh mengetahui lebih lanjut tentang kemungkinan Sambungan Firefox dengan menonton video. Privasi dan keselamatan.


Privasi dan keselamatan dalam penyemak imbas. Do Not Track: Firefox mengetuai pergerakan untuk melaksanakan standard Do Not Track universal, membenarkan pengguna memberitahu tapak bahawa mereka tidak mahu tapak menjejaki tingkah laku mereka dan menggunakannya untuk menyiarkan iklan. Firefox mengutamakan privasi dengan membetulkan kelemahan dalam beberapa standard web, menjadikannya mustahil untuk pengguna lain mengakses sejarah penyemak imbas anda.

Keselamatan Pengangkutan Ketat HTTP (HSTS): Secara automatik mewujudkan sambungan selamat untuk menghalang serangan orang-dalam-tengah dan pemintasan data sensitif semasa proses log masuk. Dasar Perlindungan Kandungan (CSP): Menghalang serangan skrip merentas tapak dengan membenarkan tapak memberitahu penyemak imbas kandungan yang sah.
Dengan Firefox anda bebas daripada pelbagai perisian pengintip, serta daripada Kawalan ActiveX. Anda boleh mengawal privasi anda secara bebas dan mengurus data peribadi anda secara fleksibel. Penyemak imbas membolehkan anda mengalih keluar jejak kehadiran anda di Internet dengan serta-merta. Enjin JavaScript mempercepatkan pemuatan halaman dan meningkatkan prestasi permainan dan aplikasi web.
Firefox termasuk pecutan perkakasan, video definisi tinggi(WebM), grafik 3D, storan data luar talian, tipografi profesional, API audio Mozilla untuk membantu anda mencipta daripada audio kesan visual dan banyak lagi. Firefox termasuk konsol pelaporan ralat web terbina dalam dan konsol pembangun web. Sambungan tambahan, seperti Firebug, memudahkan untuk membangunkan dan menyahpepijat halaman web.
Firefox terus berfungsi walaupun pemalam gagal Adobe Flash, Apple QuickTime atau Microsoft Silverlight. Jika salah satu daripada pemalam ini ranap atau terhenti, Firefox yang lain tidak akan terjejas. Cuma muat semula halaman untuk memuatkan semula pemalam.

Menambah tapak pada penanda halaman, terima kasih kepada asterisk dalam bar alamat, kini boleh dilakukan dengan satu klik. Pengurusan majalah dan penanda halaman disatukan dan dijalankan dalam satu tetingkap dialog. Memilih pautan yang diperlukan telah menjadi lebih mudah kerana kehadirannya kumpulan khas penambahan penanda halaman baru-baru ini dan tapak yang paling kerap dilawati. Baris input alamat pintar Sebaik sahaja anda mula memasukkan alamat, tetingkap gesaan segera muncul, di mana dalam huruf tebal semua perlawanan ditunjukkan.

Talian input alamat pintar. Tetingkap mengandungi senarai tapak yang dilawati sebelum ini. Talian bertindak balas bukan sahaja kepada alamat tapak, tetapi juga kepada tajuknya, yang sangat memudahkan dan mempercepatkan input. Ia dipaparkan dalam tetingkap dengan sejarah tapak yang dibuka sebelum ini. Walaupun anda tidak ingat alamat yang tepat, nama sumber akan memberitahu anda cara yang betul.

Kemas kini automatik Anda tidak lagi perlu memuat turun versi penyemak imbas baharu secara manual apabila ia tersedia. Sistem kemas kini secara automatik memuat turun patch kecil bersaiz beberapa ratus kilobait, menjimatkan masa anda. Saya sendiri mula menggunakan Mozilla Firefox 13, tetapi hari ini saya menggunakan sudah Firefox 19, iaitu, dia sendiri mengemas kini kepada versi 19.
Optimum komposisi asas Mudah, intuitif pelayar yang jelas mempunyai semua yang anda perlukan Kehidupan seharian. Penanda buku, jurnal, mod skrin penuh, penskalaan teks dan banyak lagi - semua ini ada dalam Mozilla Firefox. Penyekat pop timbul Anda tidak lagi akan diganggu oleh pop timbul yang muncul apabila anda melawati banyak tapak. Anda boleh menentukan secara bebas tapak mana yang membenarkan tetingkap pop timbul dibuka dan yang tidak. Baca e-mel tanpa spam Pos Pelanggan Mozilla Thunderbird ialah alat tambah yang hebat untuk Firefox. DENGAN menggunakan MozBackup anda boleh membuat sandaran data anda profil Firefox atau memulihkan data daripada salinan sandaran profil Firefox. Anda boleh menyimpan dan memulihkan data seperti tetapan, penanda halaman, sejarah, sambungan, kata laluan, kuki, borang yang disimpan, senarai muat turun, sijil dan gaya.
Aplikasi. Melihat animasi Flash, melaksanakan applet Java dan banyak lagi boleh dilakukan menggunakan pemalam untuk Mozilla Firefox. Cari pemalam daripada Mozilla.org Dengan pemalam carian, anda boleh menambah carian Firefox di tapak popular. Cari pemalam dari tapak web Mozilla Russia Menggunakan pemalam carian, anda boleh menambah carian untuk tapak Rusia yang popular pada Firefox. Kamus daripada Mozilla.org Kamus untuk semakan ejaan dalam Firefox. Kamus dari laman web Mozilla Rusia.

“Sesuaikan penyemak imbas Opera”
Jika anda tidak menyukai tetapan penyemak imbas lalai, maka saya akan menerangkan cara menyediakan Opera, tetapi hanya asasnya. Dalam Opera kami mempunyai tiga pilihan tetapan: Tetapan (Ctrl+F12), Persediaan pantas(F12) dan rupa (Shift+F12). Ingat kunci ini. Tetapan dibuka dengan mengklik butang "Menu" merah di sudut kiri atas, dan kemudian memilih "Tetapan - Umum".

Tab Borang akan membantu anda mengisi beberapa maklumat tentang diri anda. Ini boleh menjadi mudah, iaitu, ia membolehkan anda mengurangkan masa yang diperlukan untuk mengisi borang biasa di beberapa tapak.

Pada tab "Cari", anda boleh mengedit senarai enjin carian terpakai, yang bertukar di penjuru kanan sebelah atas penyemak imbas. Tentukan mengikut citarasa anda apa yang anda perlukan dan apa yang tidak anda perlukan.

Anda tidak perlu mengubah banyak pada tab "Halaman Web". Melainkan, jika anda mempunyai sambungan yang perlahan, anda boleh menghidupkan mod turbo dan mematikan gambar, atau menunjukkan yang dicache sahaja.

Mari beralih ke tetapan lanjutan. Dalam subseksyen "Tab" kami menyesuaikan segala-galanya mengikut citarasa anda. Secara peribadi, saya hanya mematikan lakaran yang tidak perlu, pada pendapat saya.

Dalam subseksyen "Pemberitahuan", ia mungkin berbaloi untuk mematikan bunyi secara peribadi, saya menyahtanda kotak "Tunjukkan pemberitahuan aplikasi Opera Unite", kerana saya tidak menggunakan perkhidmatan ini.

Dalam subseksyen "Navigasi", tetapkan lukisan semula halaman kepada "Berterusan" dan tandakan pilihan "Tunjukkan alamat web penuh dalam medan alamat". Selebihnya, saya fikir, terpulang kepada budi bicara anda.

Seterusnya ialah subseksyen "Sejarah". Di sini adalah penting untuk menentukan saiz cache, baik dalam memori dan pada cakera. Ia diperlukan untuk memaparkan halaman yang telah anda lawati dengan cepat (iaitu, tanpa memuatkannya semula dari Internet, dengan menggunakan salinan yang disimpan pada cakera atau dalam memori). Semakin besar cache, semakin besar lebih banyak halaman akan terpelihara di dalamnya. Jika pemuatan pantas tapak yang telah dilawati tidak penting untuk anda, maka anda boleh menetapkan sifar dengan selamat untuk kedua-dua parameter (Cache Memori dan Cache Cakera, masing-masing). Jika ini penting kepada anda, maka saya syorkan menetapkannya ke tahap maksimum nilai yang dibenarkan(400 Mb) di sana sini (jika RAM kehabisan, anda boleh bergantung padanya cache cakera dengan melumpuhkan cache memori capaian rawak). Saya menetapkan masa untuk menyemak kemas kini pada pelayan kepada "Setiap jam", walaupun nilai ini mungkin ditetapkan lebih tinggi.

Dalam subseksyen "Keselamatan", tandai kotak pilihan "Dayakan perlindungan penipuan dan perisian hasad" dan pada tab "Protokol Keselamatan", tandai semua kotak yang tersedia.

Pada tab "Rangkaian", dalam item "Bilangan sambungan ke pelayan" dan "Jumlah bilangan sambungan", tetapkan 32 dan 128, masing-masing. Pemilik sambungan internet yang lemah Anda mungkin perlu kembali ke tetapan yang disyorkan (16 dan 64).

Sambungan berguna untuk penyemak imbas Opera. Menyekat iklan dan skrip. Dengan Opera11, seperti dengan FF dan Google Chrome, senarai sambungan telah muncul yang boleh dipasang, memberikan pelayar keupayaan baharu. Hari ini saya akan menyentuh dua sambungan yang diperlukan oleh semua orang (mereka bertanggungjawab untuk keselamatan dan keselesaan berada di Internet) - NotScripts (bersamaan dengan Noscript untuk Firefox) dan Opera Adblock (bersamaan dengan Adblocks Plus).
NotScripts.
Ia menghalang pelaksanaan skrip pada halaman jika anda tidak membenarkannya sendiri. Hakikatnya ialah JavaScript adalah salah satu sumber pelbagai jangkitan daripada Internet, oleh itu menyekat dan mengawal pelaksanaannya adalah salah satu daripada elemen utama keselamatan. Sedikit lagi tentang ini pada halaman pemalam.
Anda boleh memasang pemalam dengan pergi ke halaman dengannya dan mengklik butang "Pasang". Selepas pemasangan, segitiga pemalam akan muncul di sudut kanan atas. Klik padanya dengan tetikus dan lihat mesej kecil, bahawa anda perlu melakukan ini dan itu untuk pemalam berfungsi. Sekarang kami mengklik padanya dan melihat halaman dengan tetapan yang dibuka di hadapan kami.
Iaitu, jika anda kini berada di sonikelf.ru, maka jika sesuatu tidak berfungsi, maka anda membenarkan skrip sonikelf.ru, bukan mail.ru. Selepas itu, anda melihat dengan teliti untuk melihat sama ada apa yang anda perlukan berkesan? Jika jawapannya ya dan semuanya berfungsi seperti yang dikehendaki, maka anda tidak menyentuh apa-apa lagi. Jika tidak, maka anda dengan teliti melihat skrip lain yang ada dan pilih satu lagi daripadanya, membenarkannya. Dan seterusnya sehingga apa yang anda perlukan beroperasi sepenuhnya. Cuba elakkan membenarkan skrip yang mengandungi nama tapak selain yang ini. Googlecode, Yandex, dsb. biasanya skrip selamat.
Sekatan iklan.
Ia dipasang dengan cara yang sama (butang Pasang). Selepas pemasangan, pergi ke "Menu - Sambungan - Urus sambungan" dan dalam baris Adblock, klik pada imej gear dan, dari menu lungsur, pilih "Tetapan".
Dalam tetapan, pada tab "Langganan", kita perlu menyemak dua kotak pilihan "Rusia" dalam senarai FanBoy dan EasyList. Pada tab "Butang", tandai kotak pilihan "Paparkan butang dalam bar alamat Opera".
Ini akan membolehkan paparan butang pemalam berhampiran bar alamat Untuk menyesuaikan pemperibadian Opera, anda harus bermula dengan reka bentuk, di situlah anda akan dapati butang yang diperlukan. Tekan Shift+F12, segera pergi ke tab Toolbars dan tandai kotak Show di bahagian bawah panel tersembunyi apabila menetapkan. Sekarang kita melihat semua panel sekaligus.
Kami meneruskan seperti berikut: klik pada panel yang dikehendaki, dan kemudian tetapkan parameter dalam medan gelongsor (bawah, atas, sembunyi, tunjukkan, lokasi ikon, dll.) Seterusnya, kami menyediakan navigasi - ia lebih mudah di sini: Butang panel, menu di sebelah kiri - Pelayar. Ambil sebarang butang dan seret ke panel kawalan. Butang yang paling diperlukan ialah kembali, ke hadapan, rumah, kemas kini, mula, buat, kata laluan (jika perlu).
Anda juga boleh mengkonfigurasi Opera dengan menekan Ctrl+F12. Di sini anda boleh mengkonfigurasi halaman utama anda dan mengurus kata laluan. Anda juga boleh menyeret borang carian mana-mana sistem ke panel yang dikehendaki. Di sini anda boleh memperhalusi parameter lain: mengurus kuki, skrip java, kandungan, penyekatan tapak (lihat. kawalan ibu bapa), dan juga kawalan suara. Bagaimana untuk melumpuhkan torrenting dalam Opera.
Atau mungkin anda tidak akan mematikannya? Saya tidak menggunakan Opera sekarang, saya terpaksa memasang BitTorrent program berasingan. Tidak tahu cara menggunakan Torrent? Pentadbir tapak ini memberitahu saya dengan yakin bahawa dia akan menerbitkan artikel tentang tetapan Torrent tidak lama lagi. Nah, jika anda tidak mahu memuat turun opera daripada torrent? Arahan untuk melumpuhkan torrent dalam Opera, walaupun... Kami pergi ke configurator: tulis opera:config dalam bar alamat dan tekan enter.
Torrent dalam Opera digunakan secara lalai. Dalam parameter Bit Torrent, nyahtanda Dayakan dan klik "Simpan" di bawah. Kini Opera 9 akan senyap tentang torrent, dan Opera 10 dan 11 akan menawarkan anda untuk memilih sendiri atau menggunakan program anda, tetapi tidak lagi akan memuat turun tanpa bertanya. Tetapi lebih baik untuk mula-mula, untuk berjaga-jaga, simpan fail tetapan C:\Documents and Settings\admin\Application Data\Opera\Opera\profile\opera6.ini Jika anda tersilap, anda boleh mengembalikan semuanya ke tempatnya dengan mudah.
Nampaknya itu sahaja, saya tidak menerangkan tetapan secara terperinci, tetapi saya cuba menutup perkara yang diperlukan dengan segera selepas memasang penyemak imbas. Semoga berjaya kepada semua! Jumpa anda di halaman tapak.
Untuk Operasi biasa dalam penyemak imbas, anda mesti mengkonfigurasinya terlebih dahulu. Pada mulanya, penyemak imbas, dan dalam artikel ini kita akan bercakap tentang Google Chrome, dikonfigurasikan sama untuk kebanyakan pengguna. Terdapat banyak ciri yang disertakan dalam tetapan yang membolehkan anda menambah baik penyemak imbas anda, kerana oleh Google Perangkaan berterusan dan pengumpulan data dijalankan. Tidak semua pengguna menyukai jenis bayaran ini. Lagipun, hanya pekerja syarikat yang mengetahui data yang dihantar oleh penyemak imbas tentang pengguna dan aktivitinya di Internet dan apa yang kemudiannya berlaku kepadanya.
Salah satu pelayar yang terkenal ialah Google Chrome. Bagaimana untuk menetapkannya supaya kerja selanjutnya tidak menyebabkan sebarang kesulitan? Sangat ringkas. Dalam tetapan, kami akan mematikan semua yang mungkin mengelirukan atau membimbangkan kami, melalui semua tetapan dan menjadikan pengalaman penyemak imbas seselesa mungkin.
Apakah pelayar
Ini adalah aplikasi yang membolehkan anda melawati halaman tapak web dan melihat sebarang kandungan. Program yang membolehkan anda menonton video terus dalam penyemak imbas anda, memuat turun mana-mana maklumat menarik dan banyak lagi. Terdapat aliran maklumat yang besar di Internet, dan matlamat kami adalah untuk melindungi diri kami, komputer kami dan data kami daripada penceroboh dalam penyemak imbas Google Chrome. Bagaimanakah kita boleh mengkonfigurasinya supaya mereka tidak boleh masuk ke dalam komputer dan membahayakan kita? Dalam artikel anda akan menemui jawapan kepada soalan ini.
Jika anda tidak tahu cara menyediakan penyemak imbas Google Chrome, maka mari mulakan. Selepas memuat turun dan memasang, apabila anda membuka pelayar buat kali pertama, anda akan melihat tetingkap mudah (gambar di bawah). Di tengah ialah logo Google, bar carian dan di atas bar alamat, tempat anda perlu menulis sebelum ini Permintaan URL, tetapi sekarang inilah yang dipanggil talian pintar, yang membolehkan anda menulis di sana bukan sahaja alamat tepat tapak, tetapi juga sebarang pertanyaan, dan carian akan dijalankan dalam enjin carian. Tetapi lebih lanjut mengenai itu sedikit kemudian.

Di bawah rentetan carian jubin akses pantas, ia kosong buat masa ini, tetapi apabila anda melawati pelbagai tapak, halaman yang paling baru dilawati akan dipaparkan di sana, yang sangat mudah.
Sekarang mari pergi ke tetapan
Klik pada butang masuk dalam bentuk tiga titik yang terletak mendatar, menu konteks akan dibuka di mana kami berminat dengan item "Tetapan".

Seterusnya anda akan melihat tetingkap di mana kami perlu membuat perubahan pada Google Chrome. Bagaimana untuk mengkonfigurasi penyemak imbas untuk berfungsi dengan cekap yang mungkin tanpa menyebabkan kesulitan kepada pengguna? Perkara utama ialah membaca dengan teliti perihalan item menu tetapan dan jangan takut untuk menukarnya. Walau apa pun, anda sentiasa boleh kembali keadaan awal pelayar.
Butiran lanjut tentang mata
- Pada titik pertama, kami boleh menyegerakkan akaun kami dalam Chrome, dengan itu menyambungkan penyemak imbas Google Chrome pada peranti lain ke akaun kami.

- Konfigurasikan perkara yang sebenarnya akan dibuka apabila penyemak imbas bermula: halaman baharu, mana-mana tapak atau tab yang dibuka sebelum ini.
- Di sini anda boleh memilih tema, jika perlu, semak pilihan "Sentiasa tunjukkan bar penanda halaman", kerana anda boleh mengkonfigurasi penanda halaman dalam Google Chrome dalam beberapa cara. DALAM dalam kes ini panel ini akan muncul di bawah bar pintar.
- Tentukan enjin carian. Di sini jika anda tidak berpuas hati dengan enjin carian sistem Google, anda boleh menukarnya kepada yang lain - Yandex, Bing atau Mail. Mengikut budi bicara anda.
- Seterusnya, kami boleh mengimport penanda halaman dan tetapan daripada penyemak imbas lain ke dalam Google Chrome. Bagaimana untuk mengkonfigurasi - menambah, menukar atau memadam pengguna, serta memberikannya avatar dari senarai yang dicadangkan? Anda boleh melakukannya di sini.
- Di bahagian paling bawah halaman, kami perlu mengklik pada pautan "Tunjukkan lagi tetapan".
- Kemudian anda mempunyai peluang untuk menyesuaikan kandungan, mengosongkan sejarah, menandai atau menyahtanda item tentang menghantar statistik automatik, melindungi peranti dan menghidupkan pembayang, semak pilihan "Ingat kata laluan", dan juga pilih skala halaman.
- Jika perlu, anda boleh mengkonfigurasi pelayan proksi.
- Tukar tetapan bahasa.
- Tentukan laluan untuk memuat turun fail. Tandai kotak semak "Sentiasa tentukan lokasi untuk memuat turun fail" di sini. Kemudian, setiap kali anda memuat turun, tetingkap akan dibuka dalam penyemak imbas anda meminta anda memilih partition pada cakera keras anda untuk menyimpan fail. Jika tidak, fail yang dimuat turun akan disimpan dalam folder Muat Turun pada pemacu sistem.
- Konfigurasikan sijil dan pencetak maya.
- Di bawah titik terakhir terdapat butang set semula. Jika hasilnya tidak sesuai dengan anda, anda sentiasa boleh memulihkannya tetapan standard menggunakan butang ini. Selain itu, penanda halaman anda akan disimpan. Tetapi tetapan akan ditetapkan semula kepada lalai.

Tetapan Akses Pantas
Keluar dan klik pada butang "Menetapkan dan mengurus Google Chrome" sekali lagi. Di sini kita melihat bahagian lain.
- Di sini anda boleh mengkonfigurasi tab Google Chrome - buka halaman dalam tab baharu atau tetingkap baharu.
- Pelayar mempunyai keupayaan untuk membuka tetingkap dalam mod inkognito ini tidak meninggalkan kesan dan tidak menyimpan sejarah fail. Ini berkaitan jika anda perlu log masuk ke akaun anda dari komputer orang lain.
- Bahagian dengan tetapan untuk penanda halaman, muat turun dan sejarah.
- Anda juga boleh menukar skala halaman penyemak imbas di sini.
- Cetak halaman atau simpan dalam format PDF.

Sesuaikan pelayar anda mengikut citarasa anda
Dalam bab " Alat tambahan"Anda boleh memasang, memuat turun, mengalih keluar pelbagai alat tambah dan sambungan penyemak imbas. Jumlah yang besar sambungan yang menarik Anda boleh memuat turunnya dengan mengklik pada butang "Lagi sambungan". Kedai Google Chrome mempunyai banyak sambungan percuma, tema, aplikasi dan permainan yang boleh dimuat turun dalam satu klik.
Tetapi berhati-hati, tidak semuanya selamat sebelum anda memuat turun sambungan tidak diketahui atau tema, pergi ke laman web rasmi pemalam ini atau itu dan baca ulasan. Ia bukan sesuatu yang luar biasa untuk perisian hasad memasuki komputer melalui pelayar dengan pemalam yang dijangkiti dan menyebabkan banyak masalah kepada pemilik PC.
Tor adalah alat yang sangat diperlukan bagi mereka yang mementingkan privasi ketika melayari Internet. Ramai orang percaya bahawa untuk tidak mahu namanya disiarkan, cukup untuk memuat turun pakej penyemak imbas Tor dari Internet dan menjalankannya. Ini adalah salah. Apabila menyemak imbas Internet, perlu dipertimbangkan bahawa terdapat corak tertentu yang dipanggil kelakuan tidak betul yang boleh mendedahkan identiti dan lokasi sebenar anda walaupun semasa melayari Tor. Kami akan cuba mengenali rangkaian Tor dengan lebih baik dan membangunkan beberapa mekanisme untuk berinteraksi dengan rangkaian ini untuk mengekalkan privasi kami.
pengenalan
Jadi, rangkaian Tor dicipta oleh pelayan yang dikendalikan oleh sukarelawan. Tugas utama Rangkaian Tor- membenarkan pengguna menyembunyikan identiti mereka, serta mengganggu mekanisme pengawasan di Internet. Semua interaksi anda dengan Rangkaian disulitkan, permintaan dihantar dari satu geganti ke geganti yang lain, dan akhirnya sampai ke destinasinya. Digabungkan dengan https Tor menyediakan penyulitan hujung ke hujung, menjadikannya mustahil untuk pelayan Tor sukarela untuk membaca trafik anda, dan alamat IP sebenar anda dilindungi dengan baik oleh alamat IP geganti terakhir.
Apa yang boleh menjadi salah dengan skim perlindungan privasi yang begitu terperinci? Mengapakah langkah-langkah ini tidak mencukupi untuk menyelamatkan anda tanpa nama lengkap?
Di mana hendak bermula
Untuk mula membentuk tabiat yang betul apabila bekerja dengan Tor, mari kita serlahkan beberapa perkara utama:
- Gunakan secara eksklusif Pelayar Tor. Walaupun fakta bahawa mana-mana pelayar boleh disambungkan ke rangkaian Tor, adalah disyorkan untuk menggunakan penyemak imbas dengan nama yang sama. Sebabnya ialah penyemak imbas asli dikonfigurasikan dengan sewajarnya, manakala pelayar lain mungkin menyebabkan kebocoran maklumat sulit terima kasih kepada tetapan anda.
- Jangan gunakan fail torrent melalui Tor. Umum mengetahui bahawa aplikasi perkongsian fail torrent boleh mengabaikan tetapan proksi, mendedahkan alamat IP sebenar anda. Sebab lain ialah torrenting melalui Tor boleh melambatkan keseluruhan rangkaian.
- Gunakan HTTPS di mana-mana sahaja. Pelayar Tor mempunyai pemalam yang dipanggil HTTPS Everywhere yang memaksa tapak yang menyokong protokol ini untuk menggunakannya. Akibatnya, anda mendapat peluang untuk menggunakan penyulitan hujung ke hujung. Lawati tapak web pembangun pemalam ini untuk maklumat lanjut.
- Jangan pasang atau aktifkan pemalam penyemak imbas tambahan. Satu-satunya pemalam yang anda perlukan sudah disertakan dalam Pelayar Tor. Pemalam lain boleh membantu mendedahkan identiti anda dengan membuat menggunakan Tor langsung tidak berguna.
- Jangan buka dokumen yang dimuat turun oleh Tor semasa anda berada dalam talian. Jika anda membuka dokumen yang dimuat turun dari menggunakan Tor, ia mungkin mengandungi pautan yang menyambung ke tapak yang memintas Tor. Ini boleh menyebabkan kebocoran maklumat.
- Lumpuhkan JavaScript sepenuhnya (hanya dalam kes yang melampau). Tor mempunyai pemalam NoScript khusus untuk tujuan ini. Jika anda ingin melumpuhkan JavaScript sepenuhnya dalam penyemak imbas, pergi ke about:config dan tetapkan tetapan "javascript.enabled" kepada palsu. Walau bagaimanapun, perlu dipertimbangkan bahawa hampir semua tapak moden menggunakan JavaScript untuk pemaparan, jadi lumpuhkan sepenuhnya hanya dalam kes yang melampau.
- Lumpuhkan penggunaan perujuk HTTP. Untuk melakukan ini, pergi ke about:config dan lumpuhkan “network.http.sendRefererHeader” (tukar 2 kepada 0).
- Lumpuhkan iframes, untuk melakukan ini sekali lagi pergi ke about:config dan lumpuhkan "noscript.forbidIFramesContext", menukar nilai kepada 0. Iframes boleh digunakan untuk pengedaran perisian hasad, walau bagaimanapun, mereka juga memainkan peranan besar dalam fungsi laman web moden.
- Gunakan jambatan Tor. Semua langkah berjaga-jaga di atas tidak akan menyembunyikan fakta bahawa anda menggunakan pelayar Tor. Oleh itu, pengguna yang menjejaki trafik boleh ambil perhatian ini. Jika anda bimbang tentang isu ini, kami amat mengesyorkan menggunakan jambatan Tor.
Menyediakan jambatan Tor
Jambatan Tor ialah nod geganti khas rangkaian Tor. Berbeza dengan nod biasa(nod) mengambil bahagian dalam rantai sambungan, kerana mereka mempunyai status tertutup. Iaitu, mereka dikecualikan daripada senarai yang tersedia secara umum (terbit). Digunakan untuk memintas penyekatan oleh pembekal rangkaian Tor.
Jika Tor tidak berjalan, klik "konfigurasi" dalam tetingkap utama dan langkau fasa proksi.
Rajah 1 dan 2. Langkau fasa persediaan proksi

Kemudian klik "Ya" pada skrin seterusnya dan pilih "obfs4" sebagai jenis lalai.
Rajah 3 dan 4. Pilih obfs4


Jika penyemak imbas sedang berjalan, anda perlu jalankan urutan berikut. Klik pada ikon busur.
Rajah 5. Klik pada ikon busur

Kemudian pilih "Tor ditapis di negara saya."
Rajah 6. "Tor diharamkan di negara saya"

Kemudian pilih juga "obfs4".
Rajah 7. Pilih "obfs4"

Selepas semua langkah ini, sukar bagi sesiapa sahaja untuk mengenal pasti bahawa anda sedang menggunakan Tor.
kesimpulan
Jadi, kami telah menerima maklumat yang mencukupi untuk cuba mengkonfigurasi Tor dengan betul. Mula-mula, kami mengetahui apa itu jambatan Tor dan bagaimana ia akan membantu kami kekal tanpa nama. Kami juga membincangkan cara untuk mengelakkan sekatan kerajaan terhadap trafik Tor dengan menggunakan tetapan obfs4, yang mengaburkan trafik anda, menjadikannya kelihatan tidak berbahaya.
Selain itu, terdapat cara untuk mendapatkan jambatan tersuai anda sendiri, untuk ini anda perlu menghantar emel di alamat ini, mengandungi baris "dapatkan jambatan" dalam badan. Terdapat kaveat - anda mesti menghantar surat daripada salah satu yang berikut perkhidmatan pos- Gmail, Yahoo! atau Riseup, kerana sistem hanya menyokong penyedia ini. Selamat mencuba!
Bagaimana untuk menyediakan Google Chrome? Ini ialah soalan pertama yang terlintas di fikiran selepas memasang Google Chrome. Jika anda telah bertanya kepada diri sendiri soalan ini, maka hari ini di halaman saya akan menulis bagaimana untuk melakukannya dengan betul.
Nampaknya penyemak imbas ini tidak boleh menjadi lebih mudah, tetapi ia juga mempunyai parameter, berubah yang secara signifikan mempengaruhi tingkah laku penyemak imbas ini.
tetapan asas
Semua tetapan penyemak imbas standard terletak di satu tempat, dalam item "Tetapan":
1. Mari mulakan dengan bekerja dengan tab. Mula-mula kita perlu memutuskan perkara yang akan kita lihat apabila kita membuka penyemak imbas. Ini boleh menjadi halaman akses cepat, pembukaan terkini muka surat atau set halaman tertentu, yang alamatnya mesti dimasukkan secara berasingan.

Bagi saya sendiri, saya memilih pilihan kedua; mereka yang suka membaca berita akan menghargai pilihan ketiga, tetapi pilihan pertama sesuai untuk mereka yang memulakan setiap hari dengan batu tulis yang bersih.
2. Selepas menyediakan kerja dengan tab, anda perlu mengalihkan folder untuk memuat turun fail ke cakera selain daripada sistem, contohnya ke cakera "D". Ini dilakukan agar tidak kehilangan fail yang dimuat turun, kemudian selepas itu Pemasangan semula Windows mereka akan kekal pada komputer.

Untuk melakukan ini, anda perlu memanjat "Tetapan tambahan". Ia muncul apabila anda mengklik pada pautan dengan nama yang sama di bahagian bawah tetapan utama. Seterusnya anda perlu mencari talian "Muat turun" dan tekan butang "Ubah". Sekarang pilih folder yang sesuai pada cakera "D" (contoh) dan tentukan ia sebagai lokasi untuk memuat turun fail.
3. Kini anda boleh menukar rupa penyemak imbas. Anda boleh menemui banyak tema berwarna-warni di Internet, tetapi jika anda ingin mencipta tema anda sendiri yang unik dan tidak dapat ditiru, ia adalah sangat mudah untuk dilakukan.
Saya menulis artikel pendek tentang bagaimana , di mana saya menerangkan cara paling mudah untuk mencipta tema yang cantik. Keseluruhan proses mencipta tema berlaku dalam tiga langkah. Apa yang anda perlukan hanyalah beberapa gambar berkualiti tinggi dan sedikit imaginasi.
Perkara kedua mengenai penampilan ialah keterlihatan butang pergi ke. laman utama dan bar penanda halaman. Jangan mengelirukan bar penanda halaman (muncul di bawah baris input alamat) dengan bar tab (ia berada di bahagian paling atas), walaupun nama yang serupa. Di sini pilihan terpulang kepada citarasa anda - klik kotak pilihan dan cuba yang paling anda sukai.

Tetapan tambahan
4. Pilihan enjin carian utama adalah penting. Terdapat enjin carian yang paling popular untuk dipilih, tetapi mudah untuk menambah enjin anda sendiri. Untuk melakukan ini, anda perlu mengklik pada butang "Pengurusan Enjin Carian" dan tambah versi anda sendiri, mengambil sistem lain sebagai contoh, atau, sebaliknya, alih keluar yang tidak perlu.


Jika anda berminat untuk menyesuaikannya untuk diri sendiri, tuliskannya dalam ulasan, kerana pemalam ini ditujukan kepada Internet berbahasa Inggeris. Saya akan gembira jika anda boleh menawarkan dia alternatif.
5. Menambah berbilang pengguna boleh berguna jika beberapa orang menggunakan penyemak imbas yang sama. Dalam kes ini, semua tetapan, termasuk pemalam dan penanda halaman, akan menjadi individu untuk setiap pengguna. Untuk melakukan ini, adalah dinasihatkan untuk mempunyai akaun entri Google dan log masuk untuk menyegerakkan semua tetapan.

Mengapa log masuk ke Google Chrome?
Akaun Google hari ini menyediakan banyak perkara lebih banyak kemungkinan daripada lima tahun yang lalu. Saya akan menulis artikel berasingan mengenainya, tetapi buat masa ini saya akan membincangkannya dalam konteks Google Chrome.
Apabila anda log masuk ke Chrome, Google menyimpan semua tetapan penyemak imbasnya, seperti penampilan, pemalam yang dipasang, penanda halaman, kata laluan dan borang. Ini menjadikan hidup sangat mudah apabila memasang semula sistem atau apabila menggunakan berbilang komputer, kerana anda tidak perlu memuat turun dan mengisi apa-apa secara manual, semuanya akan sedia untuk digunakan.