Hai semua. Dalam artikel yang sangat berguna ini, saya ingin memberitahu anda cara meletakkan kata laluan pada folder untuk memastikan data yang anda simpan sulit dan mengehadkan senarai orang yang boleh mengakses maklumat yang dilindungi. Terdapat banyak sebab mengapa orang ingin melindungi maklumat daripada mengintip - kerahsiaan data, fail rasmi, dsb. Dalam setiap kes ini, adalah lebih baik untuk bermain dengan selamat dan tetapkan kata laluan yang hanya anda dan orang yang anda percayai akan tahu.
Jadi mari kita mulakan dengan proses pembelajaran dan lihat perisian yang akan membantu anda menyelesaikan tugasan ini.
program WinRar
Kita akan mulakan dengan produk perisian, yang dipasang pada hampir setiap komputer (jika anda tidak memilikinya, pastikan anda memasangnya) dan digunakan secara aktif oleh penggunanya. Ia dipanggil WinRar (pengarkib fail).
Pilih folder yang anda ingin tetapkan kata laluan dan klik padanya Klik kanan tikus. Dalam menu konteks yang muncul, pilih Pek (Tambah) untuk mengarkib.

Selepas itu, pergi ke tab Lanjutan dan klik butang Tetapkan Kata Laluan.

Dalam tetingkap baharu, masukkan kata laluan 2 kali dan klik OK.

Sekarang cuba buka arkib ini dan ekstrak atau buka mana-mana fail yang terdapat di sana. Tetingkap akan segera muncul di hadapan anda meminta anda memasukkan kata laluan.

Kaedah menetapkan kata laluan untuk folder ini berfungsi dengan baik, tetapi mempunyai kelemahannya, sebagai contoh, ia tidak begitu mudah untuk mengarkibkan fail saiz besar, ini mengambil banyak masa, dan apabila anda membuka folder, senarai fail yang terdapat di sana akan kelihatan.
Oleh itu, mari kita lihat beberapa program yang tahu cara meletakkan kata laluan pada folder.
Program USB Lindungi Kata Laluan
Muat turun program, buka pembungkusan arkib dan pasangnya dengan menjalankan fail:
Lindungi Kata Laluan USB.exe
Selepas program dipasang pada PC anda, jangan lancarkannya, tetapi pasang fail Russification dan aktifkan program:
Selepas ini, program ini bersedia sepenuhnya untuk digunakan. Mari kita lihat dalam tindakan. Pilih mana-mana folder pada PC anda, klik kanan pada folder ini dan pilih item - Kunci dengan Kata Laluan Lindungi USB.

Masukkan kata laluan yang anda buat 2 kali dan klik butang Kunci folder (dalam tetingkap ini anda boleh memberikan petunjuk sekiranya anda terlupa kata laluan).

Mesej "Folder telah berjaya disekat" akan muncul, dan direktori yang anda minati akan dipaparkan dengan ikon khas.

Cuba buka folder ini, dan anda akan melihat tetingkap yang meminta kata laluan.

Masukkan kata laluan yang anda buat sebelum ini dan klik butang Buka kunci folder. Semua fail dan direktori lain tersedia untuk dilihat dan diedit.
Penting! Selepas setiap membuka kunci folder, kata laluan mesti ditetapkan semula.
Bagaimana untuk meletakkan kata laluan pada folder dalam Windows 7 dan Windows 8
Program AnvideSealFolder
Dan ekstrak semua fail dari sana. Jalankan fail:
pilih bahasa dan terima perjanjian Lesen.
Dalam tetingkap yang muncul, klik butang dengan imej tambah besar dan pilih folder yang kami ingin tetapkan kata laluan.

Kemudian klik butang dengan imej kunci tertutup dan tetapkan kata laluan untuk dibuka.

Selepas itu, klik butang Tutup akses. Anda juga boleh menetapkan pembayang kata laluan, tetapi ini mengikut budi bicara peribadi anda.
Untuk membuka folder terkunci menggunakan program AnvideSealFolder, anda perlu melancarkan program itu sendiri dan pilih folder yang anda perlukan.
Klik ikon kunci terbuka dan masukkan kata laluan yang anda buat sebelum ini. Klik butang Buka akses.

Itu sahaja, folder anda terbuka dan anda boleh menggunakannya.
Perkara penting! Folder yang dilindungi kata laluan menggunakan AnvideSealFolder menjadi tersembunyi dalam Windows dan hanya boleh dibuka menggunakan program ini.
Begitu mudah dan program yang jelas membantu melindungi fail peribadi anda dan dokumentasi sensitif.
Kini anda tahu cara meletakkan kata laluan pada folder dalam sistem pengendalian yang berbeza dan anda boleh yakin bahawa data anda selamat.
Itu sahaja yang saya ada, selamat tinggal semua!
Ramai orang ingin mempunyai sesuatu yang peribadi yang tidak boleh diakses oleh sesiapa kecuali pengguna itu sendiri - perkembangan sendiri, gambar "istimewa" yang tidak dimaksudkan untuk tontonan umum, rahsia dan banyak lagi.
Ini memerlukan kata laluan.
Kemungkinan besar, anda tidak perlu menerangkan kepada sesiapa apa itu kata laluan, semua orang mengetahuinya. Tetapi tidak semua orang tahu bagaimana untuk meletakkannya.
Mari kita fikirkan cara untuk menetapkan kata laluan untuk folder dan fail tertentu dalam bilik bedah sistem Windows 7, Windows 10 dan Windows XP, dan juga akan bercakap tentang program untuk menyulitkan folder.
Sulitkan folder dan fail

Anda perlu memilih kedalaman bit sistem yang anda gunakan.

Apabila anda mengklik butang, fail pemasangan akan mula dimuat turun.
Selepas memuat turun, anda perlu memasangnya dengan hanya mengklik pada fail yang dimuat turun dengan butang kiri tetikus (dalam Google Chrome Jadi).
Selepas pemasangan, program mesti dibuka.


Sebagai contoh, folder dengan episod musim pertama anime Naruto akan dipilih.

Untuk kemudahan, lebih mudah untuk memuat turun dan memasang program, selepas itu, pergi ke folder, klik kanan dan pilih .

Selepas itu anda perlu mengkonfigurasi arkib masa hadapan. Mula-mula anda perlu memilih nama dan format, dan kemudian pergi ke tab "Tambahan pula" .

Pada menu "Tambahan pula" anda perlu menetapkan kata laluan. Semakin lama, semakin dipercayai, tetapi pada masa yang sama ia lebih mudah dilupakan.
Kata laluan mestilah mudah diingat, tetapi pada masa yang sama supaya tiada siapa yang mengetahuinya. Kemudian anda perlu klik "OKEY" .
Arkib telah dibuat dan dilindungi kata laluan. Untuk kebolehpercayaan yang lebih tinggi, anda harus menambah kerahsiaan pada arkib.
Untuk melakukan ini, klik kanan pada arkib dan pilih "Hartanah" .

Fail akan menjadi tidak kelihatan sehingga ciri pertunjukan diaktifkan dalam Windows fail tersembunyi dan folder.
Apabila anda cuba membuka arkib, arkib itu sendiri akan dibuka, tetapi kandungannya akan dilindungi kata laluan.
Contohnya, episod Boruto dalam arkib dalam gambar memerlukan kata laluan. Fail yang dilindungi kata laluan ditandakan dengan "*" dalam WinRar.

Jika kata laluan dimasukkan dengan betul, fail yang dilindungi kata laluan akan bermula dan anda boleh membukanya. DALAM dalam kes ini- lihat video.
Jika kata laluan dimasukkan dengan salah, tetingkap ralat akan muncul. Anda perlu menutupnya dan cuba lagi untuk memasukkan kata laluan yang betul.

sedia. Tetapi kita mesti ingat bahawa mana-mana kata laluan boleh digodam menggunakan pelbagai program penggodaman.
Menetapkan kata laluan dalam Windows XP
Sebilangan besar orang menggunakannya. Lebih kerap program ini sudah dipasang pada sistem pengendalian anda.
Jika anda menggunakan arkib ini, kami menasihati anda untuk memuat turunnya.
Lagipun permohonan ini dalam apa jua keadaan ia akan berguna kepada anda. Program ini juga boleh digunakan untuk memampatkan maklumat.
Sekarang mari kita beralih terus ke arahan untuk menetapkan kata laluan untuk folder menggunakan arkib winrar yang popular.
Di sini penggunaan aplikasi ini berbeza daripada yang beroperasi sistem Windows 7 dan Windows 10.
1 Pertama sekali, anda perlu memilih folder yang anda ingin letakkan kata laluan. Seterusnya, klik kanan padanya dan pilih
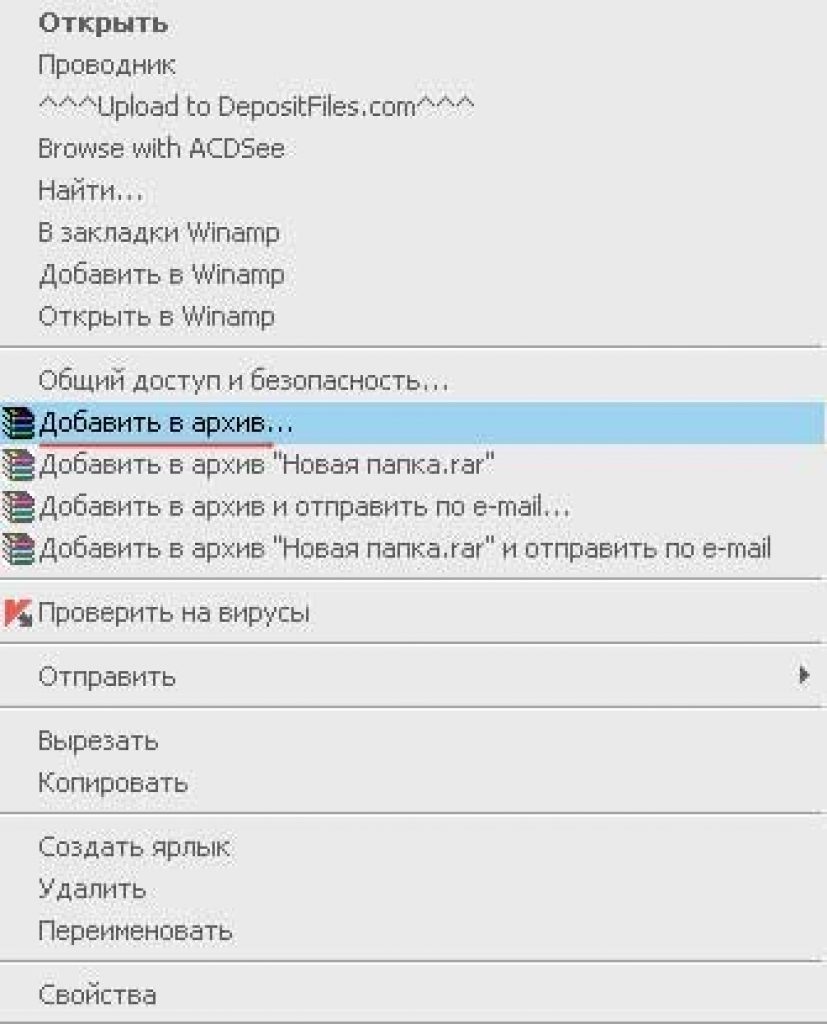
2 Seterusnya, dalam tetingkap yang terbuka, anda perlu mencari tab yang dipanggil "Tambahan pula" dan bukanya dengan mengklik kiri. Kemudian klik kanan padanya dan pilih , seperti yang ditunjukkan dalam rajah di bawah.

3 Selepas melengkapkan langkah sebelumnya, anda perlu mencari pilihan yang dipanggil "Tetapkan kata laluan" , seperti yang diserlahkan dalam rajah di atas. Anda harus mengklik pada tab ini dengan butang kiri tetikus.
4 Selepas itu anda perlu memasukkan kata laluan dan ulangi entri dalam medan di bawah. Ia adalah perlu untuk mengulangi tindakan hanya untuk mengelakkan ralat.
Mulai sekarang, sehingga kami mengalih keluar kata laluan sendiri, apabila kami cuba membuka atau membuka zip folder, kami akan sentiasa melihat tetingkap berikut:
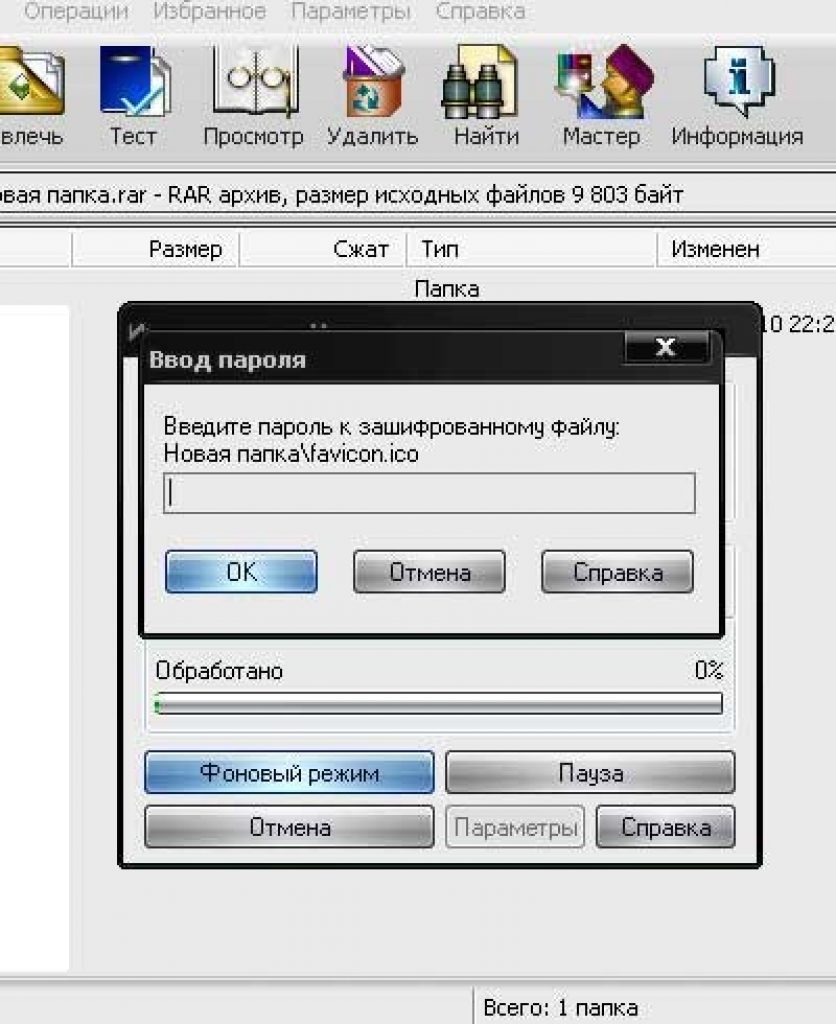
Tetingkap timbul
Arahan
Panggil menu utama bilik bedah sistem Microsoft Windows dengan mengklik Butang "Mula" dan pergi ke "Komputer Saya" untuk melaksanakan operasi pemasangan kata laluan melindungi folder yang dipilih.
Tentukan tetapan akses yang akan diubah folder dan panggil menu konteks menjumpai elemen dengan mengklik kanan tetikus.
Pilih item "Properties" dan gunakan tab "Access" pada kotak dialog yang terbuka.
Tandai kotak Batal. akses umum ke folder ini" dan klik "Ya" dalam kotak dialog gesaan sistem baharu untuk mengesahkan arahan pemasangan. kata laluan melindungi folder yang dipilih.
Manfaatkan peluang untuk menetapkan kata laluan untuk yang diperlukan folder disediakan Pengarkib WinRAR. Untuk melakukan ini, panggil menu konteks folder yang dikehendaki dengan mengklik kanan dan pilih arahan "Tambah ke arkib".
Pergi ke tab "Lanjutan" pada kotak dialog yang terbuka dan pilih pilihan "Tetapkan Kata Laluan".
Masukkan nilai kata laluan yang dikehendaki dalam medan yang sesuai dan klik OK untuk menggunakan perubahan yang dipilih.
Pilih yang khusus perisian pemaju pihak ketiga untuk memudahkan dan mengautomasikan proses pemasangan kata laluan perlindungan untuk yang terpilih folder:- Folder Guard - aplikasi menyediakan bukan sahaja perlindungan kata laluan, tetapi juga kemungkinan penyembunyian folder yang diperlukan (faedah tambahan aplikasi adalah keupayaan untuk menyekat akses kepada menukar parameter sambungan Internet dan melarang memuat turun fail); - PGPDisk - program menjana dua kunci berasingan (terbuka dan peribadi) (kunci digunakan: yang pertama - untuk menyulitkan data, yang kedua - untuk membuka folder serentak dengan kata laluan frasa);- Sembunyikan Folder - yang paling popular permohonan percuma, yang membolehkan anda menyulitkan dan menyembunyikan folder, fail dan pemacu yang dipilih, termasuk folder"Dokumen saya".
Video mengenai topik
Apabila beberapa orang bekerja pada komputer, anda sentiasa mahu fail peribadi anda tidak boleh diakses oleh pengguna lain. Sudah tentu, anda tidak perlu menyimpan fail pada cakera keras anda yang ingin anda lindungi daripada pengguna lain. Tetapi ini tidak begitu mudah. Terutama dalam kes di mana terdapat banyak maklumat dan ia sentiasa dikemas kini. Lebih mudah untuk menyulitkan akses kepada maklumat anda. Kemudian hanya pengguna yang mengetahui akan dapat membuka fail anda kata laluan.
Anda perlu
- - Komputer;
- - Program PGP.
Arahan
Untuk dapat memasang pada folder dengan anda fail peribadi kata laluan, anda memerlukan PGP, yang merupakan salah satu yang paling intuitif dan paling mudah seumpamanya. Ia "berberat" lebih sedikit daripada satu megabait. Cari program di Internet dan muat turunnya. Pasang PGP pada komputer anda.
Lancarkan program. Dalam menu utamanya, pilih pilihan Kunci folder. Tetingkap Semak imbas untuk Folder muncul. Pilih folder yang anda mahu pasang kata laluan, dan klik OK. Tetingkap penyemak imbas folder akan ditutup, selepas itu tetingkap lain akan muncul, di mana terdapat dua baris. Di sinilah anda perlu bertanya kata laluan. DALAM baris atas masukkan anda kata laluan, dan ulangi di bahagian bawah. Adalah dinasihatkan bahawa kata laluan mengandungi sekurang-kurangnya tujuh aksara. Ia juga disyorkan untuk meletakkan kata laluan, yang terdiri daripada kedua-dua huruf dan nombor. Jika anda mahu, anda boleh memasukkan peringatan kata laluan dalam baris Petunjuk sekiranya anda terlupa.
Selepas itu, di sudut kanan bawah tetingkap, klik pada arahan Lock folder. Proses ke yang dipilih akan bermula folder. Tempohnya bergantung pada panjang kata laluan (maksimum lima hingga tujuh saat). Bila kata laluan akan dipasang, anda akan melihat dalam tetingkap program nama folder yang anda telah dilindungi kata laluan. Ia akan mempunyai ikon merah padanya. Sekarang jika seseorang cuba membuka folder yang anda telah disulitkan, tetingkap akan muncul meminta anda untuk masuk kata laluan.
Jika anda perlu mengeluarkan kata laluan, supaya tidak masuk setiap kali anda membukanya, lakukan operasi berikut. Lancarkan program. Dalam tetingkap dalam menu utama terdapat senarai folder yang mana anda telah menetapkan kata laluan. Klik kiri pada folder, yang anda ingin alih keluar kata laluan. Kemudian pilih fungsi Buka kunci folder daripada menu program. Dalam tetingkap yang muncul, masukkan arus kata laluan untuk folder yang dipilih. Kemudian, di sudut kiri bawah tetingkap program semasa, klik pada baris Buka kunci folder. Proses mengalih keluar kata laluan daripada folder yang dipilih akan bermula.
Bagaimana internet lebih aktif menyerang ruang peribadi orang, lebih banyak rintangan yang dihadapinya dalam perjalanannya. Pengaturcara memahami situasi semasa dan menawarkan alat pengguna untuk rintangan ini. Mungkin salah satu alat ini ialah program perlindungan kata laluan Folder.

Anda perlu
- - Program melindungi kata laluan folder
Arahan
Pergi ke tapak web rasmi pembangun program – protect-folders.com. Di sebelah kiri halaman yang terbuka terdapat butang Muat Turun Sekarang dan klik padanya. Dalam tetingkap yang muncul, klik pada "Simpan", dan dalam tetingkap seterusnya, tentukan laluan dan klik "Simpan" sekali lagi.
Selamat hari, pembaca yang dikasihi! Hari ini saya akan memberitahu anda cara meletakkan kata laluan pada folder atau fail; Saya fikir maklumat ini akan berguna kepada ramai. Untuk menetapkan kata laluan untuk folder, anda memerlukan beberapa minit dan kini anda akan melihat sendiri.
Adakah anda mempunyai dokumen dengan data sulit? Mungkin anda perlu menyimpan maklumat peribadi di tempat semua orang boleh membacanya? Pernahkah anda menghadapi situasi di mana e-mel anda perlu menghantar dokumen yang mengandungi, sebagai contoh, nombor telefon rakan, akaun bank, kata laluan daripada peti mel, tapak, tetapi adakah terdapat peluang bahawa ia boleh dibaca oleh orang yang tidak dikenali?
Jika jawapannya ya, maka anda mungkin perlu tahu bagaimana untuk menyelesaikan masalah sedemikian.
Saya akan kongsikan yang paling mudah dan dengan cara yang pantas perlindungan data, saya akan menerangkan cara menetapkan kata laluan untuk arkib.
Untuk melaksanakan rancangan kami, kami perlu. Boleh digunakan . Sebagai contoh, mari kita ambil yang biasa fail teks, yang mempunyai maklumat peribadi, kami akan meletakkan kata laluan padanya.
Winrar
Klik kanan pada fail dan pilih "Tambah ke arkib...".

Dalam tetingkap "Nama arkib dan parameter", pergi ke tab "Terperinci".

Dalam tab "Lanjutan", klik "Tetapkan Kata Laluan".

Isikan medan yang diperlukan:
- "Masukkan kata laluan".
- "Masukkan kata laluan anda sekali lagi (untuk mengesahkan)."
Kemudian klik “OK”. 
Untuk membuat arkib, klik "OK".
Mari semak sama ada kata laluan sebenarnya telah ditetapkan untuk fail itu? Buka arkib yang baru dibuat dan lihat:

Ujian itu berjaya! Sekarang arkib anda akan menjadi kata laluan dilindungi, dan hanya pemilik kata laluan akan dapat membukanya.
7 - Zip
Dengan program 7-zip segala-galanya lebih mudah. Klik kanan pada fail dan pilih "7-Zip" - "Tambah ke arkib..."

Dalam tetingkap "Tambah ke arkib...", anda perlu memberi perhatian kepada medan yang dipanggil "Masukkan kata laluan" dan "Ulang kata laluan". Selepas anda memasukkan kata laluan, klik butang "OK".

Jadi, kami melihat contoh menggunakan arkib. Ini adalah antara yang paling banyak cara mudah untuk menetapkan kata laluan. Tetapi bagaimana jika anda tidak mahu mengarkibkan fail anda, tetapi masih perlu menyembunyikannya? Dan terdapat beberapa penyelesaian untuk keadaan ini.
Biar saya perhatikan dahulu bahawa kaedah untuk menetapkan kata laluan untuk folder dalam Windows XP atau Windows 7 sama sekali tidak berbeza daripada penyelesaian yang dibentangkan di sini untuk Windows 8. Anda memerlukan tindakan yang sama dan nama butang akan sama . Sekarang setelah anda mengetahui semua butiran, kami boleh mula menyembunyikan data penting!
Kaedah tanpa menggunakan program
Mereka yang mengatakan bahawa mustahil untuk melakukan ini tanpa menggunakan program adalah sedikit tidak jujur atau tidak pernah mendengar tentang kaedah ini. Di samping itu, saya mengklasifikasikan ini sebagai pilihan yang mudah, tetapi dengan syarat kod ini tersedia.
Jadi, kita ada folder "RAHSIA". Dengan pergerakan sedikit tangan anda, klik kanan di dalamnya dan buat dokumen teks di dalamnya.

Salin yang berikut ke dalam dokumen:
title Folder dikunci
jika WUJUD "MyLock" pergi ke M2
jika TIDAK WUJUD Rahsia goto M4
echo Adakah anda mahu menyekat folder? (Y/N)
set/p "cho =>"
jika %cho%==Y sampai ke M1
jika %cho%==y ke M1
jika %cho%==n ke M2
jika %cho%==N ke M2
bergema Pilihan yang salah.
ren Rahsia "MyLock"
attrib +h +s "MyLock"
Folder gema dibuka kuncinya
echo Kata laluan input
set/p "KATAlaluan =>"
jika BUKAN %PASSWORD%== YOUR_PASSWORD goto M3
attrib -h -s "MyLock"
ren "MyLock" Rahsia
Folder gema dibuka kuncinya
echo Kata laluan salah
folder Rahsia gema dicipta
Klik pada tab "Fail" dan pilih "Simpan Sebagai" daripada menu lungsur.

Sekarang adalah penting untuk menetapkan sambungan fail kelawar. Ia sangat mudah. Untuk melakukan ini, cuma tukar namanya supaya kelihatan seperti FileName.bat
Jangan lupa untuk menentukan jenis fail sebagai "Semua fail". Ini adalah bahagian penting dalam "menjadikan" rahsia folder kami. Walaupun ini boleh dilakukan dengan cara lain, saya tidak mahu memanjangkan artikel kerana penjelasan.

Sekarang Klik dua kali Klik kiri pada fail kelawar untuk mencipta folder "Rahsia", di mana anda boleh meletakkan maklumat yang paling rahsia. Lancarkan fail kelawar dan dalam tetingkap yang muncul, taip Y. Folder disembunyikan secara automatik. Untuk menjadikannya kelihatan, jalankan fail kelawar sekali lagi dan masukkan kata laluan. Dalam kes kami ia adalah " KATA LALUAN=" Untuk meletakkan anda kata laluan sendiri ke folder, anda perlu menggantikan perkataan "PASSWORD" dengan kata laluan anda, tetapi jangan lupa untuk meletakkan tanda "=" selepas memasukkan kata laluan anda dan hanya kemudian tekan "Enter".
Oleh itu, kami mendapati, menggunakan contoh, bagaimana untuk meletakkan kata laluan pada folder di Windows 8. Perlu diingat bahawa ini agak menyembunyikan folder menggunakan kata laluan, tetapi jika anda tidak mahu menggunakan program, tetapi tetapkan kata laluan menggunakan alat terbina dalam sistem, maka pilihan ini akan menjadi keselamatan anda. Seterusnya kita akan melihat bagaimana untuk meletakkan kata laluan pada folder menggunakan pelbagai program.
Kaedah menggunakan program Kunci Folder
Hari ini terdapat banyak program di Internet untuk menetapkan kata laluan pada folder. Kunci Folder adalah salah satu yang paling mudah dan diedarkan secara bebas. Untuk memuat turunnya, anda boleh pergi ke laman web. Klik pada pautan atau salin ke bar alamat pelayar. Semasa anda menunggu 9 MB untuk dimuat turun, anda boleh mula melihat arahan.
Oleh itu, apabila kami melancarkan program, klik "Seterusnya", kemudian baca atau jangan baca perjanjian lesen, klik "Setuju", dan kemudian "Pasang" dan akhirnya "Selesai". Hasilnya, program ini akan bermula.
Segala-galanya dalam bahasa Inggeris, tetapi jangan risau, walaupun anda tidak tahu bahasa Inggeris, anda boleh memahami dengan mudah cara meletakkan kata laluan pada folder dalam Windows 7 atau mana-mana sistem lain.

Dalam medan yang muncul, masukkan kata laluan dan klik "OK." Kami mengulangi kata laluan dan klik pada "OK" sekali lagi. Medan putih muncul, di mana kita hanya "seret" folder dengan data rahsia.

Folder itu kini dikunci. Untuk membuka kuncinya, anda perlu menjalankan program sekali lagi, masukkan kata laluan dan klik pada butang "Buka kunci" dalam tetingkap yang baru dibuka. Folder akan dibuka kuncinya dan akan muncul di lokasi asalnya. Jika atas sebab tertentu kaedah ini tidak sesuai untuk anda, maka saya akan memberitahu anda pilihan lain, bagaimana untuk meletakkan kata laluan pada folder.
Kaedah menggunakan program Lindungi Kata Laluan
Yang lagi satu program yang selesa untuk menyimpan data peribadi anda - Lindungi Kata Laluan. Ia boleh dimuat turun daripada SoftMail menggunakan pautan ini: .
Dia agak ringan. Dimuat turun dan dilancarkan. Pilih "Seterusnya" dua kali. Jadi kami telah bersetuju dengan syarat penggunaan dan boleh meneruskan pemasangan. Klik "Seterusnya" dua kali lagi dan "Selesai" sekali. Sesuai untuk tujuan kita versi Percubaan program, jadi pilihnya dengan mengklik "Run Trial Version".
Jika anda cuba membuka folder "RAHSIA", program ini tidak akan membenarkan anda melakukan ini dan memerlukan anda memasukkan kata laluan akses.

Sekarang anda tahu betul-betul bagaimana untuk menetapkan kata laluan untuk folder. Saya harap pengetahuan ini berguna kepada anda dan membolehkan anda menyimpan semua fail dan folder sulit anda.
Berikut adalah program lain:
Persoalan bagaimana untuk meletakkan kata laluan pada folder di Windows timbul pada masa apabila maklumat muncul pada komputer anda yang bukan untuk semua orang. Tidak kira apa itu - dokumen rahsia yang harus disembunyikan daripada pesaing dan pekerja, atau bahan yang tidak boleh ditunjukkan kepada kanak-kanak - kaedah penyembunyian adalah sama.
Dalam artikel itu saya akan melihat enam cara untuk menyekat direktori, salah satunya berdasarkan keupayaan sistem pengendalian yang tidak semua orang tahu, selebihnya berfungsi menggunakan program:
Bagaimana untuk menetapkan kata laluan menggunakan Windows
Terdapat pendapat yang meluas di Internet bahawa mustahil untuk menetapkan kata laluan untuk direktori tanpa program menggunakan keupayaan standard sistem pengendalian - ini adalah salah tanggapan yang disebabkan oleh fakta bahawa Literasi komputer pengguna dan ramai "blogger celaka" berada pada tahap yang rendah.
Dari segi keselamatan, masing-masing versi baharu Windows lebih baik daripada yang sebelumnya, anda perlu belajar cara menggunakan ciri ini.
Perlindungan kata laluan folder adalah berdasarkan akaun pengguna. Untuk menutup direktori kunci rahsia anda perlu melakukan perkara berikut:
- Buat akaun berasingan untuk diri sendiri dan untuk pengguna lain. Secara lalai, hanya akaun pentadbir anda, yang dibuat semasa memasang sistem pengendalian, adalah sah.
- Tetapkan kata laluan untuk akaun anda.
- Nyatakan dokumen dan direktori yang dikongsi dan yang hanya boleh diakses pengguna tertentu. Untuk mengakses objek sedemikian, semua orang kecuali anda memerlukan kata laluan.
Akibatnya, akses kepada data peribadi anda memerlukan akses kepada akaun pentadbir. Maklumat selebihnya pada komputer (umum) akan tersedia kepada semua orang.
Sekarang mari kita lihat cara memasang dan mengkonfigurasi semua ini secara terperinci.
Buat akaun kongsi
- Pergi ke "Mula" -> "Panel Kawalan" ->


- Pilih item "Buat akaun". Datang dengan nama di sana, jika ada pengguna tertentu, kemudian anda boleh membuat mereka dengan nama (isteri/suami, anak-anak), atau sesuatu yang umum, seperti "Pengguna biasa".


Mulai sekarang, anda akan mempunyai pentadbir - ini anda, dan orang lain adalah akaun lain.
Letakkan kod akses pada akaun anda
Sebagai permulaan, pilih diri anda daripada senarai pengguna. Selepas anda membuat akaun tambahan, anda akan mempunyai beberapa pengguna (minimum 2). Jika anda terlupa cara untuk pergi ke pilihan ini, sekali lagi "Mula" -> "Panel Kawalan" -> "Menambah dan mengalih keluar akaun pengguna"


Kemudian klik pada pautan "Buat kata laluan" dan tetapkannya. Akan ada peluang untuk menambah petunjuk; jika kata laluan anda rumit, saya cadangkan melakukannya supaya tidak lupa dan tidak menyekat akses anda ke komputer anda sendiri.


Mulai saat ini, fungsi pentadbir akan tersedia hanya untuk anda, orang lain akan kehilangannya, tetapi mereka boleh menggunakan mesin itu, termasuk semua folder dan failnya, kecuali yang akan kami larang kemudian.
Kunci folder dengan kata laluan
Akaun pengguna merujuk kepada pelbagai kumpulan, anda adalah pentadbir, selebihnya adalah pengguna. Untuk meletakkan akses terhad Kepada folder tertentu Ia cukup untuk mengalih keluar kebenaran baca untuk folder ini untuk semua pengguna dan menyerahkannya kepada pentadbir (anda).
Ini dilakukan seperti berikut:
- Klik butang edit pada folder yang dikehendaki dan pilih "Properties";
- Buka tab "Keselamatan" (tab ini mengandungi hak semua kumpulan dan pengguna berhubung dengan folder ini);
- Di bawah senarai kumpulan, klik butang "Tukar";
- Memilih kumpulan dan pengguna satu demi satu (biasanya ini ialah kumpulan "Pengguna" dan "Pengguna Disahkan"), tandai kotak yang dilarang di sebelah menukar, membaca, membaca dan melaksanakan, senarai kandungan folder (jumlah).


Permohonan perubahan yang dibuat akan secara automatik menolak akses kepada folder ini kepada semua orang yang tidak dibenarkan. Untuk mendapatkan akses, mereka memerlukan kata laluan akaun yang dibenarkan akses.
Menutup arkib dengan folder dengan kata laluan
Cara kedua untuk meletakkan kata laluan pada folder adalah berdasarkan pembungkusan direktori yang dikehendaki dalam arkib menggunakan program arkib khas dan menetapkan kod akses untuk arkib. Ia tidak betul sepenuhnya untuk memanggil kaedah ini menetapkan kata laluan pada folder, kerana ia tidak lagi menjadi folder dan bertukar menjadi fail RAR atau ZIP.
Tetapi, bagaimanapun, dari segi kemudahan penggunaan kaedah perlindungan ini, kaedah ini adalah yang terbaik, kerana program WinRAR, yang diperlukan untuk bekerja dengan arkib, membolehkan anda bekerja dengan fail dan folder di dalam arkib secara langsung, tanpa membongkar terbalik. Iaitu, anda menambahkan data pada arkib yang dilindungi kata laluan. Pada masa hadapan, anda akan mempunyai akses kepada mereka hanya apabila anda memasukkan kunci. Dan semua perubahan di dalam arkib ditambah secara automatik di dalam oleh arkib sendiri.
Saya menerangkan secara terperinci cara menggunakan WinRAR dan cara mengarkibkan fail dalam . Arahan di sana sangat terperinci, malah terdapat tutorial video, tetapi di sini saya akan meringkaskan semuanya secara ringkas:
- Pasang arkib WinRAR
- Pilih folder yang ingin anda letakkan kata laluan dan klik kanan
- Dalam menu konteks, pilih "Tambah ke arkib"
- Dalam tetingkap tetapan arkib, klik butang "Tetapkan kata laluan".
- Masukkan kata laluan anda
- Buat arkib dengan mengklik butang "OK".
Saya akan menambah hanya satu nuansa - jika folder itu besar dan tidak ada matlamat untuk memampatkannya, tetapi anda hanya perlu melindunginya dengan kata laluan, kemudian apabila menyediakan arkib, tetapkan pilihan "tiada pemampatan" - ini akan menjimatkan masa dengan ketara.
Program untuk menetapkan kata laluan untuk folder
Kelemahan kaedah ini ialah ia memerlukan pemasangan tambahan perisian khas (program pihak ketiga), yang tidak lagi digunakan untuk sebarang tujuan. Secara keseluruhan, saya mengesyorkan menggunakan utiliti khas hanya apabila benar-benar perlu apabila kaedah lain tidak tersedia.
Program tetapan kata laluan DirLock
Tidak perlu mempelajari arahan berbilang halaman untuk menggunakan utiliti DirLock, kerana ia adalah intuitif walaupun untuk pemula yang tidak berpengalaman. Menggunakannya untuk menetapkan sekatan akses akan mengambil masa 10 saat.
Muat turun program di sini, anda perlu memasangnya pada komputer anda.
Selepas memasang dan mengkonfigurasi program, item "Kunci/Buka Kunci" akan muncul dalam menu konteks yang muncul apabila anda klik kanan pada folder - ini ialah pilihan untuk menetapkan kata laluan.


Jika item sedemikian tidak muncul secara automatik untuk anda, kemudian jalankan utiliti dan pilih "Fail" dalam menu, kemudian "Pilihan" di dalamnya. Tetingkap akan dibuka di mana menu sedemikian ditambahkan menggunakan butang "Tambah menu konteks 'Kunci/Buka Kunci'".


Selepas ini, anda boleh meletakkan kata laluan pada mana-mana folder dan apabila anda cuba membukanya, mesej akan muncul menyatakan bahawa akses ditolak.
Anda boleh membuka semula folder hanya jika larangan itu ditarik balik melalui menu konteks "Kunci/Buka Kunci" yang sama.
Malangnya, akses kekal Anda tidak akan dapat mengakses folder yang dikunci dengan cara ini dan anda perlu menetapkan dan mengalih keluar kata laluan setiap kali.
Mengunci folder dengan utiliti Anvide Lock Folder
Satu lagi program yang direka untuk melindungi kata laluan folder pada komputer. Ia tidak lebih sukar untuk dikendalikan daripada yang sebelumnya, hanya dengan pendekatan yang sedikit berbeza.
Muat turun Program anvide Folder Kunci dipasang di sini.
Dalam utiliti ini, penutupan folder dilakukan melalui antara muka program itu sendiri.


- Lancarkan program
- Gunakan penjelajah terbina dalam (butang +) untuk mencari folder yang dikehendaki,
- Tekan kunci tertutup dalam panel,
- Masukkan kata laluan anda dua kali dan klik butang "Tutup akses".
- Anda boleh memasukkan petunjuk kata laluan (jika anda mahu)
- Folder akan menjadi tidak kelihatan.
Bagaimana untuk mengalih keluar kata laluan
- Lancarkan Folder Kunci Anvide,
- Pilih folder yang dilindungi kata laluan daripada senarai,
- Klik pada ikon kunci terbuka
- Masukkan kata laluan dan klik "Buka akses".
Seperti dalam utiliti sebelumnya, untuk bekerja dengan kandungan anda perlu memasang dan menyahpasang kod setiap kali.
Tetapkan kata laluan menggunakan Lim LockFolder
Utiliti ini 100% sama dengan versi sebelumnya. Semua butang dan algoritma operasi adalah sama, cuma bezanya penampilan butang (reka bentuk). Ia tidak akan sukar untuk memikirkannya.
Muat turun Lim LockFolder di sini dan mulakan pemasangan.


Lancarkan program, pilih melalui Explorer folder yang diperlukan, tetapkan kata laluan, kemudian alih keluarnya melalui butang kunci terbuka - semuanya seperti dalam Anvide Lock Folder.
Program Lindungi Kata Laluan
Pilihan terakhir yang dibincangkan dalam artikel ialah Program kata laluan Lindungi. Ia berbeza daripada utiliti sebelumnya kerana ia tidak memerlukan pemasangan pada komputer.
Tambahan kedua ialah ia dalam bahasa Rusia.
Anda boleh memuat turun program di sini.


Untuk meletakkan kata laluan pada folder:
- Buka Password Protect
- Klik butang "Kunci folder".
- Pilih elemen yang dikehendaki dalam explorer dan klik "OK"
- Masukkan kod akses dua kali dan, jika perlu, petunjuk
- Kami melihat mesej tentang penutupan yang berjaya - folder menjadi tidak kelihatan.
Untuk bekerja dengan kandungan direktori ini, anda perlu mengalih keluar kata laluan dengan melancarkan utiliti dan butang "Buka kunci folder".
Sama seperti untuk semua orang versi sebelumnya, anda perlu sentiasa mengalih keluar dan menetapkan kata laluan - ini adalah kelemahan utama semua program, itulah sebabnya saya menasihati anda untuk menggunakan ciri standard Windows.
Ringkasan
Enam pilihan yang mungkin Kami melihat perlindungan kata laluan untuk direktori pada komputer hari ini. Setiap daripada mereka mempunyai kebaikan dan keburukan sendiri, jadi setiap orang mesti memutuskan sendiri apa yang perlu diberi keutamaan - sama ada untuk mempercayai perisian pihak ketiga atau memanfaatkan peluang yang ada sistem operasi Windows?
Artikel berguna:

 Bagaimana untuk membuat wang di Internet untuk pemula - 23...
Bagaimana untuk membuat wang di Internet untuk pemula - 23...
 Apakah itu blog, cara menciptanya, mempromosikannya dan bagaimana...
Apakah itu blog, cara menciptanya, mempromosikannya dan bagaimana...


























