Jika komputer anda mempunyai kad video daripada NVIDIA, lebih baik menggunakan pemacu tertutup rasmi. Walaupun fakta bahawa untuk beberapa beberapa tahun kebelakangan ini kualiti pemandu standard Ia telah menjadi berkali-kali lebih baik, mereka masih lebih rendah dalam beberapa cara daripada yang proprietari.
Yang pertama dan paling ketara adalah, sudah tentu, prestasi; pemandu proprietari dari pengilang direka dengan mengambil kira pelbagai kehalusan teknikal perkakasan, yang membolehkan anda menggunakan keupayaan kad video secara maksimum. Selain itu, ia menyokong lebih banyak mod pengendalian kad dan kawalan kelajuan yang lebih sejuk untuk penyejukan yang betul.
Arahan ini akan meliputi pemasangan pemacu nvidia dalam ubuntu 16.04 menggunakan repositori PPA. Walaupun artikel itu tertumpu terutamanya pada Ubuntu 16.04, semua langkah yang disenaraikan di bawah akan berfungsi dengan sempurna dalam edisi dan versi lain sistem pengendalian ini. Adalah penting untuk diperhatikan bahawa kaedah ini berfungsi pada sistem yang menggunakan hanya satu kad grafik NVIDIA, jika anda perlu memasang pemacu Nvidia dalam Ubuntu untuk grafik hibrid, seperti NVIDIA dan Intel, gunakan Bamblebee.
1. Ketahui versi pemacu
Perkara pertama yang perlu anda lakukan ialah mengetahui nombor model kad video anda untuk memilih versi serasi pemandu. Hakikatnya ialah dalam versi pemacu baharu sokongan untuk kad video lama telah dilumpuhkan, jika anda mempunyai cukup kad video moden, maka tiada apa yang perlu dibimbangkan, tetapi ia masih berbaloi untuk disemak.
Untuk mengetahui nombor model, gunakan arahan lspci:
sudo lspci -vnn | grep -i VGA -A 12
Seperti yang anda lihat, dalam contoh ini kad video ialah NVIDIA GT440. Seterusnya, pergi ke halaman muat turun pemacu NVIDIA dan isikan butiran kad video anda:

Pada asasnya, anda perlu memilih siri, model dan sistem pengendalian, serta bahasa pilihan anda. Seterusnya, klik butang Cari. Pada halaman yang terbuka anda akan melihat versi pemacu yang disyorkan:

Untuk GetForce 440 ialah 352.53 - iaitu, yang terkini pada masa ini versi pemandu. Untuk kad video lama, versi pemacu mungkin berbeza, contohnya, untuk GetForce 210:

Sekarang kita tahu pemacu mana yang diperlukan, pada peringkat ini kita boleh memuat turun pakej pemasangan dan meneruskan pemasangan, tetapi kita akan melakukannya secara berbeza. Seterusnya kita akan melihat memasang pemacu NVIDIA dalam Ubuntu 16.04 dari repositori PPA.
2. Sambungkan PPA
Repositori xorg-edgers mengandungi versi terkini pemacu nvidia. Kami akan menggunakannya untuk pemasangan. Untuk menambah xorg-edgers ke sistem, jalankan arahan:
sudo add-apt-repository ppa:xorg-edgers/ppa -y
sudo apt-get kemas kini
Sekarang repositori PPA telah ditambah dan senarai pakej telah dikemas kini, anda boleh meneruskan pemasangan.
Memasang pemacu NVIDIA
Anda boleh sama ada memasang pemacu terkini atau tentukan versi yang diperlukan untuk kad video anda. Hanya nombor versi utama digunakan, contohnya: 173, 304, 310, 331, 319, 334, 340, dsb. Contohnya, untuk memasang pemacu 340, jalankan:
sudo apt install nvidia-340
Dan untuk pemasangan itu sendiri versi terkini:
sudo apt install nvidia-current
Memasang Pemacu NVIDIA Menggunakan GUI
Jika anda tidak mahu menggunakan konsol, anda boleh mendayakan pemacu menggunakan utiliti Pemacu Tambahan Ubuntu, tetapi cara untuk melancarkannya berbeza bergantung pada edisi Ubuntu yang anda gunakan.
Jika anda telah memasang pengurus pakej Sinaptik, lancarkannya, buka menu tetapan, repositori, pemandu tambahan . Di sana, pilih versi pemacu yang dikehendaki dan klik "Guna".
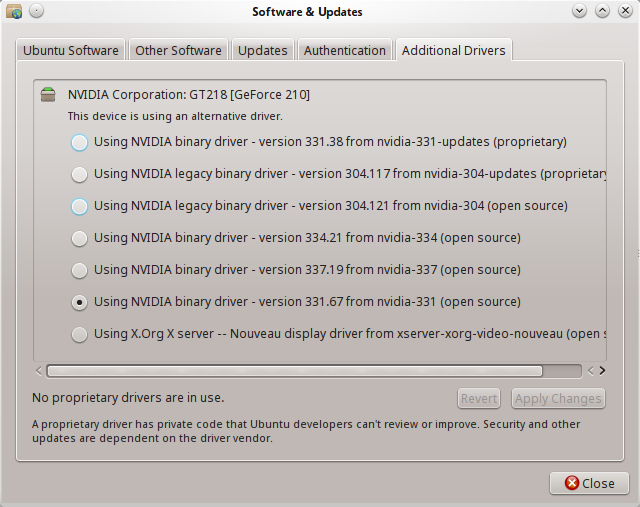
Versi pemacu yang diperlukan akan dimuat turun dan dipasang pada sistem. Utiliti yang sama boleh dilancarkan tanpa Synaptic dengan berjalan di terminal:
sudo software-properties-gtk
DALAM versi bersih Ubuntu dan Xubuntu, cuma buka tetapan, dan kemudian item Pemandu tambahan.
Dalam Kubuntu, buka Tetapan sistem, Pentadbiran, Pengurusan pemandu. Pilih pemandu yang diperlukan dan klik "Guna".
Selepas pemasangan selesai, pastikan anda memulakan semula komputer anda. Pintasan ke utiliti Tetapan Pelayan NVIDIA X akan muncul dalam menu. Menggunakannya, anda boleh melihat ciri-ciri kad video, serta mengkonfigurasi beberapa parameter.
Menyemak pemasangan yang betul
Selepas pemasangan pemacu Ubuntu selesai, anda perlu menyemak sama ada ia dipasang dan dikonfigurasikan dengan betul. Untuk melakukan ini, jalankan arahan lspci dan lihat modul kernel yang digunakan untuk kad video, perhatikan pemacu kernel baris yang digunakan:
sudo lspci -vnn | grep -i VGA -A 15
Pengawal serasi VGA 01:00.0: NVIDIA Corporation GF108 (rev a1) (prog-if 00)
Bendera: induk bas, devsel pantas, kependaman 0, IRQ 27
Memori pada fa000000 (32-bit, tidak boleh diambil dahulu)
Memori pada d8000000 (64-bit, boleh diambil semula)
Memori pada d6000000 (64-bit, boleh diambil semula)
Keupayaan: Maklumat Khusus Vendor: ID=0001 Rev=1 Len=024
Pemacu kernel sedang digunakan: nvidia
glxinfo | grep OpenGL | pemapar grep
Rentetan pemapar OpenGL: GeForce GT 440/PCIe/SSE2
Nilai parameter pemapar OpenGL mesti sepadan dengan model kad video anda. Jika perkataan MESA ada, bermakna untuk pecutan perkakasan Pemacu standard masih digunakan.
Utiliti Persediaan NVIDIA
Dipasang dengan pemacu pada sistem utiliti grafik Tetapan NVIDIA Tetapan Pelayan X, yang boleh dilancarkan dari menu, atau dari konsol dengan menjalankan:
Utiliti ini membolehkan anda melihat maklumat tentang kad video, monitor yang disambungkan, dan juga mengkonfigurasi pelbagai parameter. Contohnya, pelanjutan monitor, atau perkongsian dua monitor. Menyediakan kad video nvidia ubuntu menggunakan utiliti ini tidaklah begitu sukar.
Menyahpasang Pemacu NVIDIA
Jika berlaku kesilapan semasa pemasangan, cuba nyahpasang pemacu NVIDIA Ubuntu dalam mod pemulihan:
Kami akan pasang semula sistem fail untuk rakaman:
mount -o remount,rw /
Alih keluar semua pakej nvidia:
apt-get purge nvidia*
Selain itu
Banyak arahan menasihati menambah pemacu nouevau sumber terbuka ke senarai hitam. Tetapi ini tidak lagi diperlukan, kerana semasa pemasangan pemacu NVIDIA itu sendiri menambah nouevau ke senarai hitam. Anda boleh mengesahkan ini dengan melihat fail nvidia dalam direktori /etc/modprobe.d:
grep "nouveau" /etc/modprobe.d/* | grep nvidia
/etc/modprobe.d/nvidia-331_hybrid.conf:blacklist nouveau
/etc/modprobe.d/nvidia-331_hybrid.conf:blacklist lbm-nouveau
/etc/modprobe.d/nvidia-331_hybrid.conf:alias nouveau off
/etc/modprobe.d/nvidia-331_hybrid.conf:alias lbm-nouveau off
/etc/modprobe.d/nvidia-graphics-drivers.conf:blacklist nouveau
/etc/modprobe.d/nvidia-graphics-drivers.conf:blacklist lbm-nouveau
/etc/modprobe.d/nvidia-graphics-drivers.conf:alias nouveau off
/etc/modprobe.d/nvidia-graphics-drivers.conf:alias lbm-nouveau off
Seperti yang anda lihat, fail nvidia-331-hybrid.conf dan nvidia-graphics-drivers.conf menambah nouevau pada senarai hitam.
Untuk melihat maklumat pemandu, gunakan utiliti lsmod, modprobe atau modinfo:
lsmod | grep nvidia
nvidia 8532668 110
modprobe -R nvidia
nama fail: /lib/modules/4.0.5-gentoo/video/nvidia.ko
alias: char-major-195-*
versi: 352.30
disokong: luaran
lesen: NVIDIA
alias: pci:v000010DEd00000E00sv*sd*bc04sc80i00*
alias: pci:v000010DEd*sv*sd*bc03sc02i00*
alias: pci:v000010DEd*sv*sd*bc03sc00i00*
kesimpulan
Itu sahaja, pemasangan pemacu nvidia untuk Ubuntu 16.04 selesai. Kini anda boleh bermain permainan, gunakan kesan kompleks pada sistem anda. Tetapi berhati-hati, kini anda tidak boleh mengemas kini kernel di atas versi yang disokong, kerana jika tidak sistem tidak akan boot. Jika anda mempunyai sebarang soalan, tulis dalam komen!
Kebanyakan pengguna tahu itu pemacu grafik Nvidia mewakili pembantu yang amat diperlukan kad video. Benar, dengan proses kerja dan pemasangan ini produk perisian terdapat banyak soalan yang terlibat. Artikel ini akan menjawab mereka.
Apakah pemacu grafik?
Adalah wajar mempertimbangkan situasi berikut sebagai contoh. Katakan ia muncul permainan yang menarik dengan grafik yang cantik dan jalan cerita yang menarik. Sudah tentu, anda akan mahu memasangnya dengan cepat. Walau bagaimanapun, terdapat masalah dengan ini. Ia berlaku semasa proses pemasangan atau muat turun permainan. Kemungkinan besar sebabnya adalah versi pemacu sudah lapuk. Kemas kini atau pemasangan semula diperlukan. Pemacu Nvidia bertindak sebagai pemacu grafik NVidia. Ia termasuk objek susun atur binari yang melakukan tugas utama berinteraksi dengan papan. Pemandu terdiri daripada dua komponen:
- pemandu X11;
- modul kernel.
Mereka digabungkan dalam satu pakej. Kerana ciri ini, anda perlu memilih pilihan tertentu sebelum memulakan pemasangan. Pemacu model ini boleh berinteraksi dengan mudah dengan mana-mana papan, yang tidak bergantung pada berapa lama versinya.
Anda tidak boleh memasang pemacu untuk kad video NVidia. Dalam kes di mana mustahil untuk memasang pemacu grafik Nvidia, jangan putus asa. Terdapat beberapa cara untuk menyelesaikan masalah ini. Pertama, anda perlu memastikan bahawa semua komponen pemacu yang dipasang sebelum ini telah dialih keluar. Jika tidak, anda boleh menggunakan langkah berikut:
- Buka Mula.
- Pilih "Panel Kawalan" dan "Nyahpasang Program".
- Cari pemacu grafik Nvidia dalam senarai dan pilihnya dengan mengklik pada butang "Alih Keluar". Akibatnya, tetingkap penyahpasangan akan muncul.
- Sahkan pemadaman dengan menggunakan butang "Padam".
- Untuk memulakan semula komputer.
Jika tindakan ini berjaya, anda perlu memasang versi baru. Untuk melakukan ini, anda perlu memuat turunnya dahulu, dan kemudian buka pemacu yang dimuat turun. Dalam kes ini, adalah dinasihatkan untuk melumpuhkan semua program antivirus, serta tingkap yang disekat oleh sistem. untuk memasang pemandu baru, anda mesti menggunakan butang "Pasang". Jika anda menghadapi masalah dengan pemasangan, anda boleh menggunakan kaedah lain untuk memasang pemacu grafik:
- Buka Mula.
- Pilih "Panel Kawalan" dan "Pengurus Peranti". Tetingkap akan muncul pada skrin pemacu yang dipasang dengan senarai juntai bawah.
- Pilih "Penyesuai video" dan klik Klik kanan tetikus dan pilih "Nyahpasang Pemacu Grafik Nvidia".
- Di bahagian atas tetingkap, pilih "Kemas kini konfigurasi" dan klik pada butang.
- Pilih "Penyesuai video" sekali lagi.
- Selepas mengklik kanan, pilih "Kemas Kini".
Pemasangan gagal
Jika, selepas manipulasi ini, sesuatu berlaku dan tetingkap muncul dengan maklumat tentang kegagalan, jangan putus asa. Versi pemacu yang buruk mungkin telah dipilih. Anda harus memuat turun satu lagi dan memasangnya semula. Jika semuanya baik-baik saja, anda boleh mengagumi diri sendiri. Jika tidak, anda harus mula melakukan perkara berikut:
- Nyahpasang sepenuhnya perisian kad video yang digunakan.
- Membersihkan sistem data sementara dan folder "TEMP" pada pemacu C:\.
- Mencari pemandu baharu yang serasi dengannya sistem operasi peranti.
- Muat turun fail yang dipilih dan pasang sebagai pentadbir.
Kemas Kini Pemacu Nvidia
Untuk memuat turun dan mengemas kini versi pemacu untuk kad video ini, anda harus menggunakan tapak web rasmi pembangun. Selalunya maklumat tentang Kemas kini Nvidia berlaku secara automatik dan tidak memerlukan permintaan. Tetingkap muncul meminta anda memasang versi baharu yang berkualiti tinggi. Pengguna boleh bersetuju atau menolak ini. Jika tetingkap sedemikian tidak muncul, terdapat penyelesaian mudah untuk masalah ini. Anda perlu membuka pemacu video dan klik pada butang "Kemas Kini".
Teknologi 3D pemacu kad video Nvidia Jika anda mahu monitor menghasilkan semula dan juga menunjukkan imej filem, menghidupkannya, Nvidia 3D akan membantu dengan ini. Walau bagaimanapun, terdapat syarat tertentu. Peranti itu sendiri mesti menyokong fungsi sedemikian. Anda juga memerlukan cermin mata 3D. Hanya lancarkan pemain yang anda rancang untuk menonton filem dan pilih butang "Fail". Seterusnya, suasana yang diperlukan dipilih, yang bergantung pada cermin mata. Adalah dinasihatkan untuk meninggalkan format imej lalai.
Kad video, serta pemacu grafik, bertanggungjawab untuk kualiti imej, main balik filem dan grafik permainan yang jelas. Mengenai operasinya, pemandu bertanggungjawab untuknya.
Bagaimana untuk memasang pemacu kad video? Arahan langkah demi langkah
Kad video baharu adalah impian setiap pemain, dan kepada pengguna biasa keinginan untuk berlari/menembak dengan mainan. Tetapi untuk perkakasan kami berfungsi dengan baik, kami perlu memasang pemacu yang sesuai untuk kad video. Mari lihat cara memasang pemacu dengan betul untuk kamera video.
Terdapat hanya dua pengeluar cip video di dunia: ATI Radeon dan Nvidia. Sehubungan itu, setiap jenama mempunyai pemacu sendiri.
Biasanya selepas pembelian kad video baharu lengkap dengannya cakera akan datang dengan pemacu, tetapi walaupun tanpa memilikinya, anda boleh memuat turun pemacu dengan selamat dari tapak web pengilang. Masukkan cakera ke dalam pemacu optik dan mula memasang pemacu.
Jika tiada pemandu dan anda tidak tahu di mana hendak mendapatkannya!
Jika atas sebab tertentu anda tidak mempunyai pemacu untuk kad video anda, dan anda tidak tahu di mana untuk mendapatkannya, maka kami menawarkan penyelesaian berikut
1. Anda boleh mencari pemandu dengan kod peranti (jangan takut dengan perkataan ini. Kami mempunyai artikel khas di laman web kami di mana segala-galanya diterangkan secara terperinci dan langkah demi langkah, dengan banyak gambar, apa yang perlu diklik dan apa yang hendak dimuat turun. Segala-galanya sangat mudah. Artikel itu terletak).
2. Anda boleh memuat turun set khas semua pemacu sedia ada. Ia dipanggil - Penyelesaian DriverPack. Lancarkannya dan ia akan memasang semua yang anda perlukan secara automatik.
3. Anda juga boleh mencari pemacu yang sesuai pada komputer anda. Ini agak mudah dilakukan. Terdapat juga artikel di laman web kami dengan arahan tentang cara melakukan ini. Arahan itu sendiri
Sekarang mari kita lihat bagaimana mod manual pasang pemacu kad video jika anda memilikinya atau telah memuat turunnya.
Memasang pemacu dari Ati radeon.
Apabila menjalankan pemandu dari Ati radeon dalam tetingkap selamat datang kita boleh memilih bahasa pemasangan.

Selepas memilih komponen yang kami perlukan, klik seterusnya dan tonton pemasangan pemacu yang kami perlukan.
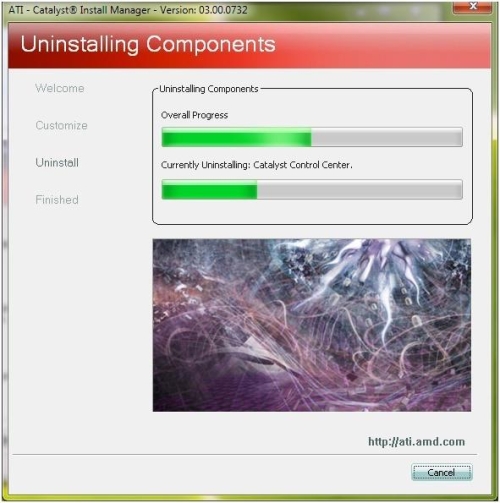
Semasa proses pemasangan pemacu, perubahan kerap dalam resolusi skrin mungkin berlaku; ini berlaku kerana apabila menggantikan pemacu, sistem cuba memilih tetapan yang diperlukan untuk imej yang betul.
Setelah selesai pemasangan, kami akan diminta membaca laporan mengenai prosedur yang telah selesai.

Memasang pemacu daripada Nvidia.
Setelah melancarkan pemasangan pemacu dari Nvidia, program pemasangan akan menyemak sistem kami untuk pematuhan dan meminta anda menerima syarat perjanjian Lesen.
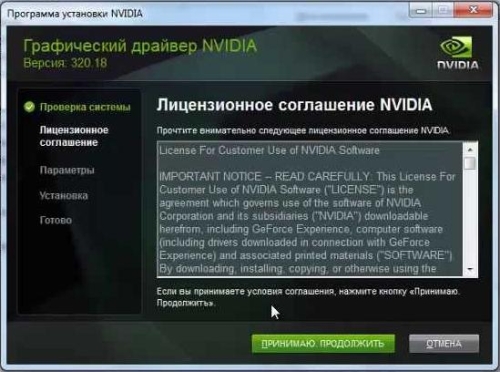
Untuk memasang hanya pemacu, pilih "Pemasangan tersuai".
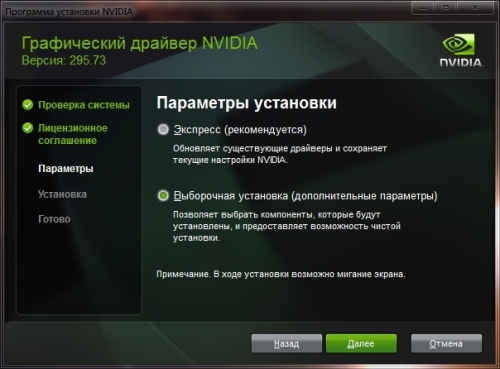
Dalam pilihan pemasangan tersuai, kami boleh memilih komponen yang kami perlukan dengan menandakan kotak. Untuk memasang hanya satu pemacu, anda perlu menandai kotak di sebelah "Lakukan pemasangan bersih."
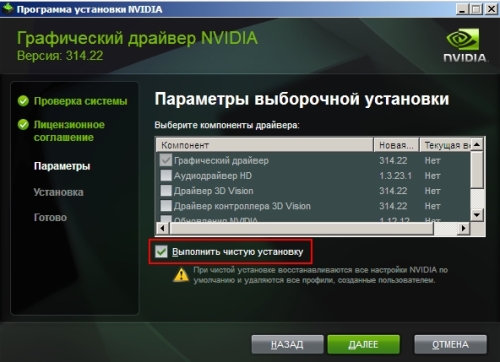

Selepas melengkapkan pemasangan, program akan memberi kami laporan tentang kerja yang dilakukan dan meminta kami but semula komputer.
Untuk melihat sama ada kami memasang pemacu dengan betul, kami harus mencari kad video kami dalam senarai peralatan. Untuk melakukan ini, anda perlu pergi ke snap-in "Pengurus Peranti" dan kembangkan pokok "Penyesuai Video"; peranti kami harus dipaparkan di dalamnya.
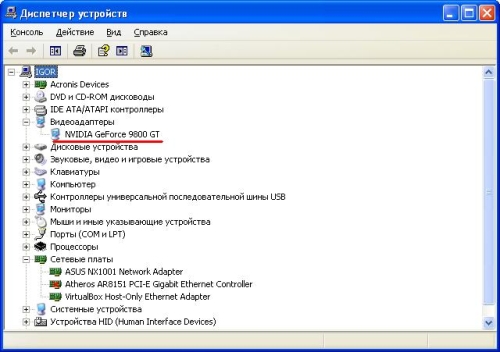
Anda tidak boleh lupa untuk mengemas kini pemacu untuk peralatan kami, kerana pembangun boleh membetulkan ralat dalam mereka perisian. Untuk melakukan ini, pergi ke panel kawalan penyesuai video kami dan pilih "Kemas Kini" daripada menu "Bantuan".
Masalah dengan pemacu kad video boleh menyebabkan bukan sahaja kemerosotan grafik, tetapi juga ketinggalan atau ketidakupayaan untuk melancarkan permainan. Mereka mungkin terbang, menjadi ketinggalan zaman, atau tidak hadir sepenuhnya dari komputer, yang berlaku selepas memasang semula sistem. Dalam artikel ini kita akan melihat cara memasang pemacu pada Kad video Nvidia GeForce.
Menyemak model penyesuai video
Mula-mula, kita perlu mengetahui model kad video atau modelnya nombor siri. Pada masa yang sama, mari kita pastikan bahawa peranti ini benar-benar dibuat oleh Nvidia. Dapatkan maklumat yang diperlukan dalam Pengurus Peranti, yang boleh diakses seperti berikut:
Klik kanan pada ikon "Komputer" pada desktop dan pilih "Properties".

Pergi ke "Pengurus Peranti".

Dalam keseluruhan senarai kami berminat dengan item "Penyesuai video". Klik dua kali padanya dan dapatkan maklumat tentang kad video.

Anda boleh cuba mengemas kini pemacu menggunakan Windows. Untuk melakukan ini, klik kanan pada nama penyesuai video dan pilih "Kemas kini pemacu." Tetapi kaedah ini berfungsi dalam kes yang jarang berlaku.
Tidak dapat memformat pemacu kilat anda kerana ralat? Jangan patah semangat, kami arahan terperinci akan membantu anda, .
Persediaan untuk pemasangan
Memasang "kayu api" segar pada kad video tidak selalu berjalan lancar. Untuk mengelakkan semua jenis masalah, anda perlu mempertimbangkan beberapa perkara.
Keluarkan pemandu lama. Ini boleh dilakukan dalam senarai program dan komponen atau penggunaan utiliti khas dipanggil Display Driver Uninstaller. Untuk kebolehpercayaan, lebih baik untuk menjalankannya dalam mod selamat.

Jangan muat turun "kayu api" daripada sumber yang mencurigakan. Lumpuhkan antivirus anda semasa pemasangan. Jika anda tidak mengikuti cadangan ini, kemungkinan ralat akan muncul semasa memasang pemacu baharu.
Kaedah pemasangan untuk Nvidia Geforce
- pemasangan manual;
- melalui program NVidia Pengalaman GeForce.
Penggunaan utiliti pihak ketiga tidak menjamin pemasangan yang betul.
Dengan cara ini, jika pemandu telah terhempas atau hilang selepas memasang semula sistem, maka jangan lupa untuk menyemak cakera yang anda terima semasa anda membeli PC. Biasanya ia mengandungi satu set program yang diperlukan. Tetapi masalahnya ialah mereka mungkin ketinggalan zaman, dan anda masih perlu mengemas kini.
Muat turun dan pemasangan manual
Semua versi semasa Pemacu untuk kad video GeForce sentiasa boleh didapati di laman web rasmi syarikat www.nvidia.ru. Apabila anda pergi ke tapak ini, anda akan segera melihat item menu "Pemandu", dalam senarai juntai bawah yang terdapat pilihan "Muat turun pemacu" - inilah yang kami perlukan.

hidup muka surat seterusnya Anda mesti memasukkan maklumat tentang kad anda, dan kemudian klik pada butang "Cari".
Ngomong-ngomong, maklumat tentang kedalaman bit OS boleh didapati dalam tetingkap "System Properties" yang biasa.
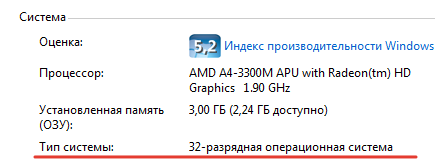
Dalam hasil carian kita akan melihat maklumat tentang pemandu yang sesuai, termasuk versi dan saiznya fail pemasangan. Klik "Muat Turun Sekarang", terima syarat perjanjian lesen dan tunggu muat turun selesai.

Pemasangan dilakukan dengan cara standard - anda hanya perlu mengikuti arahan.
Pengalaman Nvidia GeForce
Prosedur yang diterangkan di atas boleh dilakukan untuk anda oleh pegawai Utiliti Nvidia Pengalaman GeForce, yang boleh dimuat turun dari tapak yang sama. Untuk melakukan ini, ikuti pautan dengan nama program dalam menu lungsur turun biasa.
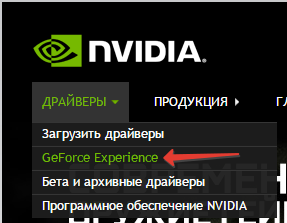
Pada halaman seterusnya, hanya klik pada butang "Muat Turun Sekarang" untuk mula memuat turun program.

Selepas pemasangan biasa dan lancarkan program, pilih tab "Pemandu", di mana anda harus mengklik butang "Semak kemas kini". Jika ada sesuatu untuk kad video anda, kemudian klik "Muat pemacu", program akan melakukan selebihnya sendiri.

Selain itu, Pengalaman GeForce mempunyai banyak fungsi yang berguna, yang akan menarik minat pemain. Khususnya, ia boleh digunakan untuk mengoptimumkan tetapan permainan dan merekod dan menyiarkan video dalam permainan.
Jika monitor anda padam tanpa sebab, maka anda perlu mengambil tindakan; baca apa sebenarnya yang perlu dilakukan.
Kesimpulan
Untuk kegunaan penuh Untuk mendayakan penyesuai video Nvidia Geforce, pemacu terkini mesti dipasang pada komputer anda. Untuk melakukan ini, anda perlu melawat sumber rasmi Nvidia, di mana anda boleh memuat turunnya sendiri atau mencari program yang boleh mengambilnya dan memasangnya untuk anda. Walau apa pun, kini anda tahu di mana untuk memuat turun dan cara memasang pemacu yang diperlukan dengan betul.


























