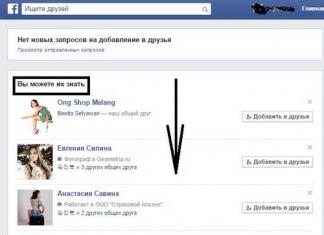Bagaimana untuk mengetahui ciri-ciri komputer atau komputer riba anda? Sangat ringkas. Selain itu, terdapat banyak cara untuk melihat parameter teknikal PC atau komputer riba. Pertama, Windows 7, 8 dan 10 mempunyai 4 alat terbina dalam yang dengannya anda boleh mengetahui sifat komputer anda. Kedua, terdapat program khas yang menunjukkan sepenuhnya semua maklumat tentang PC atau komputer riba. Oleh itu, di bawah ini kami akan mempertimbangkan cara paling mudah yang anda boleh mengetahui jenis kad video, RAM, pemproses, dll. yang anda miliki.
Mengapa ini perlu? Selalunya, anda perlu mengetahui ciri-ciri komputer riba atau PC anda untuk:
- memasang permainan (untuk memahami sama ada ia sesuai untuk kes anda atau tidak);
- kemas kini pemandu untuk kad video (anda perlu mengetahui modelnya);
- membeli RAM baharu (disyorkan untuk memasang tahap yang sama yang anda sudah ada);
- menjual PC atau komputer riba lama (untuk menyediakan pembeli dengan semua maklumat yang dia perlukan).
Anda boleh melihat sifat komputer anda tanpa program dan utiliti khas. Nasib baik, Windows sendiri mempunyai banyak alat mudah untuk ini. Mari kita mulakan, mungkin, dengan mereka.
Kaedah yang diterangkan di bawah ditunjukkan menggunakan Windows 7 sebagai contoh Tetapi anda juga boleh menggunakannya dalam Windows 8 dan 10.
Maklumat sistem
Jadi, untuk mengetahui ciri-ciri komputer anda dalam Windows 7:

Seperti yang anda lihat, ciri utama ditunjukkan dalam dua tab ini. Jika anda memerlukan parameter lain, cari mereka di bahagian lain.
Panel kawalan
Kaedah kedua juga sangat mudah. Untuk melihat ciri komputer anda dalam Windows 7, pergi ke Mula - Panel Kawalan - Sistem (atau klik kanan pada pintasan "Komputer Saya" dan pergi ke "Properties").

Tetingkap baharu akan muncul, yang akan menunjukkan pemproses anda, jumlah RAM yang dipasang, versi dan jenis Windows. Bagaimanapun, maklumat itu sekali lagi tidak lengkap.

Pengurus peranti
Cara lain untuk melihat sifat komputer pada Windows 7 adalah melalui pengurus peranti. Untuk membukanya, pergi ke Mula - Panel Kawalan - Pengurus Peranti.

Tetingkap berikut akan muncul di mana anda boleh melihat parameter teknikal yang diperlukan. Contohnya, pemproses, penyesuai video (itulah yang dipanggil kad video), dsb.

Alat Diagnostik DirectX
Dan cara terakhir untuk melihat sifat komputer riba atau PC menggunakan alat Windows terbina dalam:


Semua kaedah ini mempunyai satu kelemahan biasa - ia menunjukkan terlalu sedikit maklumat tentang PC. Selain itu, parameter bertaburan merentasi tab yang berbeza (anda perlu mencarinya).
Oleh itu, di bawah adalah 3 lagi utiliti berguna yang anda boleh melihat ciri sistem komputer atau komputer riba.
Program untuk melihat parameter PC
Saya harus segera ambil perhatian bahawa utiliti tersebut berfungsi pada semua sistem pengendalian - Windows 7, 8, 10 dan juga XP. Di samping itu, mereka tidak peduli jenama komputer riba yang anda miliki: Asus, Acer, Samsung, Dell, HP Pavilion, Lenovo, dll. Secara ringkasnya, program ini bersifat universal. Oleh itu, anda boleh menggunakannya dengan selamat pada mana-mana komputer atau komputer riba.
Piliform Speccy
Speccy ialah salah satu program terbaik untuk melihat spesifikasi PC. Lagipun, dia:
- percuma (terdapat versi mudah alih);
- menyokong komputer, komputer riba dan netbook yang berbeza;
- sepenuhnya dalam bahasa Rusia.
Dan yang paling penting, utiliti ini menunjukkan semua ciri teknikal PC:
- model pemproses, kekerapan, suhu;
- Versi OS;
- kelantangan dan kekerapan RAM;
- maklumat lengkap tentang papan induk;
- model kad video;
- resolusi monitor;
- nama penuh cakera keras dan kapasitinya.

Dan semua ini dalam satu tab. Dan jika perlu, anda boleh mendapatkan maklumat yang lebih terperinci tentang komponen dengan membuka bahagian yang dikehendaki di menu kiri.
AIDA64 Extreme
Satu lagi program hebat yang membolehkan anda melihat ciri-ciri komputer riba atau komputer. Ia dibayar, tetapi terdapat tempoh percubaan 30 hari (untuk kebanyakan kes tempoh ini sudah mencukupi). Tambahan pula terdapat versi mudah alih (tidak memerlukan pemasangan).
Menunjukkan sepenuhnya semua parameter PC hingga ke butiran terkecil. Sebagai contoh, jika anda ingin membeli RAM tambahan, maka dalam AIDA64 anda boleh mengetahui segala-galanya tentangnya: nama penuh, kekerapan, dll. Maklumat serupa dipaparkan untuk pemproses, kad video dan monitor.

Dengan cara ini, antara lain, program ini juga menunjukkan suhu komponen (dalam tab "Sensor"). Ini sangat berguna apabila PC atau komputer riba anda tiba-tiba mula rosak teruk, dan anda perlu menyemak sama ada pemproses atau kad video sedang panas.

PC Wizard
Dan program terakhir dalam senarai ini yang mana anda boleh melihat ciri-ciri komputer anda dalam Windows 10, 8, 7 ialah PC Wizard. Dari segi fungsi, ia adalah salah satu yang paling berkuasa dan setanding dengan AIDA64 berbayar. Ia juga menunjukkan sepenuhnya semua ciri sistem tentang PC anda.

Satu-satunya negatif ialah dia berfikir terlalu lama. Program ini agak perlahan, bertindak balas perlahan kepada tindakan pengguna (kadang-kadang anda perlu menunggu 10 saat), dan ini menjengkelkan. Walaupun jika ia jarang digunakan, maka kelemahan ini tidak memainkan sebarang peranan.
Daripada kesimpulan
Itu sahaja. Sekarang anda tahu di mana untuk melihat ciri-ciri komputer dalam Windows 7, 8 dan 10, serta 3 program yang sangat baik yang akan menunjukkan maklumat yang diperlukan pada semua komponen. Oleh itu, jika anda tiba-tiba perlu mengetahui model sebenar kad video, sifat RAM atau suhu pemproses, pilih sahaja kaedah yang sesuai.
Untuk menjalankan beberapa program, permainan atau melaksanakan proses tertentu, perkakasan dan perisian komputer mesti memenuhi keperluan tertentu. Untuk mengetahui cara sistem anda memenuhi ciri-ciri ini, anda perlu menyemak parameternya. Mari ketahui cara melakukan ini pada PC Windows 7.
Terdapat dua cara utama untuk melihat parameter komputer pada Windows 7. Yang pertama ialah menggunakan perisian diagnostik pihak ketiga khas, dan yang kedua melibatkan mendapatkan maklumat yang diperlukan terus melalui antara muka sistem pengendalian.
Kaedah 1: Program Pihak Ketiga
Mari mulakan meneroka pilihan untuk melihat parameter PC dengan menggunakan program pihak ketiga, memilih salah satu yang paling popular - AIDA64. Menggunakan perisian ini sebagai contoh, kami akan mempertimbangkan algoritma tindakan.


Kaedah 2: Kefungsian sistem dalaman
Parameter utama komputer juga boleh dilihat menggunakan fungsi dalaman sistem secara eksklusif. Benar, kaedah ini masih tidak dapat memberikan sejumlah besar maklumat seperti penggunaan perisian khusus pihak ketiga. Di samping itu, perlu diingatkan bahawa untuk mendapatkan data yang diperlukan, anda perlu menggunakan beberapa alat OS, yang tidak sesuai untuk semua pengguna.


Anda juga boleh menentukan beberapa maklumat tambahan tentang sistem menggunakan alat tersebut "Alat Diagnostik DirectX".
- Gabungan dail Win+R. Masukkan dalam medan:
klik "OKEY".
- Dalam tetingkap yang terbuka, dalam tab "Sistem" anda boleh melihat beberapa data yang kami lihat dalam sifat komputer, serta beberapa yang lain, iaitu:
- Nama pengilang dan model papan induk;
- versi BIOS;
- Saiz fail paging, termasuk ruang kosong;
- Versi DirectX.
- Apabila anda pergi ke tab "Skrin" Maklumat berikut akan diberikan:
- Nama pengilang dan model penyesuai video;
- Saiz ingatannya;
- Resolusi skrin semasa;
- Nama monitor;
- Dayakan pecutan perkakasan.
- Dalam tab "Bunyi" maklumat tentang nama kad bunyi dipaparkan.
- Dalam tab "Masuk" menyediakan maklumat tentang tetikus dan papan kekunci PC.





Jika anda memerlukan maklumat yang lebih terperinci tentang peralatan yang disambungkan, anda boleh melihatnya dengan pergi ke "Pengurus peranti".


Beberapa maklumat tentang parameter komputer yang tidak boleh dilihat menggunakan alat yang diterangkan di atas boleh diperoleh dengan memasukkan arahan khas dalam "Barisan arahan".
- Klik sekali lagi "Mula" dan pergi ke item tersebut "Semua program".
- Dalam senarai yang terbuka, masukkan direktori "Standard".
- Cari barang di sana "Barisan arahan" dan klik padanya RMB. Dalam senarai yang terbuka, pilih pilihan untuk mengaktifkan sebagai pentadbir.
- DALAM "Barisan arahan" masukkan ungkapan:
tekan butang Masuk.
- Selepas ini, tunggu beberapa lama sehingga "Barisan arahan" Maklumat sistem akan dimuat turun.
- Data dimuatkan ke dalam "Barisan arahan", sebahagian besarnya bertindih dengan parameter yang dipaparkan dalam sifat PC, tetapi sebagai tambahan anda boleh melihat maklumat berikut:
- Tarikh OS dipasang dan masa ia terakhir dimuatkan;
- Laluan ke folder sistem;
- Zon waktu semasa;
- Bahasa sistem dan susun atur papan kekunci;
- Direktori tempat fail paging berada;
- Senarai kemas kini yang dipasang.






Anda boleh mengetahui maklumat tentang parameter komputer dalam Windows 7 sama ada dengan menggunakan program khusus pihak ketiga atau melalui antara muka OS. Pilihan pertama akan membolehkan anda mendapatkan lebih banyak maklumat, dan di samping itu ia lebih mudah, kerana hampir semua data tersedia dalam satu tetingkap dengan pergi ke tab atau bahagian. Tetapi pada masa yang sama, dalam kebanyakan kes, data yang boleh dilihat menggunakan alat sistem cukup mencukupi untuk menyelesaikan banyak tugas. Dalam kes ini, anda tidak perlu memasang sebarang perisian pihak ketiga yang akan memuatkan sistem tambahan.
Anda telah membeli komputer atau komputer riba serba baharu dan ingin menyemak ciri-ciri utama dengan ciri-ciri yang tertulis dalam pasport; atau Anda perlu mengetahui kad video yang dipasang pada peranti, atau mengetahui parameter rangkaian asas. Secara umum, apa pun alasannya, dalam artikel ini kita akan melihat beberapa cara yang akan membantu anda mengetahui ciri-ciri utama komputer anda.
Ini boleh dilakukan sama ada menggunakan utiliti yang dibina ke dalam sistem pengendalian atau menggunakan program khas.
Panel kawalan
Untuk melihat ciri utama komputer anda menggunakan kaedah ini, pergi ke "Mula" - "Panel kawalan". Seterusnya, pergi ke bahagian "Sistem".
Tetingkap seterusnya akan menunjukkan maklumat asas tentang komputer: jenis dan kekerapan pemproses, jumlah RAM, kapasiti bit sistem. Kemudian anda boleh mengikuti pautan "Pengurus peranti".

Dalam Pengurus Peranti anda boleh melihat perkakasan yang dipasang pada komputer anda, cara ia berfungsi, mengalih keluar, mengemas kini atau melancarkan semula pemacu.

Maklumat sistem
Anda juga boleh melihat ciri komputer anda menggunakan utiliti terbina dalam. "Maklumat sistem". Untuk melakukan ini, tekan kombinasi kekunci Win + R dan dalam tetingkap "Run" masukkan arahan msinfo32, klik "OK".

Tetingkap utama dibuka. Pada tab "Maklumat sistem" Anda boleh melihat parameter utama sistem.

Buka tab lain juga. Jika anda membuka "Komponen" - "Paparan", anda boleh melihat parameter kad video yang dipasang.

Buka "Komponen" - "Rangkaian" - "Penyesuai" dan baca tentang parameter rangkaian yang disambungkan.

DirectX
Anda juga boleh menggunakan utiliti standard lain "DirectX". Ini ialah alat diagnostik yang akan membantu anda mendapatkan maklumat tentang komponen dan pemacu yang dipasang, dan jika terdapat masalah, ia akan melaporkannya.
Untuk membuka Alat Diagnostik DirectX, taip Win+R dan masukkan arahan dxdiag dalam baris, klik OK.

Apabila menggunakan DirectX buat kali pertama, tetingkap maklumat akan muncul meminta anda menyemak tandatangan digital dalam pemacu. Anda boleh klik "Ya".
Pada tab "Sistem", anda boleh melihat sistem pengendalian yang dipasang pada komputer anda dan versi BIOS, jenis dan kekerapan pemproses, jumlah RAM dan fail halaman.

Tab "Skrin" memaparkan parameter kad video yang dipasang. Di sini anda boleh melihat pemacu yang dipasang untuknya. Jika sesetengah program berjalan sangat perlahan atau tidak sama sekali, beri perhatian kepada pilihan pecutan tekstur DirectDraw, Direct3D atau AGP - ia harus didayakan.

Tab Bunyi memaparkan maklumat tentang pembesar suara. Jika tetikus atau kayu bedik anda tidak berfungsi, pergi ke tab "Input" dan pastikan ia dipaparkan di sana. Jika tidak, pasang semula peranti mengikut cadangan pengilang, atau keluarkan dan masukkan semula peranti USB.

Pelbagai program
Anda juga boleh mengetahui ciri komputer anda menggunakan program khas. Yang paling biasa di kalangan pengguna ialah AIDA64. Anda juga boleh menggunakan program PC Wizard dan Everest, atau program CPU-ID dan CPU-Z percuma.
Gunakan kaedah yang berbeza, dan saya pasti anda akan mempelajari banyak perkara baharu tentang ciri komputer atau komputer riba anda.
Pengguna mungkin perlu mengetahui ciri-ciri komputer dalam pelbagai kes. Apabila memasang permainan atau program baharu, kami melihat senarai keperluan sistem yang mesti dipenuhi oleh PC untuk operasi yang selesa. Mengemas kini pemacu atau memilih komponen untuk naik taraf adalah mustahil tanpa mengetahui parameter teknikal peranti. Memahami cara melihat ciri komputer pada Windows 10, anda boleh menangani isu ini tanpa bantuan luar.
Keupayaan untuk mendapatkan maklumat konfigurasi yang diperlukan disediakan dalam sistem pengendalian itu sendiri. Mula-mula, mari lakukan ini tanpa program, hanya menggunakan alat Windows terbina dalam.
Sifat sistem
Ciri ringkas komputer terkandung dalam bahagian "Sistem Properties". Dalam "sepuluh" ia hadir dalam antara muka lama dan baharu.
- Buka menu Pengguna Kuasa menggunakan kombinasi kekunci Win + X dan pilih pautan bertanda ke bahagian parameter yang kami perlukan.

- Tetingkap yang muncul mengandungi maklumat yang membolehkan anda mengetahui model dan kekerapan pemproses, saiz RAM dan kedalaman bit OS yang digunakan.

- Peminat antara muka klasik boleh memilih pilihan yang berbeza untuk menyampaikan maklumat ini. Mari gunakan kotak dialog Run. Masukkan perkataan "kawalan" ke dalamnya seperti yang ditunjukkan dalam tangkapan skrin dan buka panel kawalan yang biasa daripada versi sebelumnya.

- Kami mencari bahagian yang ditunjukkan dalam tangkapan skrin dan masuk ke dalamnya.

- Tetingkap mengandungi maklumat umum yang sama tentang konfigurasi, versi dan bitness sistem pengendalian yang digunakan. Jika anda pernah tertanya-tanya bagaimana untuk mengetahui sistem pengendalian komputer riba, maka di sini anda akan menemui jawapannya.

Maklumat yang diperolehi melalui kaedah ini hanya berbeza dalam bentuk persembahan, jadi sebarang pilihan boleh digunakan.
Pengurus peranti
Maklumat lebih terperinci tentang beberapa komponen tersedia dalam Pengurus Peranti. Maklumat ini boleh berguna apabila menyemak keperluan sistem perisian. Contohnya, untuk memasang permainan, anda perlu mengetahui model dan siri kad video anda.
- Pautan pantas untuk mengakses pengurus terletak dalam menu konteks Mula.

- Kami menemui bahagian penyesuai video yang menarik minat kami. Kembangkan menu untuk melihat kad yang terkandung di dalamnya.

Kaedah ini sesuai apabila anda perlu mengetahui model peranti tertentu atau versi pemacu yang digunakan.
Pengurus Tugas
Utiliti sistem lain yang membolehkan anda melihat data tentang komponen penting ialah pengurus tugas. Bermula dengan Windows 8, Microsoft meletakkan tab Prestasi di dalamnya. Ia mengumpul data tentang peranti yang sedang digunakan.
- Pengurus tugas dibuka dengan menaip perintah "taskmgr" dalam tetingkap "Run".

- Kaedah lain mungkin kelihatan lebih mudah bagi sesetengah orang dan melibatkan memanggil menu konteks bar tugas. Ia dibuka dengan mengklik kanan tetikus di mana-mana sahaja yang bebas daripada tab atau ikon.

- Setelah melancarkan utiliti menggunakan kaedah yang dipilih, pergi ke tab "Prestasi". Di sebelah kiri, ditunjukkan dengan nombor "1", peranti yang digunakan untuk membaca data dikumpulkan. Menggunakan nombor pemproses "2" sebagai contoh, kami melihat model dan kekerapannya. Nombor "3" menunjukkan kawasan yang mengandungi maklumat tentang bilangan teras dan saiz cache. Graf menunjukkan beban dan peratusan kuasa CPU yang digunakan dalam masa nyata.

- Tab seterusnya memberi kami maklumat tentang RAM. Nombor "2" menunjukkan jumlah keseluruhan RAM yang dipasang. Di kawasan yang ditunjukkan dengan nombor "3" kita melihat kekerapan modul yang dipasang beroperasi dan faktor bentuknya.

Begitu juga, anda boleh melihat maklumat penggunaan Wi-Fi dan maklumat GPU.
DirectX
Apabila persoalannya ialah bagaimana untuk mengetahui kad video yang dipasang pada komputer anda, anda harus menggunakan alat diagnostik DirectX. Data yang dihasilkan oleh utiliti sistem ini mengandungi maklumat lengkap tentang keupayaan multimedia.
- Seperti kebanyakan alat pemantauan dan diagnostik yang dibina ke dalam Windows, ia dilancarkan menggunakan arahan yang dimasukkan dalam kotak dialog Run. Taip "dxdiag" dalam medan teks.

- Dalam tetingkap alat diagnostik yang terbuka, tab pertama dipanggil "Sistem". Nombor "1" menunjukkan maklumat tentang OS yang digunakan. Versi, kedalaman bit dan nombor binaan ditunjukkan. Anda boleh mengetahui jenama komputer riba anda di kawasan yang ditandakan dengan nombor "2". Pada masa yang sama, anda perlu memahami bahawa ia dijual di bawah nama yang boleh difahami oleh pembeli, dan penetapan dalaman dalam satu siri produk tidak mempunyai persamaan dengannya. Ia tidak menunjukkan nama pemasaran komputer riba, tetapi nombor model di mana ia melalui pengilang. Blok maklumat yang ditunjukkan oleh nombor "3" membolehkan anda mengetahui pemproses yang digunakan dalam komputer ini. Jumlah penuh memori yang dipasang juga ditunjukkan di sini.

- Tab "Skrin" dikhususkan untuk data tentang pemecut grafik dan peranti output. Tetingkap utiliti tidak berskala, jadi anda perlu menatal melalui blok "Peranti" dan "Pemandu" untuk melihat keseluruhan jumlah maklumat yang dipaparkan. Medan yang ditandakan dengan "tiga" mengandungi senarai antara muka yang digunakan.

- Untuk kemudahan, kami menyediakan petikan lengkap maklumat yang terkandung dalam medan bertanda "1". Di bahagian atas kami melihat maklumat tentang pengilang dan siri kad video yang digunakan. Blok "2" mengandungi maklumat tentang resolusi skrin dan model monitor. Singkatan PnP dalam namanya menunjukkan sokongan untuk standard Plug and Play. Monitor tidak memerlukan pemasangan pemacu yang berasingan, jadi adalah mustahil untuk melihat maklumat yang tepat tentang pengeluarnya di sini.

- Tab seterusnya adalah menarik jika kita mencari tempat untuk melihat data tentang kad bunyi. Ini melengkapkan kerja anda dengan alat diagnostik.

Maklumat yang dihasilkan oleh dxdiag selalunya diperlukan semasa memasang aplikasi permainan. Setiap permainan mengandungi keperluan untuk mod grafik dan versi DirectX yang diperlukan untuk memaparkan acara dengan betul.
Utiliti ini dibangunkan oleh Microsoft untuk membantu pentadbir sistem dengan cepat mengumpul maklumat tentang PC. Ia pada asalnya disertakan dengan 32 Bit Windows XP. Dengan keluaran versi 64 Bit OS ini, mereka tidak mencipta utiliti yang berasingan. Keserasian ke belakang sudah memungkinkan untuk menjalankannya pada sistem bit yang lebih tinggi. Akibatnya, tanpa sebarang perubahan ia digunakan dalam "sepuluh" moden.
- Untuk mendapatkan maklumat tentang sistem, buka "Run" dan masukkan "msinfo32" dalam medan teks.

- Tetingkap utama utiliti mengandungi maklumat asas tentang komputer. Dalam tangkapan skrin mereka dikumpulkan ke dalam blok bernombor. Yang pertama melaporkan maklumat tentang versi dan binaan OS. Yang kedua ialah maklumat tentang pengilang dan nama dalaman di mana komputer riba dihasilkan. Yang ketiga mengandungi maklumat tentang pengeluar pemproses, jenama dan kekerapan jamnya. Yang keempat mempunyai data tentang saiz RAM. Di samping itu, anda boleh mengkaji maklumat tentang versi BIOS/UEFI, lokasi fail sistem, memori maya dan binaan OS.

- Jika anda mengembangkan blok data "Komponen", yang ditandakan dalam tangkapan skrin berikut, anda akan mempunyai akses kepada maklumat terperinci tentang beberapa komponen perkakasan PC. Sebagai contoh, maklumat terperinci tentang kad video ditunjukkan. Memandangkan utiliti sebelumnya, kami telah melihat sebahagian daripadanya.

Bahagian ini juga mengandungi maklumat tentang semua peralatan dalaman atau yang disambungkan ke PC.
Cangkang Kuasa
Semua maklumat yang kami perlukan tentang komputer boleh diperoleh menggunakan baris arahan atau PowerShell.
- Buka menu Pengguna Kuasa dan pergi ke item yang ditunjukkan dalam tangkapan skrin.

- Masukkan arahan "info sistem".
- Sistem akan memproses permintaan dan menyediakan data yang serupa dengan apa yang kami terima menggunakan utiliti MSinfo Selain itu, maklumat diberikan mengenai kemas kini yang dipasang dan sambungan rangkaian semasa.

Sekarang setelah anda tahu cara melihat ciri komputer Windows 10 menggunakan alat standard, anda boleh membuat kesimpulan awal. Data yang tersedia kepada pengguna bertujuan untuk aktiviti harian. Anda boleh mencari maklumat yang diperlukan dengan cepat mengenai versi dan kedalaman bit OS, ciri pemproses, pemecut grafik dan RAM. Ini cukup untuk pemilihan dan pemasangan perisian yang betul.
Perisian khusus
Seperti yang telah kita fahami, adalah mustahil untuk mendapatkan parameter perkakasan terperinci menggunakan Windows. Di sini kita memerlukan program khusus. Dengan bantuan mereka, anda boleh "menarik keluar" sebarang maklumat yang diperlukan. Mari kita lihat versi perisian sedemikian yang paling popular dan kerap digunakan.
GPU-Z
Utiliti percuma terkini yang direka untuk mengkaji secara terperinci ciri-ciri penyesuai grafik. Boleh berfungsi tanpa pemasangan.
- Tetingkap utama program mengandungi maklumat tentang kad video, bermula dari namanya dan berakhir dengan kekerapan operasinya.

- Antara muka dibuat sepenuhnya dalam bahasa Inggeris, tetapi pilihan untuk petunjuk Rusia tersedia dalam tetapan. Menuding kursor pada mana-mana parameter minat menyebabkan tetingkap pop timbul dengan maklumat muncul.

- Tab seterusnya mengandungi bacaan penderia kad video, mencerminkannya dalam talian. Anda boleh memantau beban apabila menjalankan aplikasi yang berbeza. Dalam tetingkap setiap penderia, keutamaan kemas kini dipilih.

- Tab "Lanjutan" membolehkan anda mengkaji parameter pengendalian kad dalam mod beban yang berbeza. Di bahagian bawah, anda boleh memilih penyesuai daripada menu lungsur: terbina dalam atau bersepadu. Di bahagian atas, mod beban berubah.


Tab terakhir membolehkan anda menghantar data tentang pengendalian penyesuai video kepada pembangun GPU-Z dengan terlebih dahulu mendaftarkan e-mel.
CPU-Z
Satu lagi utiliti yang tidak memerlukan pemasangan. Dengan analogi dengan yang sebelumnya, jelas bahawa ia bertujuan untuk mendapatkan maklumat mengenai pemproses. Versi semasa tersedia di tapak web pembangun. CPU-Z mempunyai antara muka bahasa Inggeris, tetapi pada portal perisian anda boleh menemui versi yang disesuaikan untuk pengguna berbahasa Rusia.
- Tab pertama dalam tetingkap mengandungi ciri umum pemproses. Data dikemas kini dalam masa nyata. CPU-Z membacanya daripada penderia sistem dan mengumpulkannya ke dalam tab tematik.

- Di sini kami mengumpul data tentang penggunaan cache pemproses pada tahap pelaksanaan yang berbeza.

- Tab ketiga mengandungi maklumat tentang papan induk, dibahagikan kepada blok. Untuk kemudahan, mereka ditunjukkan oleh nombor dalam tangkapan skrin. Blok "1" menunjukkan model papan induk, chipset dan jenama southbridge. Nombor “2” mengandungi maklumat tentang BIOS/UEFI. Pengilang, versi dan tarikh keluaran perisian tegar yang dipasang ditunjukkan.

- Ciri-ciri ingatan dipaparkan pada dua tab berturut-turut. "Memori" mengandungi data umum dan "SPD" mengandungi alat analisis. Ia berguna untuk membandingkan prestasi kurungan yang dipasang pada slot papan induk yang berbeza. Maklumat tersebut membolehkan anda mengetahui jenis RAM yang digunakan, kekerapan dan mod operasinya.

- Berikut ialah parameter umum kad video.

- Tab semakan terakhir mengandungi alat ujian dan perbandingan. Di kawasan yang ditandakan dengan bingkai, anda boleh memilih pemproses untuk perbandingan dan menjalankan ujian. Graf yang ditunjukkan oleh anak panah menunjukkan prestasi dalam mod teras tunggal dan berbilang teras. Penunjuk CPU semasa dipaparkan dalam warna biru.

Terima kasih kepada output berstruktur maklumat terperinci, program ini popular di kalangan pengguna biasa dan peminat overclocking. Operasi masa nyata membolehkan anda memantau perubahan yang dibuat apabila melakukan overclocking pemproses.
Piriform Speccy
Program pengesanan perkakasan sedang dibangunkan oleh Piriform, sebuah syarikat yang terkenal dengan pembersih CCleanernya.
- Semasa pemasangan, jangan lupa untuk menyahtanda kawasan yang ditandai dengan tanda seru supaya tidak secara tidak sengaja menambah "pengoptimum" pada komputer anda. Di bahagian atas tetingkap pemasang, anda boleh dengan segera menentukan bahasa antara muka di mana program akan dijalankan.

- Jika anda terlupa untuk menukar bahasa semasa peringkat pemasangan, ini dilakukan dalam tetapan, yang terletak dalam menu "Lihat" pada panel atas Piriform Speccy. Di sini anda boleh menetapkan mod paparan suhu dengan menukarnya daripada Fahrenheit kepada Celsius.

- Apabila dilancarkan, program mengimbas komputer anda dan mengisi tetingkap dengan maklumat umum. Spesifikasi mengandungi maklumat tentang sistem pengendalian yang dipasang dan komponen utama konfigurasi perkakasan.

- Bahagian dalam Speccy dikumpulkan di sebelah kiri tetingkap, serupa dengan kawasan Navigasi Pantas Windows. Data tentang sistem pengendalian adalah susunan magnitud yang lebih besar daripada apa-apa yang boleh diperah daripadanya menggunakan utiliti standard. Melihat "Komputer Saya", anda akan menemui versi OS dan kedalaman bit. Di sini dalam satu tetingkap semua maklumat yang mungkin diperlukan oleh pengguna dikumpulkan.

- Data tentang CPU mengandungi, sebagai tambahan kepada nama dan kekerapan, maklumat tentang proses pembuatan dan penyambung sambungan pada papan induk. Maklumat tentang kekerapan dan suhu bas semasa dibaca terus daripada penderia dan dipaparkan dalam masa nyata. Dengan sendirinya, data ini tidak akan mengatakan apa-apa, tetapi dengan memilikinya, anda boleh menyemak sama ada penunjuk adalah normal untuk model pemproses ini.

- Bahagian "RAM" menyediakan maklumat tentang komponen fizikal dan maya. Parameter RAM termasuk jumlah kapasiti terpasang, kekerapan operasi dan maklumat sokongan berbilang saluran. Penggunaan kedua-dua jenis memori dipaparkan dalam masa nyata.

- Maklumat tentang papan induk, sebagai tambahan kepada apa yang telah kita ketahui melalui penggunaan utiliti lain, termasuk suhu keseluruhan sistem.

- Maklumat tentang pemacu sistem dipaparkan dengan mudah. Program ini membaca data diagnostik umum S.M.A.R.T dan, menggabungkannya dengan penunjuk suhu, memberikan penilaian keseluruhan keadaan. Hasilnya ditunjukkan di bawah nombor "2". Ciri yang terkandung dalam blok maklumat pertama berguna untuk pengguna yang percaya kepada mitos tentang kehausan pantas pemacu SSD. Bilangan permulaan yang direkodkan dan jumlah masa antara kegagalan ditunjukkan. Sumber pemacu keadaan pepejal dikira menggunakan nilai pertama sebanyak beberapa ratus ribu kali. Jaminan masa operasi bermula selepas 1,500,000 jam.

- Maklumat tentang operasi pemecut grafik memungkinkan untuk mengkaji parameter profil prestasi. Dalam tangkapan skrin, nombor "1" menunjukkan profil semasa, dan nombor "2" menunjukkan profil maksimum.

Program ini memberi pengguna peluang untuk mengkaji secara terperinci ciri-ciri PC dan alat diagnostik utama berdasarkan prestasi penderia dalaman.
AIDA64 Extreme ialah satu lagi program pelbagai fungsi. Terdapat versi mudah alih, diedarkan sebagai arkib zip. Sebagai perisian kongsi, AIDA mempunyai tempoh percubaan selama 30 hari.
Sepanjang bulan, beberapa metrik akan ditindih secara rawak dengan peringatan untuk menggunakan versi percubaan perisian. Memandangkan maklumat yang diterima oleh atur cara daripada penderia perkakasan kekal tidak berubah, hanya kaedah pembentangan sahaja yang berubah. Mari kita lihat dengan lebih dekat ciri-ciri program ini dan perbezaannya daripada produk Piriform.

- Tingkap utama dibahagikan kepada dua kawasan. Sebarang pilihan yang dipilih dalam struktur pokok di sebelah kiri dipaparkan di sebelah kanan sebagai hiperpautan.

- Program ini mempunyai tetapan kaya yang membolehkan anda melumpuhkan paparan komponen yang tidak menjadi keutamaan pada masa ini. Dalam mod maklumat ringkasan, anda perlu menyahtanda bahagian yang datanya tidak diperlukan oleh pengguna.

- Tidak seperti Speccy, yang direka untuk minat amatur dalam komponen perkakasan komputer mereka, pembangun AIDA melakukan segala-galanya pada tahap profesional. Mana-mana komponen dibentangkan sebagai hiperpautan, klik pada yang membuka menu tambahan. Tangkapan skrin menunjukkannya untuk papan induk. Pautan membawa kepada halaman syarikat pengeluar dengan maklumat produk atau versi perisian untuk dimuat turun.

- Fungsi terbina dalam ujian sintetik membolehkan anda menggunakan dua dozen kaedah yang berbeza. Semasa ujian, konfigurasi perkakasan berfungsi dengan parameter beban yang berbeza. Hasilnya diberikan berbanding dengan pemproses lain dan model papan induk. Menggunakan menu "Laporan" yang ditunjukkan oleh anak panah, data yang diperoleh boleh dieksport ke format HTML untuk kajian lanjut.

- Pilihan ujian tambahan, termasuk ujian kestabilan sistem umum, terletak dalam menu "Alat" pada tetingkap utama.

Untuk semua parameter yang tersedia untuk tontonan dan analisis, AIDA Extreme menyediakan maklumat yang tepat dan terperinci. Pengguna bukan sahaja boleh mengkaji data, tetapi juga segera melawati tapak web pengeluar peralatan untuk menyemak kemas kini perisian yang tersedia. Keupayaan untuk menguji konfigurasi perkakasan menjadikan program ini menonjol daripada semua yang dipertimbangkan, menjadikannya alat profesional.
Akhirnya
Pilihan kaedah atau program yang akan anda gunakan untuk mendapatkan ciri-ciri yang diperlukan bergantung pada tugas yang sedang dijalankan. Data mudah boleh diperoleh menggunakan keupayaan Windows. Maklumat terperinci tentang pemproses atau kad video paling baik dipaparkan oleh CPU-Z dan GPU-Z khusus. Laporan sistem penuh boleh diperoleh menggunakan Piriform Speccy percuma. Untuk tugas serius yang melibatkan ujian, AIDA64 sesuai.
Video
Untuk lebih memahami ciri menggunakan program diagnostik yang diterangkan, kami cadangkan menonton video di bawah.
Ramai pengguna, contohnya, apabila membeli peralatan terpakai, tertanya-tanya bagaimana untuk mengetahui ciri-ciri perkakasan komputer atau komputer riba supaya tidak menghadapi masalah. Ini dilakukan dengan mudah menggunakan beberapa kaedah asas yang berguna kepada mana-mana pengguna, tanpa mengira keadaan.
Cara melihat tetapan komputer pada Windows 7: kaedah paling mudah
Mari kita ambil sistem Windows 7 sebagai asas, walaupun dalam kes ini, pada umumnya, ini tidak memainkan peranan khas.
Oleh itu, dalam menyelesaikan persoalan bagaimana untuk melihat Windows 7, kaedah paling mudah dan paling mudah diakses oleh mana-mana pengguna ialah menggunakan menu, yang dipanggil dengan mengklik kanan pada ikon komputer. Di sini anda boleh melihat RAM dan pengubahsuaian yang dipasang pada sistem pengendalian.

Jika anda perlu menganggarkan ruang cakera, tidak ada yang lebih mudah daripada pergi ke "Penjelajah" standard, di mana dengan klik kanan yang sama pada huruf cakera atau partition, panggil menu yang sepadan. Tetapi ini hanya maklumat awal.
Di manakah saya boleh melihat tetapan komputer pada Windows 7 dalam Panel Kawalan?
Anda juga boleh menduplikasi paparan dalam "Panel Kawalan" dengan memanggilnya dari menu mula awal atau melalui konsol "Jalankan" (Win + R) menggunakan arahan Kawalan (ia berfungsi pada semua sistem Windows).
Di sini anda perlu merujuk kepada bahagian "Sistem dan Keselamatan", di mana parameter yang diperlukan akan dibentangkan. Benar, jika anda melihat semua ciri ini dengan lebih teliti, mudah untuk melihat bahawa ini adalah menu yang sama yang dipanggil dalam kes pertama.
Bagaimana untuk mengetahui ciri-ciri peranti yang dipasang dalam BIOS
Jika anda tidak mengambil kira OS, maka persoalan bagaimana untuk mengetahui parameter komputer pada Windows 7 atau pada mana-mana platform lain boleh diselesaikan dengan hanya memasukkan sistem input/output BIOS utama.

Ciri utama semua peranti pada komputer akan ditunjukkan di sini, walaupun ia dinyahaktifkan.
Maklumat sistem
Apakah cara lain dalam Windows 7 untuk mendapatkan seberapa banyak maklumat terperinci yang mungkin?

Untuk melakukan ini, anda perlu menggunakan maklumat sistem. Anda boleh memanggil bahagian ini dari "Panel Kawalan" yang sama, tetapi cara paling mudah ialah memasukkan baris msinfo32 dalam menu "Jalankan". Bukan sahaja parameter peranti utama akan ditunjukkan di sini, tetapi juga BIOS, versi SMBIOS, nama komputer, folder destinasi sistem, pemacu, dll.
Menentukan tetapan dalam Pengurus Peranti
Jika pilihan ini tidak sesuai untuk pengguna atas sebab tertentu, masalah cara melihat tetapan komputer pada Windows 7 boleh diselesaikan dengan memanggil "Pengurus Peranti". Anda boleh mengaksesnya sekali lagi melalui Panel Kawalan standard, tetapi lebih mudah untuk memasukkan perintah devmgmt.msc dalam konsol Run.

Dan di sini maklumat sudah dikumpulkan mengikut jenis peranti dan pemacu yang dipasang. Ngomong-ngomong, di sinilah anda boleh menjejaki peranti yang mengalami masalah, melihat semua maklumat tentang pemacu yang dipasang dan failnya, memasang semula komponen yang bermasalah, dsb. Untuk melihat semua komponen yang terdapat dalam sistem komputer, anda perlu menggunakan garis tersembunyi paparan dalam peranti menu paparan.
DirectX
Kaedah lain untuk menyelesaikan persoalan tentang cara melihat tetapan komputer pada Windows 7 ialah menggunakan kotak dialog jambatan DirectX, yang mana kebanyakan pengguna lupa atau tidak tahu sama sekali.

Untuk masuk, gunakan arahan dxdiag dalam menu Run yang sama, selepas itu pengguna dibawa ke tetingkap maklumat utama. Perkara yang baik tentang pendekatan ini ialah di sini anda bukan sahaja dapat mengetahui parameter asas komponen sistem, tetapi juga menjalankan satu siri ujian (contohnya, anda boleh menyemak pemecut grafik berdasarkan parameter 3D atau GPU).
Utiliti pihak ketiga
Akhir sekali, jika pengguna tidak menyukai semua pilihan yang diterangkan di atas, anda boleh menggunakan bantuan produk perisian khusus yang dibangunkan khusus untuk mendapatkan maklumat sistem tentang mana-mana peranti komputer.

Antaranya, program seperti Everest, CPU-Z dan analognya amat perlu diberi perhatian. Apa yang paling menarik ialah banyak utiliti kelas ini juga mampu memantau, katakan, penunjuk suhu pemproses pusat atau sistem pemproses kad video, melaraskan kelajuan kipas yang dipasang dalam penyejuk, memantau penggunaan RAM, dsb. Dan ada juga yang boleh melakukan overclock perkakasan, yang sangat kerap digunakan oleh overlocker yang tidak mahu mengganggu operasi peranti yang dipasang menggunakan kaedah fizikal, tetapi menggunakan produk perisian secara eksklusif untuk ini.
Kesimpulan
Masalah bagaimana untuk melihat parameter komputer pada Windows 7 boleh diselesaikan dengan beberapa cara mudah. Persoalannya di sini adalah berbeza: apakah jenis maklumat yang diperlukan oleh pengguna mengenai peranti yang dipasang? Untuk maklumat yang paling terperinci, tanpa ragu-ragu, anda perlu menggunakan maklumat sistem, dan untuk melihat tetapan umum, gunakan sifat komputer. Untuk ujian perkakasan yang paling mudah, DirectX sesuai, tetapi jika anda melakukan overclocking, anda tidak boleh melakukannya tanpa perisian pihak ketiga. Ya, dan anda perlu memilih hanya utiliti yang difokuskan secara sempit. Sebagai contoh, untuk mengawal kelajuan kipas tidak ada yang lebih baik daripada utiliti SpeedFan, dan untuk pemecut grafik anda perlu menggunakan program ujian dengan beban puncak.