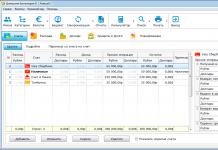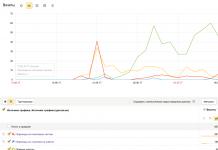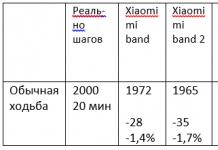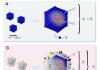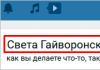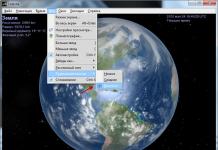Terima kasih kepada teknologi baharu, pemilik telefon pintar boleh menggunakannya sebagai modem sebenar. Ini bermakna anda boleh menyambungkan telefon pintar anda ke PC anda dan kemudian menyambungkan komputer ini ke Internet mudah alih. Untuk melakukan ini, peranti ditetapkan kepada mod modem, yang memberikan hak untuk menyambung ke komunikasi global.
Telefon sebagai titik akses
Mod yang diterangkan di atas ialah tetapan khas yang diaktifkan apabila pilihan ini dihidupkan. Ini memungkinkan untuk menggunakan telefon pintar sebagai modem 3G mudah alih. Sudah tentu, alat moden boleh memainkan peranan titik Wi-Fi tanpa sebarang masalah, tetapi ia berlaku bahawa pilihan ini tidak sesuai sepenuhnya. Jadi, bagaimana anda mengkonfigurasi telefon pintar Android ke dalam mod modem?Mod sambungan
Pada mulanya, anda perlu mengetahui apa itu modem. Ini ialah peranti yang membolehkan anda menyambung ke rangkaian tempatan atau rangkaian lain. Perlu dikatakan bahawa peranti mudah alih boleh beroperasi sebagai modem dalam beberapa mod:- Melalui port USB.
- Melalui sambungan Bluetooth.
Telefon pintar sebagai modem Bluetooth
Seperti yang anda faham, fungsi ini berfungsi pada prinsip yang sama seperti pusat akses Wi-Fi. Untuk mendayakan mod modem Bluetooth pada telefon pintar anda, ikuti langkah berikut:- Aktifkan serentak pada komputer riba dan telefon pintar anda. Imbas peranti yang tersedia. Ini dilakukan dalam tetapan modul. Pada PC itu sendiri, cari simbol Bluetooth di sudut kanan bawah monitor. Ketik padanya dengan memanggil "Properties" dan cari bahagian "Buka Tetapan".
- Dalam bahagian Tetapan, tandai kotak di sebelah Benarkan peranti pihak ketiga menemui komputer ini.

- Pada telefon anda, pergi ke bahagian Bluetooth dan semak baris "Benarkan pengesanan" atau dalam tetapan keterlihatan.


- Pada langkah ini kita perlu memasangkan kedua-dua peranti. Untuk melakukan ini, pada PC, klik kanan pada ikon Bluetooth sekali lagi. Dalam menu yang ditunjukkan, cari item "Tambah peranti" dan klik padanya.

- Selepas ini, tetingkap akan muncul menunjukkan senarai lengkap peralatan yang tersedia. Pilih peranti anda sendiri dan klik pada butang "Seterusnya".

- Selepas ini, sistem akan menjana kod akses. Ia mesti sepadan pada sepasang peranti berpasangan. Anda hanya perlu mengesahkan penciptaan sambungan. Untuk melakukan ini, klik pada butang "Ok", kedua-duanya pada telefon pintar anda dan pada PC anda. Sekarang sistem itu sendiri akan memuat turun dan memasang pemacu yang diperlukan.


- Seterusnya, hidupkan Internet mudah alih atau Wi-Fi pada telefon pintar anda.

- Selepas ini, anda perlu pergi ke tetapan telefon dan cari bahagian "Rangkaian lain", selepas itu anda harus mencari "Modem dan titik akses".

- Pada peranti yang lebih lama, anda perlu pergi ke: "Tetapan Peranti" - "Rangkaian Wayarles" - "Modem dan Titik Akses". Di sini anda hanya perlu menandakan kotak di bahagian "Modem Bluetooth".


- Sekarang mari kita beralih kepada PC. Ketik pada simbol sekali lagi dan cari item "Tunjukkan peranti".

- Tetingkap akan menunjukkan semua peranti yang dipasangkan dengan PC ini (tablet, telefon pintar, dll.).

- Klik pada peranti yang dikehendaki. Anda memerlukan item yang dipanggil "Sambung melalui" dan kemudian pilih kategori "Titik Akses".

Sambungan melalui kabel USB
Kabel USB/microUSB sentiasa disertakan dengan telefon pintar anda. Dengan bantuannya, anda boleh menyambungkan telefon pintar anda ke PC untuk memindahkan fail, serta mengemas kini sistem dan kerja lain dengan peranti itu. Kabel ini juga boleh digunakan untuk menggunakan telefon pintar anda sebagai modem USB. Untuk melakukan ini, sambungkan peranti anda ke PC anda melalui kabel USB. Anda perlu menghidupkan Internet pada telefon pintar itu sendiri. Seterusnya, pergi ke tetapan dan cari bahagian "Rangkaian lain" (pada sistem yang lebih baharu - bahagian "Lagi"). Masukkan menu "Modem dan Titik Akses". Apa yang tinggal ialah tandakan kotak di bahagian "modem USB".
Seperti yang telah anda perhatikan, pilihan ini lebih mudah. Pada masa yang sama, pada masa lalu dan dalam kes sekarang, untuk mengakses Internet anda boleh menggunakan bukan sahaja rangkaian mudah alih, tetapi juga rangkaian Wi-Fi. Ternyata anda boleh menyambungkan komputer anda ke rangkaian, yang tidak mempunyai modul wayarles terbina dalam. Perlu dikatakan bahawa, tidak seperti versi awal, apabila bekerja dengan kabel USB, bateri telefon pintar akan sentiasa dicas, jadi anda boleh melayari Internet untuk masa yang tidak terhad. Tetapi jika anda kerap menggunakan telefon pintar anda dalam mod ini, kapasiti bateri akan berkurangan dengan ketara dalam masa dua minggu.
Dalam realiti moden, akses kepada Internet diperlukan untuk kebanyakan pengguna bahkan lebih daripada, katakan, secawan air. Lagipun, kita semua berkomunikasi di rangkaian sosial, sentiasa menyiarkan foto yang diambil beberapa minit yang lalu, menonton filem jika kita bosan, contohnya, dalam kelas. Tetapi apa yang perlu anda lakukan jika anda perlu mengakses Internet dari komputer, tetapi, malangnya, tiada modem atau pembekal sedang menjalankan beberapa kerja teknikal? Atau, sebenarnya, anda berada di luar bandar dengan komputer riba dan anda perlu bercakap di Skype dengan segera.
Dalam kes ini, anda boleh menyambungkan telefon anda dan menggunakannya sebagai modem luaran. Dalam bahan ini kami akan menerangkan secara terperinci cara menyambungkan Android sebagai modem dalam pelbagai cara.
Arahan, pada dasarnya, sesuai untuk kebanyakan versi Android, bagaimanapun, item menu dan beberapa tab mungkin mempunyai nama yang berbeza.
Cara menggunakan Android sebagai modem melalui USB
Jika anda mempunyai kabel USB dari telefon anda bersama anda, anda boleh menyambungkannya ke komputer anda dan menggunakannya sebagai modem luaran.
- Untuk melakukan ini, mula-mula pergi ke tetapan peranti anda dan pilih tab "Rangkaian lain".
- Pergi ke "Modem dan Titik Akses". Sistem akan memberitahu anda bahawa anda perlu menyambungkan peranti ke komputer.
- Ambil kabel USB dan sambungkan telefon pintar anda ke komputer anda.
- Sebaik sahaja peranti disambungkan, tab "modem USB" yang aktif akan muncul pada skrin. Klik padanya untuk membolehkan telefon pintar anda mengaktifkan mod modem.
- Kini anda boleh membuka penyemak imbas anda dan menyemak sama ada Internet berfungsi dengan betul.
Cara menggunakan Android sebagai modem melalui Wi-Fi
Salah satu pilihan yang paling berguna dan benar-benar diperlukan dalam sistem pengendalian Android ialah pengedaran Internet melalui pusat akses Wi-Fi. Ideanya ialah telefon anda bertindak sebagai tempat liputan Wi-Fi dan peranti lain boleh menyambung kepadanya dan menggunakan Internet untuk mengakses rangkaian. Semua teknologi disokong, kedua-dua 3G dan 4G.
- Untuk menyediakan pengedaran trafik melalui Wi-Fi, anda perlu pergi ke "Tetapan" pada peranti anda, pilih item menu "Rangkaian lain" dan pergi ke tab "Modem dan titik akses".
- Di sini anda perlu membuat titik akses baharu, menetapkan parameter untuknya: nama titik, tahap keselamatan, kata laluan, dsb. Sebaik sahaja anda mengisi semua data, simpan titik dan hidupkan Wi-Fi.
- Kini, untuk menyambung ke titik anda, anda perlu mengaktifkan Wi-Fi daripada komputer atau peranti lain, cari pusat akses dan masukkan kata laluan. Ingat bahawa anda sendiri yang menentukan kata laluan dalam tetapan, dan kemudian berikannya kepada orang yang akan menyambung ke peranti anda.
Menyediakan program EasyTether Lite untuk mengendalikan modem pada Android
Jika anda menghadapi kesukaran menyambungkan peranti menggunakan kaedah yang diterangkan di atas, maka gunakan program EasyTether Lite, yang membolehkan anda menukar mana-mana telefon pintar menjadi modem lengkap untuk mengakses Internet dalam masa beberapa minit..
- Oleh itu, anda perlu memuat turun program EasyTether Lite ke peranti anda khusus untuk Android, dan versi berasingan ke komputer peribadi anda.
- Setelah program dipasang, ambil kabel USB dan sambungkan telefon pintar anda ke komputer. Sistem ini memerlukan pemasangan pemacu tambahan. Pastikan anda memasangnya untuk pengendalian aplikasi yang betul dan stabil.
- Sekarang dayakan mod penyahpepijatan USB pada peranti anda. Untuk melakukan ini, anda perlu pergi ke "Tetapan", pilih tab "Aplikasi", kemudian klik pada item menu "Pembangunan" dan "Penyahpepijatan USB".
- Pada komputer anda, cari pintasan EasyTether Lite dan klik kanan padanya. Dalam menu konteks yang muncul, pilih Sambung Melalui Android.
- Hanya dalam beberapa saat, peranti anda akan diaktifkan dan anda akan dapat mengakses Internet dari komputer anda.
Cara menggunakan telefon Samsung sebagai modem
Jika anda mempunyai telefon pintar Android daripada Samsung, maka anda boleh menggunakan kaedah lain. Sebagai peraturan, peranti Samsung juga disertakan dengan CD yang mengandungi program Samsung Kies.
- Jika aplikasi Kies tiada, kemudian muat turun dari tapak web rasmi syarikat dan pasang pada komputer anda.
- Setelah program dipasang, pergi ke tetapan Android anda dan lumpuhkan pilihan "storan USB".
- Seterusnya, sambungkan peranti menggunakan kabel USB dan pasang pemacu, jika perlu. Sebagai peraturan, dalam Windows 7 dan lebih tinggi, sistem secara automatik memasang pemacu yang diperlukan untuk peranti yang disambungkan.
- Sekarang pergi ke "Tetapan" peranti anda dan pilih tab "Rangkaian Wayarles". Seterusnya, klik item menu "Modem dan titik akses" dan tandai kotak di sebelah "Modem USB" dan item AP Mudah Alih.
- Sekarang pada komputer peribadi anda, pergi ke "Panel Kawalan" dan klik pada item "Sambungan". Di sini anda perlu memaparkan semua sambungan rangkaian dan mencari peranti anda. Jika ia berada dalam senarai, ini bermakna peranti disambungkan dan berfungsi dengan betul. Kini anda boleh mengakses Internet melalui komputer anda.
Kemungkinan masalah sambungan
Seperti yang ditunjukkan oleh statistik, selalunya pengguna pemula menghadapi banyak masalah, walaupun mereka sudah tahu cara menyambungkan Android mereka sebagai modem pada komputer riba, komputer peribadi atau mana-mana peranti lain.
Di bawah kami telah menyenaraikan senarai asas kemungkinan masalah dan penyelesaiannya:
- Tiada akses kepada rangkaian 3G, 4G– anda tidak boleh menyambung dan menggunakan peranti sebagai modem, kerana tiada akses kepada teknologi wayarles 3G, 4G. Penyelesaiannya adalah untuk berpindah ke tempat lain di kawasan terbuka, semak operasi teknologi wayarles yang betul, hubungi operator selular anda (mungkin anda mempunyai sekatan pada penghantaran dan penerimaan data melalui Internet).
- Peranti tidak bersambung melalui USB– komputer tidak melihat telefon, tidak boleh menggunakannya sebagai modem, dan tidak memasang pemacu. Penyelesaiannya adalah untuk memeriksa PC anda untuk virus dan kemas kini Windows terkini, cuba gunakan port USB yang berbeza untuk menyambungkan kabel, pasang pemacu secara manual untuk telefon pintar anda dengan memuat turunnya dari tapak web rasmi pengilang atau CD, jika disertakan.
Jika anda mempunyai sebarang masalah lain semasa menyambungkan peranti anda ke komputer atau menggunakan telefon pintar anda sebagai modem, tinggalkan ulasan dengan penerangan terperinci tentang masalah tersebut dan pakar kami akan membantu anda secepat mungkin.
Telefon pintar moden telah berhenti melaksanakan satu fungsi komunikasi antara pelanggan. Hari ini, ciptaan memungkinkan untuk mengakses rangkaian global. Bertukar mesej video. Dan juga gunakan telefon anda sebagai modem. Komunikasi dengan peralatan lain dijalankan melalui sambungan wayarles atau menggunakan kabel yang bersambung ke port USB.
Hari ini adalah mungkin untuk menyediakan mod modem pada Android dan menikmati sambungan Internet berkelajuan tinggi
Untuk mewujudkan akses rangkaian kongsi pada telefon pintar, kini mungkin untuk tidak membelanjakan wang untuk membeli modem mudah alih yang mahal di mana-mana sahaja di dunia. Ia cukup untuk mengkonfigurasi mod modem dengan betul pada Android dan menikmati sambungan Internet berkelajuan tinggi.
Mari kita bincangkan tentang cara menggunakan telefon anda sebagai modem. Kami tahu 4 cara untuk mengkonfigurasi Android untuk melawat halaman web:
- dengan membuat teg akses Wi-Fi. Dalam kes ini, perlu menggunakan fungsi terbina dalam paksi telefon;
- melalui sambungan kabel USB, menjadikan telefon biasa menjadi modem berkelajuan tinggi dan lengkap;
- melalui Bluetooth;
- menggunakan program tambahan yang memerlukan pemasangan dan konfigurasi awal.
Kami akan melihat secara terperinci setiap cara untuk menggunakan telefon anda sebagai modem. Lebih-lebih lagi, topik ini relevan, kerana ramai pemilik telefon pintar belum cuba menyediakan Internet pada alat mereka. Dalam artikel ini kami akan cuba menemui rahsia teknologi baharu dan kaedah terkini tentang cara menyambung Internet ke PC melalui Android.
Apakah intipati dan kos sambungan sedemikian?
Untuk memasang Internet pada telefon Android, telefon pintar mesti disambungkan menggunakan salah satu pilihan sambungan rangkaian mudah alih. Sehubungan itu, Internet untuk telefon megafon, MTS atau pengendali lain, akan dinilai pada tarif yang ditetapkan. Sudah tentu, ini bukan keseronokan yang murah, terutamanya apabila anda merayau.
LIHAT VIDEO
Sebelum menyambungkan alat anda ke Internet, anda harus menyemak dengan operator telekom anda tentang kos 1 MB trafik.
Jika kosnya tinggi, semak jika ada kemungkinan untuk menyambungkan pilihan pakej untuk mengurangkan kos. Hanya dalam kes ini adalah munasabah untuk menyambungkan telefon ke rangkaian, jika tidak sambungan akan menanggung kos yang tinggi dan tidak akan menjadi pelaburan yang menguntungkan.
Dengan kata lain, jika anda menjadi pelanggan baru mana-mana pengendali Rusia, sebagai contoh, Beeline, dan pakej permulaan tidak menyediakan perkhidmatan Internet mudah alih tanpa had, maka anda perlu membayar kira-kira 50 rubel untuk memuat turun data 3-4 MB. Apabila anda mengaktifkan pelan tarif yang menyediakan pembayaran tertentu apabila mengakses rangkaian global, anda tidak perlu risau tentang wang meninggalkan akaun anda.
Mencipta titik akses
Mari kita bincangkan tentang cara mendayakan tempat liputan pada Android, masing-masing, dengan menyambungkan peranti ke Internet. Untuk mengaktifkan pilihan untuk membentuk rangkaian wayarles, anda perlu pergi ke menu Pilihan (Tetapan), pergi ke bahagian pengurusan rangkaian wayarles, pilih Lagi.
Mendayakan pusat akses pada Android Dalam “Modem Mode” - anda boleh mengkonfigurasi tempat liputanDalam bahagian ini, titik akses dikonfigurasikan. Ia mesti diberi nama yang unik, i.e. SSID dan kata laluan yang agak kompleks. Kami membiarkan medan "Keselamatan" tidak berubah; tetapan lalai ialah WPA2 PSK, yang tidak disyorkan untuk ditukar.
Menyediakan pusat akses tidak sukarSelepas melengkapkan tetapan untuk pusat akses, tandai kotak di sebelah modem Wi-Fi mudah alih. Selepas ini, anda boleh cuba menyambung ke pusat akses baharu daripada komputer riba atau peranti mudah alih lain.
Sambungan melalui Bluetooth
Pergi ke Tetapan Sistem Android sekali lagi dan aktifkan Perkongsian Internet melalui Bluetooth. Kadang-kadang ia berlaku bahawa Bluetooth tidak menghidupkan Android. Cuba but semula peranti; jika itu tidak membantu, hubungi pakar; modul terbina dalam mungkin gagal.
Mari kembali ke tetapan kami. Setelah pilihan akses Internet telah didayakan, anda boleh menyambungkan komputer riba atau tablet anda melalui Bluetooth ke rangkaian.
Sebelum membuat sambungan, pastikan telefon pintar muncul dalam senarai peranti yang tersedia.
Mari kita beralih kepada tetapan komputer riba. Kami pergi ke menu "Peranti dan Pencetak", pilih "Tambah peranti baharu" dan selepas beberapa saat peranti mudah alih kami akan muncul dalam senarai. Selepas komputer riba dan telefon bersambung antara satu sama lain, panggil menu konteks dalam senarai peranti dan klik "Sambung menggunakan", nyatakan pusat akses.
Oleh itu, anda boleh menyambung bukan sahaja komputer riba, tetapi juga komputer peribadi di mana peranti Bluetooth diprapasang.
Cara menggunakan telefon anda sebagai modem USB
Alat moden daripada pengeluar terkemuka dilengkapi dengan perisian tegar Cyanоgenmod dan MIUI, dan dilengkapi dengan keupayaan sistem untuk menggunakan Android sebagai modem untuk pemindahan data. Kami mencadangkan untuk mendayakan mod modem dengan mengikuti langkah ini.
- Nyahaktifkan tembok api standard pada telefon mudah alih anda;
- Sambung ke Internet;
- Sambungkan telefon anda ke komputer anda menggunakan kabel USB;
- Jika sistem menggesa anda memasang pemacu modem, selesaikan tindakan itu. Biasanya, proses ini selesai secara automatik. Jika tidak berjaya, masukkan cakera dengan perisian telefon anda ke dalam pemacu komputer anda dan mula memasang pemacu dan perkhidmatan;
- Pergi ke menu Tetapan pada telefon bimbit anda. Aktifkan mod modem USB. Untuk setiap model, item ini terletak di bahagian yang berbeza, tetapi secara intuitif anda akan memahami apa yang kami bincangkan;
- Sebaik sahaja anda mendayakan fungsi modem, akses Internet dikonfigurasikan.
Mari kita teruskan untuk menyediakan PC. Apabila anda mengaktifkan fungsi modem pada telefon pintar anda, Windows akan mengesan sambungan baharu dan memaparkan mesej mengenainya
Apabila anda mengaktifkan fungsi modem pada telefon pintar anda, Windows akan mengesan sambungan baharu dan memaparkan mesej mengenainyaUntuk memasangkan sepenuhnya PC dengan telefon dan menggunakan Internet melalui peranti mudah alih, adalah perlu untuk mengecualikan kaedah pihak ketiga untuk menyambungkan komputer ke rangkaian.
Jika Internet tidak bersambung ke telefon Android anda, hubungi pembekal perkhidmatan anda atau pakar persediaan alat.
Jika anda mempunyai modem 4g, anda boleh menggunakannya untuk menyambung terus ke rangkaian. Menyambungkan modem 4G ke tablet Android agak mudah, anda perlu menyambungkan peranti ke kereta, memasang pemacu secara automatik, dan anda boleh mula bekerja.
Menggunakan program tambahan
Aplikasi khas yang boleh dimuat turun dari Google Play akan membantu anda menghidupkan Internet pada Android, serta mengedarkan Internet dari telefon anda ke komputer anda. Program seperti FoxFi dan PdaNet+ dan lain-lain akan membantu anda menyambungkan Internet ke USB Android. Sesetengah daripada mereka memerlukan pemasangan root pada telefon dan komputer anda, manakala yang lain tidak. Kelebihan menggunakan aplikasi sedemikian ialah ia menghapuskan sekatan yang dikenakan oleh mod modem dalam sistem pengendalian Android.
Mari lihat contoh cara mengedarkan Wi-Fi daripada telefon Android menggunakan aplikasi FoxFi.
Satu pilihan muat turun ialah melawat Google Play. Terima kasih kepada utiliti kecil ini, anda boleh mendayakan pengedaran Wi-Fi pada Android, melaksanakan fungsi modem, dan jika tiada Wi-Fi pada peranti penerima, Bluetooth disambungkan.
FoxFi akan membantu anda menyambungkan Internet ke USB AndroidMenu program boleh difahami, walaupun dalam bahasa Inggeris, kerana ia menduplikasi sepenuhnya nama item dalam parameter penghala.
- Mod pertama mengaktifkan mod titik akses.
- Perkara kedua ialah menetapkan nama rangkaian.
- Baris ketiga menetapkan kata laluan.
- Titik keempat mengaktifkan saluran Bluetooth.
Contohnya, menggunakan program seperti WiFi HotSpot, anda boleh mengedarkan wifi daripada Android. Utiliti ini juga tersedia di Google Play. Menu ini Russified dan boleh difahami.
Sekarang anda tahu cara menggunakan telefon anda sebagai modem. Tanya soalan kepada pakar.
28.02.2017 14:44:00
Dalam salah satu artikel kami melihat persoalan tentang cara memformat telefon Fly pada Android.
Telefon ialah alat komunikasi pelbagai fungsi; alat mudah alih boleh digunakan sebagai pautan perantaraan antara World Wide Web dan komputer meja atau komputer riba. Telefon pintar boleh diubah menjadi modem sebenar untuk mengakses Internet. Sambungan adalah lebih rendah daripada kelajuan komunikasi gentian optik, bagaimanapun, ia akan menjadi bantuan yang besar jika pembekal mematikan Internet semasa kerja teknikal. Untuk menggunakan alat sebagai modem untuk komputer, terdapat tiga kaedah sambungan:
Mari kita tentukan konsep asas mengenai topik: modem, penghala dan titik akses.
Modem ialah peranti yang direka untuk antara muka isyarat dengan titik penerimaannya. Sepuluh tahun yang lalu, untuk menyambungkan komputer ke Internet, isyarat melalui modem datang dari talian telefon berwayar. Kini modem telah mengecil kepada saiz pemacu kilat. Anda boleh menukar mana-mana telefon Android menjadi peranti berpasangan.

Penghala ialah peranti untuk sambungan selari ke Internet beberapa peranti: telefon, komputer riba, PC, tablet. Anda boleh menggunakan telefon yang sama sebagai penghala, mengubahnya menjadi modem.

Titik capaian ialah stesen pangkalan untuk akses wayarles ke rangkaian sedia ada, seperti wifi, atau mencipta rangkaian baharu.

Mari lihat bagaimana anda boleh menyediakan modem dalam telefon anda dan menggunakannya sebagai penghala.
Kaedah 1: Buat modem USB daripada telefon anda
Untuk melakukan ini, anda perlu melakukan perkara berikut:
- Sambungkan telefon anda ke komputer anda menggunakan kabel USB.
- Pergi ke Tetapan, cari bahagian Rangkaian wayarles, pilih "Lagi".
- Di sini klik pada mod Modem talian.
- Klik butang penambatan USB.
Jangan lupa hidupkan data mudah alih. Anda boleh melakukan ini dengan menurunkan teduh pemberitahuan pada desktop telefon anda dan mengklik pada ikon yang sepadan.
Telefon pintar Fly lain
Di tapak web kami, anda boleh menemui katalog dengan telefon pintar Fly lain pada Android.
Kaedah 2: Tukar telefon anda menjadi penghala wifi tanpa wayar
Untuk membolehkan telefon anda mengedarkan isyarat wifi, termasuk ke beberapa peranti, anda perlu membuat titik akses daripadanya. Anda boleh melakukannya dengan mengikuti langkah berikut:
- Pergi ke Tetapan Telefon.
- Klik pada bahagian "Lagi".
- Di sini pilih Mod Modem.
- Klik pada baris "titik akses Wi-Fi"
- Hidupkan butang tempat liputan
- Tulis semula atau ingat nama pusat akses dan kata laluan
Telefon anda kini menghantar isyarat wifi. Anda boleh menangkapnya pada mana-mana peranti yang mempunyai modul yang sepadan.
Pengguna lanjutan juga boleh menukar tetapan pusat akses. Di sini anda boleh menukar parameter berikut:
- Nama rangkaian. Secara lalai, ini ialah nama model telefon.
- Perlindungan. Secara lalai, ia ialah WPA2 PSK. Adalah lebih baik untuk tidak mengubahnya, kerana program ini menyediakan keselamatan maksimum dan kawalan akses.
- Kata laluan. Di sini anda boleh menetapkan kata laluan anda sebanyak 8 aksara
- Pulihkan semua tetapan kilang
- Tetapkan bilangan pengguna yang disambungkan daripada 1 hingga 8 orang.
Kaedah 3: Gunakan Bluetooth untuk menyambungkan telefon anda dan peranti lain
Kaedah ini dianggap agak ketinggalan zaman, bagaimanapun, ia berfungsi hebat untuk peranti dengan modul Bluetooth dipasang. Menggunakan "bluetooth" anda boleh menyambungkan telefon dan komputer riba anda. Mengubah alat mudah alih menjadi modem Bluetooth adalah sangat mudah:
- Pastikan komputer riba atau PC anda mempunyai modul Bluetooth yang dipasang. Anda boleh menggunakan penyesuai Bluetooth luaran.
- Pergi ke tetapan telefon anda.
- Tekan butang kuasa Bluetooth
- PC, komputer riba atau peranti lain anda akan muncul di antara peranti yang tersedia.
- Pilih peranti yang perlu anda pasangkan.
Kini telefon anda telah bertukar menjadi modem Bluetooth.
Prosedur yang sama boleh dilakukan sebaliknya - dari komputer ke telefon:
- Hidupkan Bluetooth pada telefon anda
- Pergi ke Panel Kawalan PC
- Klik pada Lihat peranti dan pencetak
- Klik pada butang "Tambah peranti".


Apabila sistem menemui telefon anda, klik "Tambah" dan masukkan kod yang diterima pada telefon anda.
Cara terbaik untuk menggunakan telefon anda sebagai modem adalah melalui sambungan wayarles. Pengguna tidak bergantung pada kabel, dan isyarat wifi adalah stabil. Pada akhirnya, terpulang kepada anda.
Jika anda berminat, anda boleh membaca artikel mengenai.
Semua orang tahu bahawa telefon pintar boleh menggantikan sejumlah besar peranti lain. Sebagai contoh, telefon pintar menggantikan pemain MP3 dan kamera foto digital dengan sempurna. Selain itu, dengan menyambungkan telefon pintar anda ke komputer anda, anda boleh menggantikan kamera web atau modem USB.
Dalam salah satu artikel sebelum ini yang kita bincangkan. Sekarang kita akan bercakap tentang modem. Di sini anda akan belajar cara menyambungkan telefon pintar Android ke komputer sebagai modem.
Langkah No. 1. Sambungkan telefon pintar Android anda ke komputer anda menggunakan kabel USB.
Jika anda ingin menyambungkan telefon pintar Android anda ke komputer anda sebagai modem, maka perkara pertama yang perlu anda lakukan ialah mencari kabel USB ke Micro USB. Dalam kebanyakan kes, kabel USB sedemikian digunakan untuk mengecas telefon pintar, jadi mencarinya tidak sepatutnya menjadi masalah. Hanya cabut kabel daripada pengecas dan palamkannya ke mana-mana penyambung USB pada komputer anda, sambungkan bahagian lain kabel ke telefon pintar anda.
USB ke kabel USB Mikro
Perlu diingatkan bahawa beberapa telefon pintar paling moden mungkin menggunakan penyambung USB Jenis C dan bukannya USB Mikro. Pada masa yang sama, kabel USB Type C yang sama digunakan untuk mengecas telefon pintar tersebut. Jika ini betul-betul situasi yang anda alami, maka anda memerlukan penyesuai daripada USB Jenis C ke USB Mikro biasa untuk menyambung telefon pintar anda ke komputer anda menggunakan kabel USB - Mikro USB.

Atau anda boleh menggunakan kabel berasingan yang mempunyai penyambung pada satu sisi dan USB biasa (USB jenis A) di sebelah yang lain.

Kabel USB ke USB Jenis C
Langkah No. 2. Aktifkan modem dalam tetapan telefon pintar Android anda.
Selepas anda menemui kabel yang sesuai dan menyambungkan telefon pintar Android anda ke komputer, anda perlu mengaktifkan modem dalam tetapan peranti. Untuk melakukan ini, buka tetapan Android dan pergi ke tetapan rangkaian wayarles tambahan. Tetapan ini biasanya tersedia dalam bahagian "Lagi".

Selepas itu, buka bahagian "Modem Mode".

Dan aktifkan modem USB.

Langkah No. 3. Memeriksa sambungan Internet anda melalui modem.
Selepas mengaktifkan modem USB, proses selanjutnya untuk menyambungkan komputer ke Internet melalui modem ini harus berlaku secara automatik. Untuk menyemak cara sambungan berjalan, buka tetingkap "Sambungan Rangkaian" pada komputer anda. Sambungan rangkaian baharu sepatutnya muncul di sini.

Jika anda mengklik dua kali pada sambungan baharu ini, tetingkap status sambungan akan dibuka. Di sana anda akan dapat melihat sama ada terdapat akses Internet.

Tetingkap ini juga mengandungi maklumat tentang kelajuan sambungan, tempoh sambungan dan parameter lain.