Di manakah analisis hampir semua masalah dengan peralatan bermula di forum teknikal? Betul, dengan tawaran untuk mengemas kini pemandu. Hakikatnya ialah pemacu ialah program, dan pembangunnya mengumpul maklum balas dan mesej ralat yang dihantar oleh pengguna kepada mereka, dan kemudian mengeluarkan versi baharu dengan pepijat tetap. Tetapi bagaimana anda boleh menyemak sama ada anda mempunyai yang paling banyak dipasang pemandu segar untuk peranti anda? Dalam artikel ini, anda akan belajar cara menyemak perkaitan dan mengemas kini pemacu tanpa menggunakan alat bukan standard dan aplikasi pihak ketiga.
Adakah Windows mengemas kini pemacu peranti?
Untuk melihat senarai peralatan dan pemandu anda untuk mereka, jalankan ubat standard sysdm.cpl. Untuk melakukan ini, tekan kekunci Win+R, taip nama program ini dalam baris yang muncul dan tekan Enter.
Dalam tetingkap "Sistem Properties", pilih tab "Perkakasan".
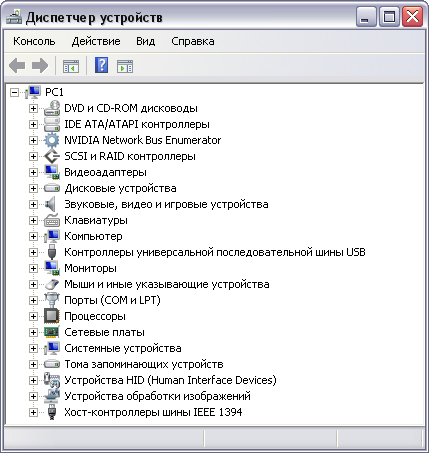
Tidak perlu mengingati nama sysdm.cpl. Terdapat cara yang lebih mudah - tekan Win+Pause, dalam tetingkap yang muncul, pilih “ Pilihan tambahan sistem." Hasilnya akan sama.
Klik butang "Parameter pemasangan peranti" untuk menyemak tetapan kemas kini automatik Pemacu Windows.
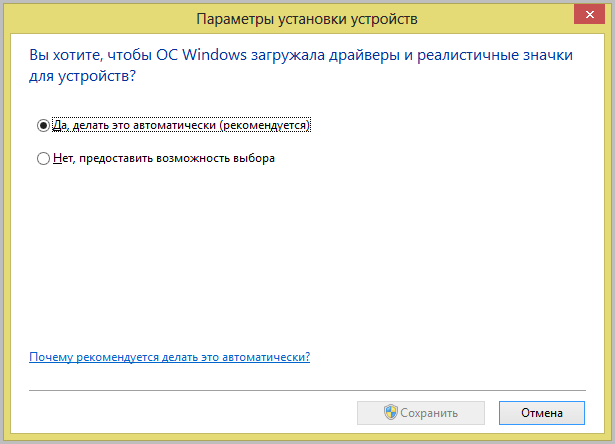
Hanya tetapan ditunjukkan di sini, dan kemas kini pemacu itu sendiri berlaku dalam "Kemas Kini Windows" bersama-sama dengan pemasangan kemas kini pada sistem itu sendiri dan program aplikasi Microsoft.
Bagaimana untuk mengemas kini pemandu sendiri?
Jika anda mempunyai sebarang keraguan tentang kesegaran pemacu yang dipasang peranti anda, anda boleh mula mengemas kininya secara manual. Untuk melakukan ini, lancarkan Pengurus Peranti (saya cadangkan memanggilnya dari tetingkap Sistem melalui Win+Pause). Sekarang dalam pokok peranti kami memilih peralatan yang kami minati dan menggunakan butang kanan untuk memilih "Kemas kini pemacu".
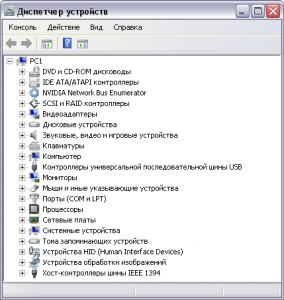
Hasil daripada operasi itu mestilah mesej sistem yang menunjukkan kemas kini pemacu yang berjaya.
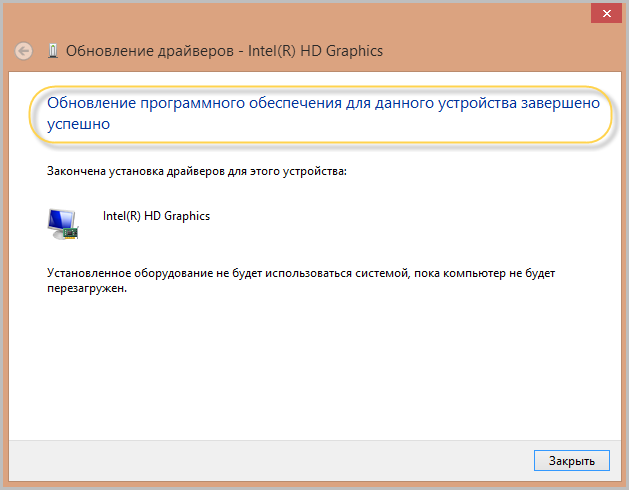
Jika sistem tidak menemui pemandu
Walau bagaimanapun, terdapat kemungkinan bahawa di tangan anda, atau lebih tepat di tangan anda Unit Sistem, akan ada peranti yang Windows tidak akan dapat mencari pemacu sendiri. Kemudian anda perlu memasangnya dari cakera atau tapak web pengilang. Apabila mengemas kini pemacu peranti, anda harus memilih "Semak imbas pemacu pada komputer ini" dan tentukan laluan ke folder tempat anda memuat turunnya.
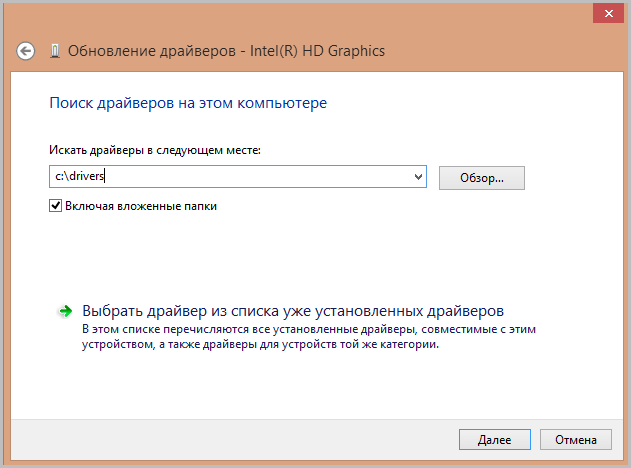
Untuk kebanyakan peranti moden Bilik Operasi sistem Microsoft Windows sendiri dapat mencari pemandu yang sesuai tanpa penyertaan anda. Hanya semak sama ada kemas kini pemacu automatik didayakan.
Jika anda memutuskan untuk mencuba beberapa pemacu beta daripada pembangun peranti atas risiko anda sendiri, kemudian kemas kini secara manual menggunakan pilihan "Cari pemacu pada komputer ini".
Juga, jangan lupa tentang mekanisme terbina dalam untuk mengemas kini pemandu secara automatik, yang dibekalkan oleh pemaju pemandu sendiri. Anda tidak sepatutnya mematikannya jika anda ingin mendapatkan yang terbaik versi semasa pemacu yang dipasang.
Ramai pengguna tidak dapat memasang peralatan baharu, seperti modem atau sistem stereo, sendiri. Dalam kes sedemikian, mereka hanya memerlukan bantuan komputer. Tetapi anda mesti mengakui, lebih mudah apabila anda boleh menyambungkan peranti ini atau itu sendiri, tanpa menunggu juruteknik, dengan itu menjimatkan banyak masa.
Mari lihat perkara utama yang perlu anda ketahui dan gunakan semasa menyambungkan peralatan baharu.
sistem operasi Windows XP direka bentuk sedemikian rupa sehingga sebaik sahaja anda menyambungkan peranti baharu, ia secara automatik cuba mengkonfigurasinya (menghidupkan, mengesan, memasang pemacu, dsb.). Tetapi ada kalanya atas sebab tertentu peranti tidak dikesan, dalam kes ini anda perlu menjalankan Wizard Pemasangan Perkakasan secara manual. Saya ingin ambil perhatian bahawa, sebagai peraturan, sama ada peranti yang sangat lama atau yang sangat baru tidak diiktiraf. Peranti lama tidak menyokong sistem tetapan automatik, dan peranti baharu kemungkinan besar keluar selepas peranti anda Kemas kini Windows XP dan tidak diketahui oleh sistem. Turut termasuk dalam senarai peranti yang tidak dikenali ialah peranti yang tidak digunakan secara meluas dan pencipta tingkap XP memutuskan untuk tidak mencemarkan pangkalan data pemandu dengan pemacu yang kurang digunakan. Satu-satunya peranti yang tidak boleh dikonfigurasikan sama ada secara automatik atau manual ialah peranti yang tidak direka bentuk untuk berfungsi dengan Windows XP. Oleh itu, kami akan mempertimbangkan baki kes, dan prosedur yang mesti dilakukan untuk menyambungkannya.
1) Peranti yang dikesan secara automatik.
1.1) Anda hanya perlu menyambungkan peranti dan tunggu sehingga sistem mengenalinya dan memulakannya.
2) Peranti yang tidak dikesan secara automatik.
2.1) Di sini anda perlu menambah peranti secara manual. Untuk kejelasan, mari lihat menyambungkan pencetak yang tidak dikenali. Pergi ke panel kawalan dan klik pada pautan "pencetak dan peralatan lain". Di sebelah kiri bar tugas akan terdapat butang "Pemasangan Perkakasan" - klik padanya.
2.2) Kotak dialog Tambah Wizard Perkakasan Baharu akan dibuka.
Ia akan mengandungi maklumat standard tentang keupayaan wizard. Anda hanya perlu klik pada butang "Seterusnya".
Selepas mencari, senarai peranti yang telah disambungkan ke komputer akan muncul. Anda boleh melihat status setiap peranti, tetapi kini anda tidak memerlukan ini, jadi pada penghujung senarai, pilih "menambah peranti baharu" dan klik "seterusnya". Secara lalai, wizard akan menggesa anda mencari pemacu untuk peranti yang tidak dikenali, tetapi jika anda mengetahui model peranti anda, jangan buang masa anda - klik "Saya akan memilih peranti itu sendiri daripada senarai." Jika anda tidak tahu nama sebenar model peranti, tinggalkan mod carian dan klik "seterusnya".
Jika peranti dikesan, wizard akan mengkonfigurasinya dan menghidupkannya, tetapi jika tidak, maka anda perlu memilih peranti secara manual daripada senarai. Untuk melakukan ini, klik butang "kembali" dan letakkan titik di hadapan "Saya akan memilih peranti itu sendiri daripada senarai." Selepas anda mengklik "seterusnya", anda akan melihat gambar berikut:
Memandangkan kami sedang mempertimbangkan pemasangan menggunakan pencetak sebagai contoh, kami memilih "pencetak" dan klik "seterusnya":
Selepas kami menemui peranti yang kami perlukan, kami boleh mengklik "seterusnya" dengan selamat (untuk kesekian kalinya) dan wizard pemasangan perkakasan akan mengkonfigurasi peranti kami.
Mencipta partition pada cakera keras anda menggunakan Windows XP
Bantuan komputer dalam talian kami sedia membantu anda.
Sekarang kita perlu berkenalan dengan apa yang dipanggil snap-in Pengurusan Komputer atau konsol. Ini ialah tetingkap di sebelah kiri yang pelbagai utiliti(alat), dan sebelah kanan tetingkap memaparkan kawalan program yang kita pilih dalam pokok di sebelah kiri. Untuk membuka konsol Pengurusan Komputer, klik butang Mula dan dalam menu utama, klik Klik kanan pada item Komputer saya. Dalam dibuka menu konteks pilih Pengurusan.
1. Tetingkap Pengurusan Komputer muncul. Di bahagian kiri tetingkap, klik pada simbol + di hadapan item Peranti storan dan dalam pokok klik pada item Pengurusan Cakera.
2. Di sebelah kanan tetingkap di bahagian atas disenaraikan cakera tempatan komputer kita, dan di bawah mereka digambarkan dalam bentuk rajah. Kami telah melukis rajah yang serupa apabila kami membincangkan pemformatan cakera. Pada permulaan cakera fizikal pertama, Cakera 0, partition sistem kami (C:) kelihatan, bersaiz kira-kira 10 GB. Selebihnya ruang cakera masih belum diperuntukkan.
3. Klik kanan pada segi empat tepat yang mewakili ruang yang tidak diperuntukkan. Menu konteks akan muncul pada skrin. Pilih arahan Partition Baru. Anda telah melancarkan Wizard Pemisahan (New Wizard Pembahagian).
4. Langkah Pertama Guru mengingatkan kita bahawa cakera fizikal sebaliknya dipanggil cakera asas, dan apakah struktur yang boleh dibuat di atasnya. Untuk meneruskan, klik butang Seterusnya.
5. Pilih suis Pembahagian Utama. Pada masa yang sama, baca penerangan. Oleh kerana kami tidak mungkin mencipta lebih daripada tiga partition, pilihan ini sesuai dengan kami. Klik butang Seterusnya.
6. Kami akan memilih saiz partition berdasarkan pertimbangan berikut: Saiz maksimum partition (Ruang cakera maksimum dalam megabait) yang ditunjukkan dalam dialog ini tidak lebih daripada semua ruang yang tidak diperuntukkan; Kira-kira 6 GB mungkin diperlukan kemudian jika anda ingin memasang AcronisTrue Image. Oleh itu, Saiz partition dalam MB = Ruang cakera maksimum dalam megabait - 6000 MB. Klik butang Seterusnya.
7. Sistem pengendalian akan menetapkan huruf pemacu itu sendiri. Kemungkinan besar, ini akan memandu E:, kerana huruf C: sudah ditetapkan pembahagian sistem, dan D: ialah pemacu CD. Pilih butang radio Berikan Surat Pemacu dan klik butang Seterusnya.
8. Pada peringkat Wizard ini, pilih Format partition ini dengan butang radio tetapan berikut dan nyatakan cara untuk melakukannya: Sistem fail(Sistem fail) - NTFS, Saiz Kluster (Saiz unit peruntukan) -lalai. Tetapi dalam medan label Kelantangan bukannya “ Jilid baharu“lebih baik menunjukkan sesuatu yang lebih bermakna dan dalam huruf Inggeris, contohnya DOKUMEN. Di bawah nama ini cakera baharu akan kelihatan dalam folder My Computer.
9. Akhir sekali, New Partition Wizard sekali lagi akan menunjukkan kepada anda jenis cakera yang akan kami cipta. Jika anda tiba-tiba ingin menukar parameter individu, anda boleh mengambil langkah ke Belakang (Kembali) dan membuat perubahan. Jika semuanya sesuai dengan anda, sila klik butang Selesai.
10. New Partition Wizard akan menyelesaikan kerjanya dengan melancarkan program untuk memformat partition yang dibuat tanpa kita sedari. Dalam tetingkap konsol pengurusan komputer kita boleh melihat kemajuan proses ini: segi empat tepat muncul menggambarkan bahagian baru E: dengan mesej itu cakera ini diformatkan. 
Masalah pemasangan pemacu berlaku apabila memasang sistem pengendalian, serta apabila fail pemacu rosak atau Windows registry. Kadang-kadang masalah pemandu tidak mudah untuk diperbaiki, dalam kes di mana sistem atau pengguna memasang pemacu "salah". Bahan lanjut akan dibentangkan berhubung dengan sistem pengendalian Windows XP, walaupun kebanyakannya sesuai untuk Vista dan Windows 7 dengan perubahan kecil. Pemasangan pemandu boleh dibahagikan kepada enam kaedah.
1. Pasang pemacu pada peranti yang dikesan oleh sistem. Sarjana peralatan baru.
Seperti yang anda ketahui, selepas memasang atau menyambung yang baharu Peranti Windows mengesan peranti PnP secara automatik dan cuba memilih dan memasang pemacu yang sesuai. Jika pemacu yang sesuai ditemui, sistem memasangnya secara automatik dan memaparkan mesej seperti "Peralatan dipasang dan sedia untuk digunakan." Jika peranti tidak dikesan, maka anda perlu melihat "Pengurus Peranti" untuk memastikan bahawa ia tidak dikesan lebih awal dan tidak muncul di sana di bawah tanda soal atau dengan tanda seru. Tanda-tanda ini biasanya berwarna kuning. Jika tanda soal dan tanda seru terdapat dalam Pengurus Peranti, maka terdapat dua pilihan. Yang pertama ialah mengalih keluar peranti yang dinyahpasang ini untuk membolehkan sistem mengesannya semula. Untuk membolehkan sistem mengesan peranti itu semula, selepas memadamkannya, dalam tetingkap "Pengurus Peranti", klik butang "Tindakan" di bahagian atas dan pilih "Kemas kini konfigurasi perkakasan". Pilihan kedua ialah mengklik pada tanda soal atau ikon dengan tanda seru dan dalam tetingkap yang terbuka, sama ada klik butang "Pasang Semula", atau jika tiada, pilih tab "Pemandu", dan pada tab yang dibuka klik butang "Kemas Kini Pemacu". Dalam kedua-dua kes, "Wizard Kemas Kini Perkakasan" akan dilancarkan. Kadangkala Windows membuat kesilapan dalam memilih pemacu dan dalam kes ini peranti tidak akan berfungsi sama sekali atau tidak akan berfungsi dengan betul. Dalam kes ini, anda perlu memasang semula pemacu menggunakan salah satu kaedah berikut. Jika pemacu yang sesuai tidak ditemui oleh sistem, "Wizard Perkakasan Baharu Ditemui" dilancarkan, yang operasinya boleh dibaca dalam artikel.
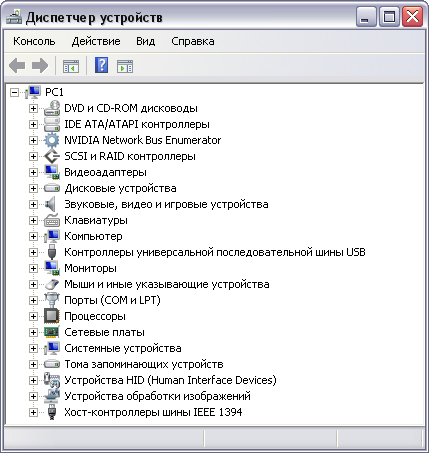
2. Wizard Pemasangan Perkakasan.
Oleh kerana sistem, sebagai peraturan, mengesan peranti itu sendiri, memasang pemacu menggunakan Wizard Tambah Perkakasan tidak selalunya digunakan. Menjalankan Wizard Pemasangan Perkakasan secara praktikal mungkin diperlukan untuk memasang peranti purba tanpa fungsi pengesanan automatik PnP dan untuk mengesan tanpa but semula peranti yang telah dialih keluar daripada sistem. Untuk melancarkan Wizard Tambah Perkakasan, anda perlu membuka tetingkap "Panel Kawalan" melalui menu "Mula", cari pilihan "Tambah Perkakasan" dalam panel dan Klik dua kali jalankan "Wizard Pemasangan Perkakasan" padanya. Bekerja dengan induk peralatan diterangkan secara terperinci
3. Memasang pemacu melalui menu CD.
Setiap papan induk dan banyak peranti disertakan dengan CD yang mengandungi pemacu dan perisian. Untuk memasang pemacu dalam kes ini, hanya masukkan cakera ke dalam pemacu dan jika autorun berfungsi, menu akan muncul pada skrin paparan di mana anda perlu memilih pilihan pemasangan pemacu. Jika autorun tidak berfungsi, maka anda perlu memulakan cakera secara manual melalui "Komputer Saya" atau "Penjelajah".
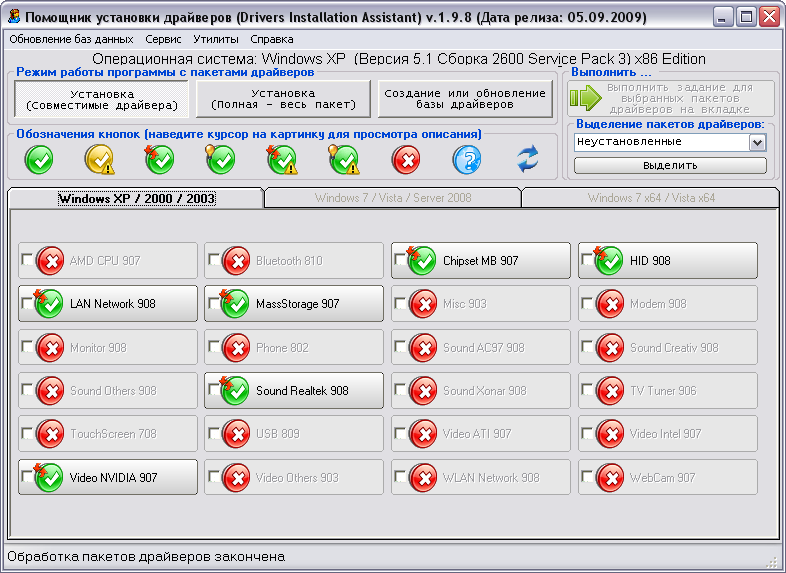
4. Pasang pemacu dengan menjalankan fail pemasangan.
Pemasangan pemacu juga boleh dimulakan dengan mengklik fail permulaan setup.exe atau install.exe, yang terletak dalam folder dengan fail pemacu. Pemacu selalunya dibekalkan sebagai arkib pengekstrakan sendiri dalam bentuk fail boleh laku tunggal. Ini terutamanya terpakai kepada pemacu yang dimuat turun dari Internet, di mana pemacu biasanya disiarkan dalam borang ini di tapak web pengeluar peranti. Selepas membuka fail sedemikian dengan mengklik dua kali, ia dibongkar ke dalam folder sementara dan permulaan automatik pemasangan pemandu. Dalam sesetengah kes, hanya pembongkaran berlaku dan anda perlu melancarkannya sendiri.
5. Memasang pemacu melalui pengurus perkakasan.
Biasanya, kaedah ini digunakan apabila peralatan dikesan, tetapi tidak dipasang dan ditandakan dalam pengurus peranti dalam bentuk tanda soal, atau peranti dipasang dengan ralat dan ditandakan dengan tanda seru.
Cara bertindak dalam kes ini telah disebutkan dalam perenggan pertama.
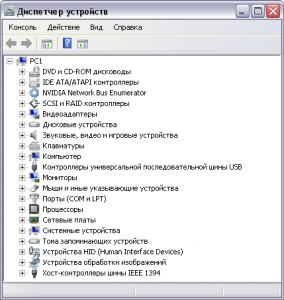
6. Pemasangan menggunakan program khas memasang dan mengemas kini pemacu.
Terdapat CD khas dengan pakej dan koleksi pemacu dan program untuk analisis sistem, pemilihan dan pemasangan automatik pemacu. Selalunya ini DVD. Kerana mereka sejumlah besar pemandu untuk pelbagai peranti, maka biasanya proses mencari dan memasang dari cakera ini mengambil masa yang agak lama, dan kadangkala sangat lama. Terdapat juga program untuk analisis sistem, pemilihan, carian Internet, pemasangan dan pengemaskinian pemacu. Saya pernah menggunakan program sedemikian. Dia tersilap mengenal pasti sesuatu untuk saya dan memasangnya dengan bengkok sehingga sukar untuk dipulihkan kemudian. Saya tidak menggunakan produk ini sejak itu. Walaupun persoalannya sudah tentu menarik dan memerlukan kajian.
Untuk memasang peranti yang Windows 7 tidak dapat mengenali dan memasang secara automatik (peranti lama), gunakan Wizard Tambah Perkakasan...
Untuk memasang peranti yang Windows 7 tidak dapat mengenali dan memasang secara automatik (peranti lama), gunakan Wizard Tambah Perkakasan.
Buka Mula -> Panel Kawalan -> Pengurus Peranti. Dalam tetingkap yang terbuka Pengurus peranti klik kanan pada nama komputer anda (kebanyakan baris atas) dan pilih item dalam menu konteks Pasang peranti lama.
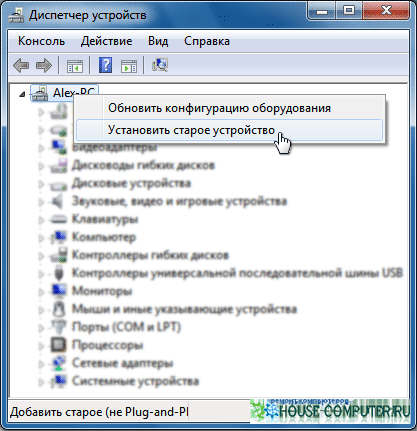
Satu lagi cara untuk melancarkan Wizard Tambah Perkakasan ialah dengan membuka Mulakan, masuk V bar carian hdwwiz dan tekan Masuk.
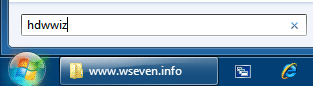
Satu tetingkap akan dibuka Wizard Pemasangan Perkakasan dan selepas menekan butang Selanjutnya anda akan diberi dua pilihan:
* Lakukan carian dan pemasangan automatik peralatan;
* Pilih peralatan daripada senarai dan pasangkannya secara manual.
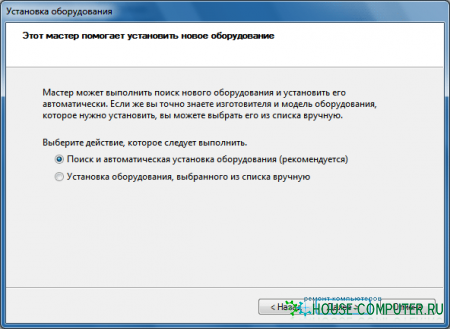
Pilih pilihan pertama Lakukan carian dan pemasangan peralatan automatik dan tekan Selanjutnya.
Jika peralatan ditemui, kemudian klik Selanjutnya Dan ikut arahan ahli sihir untuk memasang pemandu.
Jika peralatan tidak ditemui, anda akan melihat tetingkap ini:
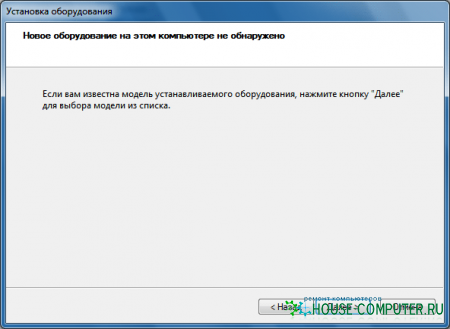
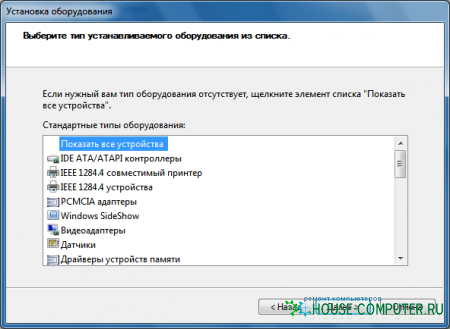
Jika peranti anda tiada dalam senarai, klik dua kali Tunjukkan semua peranti(item teratas) dan tunggu sehingga Windows 7 mencipta senarai semua peranti yang pemacunya berada dalam pangkalan data.
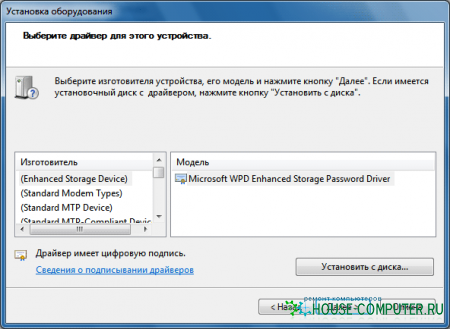
Jika peranti anda tiada dalam senarai ini, kemudian klik butang Pasang dari cakera...
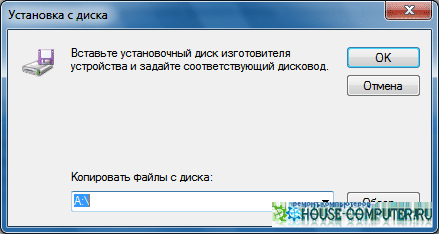
Sekarang klik butang Semak Imbas dan cari pemacu atau folder di mana fail pemacu peranti (fail dengan sambungan .inf, bukan .exe) terletak. Folder dengan fail .inf boleh didapati sama ada pada media boleh tanggal, dan pada cakera keras. Klik OK dan ikut arahan program pemasangan.
Catatan. Pemacu yang ditandatangani secara digital ialah pemacu yang telah diuji untuk serasi dengan Windows 7. Memasang pemacu tanpa tandatangan digital boleh membawa kepada ralat dalam sistem pengendalian (tidak perlu, tetapi kadangkala ini berlaku). Oleh itu, pastikan anda mencipta titik kawalan pemulihan sistem sebelum memasang peranti.
Jika, selepas memasang peranti, Windows 7 mula berfungsi dengan ralat, maka anda perlu melancarkan atau mengalih keluar pemacu peranti, kemudian matikan komputer dan cabut peranti dari papan induk. Jika peranti yang tidak serasi dengan Windows 7 terbina dalam papan induk, kemudian selepas mengeluarkan pemacu, lumpuhkan peranti ini dalam BIOS.
Anda juga boleh memasang peranti lama menggunakan kaedah yang ditunjukkan dalam artikel ini:
Artikel diambil daripada sumber terbuka: http://www.wseven.info/install-device/
Apabila anda memasang perkakasan baharu pada komputer anda, Permulaan Windows sistem secara automatik mengesan kehadirannya dan cuba memasang apa yang diperlukan untuk operasinya. Walau bagaimanapun, jika atas sebab tertentu pengesanan automatik perkakasan baharu tidak berlaku, anda boleh menjalankan Wizard Pemasangan Perkakasan sendiri. Perlu diingatkan bahawa selalunya peranti yang sangat lama atau sangat baru tidak dikenali secara automatik. Peranti lama tidak menyokong pengecaman automatik, dan peranti baharu tidak diketahui oleh Windows XP, kerana ia muncul selepas sistem dikeluarkan. Kadangkala beberapa peranti eksotik yang tidak digunakan secara meluas tidak dapat dikenal pasti. Sila ambil perhatian juga bahawa sesetengah peranti mungkin tidak serasi dengan Windows XP. Dalam kes ini, tiada apa yang boleh dilakukan, dan anda tidak akan dapat memasang peranti itu. Jika peranti, pada dasarnya, harus berfungsi dalam Windows XP, tetapi secara automatik pemandu yang diperlukan tidak dipasang, anda harus menggunakan perkhidmatan Wizard Pemasangan Perkakasan.
Buka panel kawalan anda dan pilih pautan Pencetak dan peralatan lain(Pencetak dan Perkakasan Lain), kemudian pilih pautan dalam bar tugas Pemasangan peralatan(Tambah Perkakasan). Dialog pertama Wizard Pemasangan Perkakasan akan muncul (Gamb. 16.21).
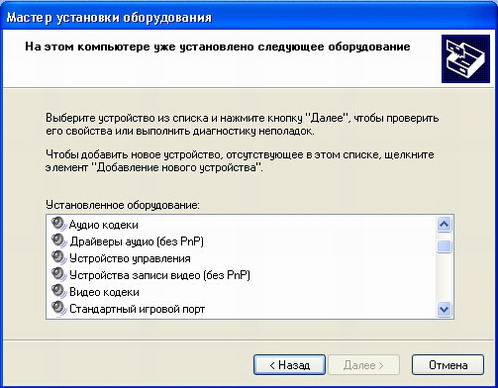 |
nasi. 16.21. Selamat datang dan pemilihan peranti |
Klik butang Selanjutnya(Seterusnya) untuk terus bekerja. Pencarian akan dibuat peralatan yang dipasang, dan hasil carian ini akan dipaparkan sebagai senarai dalam dialog seterusnya Wizard Pemasangan Perkakasan (Gamb. 16.21, kanan). Peranti yang pemacunya tidak dipasang atau yang berfungsi dengan ralat mempunyai tanda soal pada senarai ini. Dengan memilih peranti sedemikian dan menekan butang Selanjutnya(Seterusnya), anda akan meneruskan wizard dalam mod kemas kini pemacu perkakasan. Jika anda menambah peralatan baharu, kemudian pilih item tersebut Menambah peranti baharu(Tambah Peranti Perkakasan Baharu) dan klik butang Selanjutnya(Seterusnya). Dialog wizard berikut akan muncul, menggesa anda untuk mencari peranti baharu secara automatik (Gamb. 16.22). Mod carian automatik ditawarkan secara lalai dan ditandakan sebagai disyorkan untuk digunakan. Walau bagaimanapun, jika anda mengetahui dengan tepat model peranti anda, anda boleh memilihnya daripada senarai, dengan itu mengelakkan pembaziran masa tambahan mencari. Jika suis ditetapkan kepada mod carian automatik dan butang Seterusnya diklik, dialog berikut akan memaparkan penunjuk kemajuan yang menggambarkan proses carian (Gamb. 16.22, kanan). Setelah carian selesai, keputusannya akan dipaparkan dalam dialog wizard.
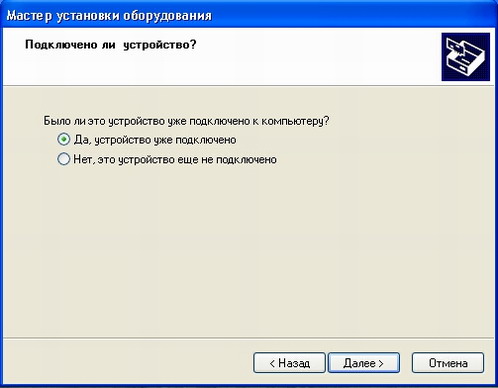 |
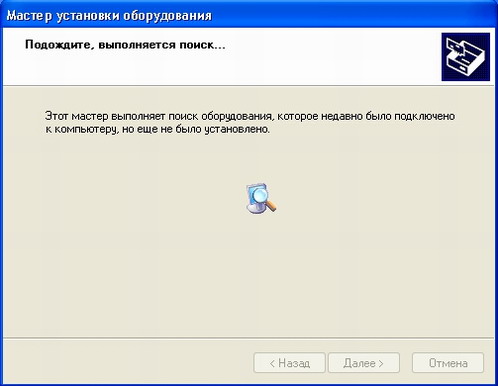 |
nasi. 16.22. Pemilihan mod dan carian |
Kadangkala program tidak dapat mengesan peranti baharu secara automatik. Dalam kes ini, klik butang belakang(Kembali) untuk kembali ke pemilihan mod tambah dan tetapkan suis kepada Memilih peralatan daripada senarai(Pilih secara manual daripada senarai). Sekarang tekan butang sekali lagi Selanjutnya(Seterusnya). Dialog wizard berikut akan muncul, memaparkan senarai kumpulan peranti (Gamb. 16.23).
Pilih kumpulan yang mana peranti anda tergolong daripada senarai. Jika tiada kumpulan sedemikian dalam senarai, pilih item tersebut Tunjukkan semua peranti(Senaraikan Semua Peranti). Selepas memilih kumpulan peranti, klik butang Selanjutnya(Seterusnya) untuk memaparkan dialog wizard seterusnya (Gamb. 16.23).
Dialog mengandungi senarai pengeluar dan senarai model kumpulan peralatan yang dipilih. Pertama, dalam senarai pengeluar, pilih pengeluar peralatan anda, dan kemudian dalam senarai model, pilih modelnya. Sila ambil perhatian bahawa di sebelah kiri nama model modem terdapat ikon zzzz . Ini ialah ikon tandatangan digital yang menunjukkan bahawa peralatan ini telah diuji pada Windows XP. Ia mungkin berlaku bahawa anda tidak akan menemui peralatan anda dalam senarai ini. Kemudian anda perlu menggunakan cakera liut atau CD, yang harus disertakan dalam pakej penghantaran peralatan. Untuk menggunakan cakera liut, tekan butang Pasang daripada cakera(Mempunyai cakera). Dialog pemilihan folder dan pemacu akan muncul. Masukkan cakera liut yang sepatutnya disertakan dengan peralatan anda dan klik OK untuk menutup dialog. Jika pemacu peranti berada pada CD, masukkan huruf pemacu dalam medan input dan kemudian klik OK. Dalam dialog pemilihan fail yang muncul, pilih fail yang diperlukan dan tekan butang Buka(Buka) untuk membuka fail dan menutup dialog carian. akan muncul dialog baru, menunjukkan pemacu peranti yang ada pada cakera. Pilih pemacu peranti dan klik OK untuk meneruskan pemasangan. Bergantung pada jenis perkakasan yang anda pasang, beberapa dialog wizard pemasangan tambahan mungkin kelihatan ditunjukkan parameter tertentu peralatan. Pada penghujung wizard, perkakasan baharu akan dipasang pada komputer anda dan anda boleh mula bekerja dengannya.
Selepas memasang pemacu baharu, walaupun anda melakukan semuanya dengan betul, perkakasan mungkin tidak berfungsi dengan betul atau sistem mungkin tidak stabil. Sistem pengendalian Windows XP membolehkan anda menyahpasang pemacu peranti dan kembali ke kepada pemandu sebelumnya. Untuk kembali kepada pemacu peranti yang berfungsi sebelumnya, klik kanan pada ikon desktop Komputer saya(Komputer Saya) untuk memaparkan sub menu. Daripada menu ini, pilih arahan Hartanah Pengurus peranti(Pengurus peranti). Seterusnya, pilih peranti yang pemacunya ingin anda kembalikan daripada senarai dan klik butang Hartanah(Hartanah). Dalam dialog yang muncul, pilih tab Pemandu(Pemandu) dan tekan butang Pemandu balik(Pemandu Rollback). Akan dipulihkan versi terdahulu pemacu peranti.
Apabila anda mengemas kini pemacu peranti, sistem mengingati pemacu terakhir yang berfungsi. Ini berlaku secara automatik semasa setiap but sistem Windows. Jika anda menghadapi masalah dengan pemacu baharu dan tidak boleh boot sistem anda untuk melakukan pengembalian semula pemacu, anda harus menggunakan alat terkini. konfigurasi yang berjaya. Untuk melakukan ini, semasa but, tekan kekunci Ü pada papan kekunci anda untuk memilih rejim khas muat turun. Dalam menu yang muncul, pilih konfigurasi yang dipanggil Terakhir diketahui berjaya(Terakhir Diketahui Baik). Komputer akan berjaya but dan anda boleh memutuskan perkara yang perlu dilakukan seterusnya semasa masih bekerja dalam Windows.


























