Perkara pertama yang perlu dipertimbangkan semasa melakukan overclocking kad video ialah penyejukannya. Ini adalah benar terutamanya untuk menjalankan permainan video yang paling maju, yang menghasilkan beban yang besar pada pemproses video. Jika anda mempunyai penyejuk yang lemah pada kad video anda, atau tiada cara penyejukan sama sekali, maka fikir dua kali sebelum melakukan overclocking perkakasan. Kami juga tidak mengesyorkan overclocking kad video dalam komputer riba. Hampir mana-mana pakar Pusat servis akan mengesahkan bahawa bilangan kes kad video terbakar selepas overclocking adalah lebih tinggi dalam komputer riba berbanding PC pegun dengan sistem purata penyejukan. Selain itu, tidak semua kad menyokong overclocking.
Sebagai tambahan kepada perkara di atas, ia patut dipertimbangkan bahawa tidak semua permainan dihidupkan letupan penuh Sumber kad video digunakan. Sebagai contoh, dalam StarCraft 2 beban utama pergi ke pemproses. Dan peningkatan yang ketara tidak boleh diperolehi dengan melakukan overclocking kad video. Oleh itu, adalah wajar mengkaji dengan teliti ciri-ciri permainan (atau program) yang mana anda akan melakukan overclock kad.
Pengguna yang berpengalaman cuba melakukan overclock hanya kad video lama dengan sistem penyejukan yang baik, apabila masalah membeli yang baru sudah timbul GPU. Oleh itu, mereka tidak akan menyesal jika kad lama mereka tidak dapat menahan beban baru. Juga Pembakar Selepas MSI boleh digunakan untuk menurunkan parameter untuk mengurangkan suhu purata kad video dan memanjangkan hayatnya.
Proses
Kami akan melakukan overclock menggunakan utiliti MSI Afterburner. Kami tidak perlu log masuk Tetapan BIOS dan tukar voltan, seperti yang dilakukan semasa melakukan overclocking pemproses. Semuanya dilakukan secara pemrograman.
Proses overclocking itu sendiri adalah seperti berikut: kami secara beransur-ansur meningkatkan beban pada kad video dan melihat bagaimana ini ditunjukkan dalam permainan. Jika kita tiba-tiba perasan artifak atau kerja yang tidak stabil, maka kami segera kembali ke parameter sebelumnya.
Juga sesuai sebagai alat ujian program khas(3DMark, FurMark, Kad Video Ujian Kestabilan dan lain lain). Selain itu, ramai pemain mengejar matlamat untuk mencapai lebih banyak lagi Kualiti tinggi grafik dalam permainan yang mereka jalankan pada tetapan rendah atau sederhana. Oleh itu, keuntungan produktiviti boleh dikesan di sana juga. Secara purata, ia adalah 15-20%.
Mari mulakan overclocking.
Langkah 1. Tetapan
Kami melancarkan program (fail pelancaran - MSIAfterburner.exe) dan lihat skrin utama, di mana dalam graf Kad grafik kad video kami ditunjukkan. DALAM dalam kes ini ini Nvidia GeForce GTX 550 Ti.
Lebih tinggi sedikit kita akan melihat ikon gear. Ini ialah menu Tetapan, dan di sebelahnya ialah butang set semula. Jom ke menu.
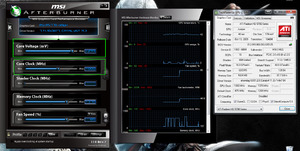
Dalam lajur "Pilih GPU Induk" (tab "Asas"), kad video untuk overclocking mesti dinyatakan. Jika anda mempunyai 2 kad video (diskrit dan biasa), maka pilihan "Segerakkan tetapan GPU yang sama" mesti didayakan.
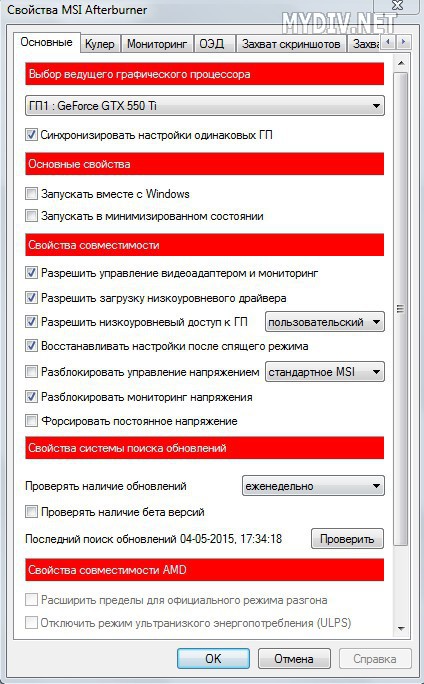
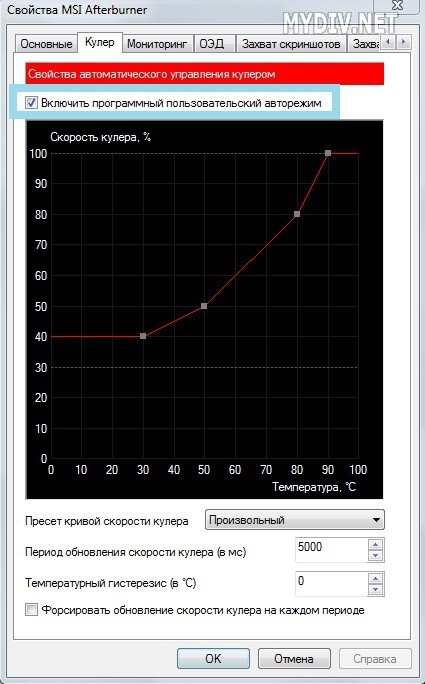
Dalam tab "Penyejuk", tetapkan "Dayakan mod auto pengguna perisian". Sekarang kita boleh menetapkan hubungan antara kelajuan kipas dan suhu kad video.

Dengan menukar kedudukan titik pada graf, kami menetapkan suhu dan kelajuan penyejuk pada suhu ini. Anda tidak sepatutnya menetapkan kelajuan kepada 100%, jika tidak, penyejuk akan menjadi tidak boleh digunakan.
Langkah 2. Peluncur
Kami tidak akan menyentuh voltan, penggunaan kuasa dan suhu.
Tinggalkan nilai Kelajuan kipas kepada Auto. Dalam kes kami - 30%.
Kita perlu Jam Teras(kekerapan teras) dan Jam Memori(kekerapan ingatan video). Maknanya berbeza-beza bergantung pada model kad video.
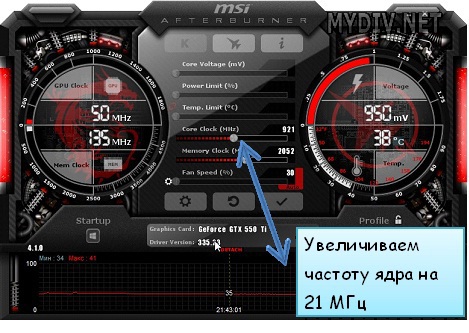
Menggerakkan peluncur Parameter teras Jam ke kanan hingga 10-21 MHz dan klik butang "Guna".

Begitu juga, gerakkan peluncur Jam Memori ke 10-20 MHz dan klik butang "Guna".
Akibatnya, pada peringkat pertama peningkatan kita mendapat nombor 921 dan 2072 MHz.
Langkah 3. Pengujian dalam permainan
Tanpa menutup MSI Afterburner, kami melancarkan permainan yang hebat dalam mod bertingkap. Istilah "berkuasa" adalah relatif di sini. Sudah tentu, Crysis 2 atau 3 paling sesuai, kerana di sana beban lebih banyak pada kad video daripada pada pemproses. Kami bermain selama 2-2.5 jam, serentak memerhati graf suhu. Jika anda tidak melihat sebarang herotan (kerlipan pelbagai warna) atau anomali (jalur merah pada sisi skrin), maka anda boleh mengalihkan peluncur ke 10-20 MHz.
Iaitu, peringkat peningkatan seterusnya dalam kes kami ialah 941 dan 2092 MHz. Selepas itu, kami menjalankan permainan semula selama 2 jam dan memantau artifak dengan teliti. Kami mengulangi prosedur sekali lagi.
Apabila anda telah mencapai had keupayaan kad video anda - herotan skrin telah muncul, kemudian segera tutup permainan dan turunkan frekuensi sebanyak 10 MHz. Jom semak semula. Jika permainan dihidupkan stabil, maka kita biarkan parameter ini sahaja. Jika tidak, maka kita mengurangkannya ke keadaan optimum.
Untuk Pemantauan FPS(bilangan bingkai/saat) dalam permainan kami mempunyai program Pelayan Statistik RivaTuner, yang dipasang dengan MSI Afterburner. Kami melancarkannya (RTSS.exe) dan menetapkan nilainya hidup bertentangan dengan pilihan Tunjukkan statistik sendiri. Kemudian dalam mana-mana permainan FPS akan dipaparkan di sudut kiri atas ungu. Ketahui lebih lanjut tentang cara memaparkan segala-galanya parameter penting kad video terus dalam permainan Anda boleh membaca dalam panduan "Cara menggunakan MSI Afterburner".
Sukar untuk mengatakan pada peringkat mana kad video akan menerima peningkatan prestasi sebenar. Tetapi jika sudah pada kenaikan ke-2 atau ke-3 suhu telah meningkat secara mendadak, maka lebih baik untuk menghentikan proses tersebut. Kad video akan bertahan daripada overclocking, tetapi dalam penggunaan jangka panjang bawah suhu tinggi ia mungkin terbakar. Oleh itu, adalah sangat penting untuk memastikan terlebih dahulu penyejukan berkualiti tinggi. Dalam apa jua keadaan, suhu tidak boleh meningkat melebihi 90 darjah!
Langkah 4. Ujian tekanan
Jika anda tidak mempunyai permainan yang berkuasa, anda boleh menggunakan penanda aras dan ujian perkakasan. Muat turun utiliti MSI Kombuster dari tapak web MyDiv, pasang dan buka melalui MSI Afterburner (butang K) sebelum melakukan overclocking.
Semasa ujian, FPS, suhu dan jumlah beban kad video. Rekod data ini. Selepas peringkat 1 overclocking, kami menjalankan ujian ini sekali lagi dan memerhatikan nombornya. Perlu dikatakan dengan segera bahawa dalam permainan peningkatan prestasi dipaparkan dengan lebih jelas berbanding ujian yang serupa. Sama seperti ujian permainan, artifak dan herotan juga mungkin muncul di sini. Jika anda perasan perkara sedemikian walaupun sebelum overclocking, ini bermakna terdapat sangat masalah yang serius dengan kad video.
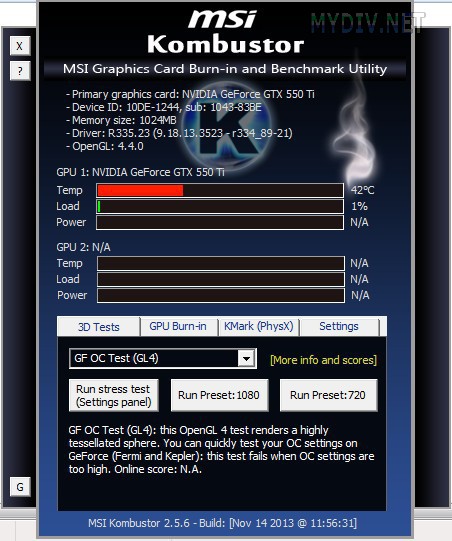
Jika hanya satu ujian tekanan tidak mencukupi untuk anda, maka anda harus membuka Kombuster melalui fail boleh laku(C:\Program Files\MSI Kombustor 2.5\MSIKombustorDX11.exe). Di atas kita akan melihat ciri-ciri kad video kita. GPU1 menunjukkan suhu semasa, beban dan penggunaan kuasa. Dalam tab Ujian 3D, GPU Burn-in, KMark (PhysX) dan Tetapan anda akan menemui pelbagai ujian menggunakan objek 3D yang kompleks.
Selepas sokongan untuk Riva Tuner dihentikan, MSI Afterburner dikeluarkan berdasarkannya. Fungsinya termasuk: overclocking GPU dengan meningkatkan voltan elemen utama, meningkatkan kekerapan operasi memori dan mengawal kelajuan putaran penyejuk dan pemantauan keadaan sekarang kad grafik. Cara menggunakan MSI Afterburner dan apakah itu, kami akan pertimbangkan di bawah.
Catatan! Apabila menggunakan aplikasi, adalah sangat penting untuk memantau suhu GPU dengan teliti supaya tidak terlalu panas peranti dan merosakkannya. Apabila menggunakan kad video permainan yang berkuasa, adalah lebih baik untuk menjaga sistem baru penyejukan.
Utiliti memantau dinamik suhu peranti dan dapat memaparkan amaran apabila nilai kritikal (ditetapkan oleh pengguna) melebihi.
Kandungan:Pasang MSI Afterburner
Program ini dimuat turun dari versi Rusia sumber rasmi sokongannya, terletak di pautan.
- Selepas mengklik padanya, klik "Muat turun Afterburner" dan tunggu arkib dengan pemasang dimuat turun.
- Membongkar fail termampat dengan cara .
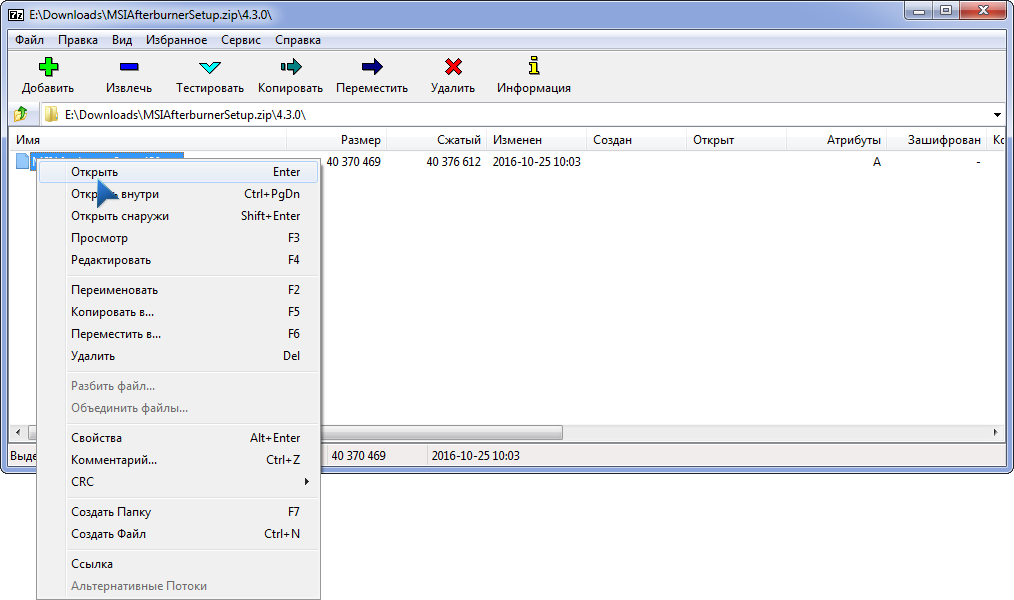
nasi. 2 – Membongkar arkib melalui 7Z
- Tentukan bahasa antara muka dan klik "OK".
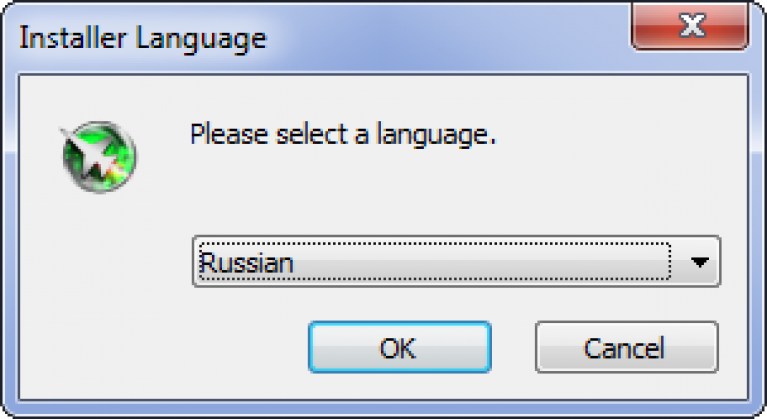
nasi. 3 – Pilih bahasa antara muka
- Dalam tetingkap yang tinggal, klik "Seterusnya", menunjukkan laluan pemasangan program.
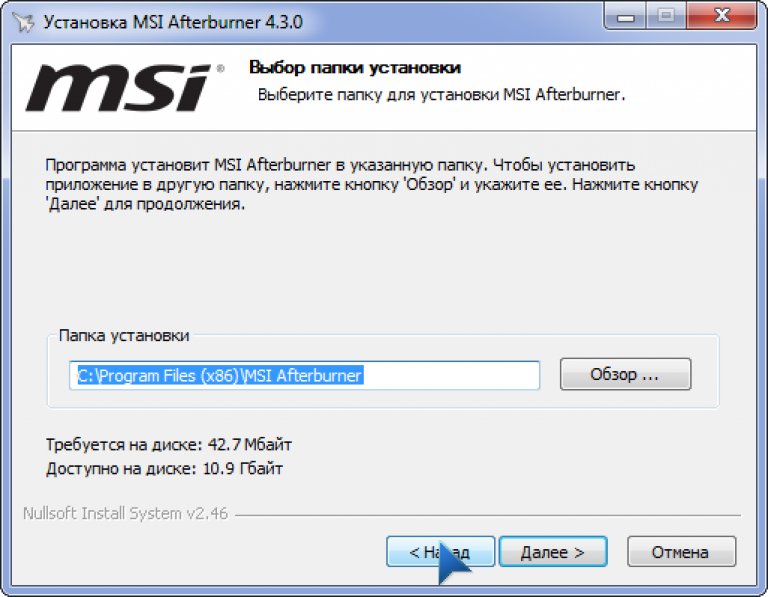
nasi. 4 – Tentukan laluan pemasangan
- Selepas menyalin dan mendaftar fail selesai, lancarkan Afterburner.

nasi. 5 – Lancarkan Afterburner selepas pemasangan
Selepas memulakan program, antara muka dengan data asas akan muncul pada paparan: parameter operasi semasa dan statusnya.
Reka bentuk Afterburner yang bergaya
Kulit lalai untuk program ini tidak begitu mudah digunakan, jadi ramai pengguna segera mengubahnya menjadi lebih mesra. Untuk melakukan ini, panggil "Tetapan" dengan mengklik pada ikon gear di tengah tetingkap.
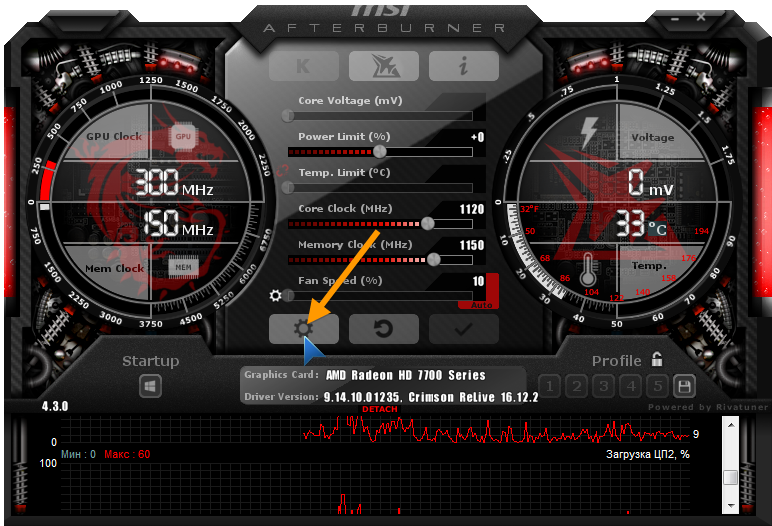
nasi. 6 – Butang untuk memanggil tetapan aplikasi
Kemudian pergi ke tab "Antara Muka" dan dalam subseksyen ketiga "Sifat-sifat kulit..." pilih lebih jenis yang sesuai reka bentuk aplikasi. Bahasanya, format suhu (Celsius/Fahrenheit) dan masa juga ditunjukkan di sini.
Dalam tab "Asas", pilih pemproses grafik untuk dikonfigurasikan jika sepasang kad video digunakan atau, sebagai tambahan kepada yang bersepadu, yang diskret dipasang. Jika terdapat dua peranti yang serupa berfungsi bersama, semak pilihan untuk menyegerakkan tetapannya.

Rajah.7 - Memilih kad video lalai
Panel kiri mengandungi data dengan nombor tentang nilai semasa frekuensi GPU dan . Di sebelah kanan suhu dan voltan semasa divisualisasikan.
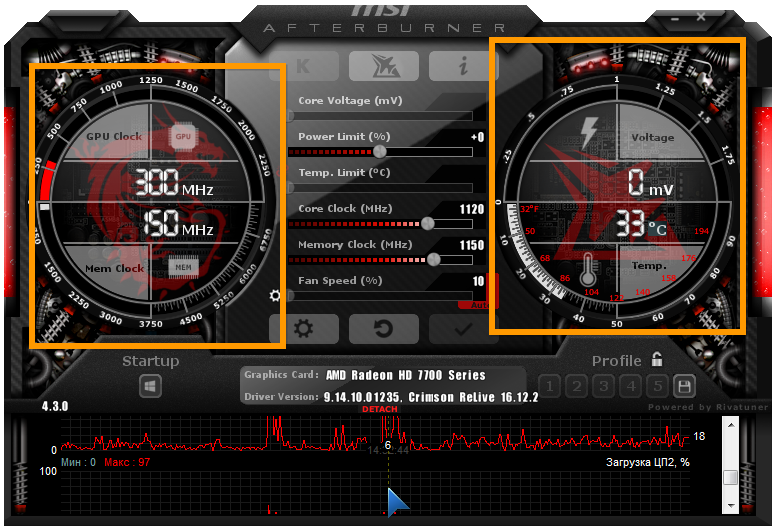
nasi. 8 – Panel maklumat
Bahagian tengah antara muka diduduki oleh bingkai dengan gelangsar, dengan bantuan peraturan yang dijalankan:
- voltan teras;
- had kuasa;
- had suhu;
- kekerapan teras grafik;
- kekerapan ingatan;
- kelajuan yang lebih sejuk.
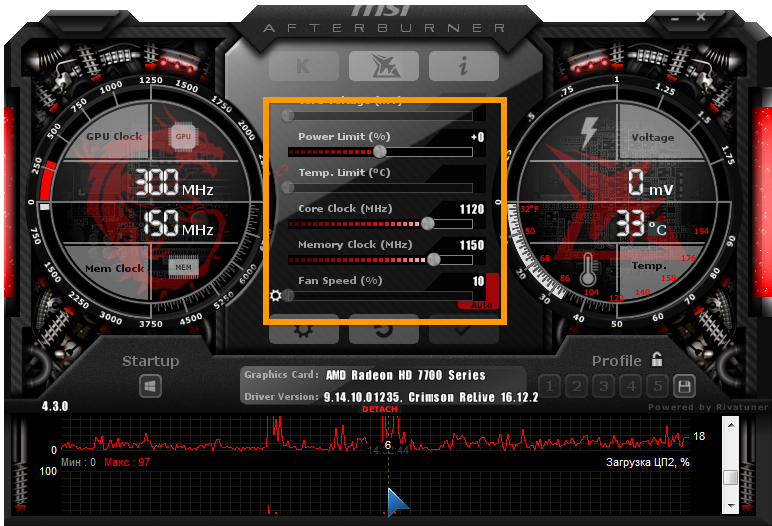
nasi. 9 – Bingkai untuk overclocking kad video
Di bawah bingkai, di sebelah butang untuk membuka tetingkap tetapan, terdapat butang set semula ke tetapan kilang.

nasi. 10 – Butang untuk menetapkan semula tetapan
Bahagian bawah antara muka Afterburner MSI diduduki oleh tetingkap pemantauan dengan graf suhu dan parameter operasi lain kad grafik.
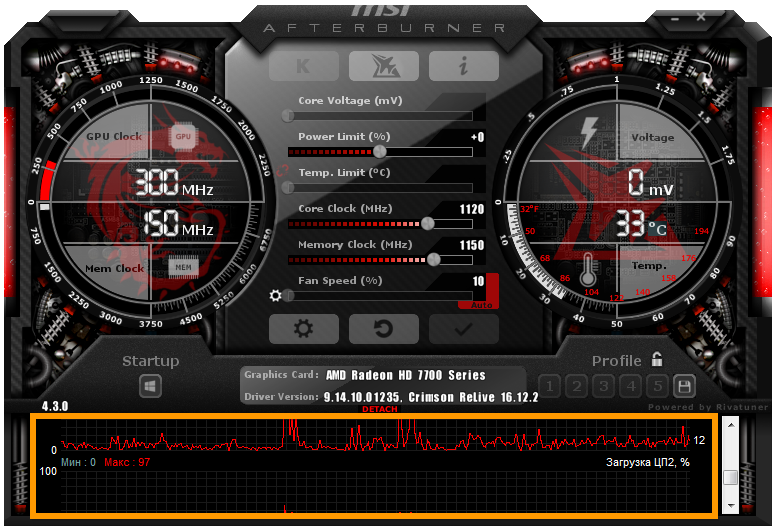
nasi. 11 – Tetingkap pemantauan untuk penunjuk utama
Terakhir elemen penting Antara muka ialah panel untuk menguruskan profil overclocking dan bertukar antara mereka.
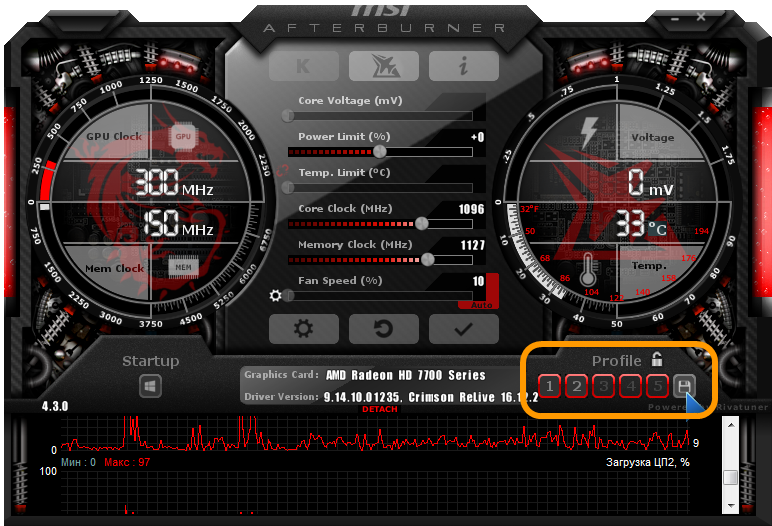
nasi. 12 – Pengurusan pratetap
Peraturan Mudah untuk Kawalan Voltan
Program ini membolehkan anda melaraskan voltan pada penyesuai grafik hos. Bergantung pada seni bina mikro dan cip yang digunakan, parameter mungkin dipaparkan dalam milivolt atau sebagai peratusan daripada nilai asal.
Secara lalai, pilihan dinyahaktifkan pada semua peranti kecuali yang berjenama (daripada MSI). Untuk mengaktifkannya, anda perlu pergi ke tetapan aplikasi utama dan dayakan pilihan yang sesuai. Terdapat beberapa mod yang tersedia di sini: untuk cip rujukan, untuk cip daripada MSI dan pihak ketiga penyesuai grafik.
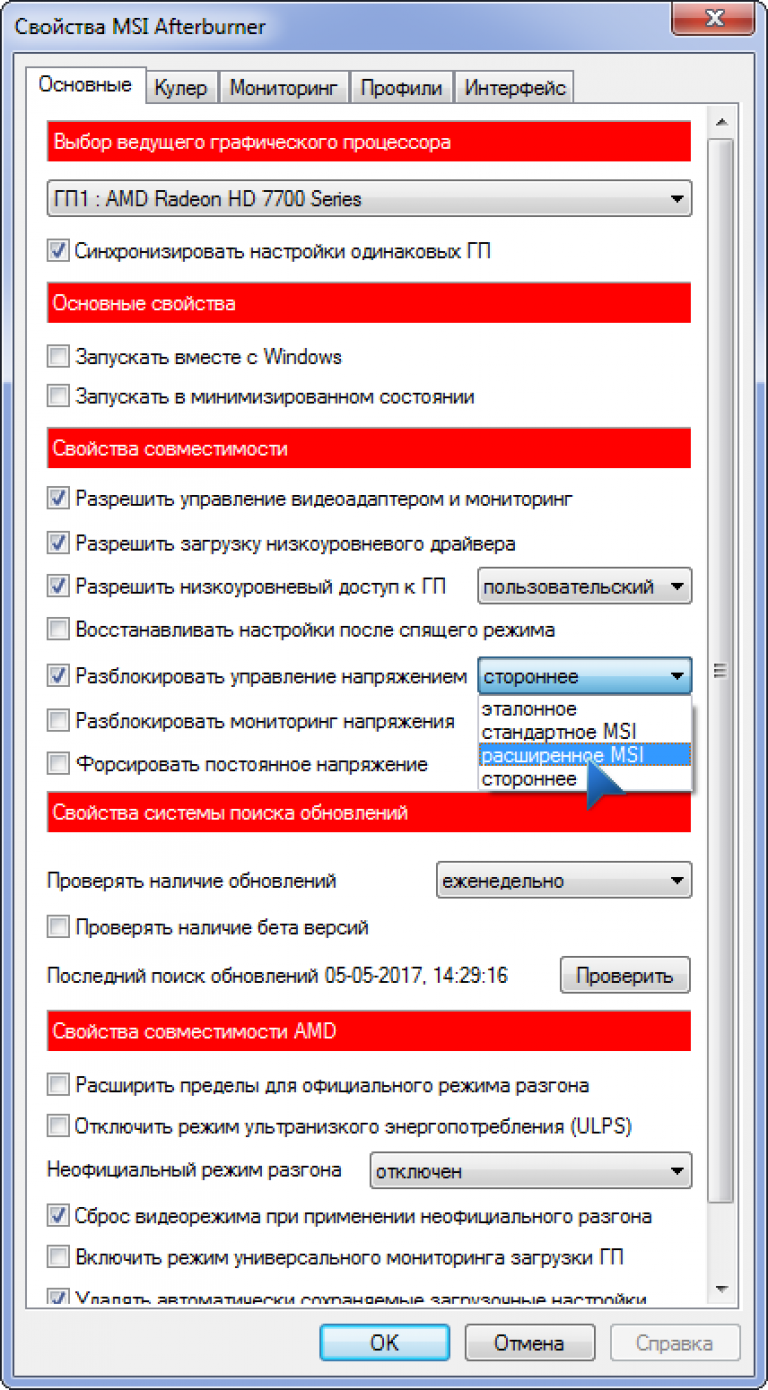
nasi. 13 – Membuka kunci fungsi kawalan voltan bekalan
Jika selepas mengaktifkan parameter ia masih kekal tidak aktif (berwarna warna kelabu), rujuk manual GPU. Kemungkinan besar, Afterburner tidak menyokong mikropengawal boleh atur cara yang dipasang pada peranti, walaupun ia menyokong kawalan voltan.
Anda harus meningkatkan nilai parameter secara beransur-ansur, sebanyak beberapa peratus setiap kali, dan memantau dengan teliti suhu dan kestabilan kad video selepas setiap perubahan dalam nilai. Dengan peningkatan yang ketara, peranti akan menjadi lebih cepat panas dan membuat lebih banyak kesilapan dalam pengiraan, yang kemungkinan besar akan menyebabkan kerosakan pada keseluruhan sistem, penampilan artifak, dsb.
Selepas memprogram semula pengawal, yang dilakukan dengan mengklik pada butang dengan tanda semak, sebaiknya lakukan ini, sebagai contoh, menggunakan utiliti proprietari Kombuster. Jika tiada penyelewengan diperhatikan dalam beberapa jam, penunjuk boleh dinaikkan sebanyak beberapa peratus lagi atau berpuluh-puluh unit.
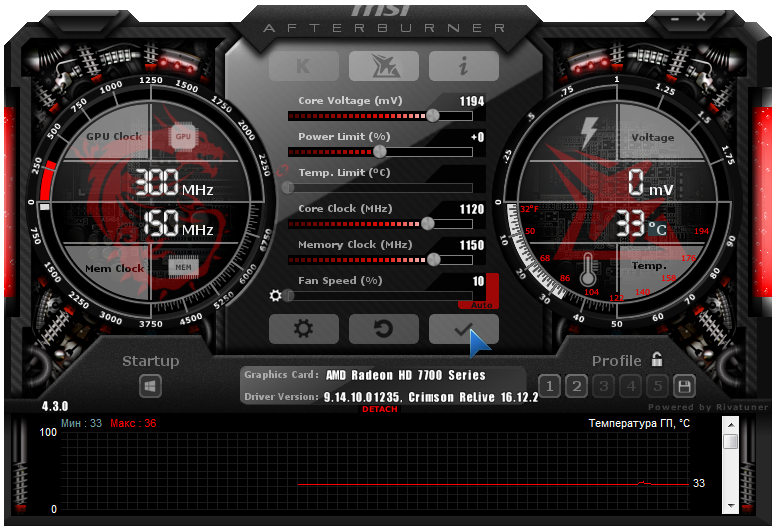
nasi. 14 – Permohonan konfigurasi baharu
Jika selepas menyimpan nilai voltan teras berubah kepada nilai standard, cuba pergi ke tetapan dan pilih kaedah kawalan voltan yang berbeza, tetapi kemungkinan besar anda tidak akan dapat melaraskan nilai melalui MSI Afterburner.
Kos untuk menambah/mengurangkan parameter sebanyak beberapa peratus atau beberapa puluh unit pada setiap langkah, menjalankan ujian tekanan selepas setiap menyimpan tetapan atau pelancaran. Dalam kes kedua, disyorkan untuk menjalankan RTSS, pemasangan yang ditawarkan selepas Afterburner. Program dalam mod tindanan (tindihan) menggambarkan bilangan bingkai semasa yang dihasilkan oleh kad video dalam permainan.
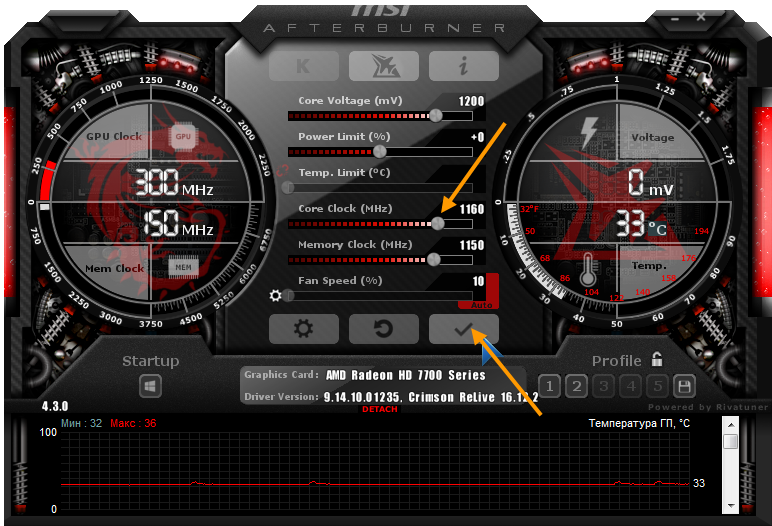
nasi. 16 – Melaraskan kekerapan teras grafik
Kadangkala, terutamanya dalam situasi di mana permainan baharu dikeluarkan, pengguna komputer peribadi berhadapan dengan hakikat bahawa kad video mereka tidak cukup berkuasa untuk menjalankan permainan tanpa sebarang lag. Tapi cepat-cepat beli kad video baharu tidak berbaloi. Kerana terdapat program yang begitu hebat seperti MSI Afterburner.
Apa yang boleh MSI Afterburner lakukan?
- Overclocking kad video
- Pemantauan status semasa
- Tangkap video dari skrin komputer anda
- Tangkapan skrin (menyimpannya dalam folder berasingan)
Apakah yang dimaksudkan dengan overclock? Overclock kad video anda bermakna meningkatkan produktivitinya dengan mengubah tetapan standard kad video. Walau bagaimanapun, perhatian! Di sini perlu dipertimbangkan bahawa semua tindakan dilakukan atas bahaya dan risiko anda sendiri - pengilang tidak menjamin pembaikan peranti, sama seperti ia tidak menjamin operasi yang betul jika tetapan lalai diubah. Kad video hanya boleh hangus, dalam erti kata literal, jika penyejukan yang tersedia tidak mencukupi.
Tetapi sedikit overclocking kad video dengan adanya penyejukan biasa tidak menimbulkan sebarang bahaya. Walau bagaimanapun, jangan lupa untuk memantau suhu penyesuai video. Nasib baik, program yang akan dibincangkan dalam artikel ini mempunyai peluang sedemikian. Selain itu, adalah mungkin untuk memantau suhu teras grafik secara langsung semasa permainan. Program itu sendiri boleh didapati di laman web rasmi MSI. Dan kepada persoalan tentang apa yang perlu dilakukan untuk overclock kad video menggunakan MSI Afterburner, cara menggunakan program ini dan ciri tetapannya, serta beberapa yang lain fungsi yang berguna dibincangkan dalam artikel ini.
MSI Afterburner, arahan untuk menyediakan dan overclocking kad video
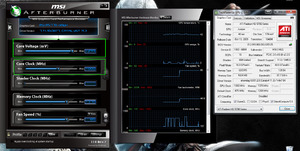 Program ini hanya menyokong kad video daripada pengeluar NVIDIA dan AMD. Jika anda mempunyai kad video daripada pengeluar lain, maka, malangnya, anda tidak akan dapat menggunakan semua fungsinya.
Program ini hanya menyokong kad video daripada pengeluar NVIDIA dan AMD. Jika anda mempunyai kad video daripada pengeluar lain, maka, malangnya, anda tidak akan dapat menggunakan semua fungsinya.
Mula-mula anda perlu memasang program. Anda boleh menemuinya di laman web rasmi MSI. Semasa pemasangan anda digesa untuk memilih bahasa. Kemudian tetingkap baharu muncul, dengan pilihan komponen program yang akan dipasang - pilih semua item dengan tanda semak. Dan klik seterusnya. Di sini MSI Afterburner akan meminta anda memilih laluan ke pemasangan anda. Pilih direktori dan pasang. Dayakan MSI Afterburner dengan mengklik pada pintasan yang terdapat pada desktop. Selepas pelancaran, tetingkap muncul dengan banyak peluncur, tetapan dan pelbagai sensor pemantauan.
Tetapan program
Dengan mengklik pada butang dengan imej gear, panel tetapan program dipanggil. Secara lalai ia ditetapkan di sana tab tetapan utama. Dalam menu ini, jika komputer anda mempunyai beberapa kad video, tandai kotak pilihan "Segerakkan tetapan GPU yang serupa". Seterusnya, tandakan kotak semak "Buka kunci pemantauan voltan". Ini akan membolehkan anda melaraskan voltan menggunakan gelangsar Voltan Teras. Dalam sifat utama, supaya atur cara mengekalkan tetapannya selepas but semula sistem, anda boleh menyemak kotak semak "Jalankan dengan Windows". Dalam kes ini, selepas sistem but, program akan segera mula berfungsi di latar belakang.
Tetapan penyejukan
Tetapan lebih sejuk membolehkan anda melaraskan kelajuan kipas, dengan itu mempengaruhi penyejukan kad video semasa overclocking. Mula-mula anda perlu mengaktifkan "mod pengguna perisian" dengan menandakan kotak. Sekarang pada tetingkap dengan graf anda boleh terus menyeret nod dengan tetikus, melaraskan kelajuan kipas pada suhu yang dikehendaki. Pada suhu sekitar 80 darjah dan ke atas, kelajuan kipas hendaklah ditetapkan kepada 100%. Selepas ini, kad video boleh diuji dalam mod permainan atau program pihak ketiga. Jika selepas beberapa lama memainkan program tidak menunjukkan suhu 90 darjah atau lebih, maka anda boleh overclock kad video. Pada suhu tinggi (lebih daripada 90 darjah) ini akan berbahaya.
Overclocking penyesuai video
Jika semuanya normal dengan suhu, maka anda boleh meneruskan ke overclocking kad video itu sendiri. Untuk melakukan ini, pada panel tengah MSI Aftrburner terdapat beberapa gelangsar.
- Voltan Teras - voltan
- Jam Teras – kekerapan kad video
- Jam Memori – kekerapan ingatan
Terdapat juga peluncur seperti Had Kuasa dan Temp.Limit, tetapi jika mereka enggan bekerja, kemungkinan besar mereka tidak disokong oleh kad video anda. Pada bantuan tiga orang Gelangsar di atas adalah yang membuat overclock kad video. Anda harus melakukan overclock kad video secara beransur-ansur, secara beransur-ansur menggerakkan peluncur ke kanan dan menguji kad video di bawah beban secara berkala.
Pemantauan status penyesuai video
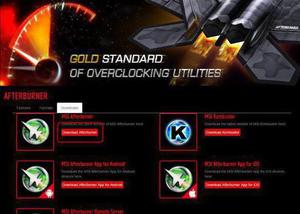 Tab pemantauan bertanggungjawab untuk memaparkan bacaan tentang suhu, beban CPU, kekerapan teras dan beban memori terus pada skrin monitor. Untuk memaparkan pemantauan pada skrin monitor, tandai kotak semak "Tunjukkan dalam Paparan Skrin Tindanan". Kini data akan dipaparkan walaupun semasa permainan. Tetapan ATS bertanggungjawab untuk kekunci yang memanggil pemantauan pada skrin, termasuk keupayaan untuk menukar gaya paparan data. Merakam video dan menangkap tangkapan skrin Bahagian menu seterusnya ialah menyediakan tangkapan tangkapan skrin. Bertanggungjawab untuk tetapan tangkapan skrin, membolehkan anda memilih folder untuk menyimpan tangkapan skrin, dan juga menetapkan hotkey.
Tab pemantauan bertanggungjawab untuk memaparkan bacaan tentang suhu, beban CPU, kekerapan teras dan beban memori terus pada skrin monitor. Untuk memaparkan pemantauan pada skrin monitor, tandai kotak semak "Tunjukkan dalam Paparan Skrin Tindanan". Kini data akan dipaparkan walaupun semasa permainan. Tetapan ATS bertanggungjawab untuk kekunci yang memanggil pemantauan pada skrin, termasuk keupayaan untuk menukar gaya paparan data. Merakam video dan menangkap tangkapan skrin Bahagian menu seterusnya ialah menyediakan tangkapan tangkapan skrin. Bertanggungjawab untuk tetapan tangkapan skrin, membolehkan anda memilih folder untuk menyimpan tangkapan skrin, dan juga menetapkan hotkey.
Seterusnya ialah menu tangkapan video. Dengan cara yang sama, seperti dalam kes sebelumnya, anda boleh menetapkan kekunci pintas untuk mengawal rakaman, mengkonfigurasi format untuk merakam video, kualiti rakaman, kadar bingkai, dsb. Setelah mengkonfigurasi kekunci pintas, hanya tekan ia, contohnya, semasa permainan komputer untuk mula merakam imej ke fail berasingan.
Profil dan antara muka
Terdapat dua tab yang tinggal - profil dan antara muka. Menu pertama membolehkan anda menyimpan tetapan sebagai profil berasingan, yang sentiasa boleh dimuatkan kemudian. Dan menu "Antara Muka" bertujuan untuk tetapan seperti bahasa, format suhu akan dipaparkan, penampilan program.
Pembakar Selepas MSI - program pelbagai fungsi untuk overclock kad video. Namun, apabila tetapan yang salah, ia mungkin tidak berfungsi untuk kuasa penuh dan merosakkan peranti. Bagaimana untuk mengkonfigurasi MSI Afterburner dengan betul?
Menyediakan MSI Afterburner
Menyemak model kad video
MSI Afterburner hanya berfungsi dengan kad video AMD Dan NVIDIA. Pertama sekali, anda perlu menentukan sama ada kad video anda disokong oleh program ini. Untuk melakukan ini kita pergi ke "Pengurus peranti" dan dalam tab "Penyesuai video" tengok nama model.
![]()
tetapan asas
Pembukaan "Tetapan" dengan mengklik ikon yang sepadan dalam tetingkap program utama.
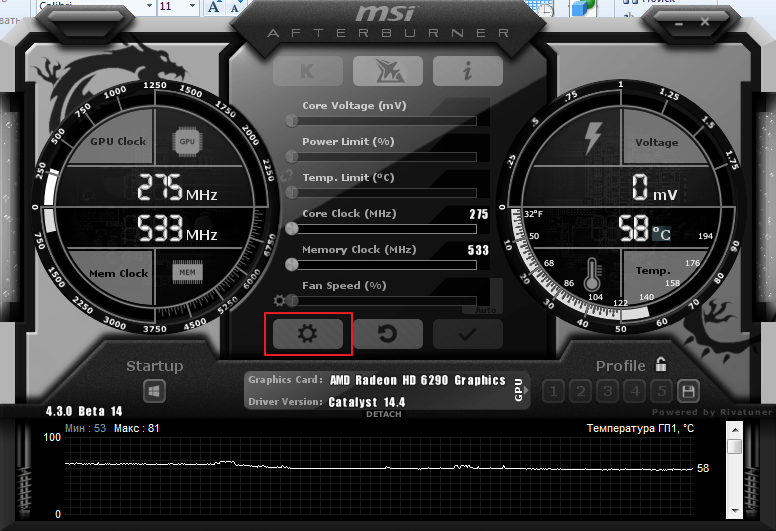
Secara lalai tab dibuka "Asas". Jika komputer anda mempunyai dua kad video, kemudian tandai kotak "Segerakkan tetapan GPU yang sama".
Pastikan anda menyemak kotak "Buka kunci pemantauan voltan". Ini akan memberi anda pilihan untuk menggunakan peluncur Voltan Teras, yang melaraskan voltan.
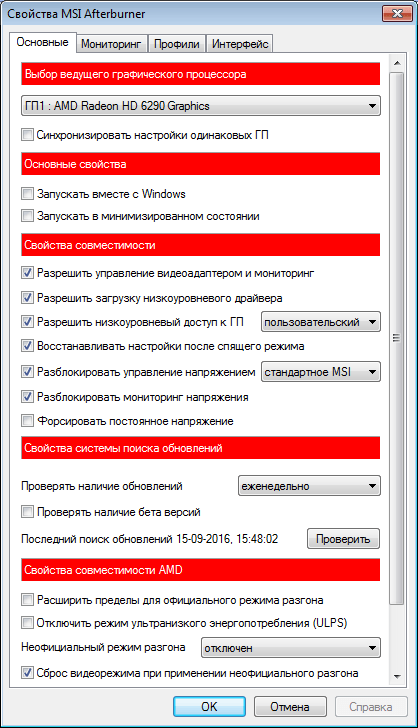
Juga, anda perlu menyemak kotak "Jalankan dengan Windows". Pilihan ini diperlukan untuk memulakan tetapan baharu bersama-sama dengan sistem pengendalian. Program itu sendiri akan berfungsi di latar belakang.
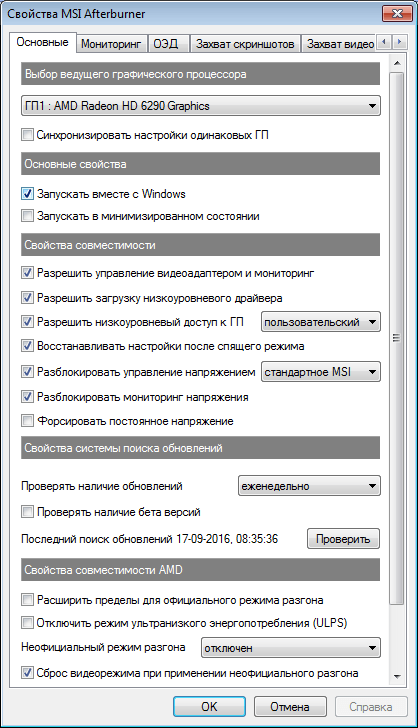
Persediaan yang lebih sejuk
Tetapan lebih sejuk hanya tersedia di komputer meja, membolehkan anda menukar kelajuan kipas bergantung pada pengendalian kad video. Dalam tetingkap utama tab "Lebih sejuk" kita boleh melihat graf yang jelas menunjukkan segala-galanya. Anda boleh menukar parameter kipas dengan menyeret petak.
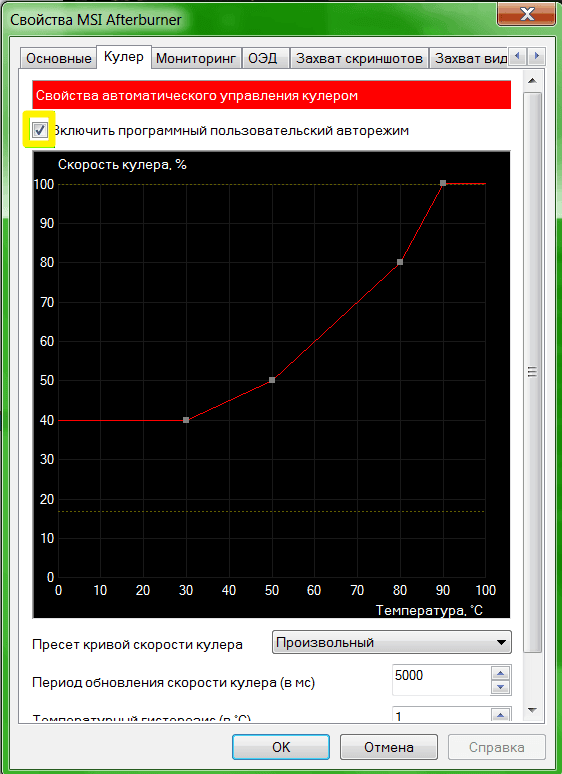
Persediaan pemantauan
Sebaik sahaja anda mula menukar tetapan kad grafik, perubahan harus diuji untuk mengelakkan kerosakan. Ini dilakukan menggunakan mana-mana permainan yang berkuasa Dengan keperluan yang tinggi ke kad video. Teks akan dipaparkan pada skrin, dari mana anda boleh melihat apa yang berlaku dengan kad pada masa ini.
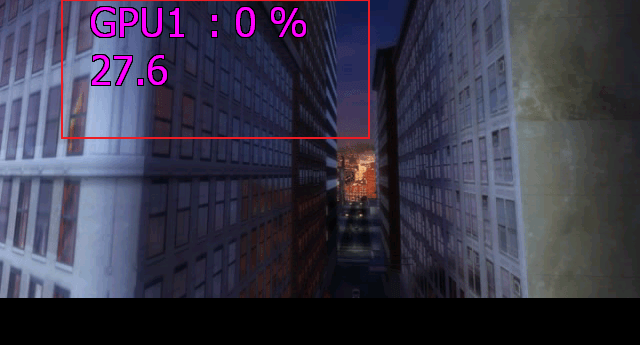
Untuk mengkonfigurasi mod monitor, anda perlu menambah parameter yang diperlukan, dan tandai kotak "Tunjukkan dalam Paparan Skrin Tindanan". Setiap parameter ditambah satu demi satu.
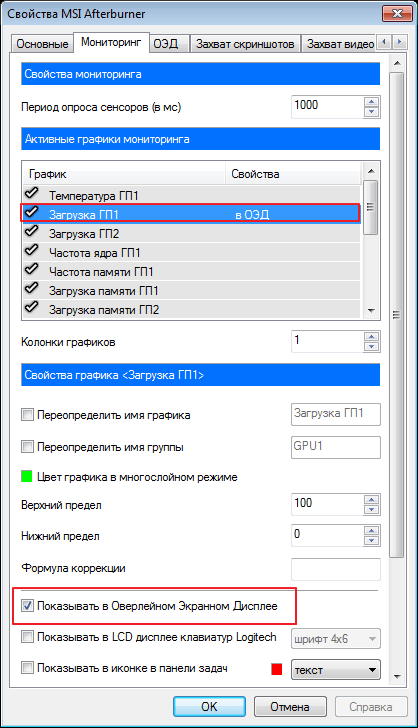
Menyediakan ATS
Dalam tab OED, anda boleh menetapkan kekunci pintas untuk bekerja dengan monitor dan tetapkan tetapan tambahan paparan teks, jika dikehendaki.
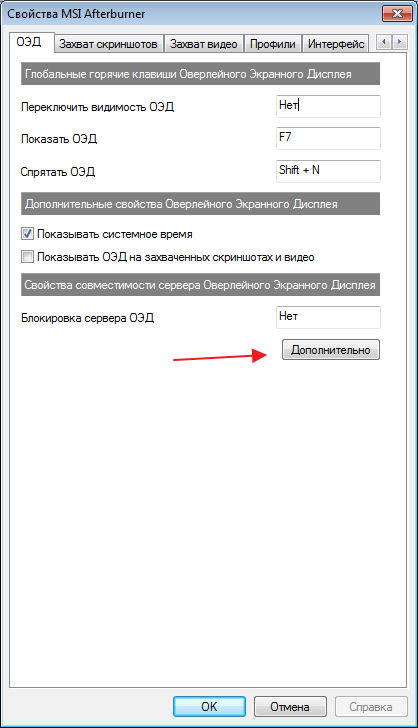
Jika tab sedemikian tiada, ini bermakna program telah dipasang dengan tidak betul. MSI Afterburner dilengkapi dengan perisian RivaTuner. Mereka saling berkait rapat, jadi anda perlu memasang semula MSI Afterburner tanpa menyahtanda pemasangan program tambahan.
Menyediakan tangkapan skrin
Untuk menggunakan ciri tambahan ini, anda mesti menetapkan kunci untuk mengambil foto. Kemudian pilih format dan folder untuk menyimpan imej.
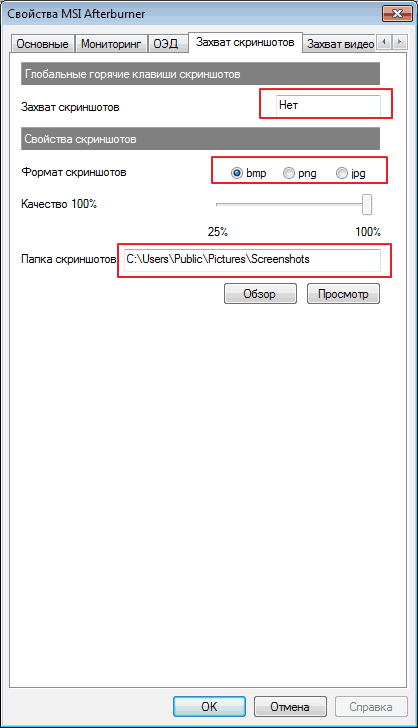
Tangkapan Video
Sebagai tambahan kepada imej, program ini membolehkan anda merakam video. Sama seperti dalam kes sebelumnya, anda perlu menetapkan hotkey untuk memulakan proses.
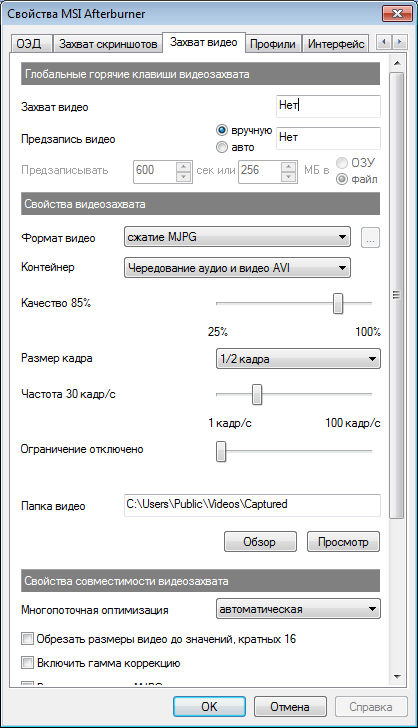
Secara lalai, tetapkan tetapan optimum. Jika anda mahu, anda boleh mencuba.
Profil
MSI Afterburner membolehkan anda menyimpan berbilang profil tetapan. Dalam tetingkap utama, simpan, sebagai contoh, ke profil 1. Untuk melakukan ini, klik pada ikon "Buka kunci", Kemudian "Simpan" dan pilih "1".
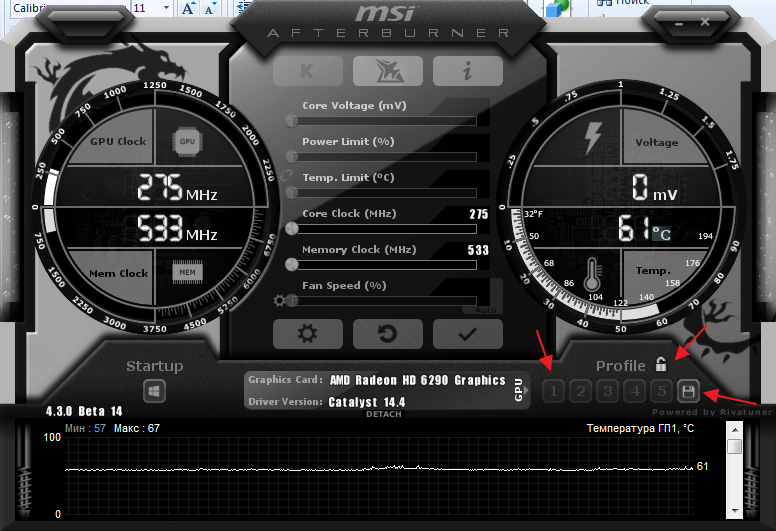
Pergi ke tetapan, ke tab "Profil". Di sini kita boleh mengkonfigurasi kombinasi kekunci untuk memanggil tetapan tertentu. Dan di padang "3D" pilih profil kami "1".
18.03.2017
Utiliti Afterburner MSI direka terutamanya untuk overclock penyesuai video masuk sistem komputer. Selalunya ia digunakan oleh overclockers - peminat dalam bidang komponen komputer overclocking yang mencapai prestasi melampau. Tetapi ia juga sesuai untuk pengguna kasual yang memerlukan sedikit peningkatan dalam prestasi kad grafik mereka.
Menggunakan program
Sebagai tambahan kepada overclocking kad video, MSI Afterburner mempunyai beberapa fungsi tambahan, seperti pemantauan sistem dengan suhu dan graf beban komponen komputer utama.
Pemasangan
Untuk mula menggunakan utiliti, anda perlu memuat turunnya dari laman web rasmi.
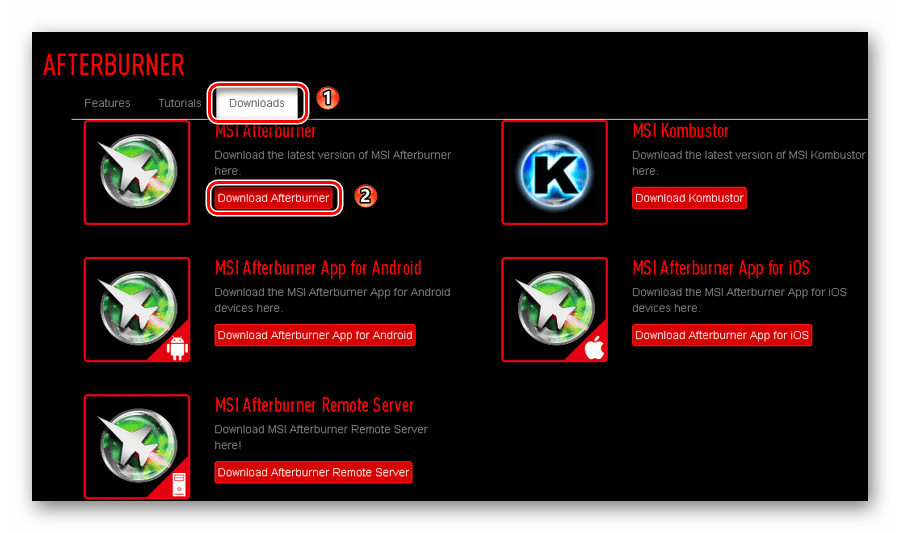
Borang am
Selepas pelancaran, kami melihat program dibahagikan kepada 2 bahagian. Di bahagian kiri panel utama overclocking, dan di sebelah kanan ialah tetingkap pemantauan sistem.
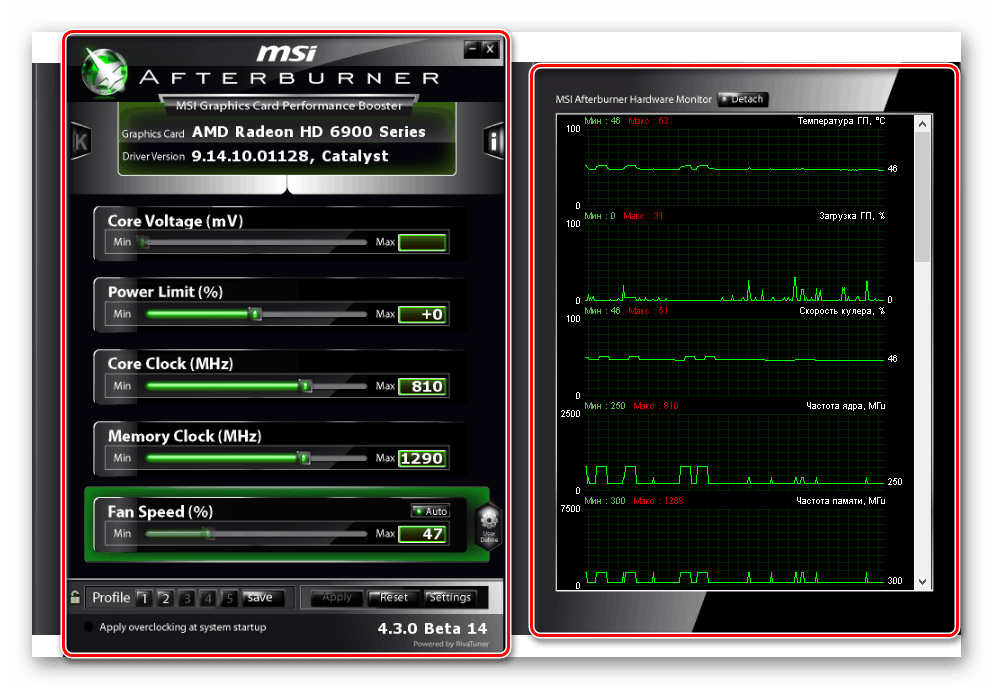
Mari lihat panel utama.
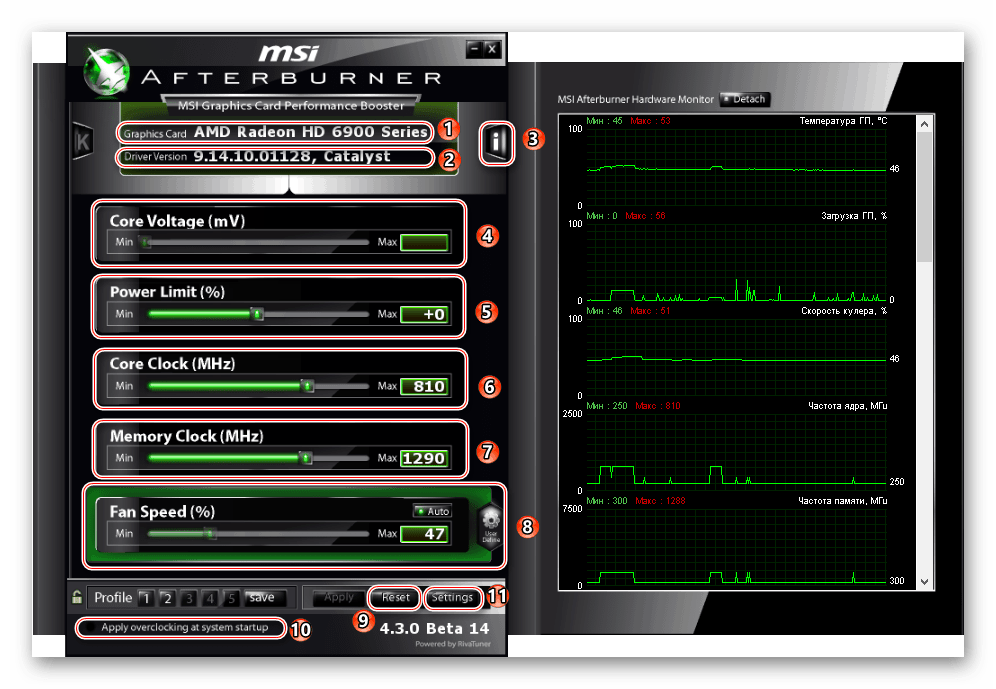
Panel utama termasuk:
- Model penyesuai video.
- Versi pemacu kad video.
- tab " Maklumat» - maklumat tentang pemproses pusat dan mengenai penyesuai video.
- « Voltan Teras» — kawalan voltan teras.
- « Had Kuasa» — had penggunaan kuasa.
- « Jam Teras» — Kekerapan teras GPU.
- « Jam Memori"—kekerapan ingatan.
- « Kelajuan kipas» — kelajuan penyejuk kad video.
- Butang" Tetapkan semula"—set semula semua tetapan.
- Pilihan " Gunakan overclocking pada permulaan sistem"—menggunakan overclocking semasa memulakan sistem pengendalian.
- butang "Tetapan"— tetapan utiliti.
Perkara utama untuk overclocking kad video di rumah ialah kekerapan memori dan kekerapan teras GPU. Dengan meningkatkan peluncur dengan betul, prestasi kad video bertambah baik. Pada tetapan standard terdapat sekatan untuk meningkatkan frekuensi untuk operasi yang betul kad video. Ia tidak disyorkan untuk pengguna biasa menukar voltan teras dan had penggunaan kuasa. Anda juga boleh menukar kelajuan penyejuk kad video kepada sewenang-wenangnya, jika perlu.
Papan pemuka 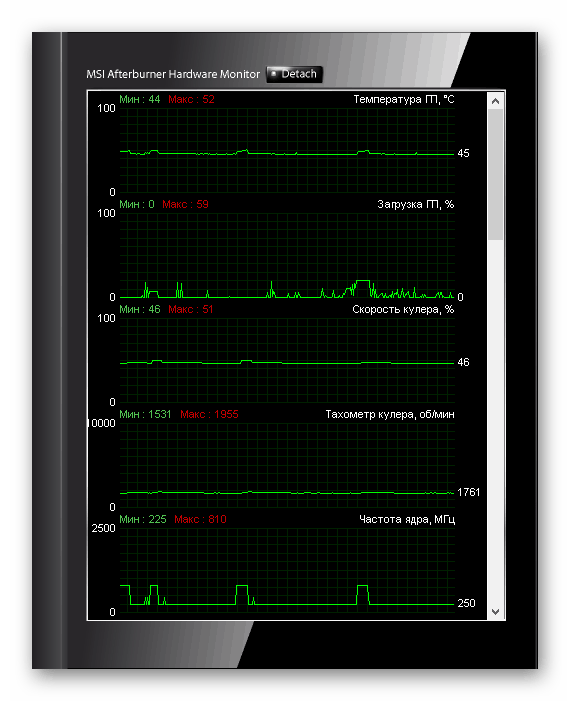
graf akhir
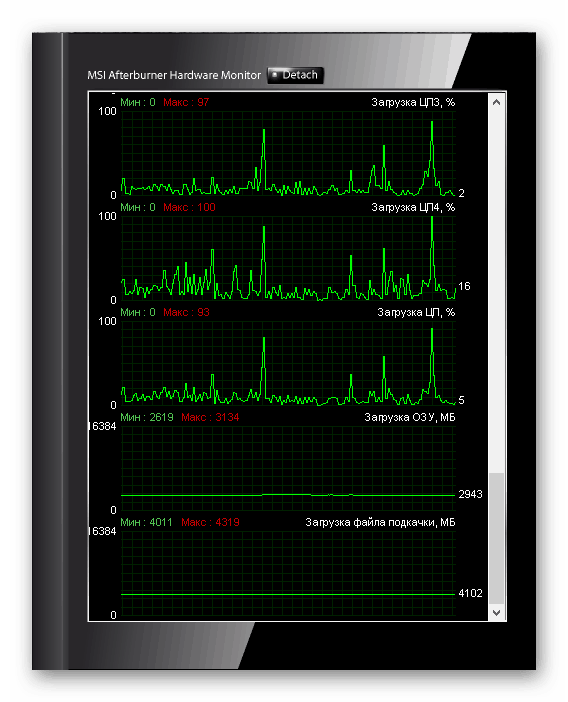
Papan pemuka termasuk:
- Suhu GPU
- Kelajuan yang lebih sejuk
- Takometer yang lebih sejuk
- Kekerapan teras
- Suhu benang maya CPU
- suhu CPU
Anda juga boleh menanggalkan tetingkap pemantauan daripada panel utama:
Untuk melakukan ini, tekan butang " Tanggalkan».
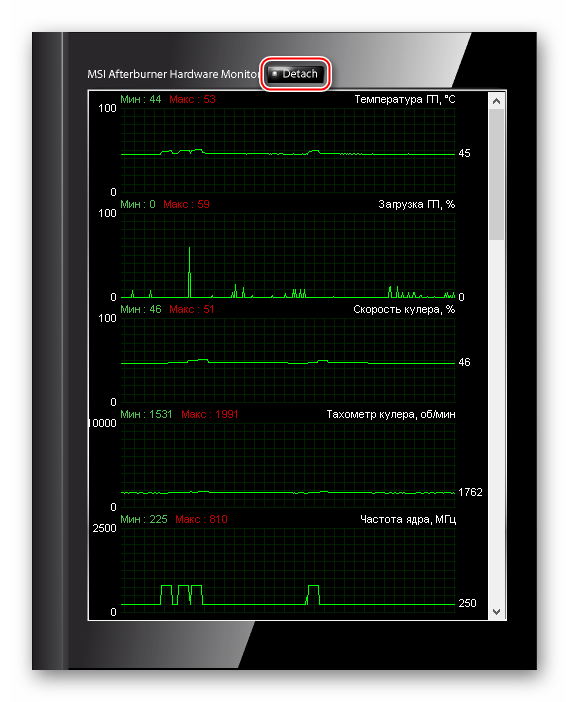
Tetingkap akan muncul yang boleh dibetulkan di mana-mana pada skrin.
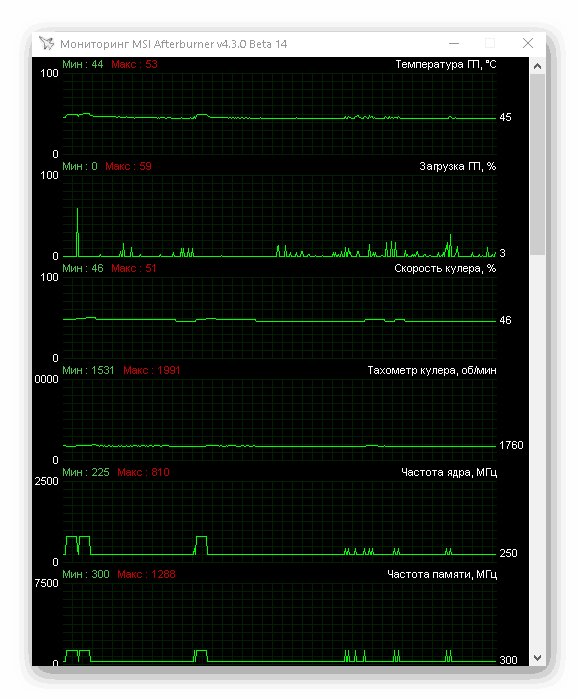
tetapan asas
Untuk membuka menu tetapan, klik " tetapan».
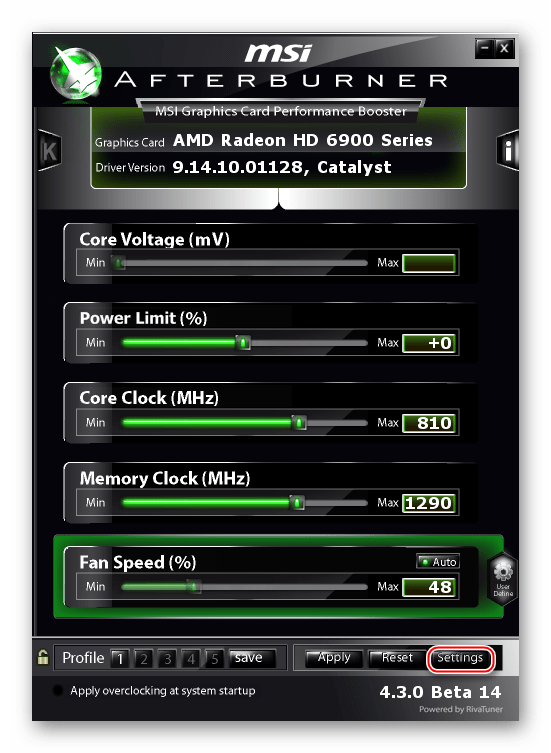
Tetapan utama akan dibuka.
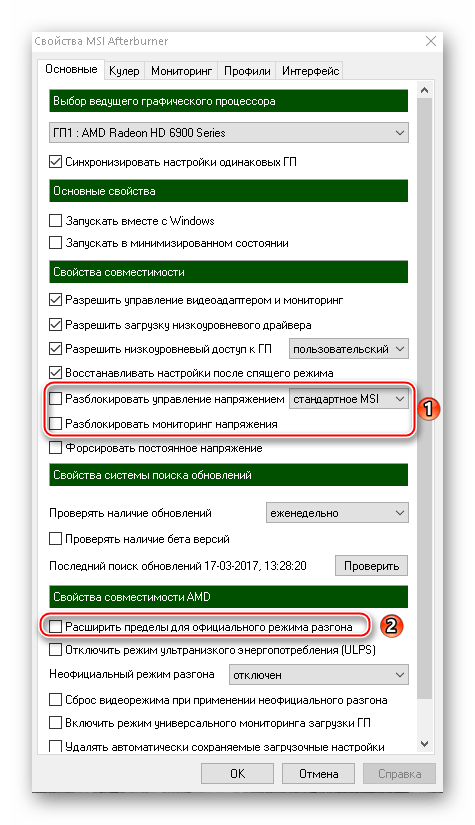
Di sini kita melihat bahawa pengurusan (Voltan Teras, Had Kuasa) dan pemantauan voltan dilumpuhkan secara lalai. Sesetengah kad video mungkin tidak menyokong ciri ini. Dalam lajur " Hartanah Keserasian AMD "ada fungsi" Lanjutkan had untuk mod overclocking rasmi", ia meningkatkan had overclocking teras dan memori GPU, serta pengurusan voltan. Pengguna yang tidak mahir dalam overclocking tidak dinasihatkan untuk mendayakan ciri ini.
Lebih sejuk
Pada ketika ini anda boleh menetapkan hubungan antara suhu dan kelajuan yang lebih sejuk:
Letakkan tanda semak di sebelah fungsi “ Dayakan mod auto pengguna perisian».
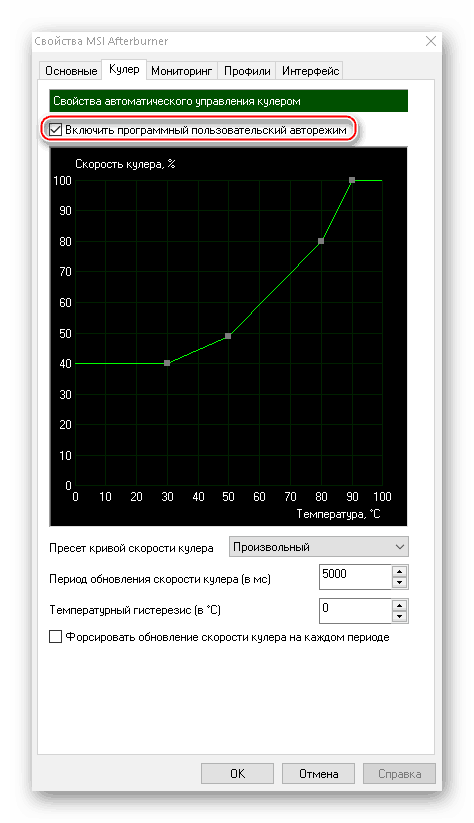
Pilihan ini berguna untuk overclocking yang kuat untuk menggunakan penyejuk secara maksimum. Dalam apa jua keadaan, anda tidak boleh menetapkan kelajuan kipas kepada 100%, jika tidak, ia akan rosak. Jika overclocking adalah minimum, adalah disyorkan untuk tidak menyemak pilihan ini.
Pemantauan
Dalam tab ini, anda boleh mengalih keluar graf yang tidak diperlukan dari tetingkap pemantauan dan meninggalkan hanya yang utama:
Untuk melakukan ini, sebelum titik yang tidak perlu nyahtanda kotak dan klik " okey».
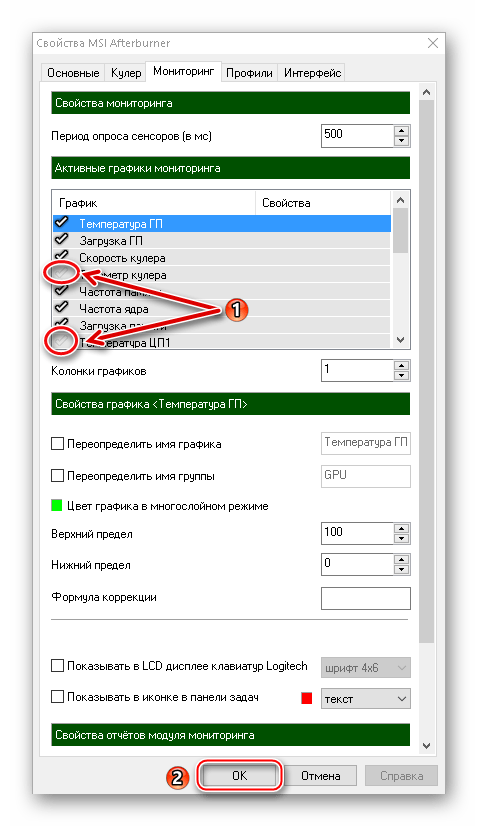
Secara lalai, kekerapan membaca data ialah 1000 ms, ia juga boleh diubah:
Masukkan nombor dan klik " okey».
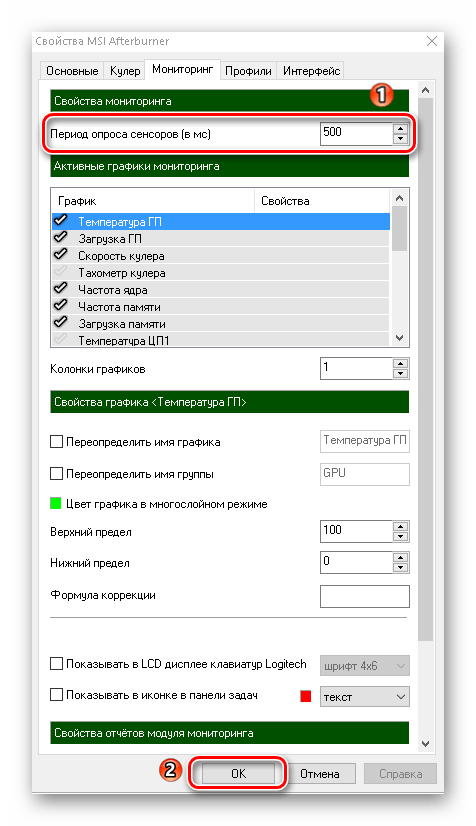
Satu lagi kelebihan utiliti ini ialah keupayaan untuk merekodkan laporan pemantauan dalam Dokumen Teks. Anda boleh menentukan saiz maksimum fail, serta menulis ganti laporan apabila memulakan sesi baharu:
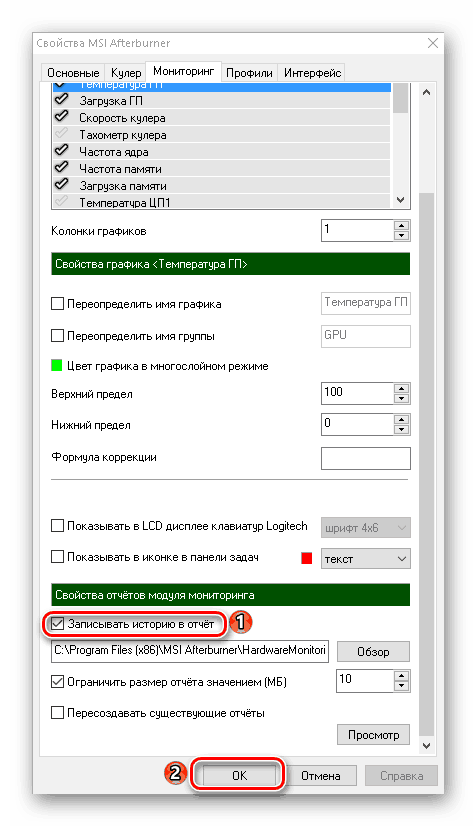
![]()
Profil
Untuk tidak menghabiskan banyak masa pada overclocking, anda boleh memudahkannya:
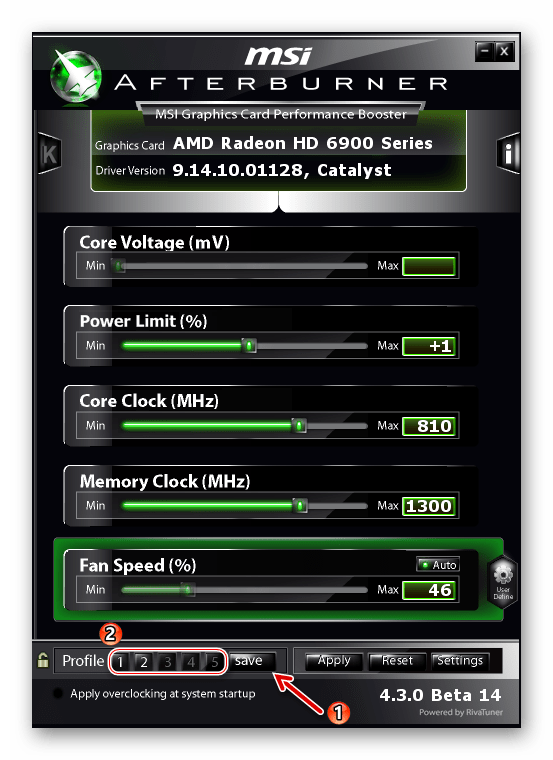
Antara muka
Jika perlu, dalam " Antara muka"Anda boleh mengalih keluar petua alat, menukar bahasa, menukar format suhu, format masa dan menyesuaikan reka bentuk panel utama:
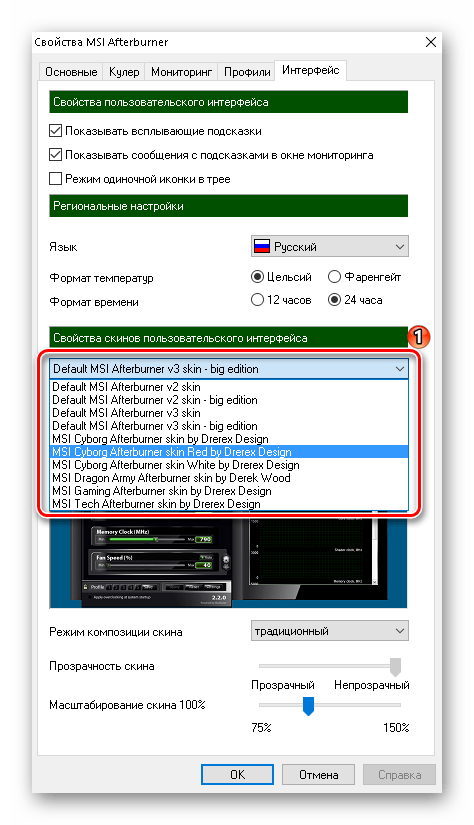
Adalah penting untuk diingat: sebelum melakukan overclocking penyesuai video, anda mesti berunding dengannya pengguna yang berpengetahuan atau baca panduan overclocking di Internet.


























