Benar-benar semua program boleh dilancarkan dari baris arahan. Ciri ini muncul dalam sistem pengendalian pertama, termasuk barisan sistem Microsoft Windows. Sebelum ini, sistem pengendalian adalah baris arahan berterusan (sistem MS-DOS). Hari ini, banyak pembangun program memasukkan dalam pengedaran mereka keupayaan untuk dijalankan sebagai satu fail menggunakan baris arahan.
Anda perlu
- Baris arahan sistem pengendalian (cmd.exe).
Arahan
Klik menu "Mula" - pilih "Semua Program" - "Aksesori" - "Prompt Perintah";
Dalam tetingkap yang terbuka, anda perlu kembali ke pemacu "C"; untuk melakukan ini, pada penghujung baris, masukkan "cd.." dan tekan Enter. Ulangi tindakan ini beberapa kali sehingga anda beralih sepenuhnya ke pemacu "C";
Masukkan laluan penuh ke program yang anda jalankan (C:\Program Files\KeyTweak\KeyTweak.exe).
C:\Program Files\KeyTweak\KeyTweak.exe - laluan penuh ke program Key Tweak. Parameter Tweak Utama yang digunakan dalam contoh ini:
- "u" - pelancaran pantas program;
- "-r" - memulihkan perubahan terakhir yang disimpan;
- “-y” - jawab “Ya” kepada permintaan yang diterima daripada sistem.
Buat dokumen teks baharu dengan sambungan .txt.
Tulis set arahan yang diperlukan.
Selepas melengkapkan langkah ini, jalankan fail.
Rakan-rakan yang dihormati, bukan satu rahsia lagi bahawa pengguna Linux sentiasa menafikan mereka yang bekerja pada Windows. Mereka mengatakan bahawa untuk Windows anda perlu memasang aplikasi selama sekurang-kurangnya 10 minit, menekan sebilangan besar butang, bermain-main dengan kotak pilihan pilihan. Dan sebelum anda benar-benar memasang aplikasi, anda perlu mencari tapak web rasmi program tanpa tersesat di Internet. Pengguna Linux berbangga kerana mereka boleh memasang sebarang utiliti daripada terminal dengan melaksanakan arahan tertentu.
Dalam Windows, seperti di Linux, adalah mungkin untuk memasang, mengalih keluar atau mengedit program menggunakan arahan.
Pembangun mendakwa bahawa Windows 10 juga akan menawarkan keupayaan untuk memasang, mengemas kini dan mengalih keluar pelbagai perisian dengan cepat dari terminal sistem. Kita hanya perlu menunggu untuk keluaran rasmi. Tetapi anda tidak perlu menunggu untuk keluaran, tetapi sekarang mengambil kesempatan daripada ciri yang menakjubkan yang akan membolehkan pengguna memasang program dari baris arahan. Walau bagaimanapun, ini bukan semua kejutan: utiliti juga akan membolehkan anda memadam, mengemas kini, membuka dan menutup program. Menarik? Jom kenali Chocolatey dengan lebih dekat.
Memasang program melalui baris arahan
Sekarang kami akan cuba menguruskan program dengan cara yang lebih mudah dan hampir sama dengan cara ia dilakukan dalam persekitaran Linux. Dan perkhidmatan khas yang dipanggil Chocolatey, pengurus pakej untuk Windows, akan membantu kami dengan ini. Pelanggan Chocolatey ialah utiliti yang direka untuk dijalankan dalam konsol. Mari cuba pasang segera. Untuk memasang, buka terminal dengan hak pentadbir. Klik kanan pada menu Mula dan klik pada Prompt Perintah (dengan hak pentadbir). Sekarang mari salin kod berikut:
@powershell -NoProfile -ExecutionPolicy unrestricted -Command "iex ((new-object net.webclient).DownloadString('https://chocolatey.org/install.ps1'))" && SET PATH=%PATH%;%ALLUSERSPROFILE% \chocolatey\bin
Tampalkannya dan tekan kekunci Enter. Sekarang anda perlu menutup konsol supaya data pada pembolehubah dimuat semula.
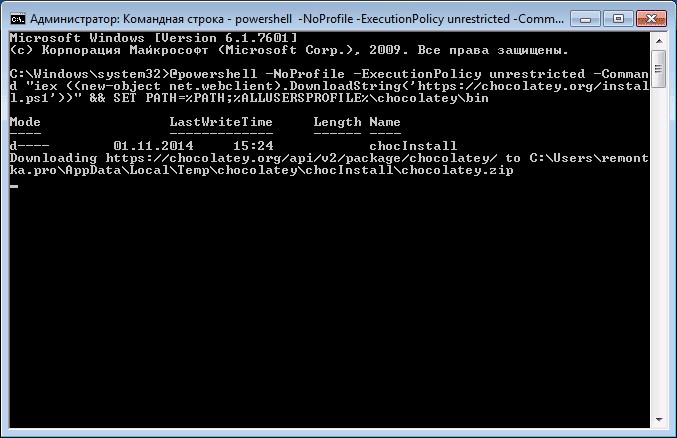
Perkhidmatan Chocolatey mempunyai katalog utiliti dan aplikasi yang besar: pada masa ini lebih daripada 2000 utiliti. Anda boleh melihatnya di laman web rasmi https://chocolatey.org/packages. Jadi, sudah tiba masanya untuk mengetahui cara memasang sebarang program melalui baris arahan:
Buka terminal sekali lagi sebagai pentadbir. Kami menyalin teks yang dibentangkan di sebelah kanan program di laman web https://chocolatey.org/packages. Sebagai contoh, untuk memasang penyemak imbas Google Chrome, kod berikut disediakan:
choco pasang googlechrome -y
Salin dan tampalkannya ke dalam terminal. Jangan lupa untuk menulis kombinasi -y selepas kod dari tapak. Tekan enter. Kini yang tinggal hanyalah menunggu pemasangan penyemak imbas selesai. Selepas itu anda boleh menutup tetingkap terminal.
Seperti yang anda lihat, penyemak imbas Google Chrome dipasang dengan cepat. Kami tidak perlu mengklik sebarang butang atau memilih lokasi untuk menyimpan fail (cakera C digunakan secara lalai). Dengan cara ini, pengguna baru boleh membuat satu set aplikasi kegemaran mereka dalam pad nota, supaya tidak pergi ke perkhidmatan Chocolatey setiap kali. Untuk menyahpasang program melalui baris arahan, masukkan kod nyahpasang, kemudian nama program. Contohnya choco unistall ccleaner.
PERHATIAN. Perkhidmatan ini hanya berfungsi dengan pakej yang dipasang melaluinya. Iaitu, jika mana-mana perisian tidak tersedia untuk pemasangan melalui Chocolatey, maka anda tidak akan dapat mengalih keluarnya dengan cara ini.
Bagaimana untuk menjalankan atau menyahpasang program melalui baris arahan
Sekarang mari kita lihat kaedah yang membolehkan melalui baris arahan. Ini boleh dilakukan dalam tiga langkah yang sangat mudah. Mari kita mulakan:
- Buka terminal sistem pengendalian Windows.
- Dalam tetingkap yang muncul, tulis laluan penuh ke lokasi fail pelancaran aplikasi. Contohnya, D:/Files/chrome.exe
- Kami tekan Enter dan tunggu sistem membuka apa yang kami perlukan.
Sudah tiba masanya untuk mempelajari cara menutup program melalui baris arahan. Untuk ini, kami memerlukan perisian bunuh tugas tambahan. Mari mulakan:

Mari kita ringkaskan
Pembaca yang dihormati, hari ini kami mengkaji apa yang kelihatan, pada pandangan pertama, menjadi topik yang kompleks. Tetapi kini anda tahu bahawa anda boleh memasang atau menyahpasang beberapa program dengan mudah melalui baris arahan menggunakan perkhidmatan Chocolatey. Dan anda juga tahu cara membuka atau menutup aplikasi melalui terminal yang sama. Kami berharap anda berjaya melakukan segala-galanya dengan betul dan tiada soalan lagi mengenai topik tersebut. Beritahu kami pendapat dan tanggapan anda dalam ulasan!
Kebanyakan pengguna sistem pengendalian Windows sudah biasa melancarkan aplikasi atau permainan yang dikehendaki dengan mengklik dua kali pada pintasan yang terletak pada desktop atau dengan mencarinya dalam Mula. Sebagai alternatif, anda boleh membuka folder di mana ia dipasang dan menjalankan fail exe dari sana.
Memandangkan pelancaran aplikasi dengan cara ini mungkin tidak selalu sesuai, dalam artikel ini mari kita lihat beberapa kaedah berbeza yang boleh digunakan untuk melancarkan program daripada baris arahan.
Kaedah 1: lancarkan aplikasi sistem
Untuk melancarkan salah satu aplikasi sistem daripada konsol, gunakan arahan "mula" dan nyatakan nama yang dikehendaki dipisahkan oleh ruang. Anda perlu memasukkan nama sistem sebagai nama. Untuk Explorer - ini ialah explorer, pengurus tugas - taskmgr, panel kawalan - kawalan, konfigurasi sistem - msconfig.
Untuk membuka notepad, tulis notepad, Windows Media Player - wmplayer, Paint - mspaint, character table - charmap. Jika anda menaip cmd , tetingkap command prompt baru akan dibuka.
Sebagai contoh, mari kita buka jadual simbol. Taip dalam baris:
dan tekan "Enter".
Kaedah 2: menentukan laluan penuh ke fail
Jika anda perlu menjalankan sebarang aplikasi lain yang dipasang, maka anda harus menentukan laluan penuh ke fail boleh laku program.
Sebagai contoh, dalam folder Muat Turun saya terdapat program untuk memasang Studio Filem, mari bukanya. Saya pergi ke dalam folder dan klik pada medan di mana laluan ditulis. Seluruh baris ini perlu ditulis pada baris arahan (kerana salin-tampal tidak berfungsi di sana) dan pada akhirnya tambahkan nama utiliti yang ingin kita jalankan.

Konsol akan menulis:
c:\users\master\downloads\wlsetup-all
Selepas menekan "Enter", persediaan untuk memasang Studio Filem bermula. Seperti yang anda lihat, semasa menulis laluan tidak perlu menggunakan huruf besar, anda hanya boleh memasukkan yang kecil.

Jika terdapat ruang dalam laluan ke fail yang dikehendaki, maka tetingkap akan muncul dengan mesej bahawa fail yang ditentukan tidak dapat ditemui. Masalahnya ialah baris arahan mengenali laluan ke ruang pertama, bukan keseluruhan baris yang anda masukkan. Dalam contoh, ia memutuskan bahawa saya mahu membuka c:\program .

Sekarang mari kita beralih sedikit dari topik dan lihat bagaimana untuk mengetahui laluan penuh ke program yang ingin kita jalankan.
Untuk melakukan ini, cari fail boleh laku bagi aplikasi yang dikehendaki melalui tetingkap Explorer. Untuk memahami bahawa ini adalah ia, pastikan bahawa "Aplikasi" ditunjukkan bertentangan dengannya dalam medan "Jenis". Kemudian klik pada medan di bahagian atas - ini adalah laluannya.
Sebagai contoh, Total Commander dilancarkan oleh fail "totalcmd", dan ia terletak di sepanjang laluan: "c:\program files\total commander".

Atau pilihan lain. Jika terdapat pintasan ke aplikasi yang dikehendaki pada desktop, anda tidak perlu mencarinya melalui Explorer. Hanya klik kanan padanya dan pilih "Lokasi fail".

Tingkap yang telah kita lihat akan terbuka. Ia akan menyerlahkan fail yang melancarkan utiliti, dan di bahagian atas anda boleh mengetahui laluan ke sana.

Kaedah 3: menggunakan laluan
Menggunakan arahan ini, kami akan menyimpan laluan ke folder di mana fail boleh laku terletak, dan kemudian jalankannya.
Mari kita pertimbangkan Total Commander yang sama. Dalam konsol kami menulis:
laluan c:\program files\total commander
Pastikan anda memasukkan ruang selepas "laluan". Di sepanjang laluan ini terdapat fail "totalcmd" yang kami perlukan. Tekan enter".

Program yang ditentukan akan dilancarkan. Ia tidak perlu untuk menentukan sambungan pada akhir. Oleh itu, anda boleh menjalankan sebarang fail boleh laku dalam folder yang ditentukan.

Kaedah 4: menggunakan arahan cd
Perintah ini akan membuka folder yang ditentukan, dan daripadanya kami akan melancarkan fail yang kami perlukan. Sebagai contoh, mari pergi ke folder TeamViewer:
cd c:\program files\teamviewer
Selepas "cd" letakkan ruang. Tekan enter".

Folder ini mengandungi fail yang melancarkan TeamViewer; ia mempunyai nama yang sama. Jadi seterusnya saya masukkan:
Saya tekan "Enter" dan utiliti bermula.

Jika anda perlu membuka aplikasi yang tidak dipasang pada pemacu sistem, anda boleh menggunakan arahan laluan. Jika saya menaip:
laluan d:\program files\ccleaner
(selepas memasuki setiap baris, tekan “Enter”), kemudian CCleaner akan dibuka. Ia dipasang pada laluan yang ditentukan pada pemacu D:.

Tetapi ini tidak boleh dilakukan menggunakan arahan cd.

Kaedah 5: melalui menu konteks
Untuk melakukan ini, cari folder di mana fail boleh laku disimpan dan klik kanan padanya, sambil menahan kekunci Shift. Seterusnya, dalam menu konteks, pilih "Buka tetingkap arahan".

Selepas ini, folder yang kami perlukan akan segera dibuka dalam baris arahan. Masukkan nama fail yang menjalankan utiliti dalam baris dan tekan Enter. Kami melancarkan CCleaner, yang tidak terletak pada pemacu sistem (saya mempunyai D :).

Jika anda perlu menjalankan program yang dipasang di tempat yang sama dengan sistem pengendalian, langkahnya adalah sama. Mari buka penyemak imbas Google Chrome. Kami mencari folder di mana fail disimpan yang melancarkannya, dan pilih item yang disebutkan di atas.

Kemudian masukkan nama fail dengan sambungan .*exe: chrome, dan tekan “Enter”. Pelayar akan dilancarkan.

Kaedah 6: laluan dalam petikan
Pada mulanya, saya menyebut bahawa jika terdapat ruang dalam laluan yang ditentukan, fail tidak akan dibuka. Tetapi jika anda menulisnya dalam petikan, konsol akan memahami segala-galanya. Petikan mestilah dua kali ganda dan lurus, bukan koma. Ia dipasang menggunakan gabungan "Shift + E" dengan susun atur papan kekunci bahasa Inggeris yang dipilih.
Di dalamnya anda perlu menulis laluan penuh dan pada akhirnya menunjukkan fail itu sendiri dengan sambungan yang akan dilancarkan:
"c:\program files\total commander\totalcmd.exe"

c:\archive\arch.rar - laluan ke fail arkib
"c:\MyFiles\" - laluan ke folder yang disediakan untuk pengarkiban. Sila ambil perhatian bahawa laluan ke folder yang mengandungi sekurang-kurangnya satu aksara Cyrillic atau ruang dalam nama mesti disertakan dalam tanda petikan.
Rakan-rakan yang dihormati, bukan satu rahsia lagi bahawa pengguna Linux sentiasa menafikan mereka yang bekerja pada Windows. Mereka mengatakan bahawa untuk Windows anda perlu memasang aplikasi selama sekurang-kurangnya 10 minit, menekan sebilangan besar butang, bermain-main dengan kotak pilihan pilihan. Dan sebelum anda benar-benar memasang aplikasi, anda perlu mencari tapak web rasmi program tanpa tersesat di Internet. Pengguna Linux berbangga kerana mereka boleh memasang sebarang utiliti daripada terminal dengan melaksanakan arahan tertentu.
Dalam Windows, seperti di Linux, adalah mungkin untuk memasang, mengalih keluar atau mengedit program menggunakan arahan.
Pembangun mendakwa bahawa Windows 10 juga akan menawarkan keupayaan untuk memasang, mengemas kini dan mengalih keluar pelbagai perisian dengan cepat dari terminal sistem. Kita hanya perlu menunggu untuk keluaran rasmi. Tetapi anda tidak perlu menunggu untuk keluaran, tetapi sekarang mengambil kesempatan daripada ciri yang menakjubkan yang akan membolehkan pengguna memasang program dari baris arahan. Walau bagaimanapun, ini bukan semua kejutan: utiliti juga akan membolehkan anda memadam, mengemas kini, membuka dan menutup program. Menarik? Jom kenali Chocolatey dengan lebih dekat.
Memasang program melalui baris arahan
Sekarang kami akan cuba menguruskan program dengan cara yang lebih mudah dan hampir sama dengan cara ia dilakukan dalam persekitaran Linux. Dan perkhidmatan khas yang dipanggil Chocolatey, pengurus pakej untuk Windows, akan membantu kami dengan ini. Pelanggan Chocolatey ialah utiliti yang direka untuk dijalankan dalam konsol. Mari cuba pasang segera. Untuk memasang, buka terminal dengan hak pentadbir. Klik kanan pada menu Mula dan klik pada Prompt Perintah (dengan hak pentadbir). Sekarang mari salin kod berikut:
@powershell -NoProfile -ExecutionPolicy unrestricted -Command "iex ((new-object net.webclient).DownloadString('https://chocolatey.org/install.ps1'))" && SET PATH=%PATH%;%ALLUSERSPROFILE% \chocolatey\bin
Tampalkannya dan tekan kekunci Enter. Sekarang anda perlu menutup konsol supaya data pada pembolehubah dimuat semula.
Perkhidmatan Chocolatey mempunyai katalog utiliti dan aplikasi yang besar: pada masa ini lebih daripada 2000 utiliti. Anda boleh melihatnya di laman web rasmi https://chocolatey.org/packages. Jadi, sudah tiba masanya untuk mengetahui cara memasang sebarang program melalui baris arahan:
Buka terminal sekali lagi sebagai pentadbir. Kami menyalin teks yang dibentangkan di sebelah kanan program di laman web https://chocolatey.org/packages. Sebagai contoh, untuk memasang penyemak imbas Google Chrome, kod berikut disediakan:
choco pasang googlechrome -y
Salin dan tampalkannya ke dalam terminal. Jangan lupa untuk menulis kombinasi -y selepas kod dari tapak. Tekan enter. Sekarang anda hanya perlu menunggu pemasangan penyemak imbas selesai. Selepas itu anda boleh menutup tetingkap terminal.
Sangat diperlukan sekiranya berlaku kegagalan komputer. Bermula dengan kemahiran biasanya melibatkan kerja tentang cara membuka, menyalin, menjalankan, memadam fail. Anda boleh melihat di bawah rupa algoritma tindakan untuk setiap komponen kerja. Mari kita mulakan dengan persoalan bagaimana membuka fail melalui baris arahan, kemudian kami akan menunjukkan cara memadamnya dan menyalin sekeping teks. Seorang pemula boleh mengendalikan tugas-tugas ini, tetapi bagi mereka yang telah bekerja dengan komputer untuk masa yang lama, adalah berguna untuk mengingati atau mengkaji pilihan ini untuk menjalankan proses biasa.
Anda boleh bekerja sepenuhnya dengan fail dalam baris arahan Windows.
Kadangkala anda tidak boleh membuka fail melalui Pengurus atau Penjelajah, maka baris arahan akan membantu anda. Anda hanya perlu mengingati beberapa arahan.
Jadi, anda telah melancarkan program dan ingin membuka salah satu dokumen. Ikuti algoritma ini.

Selepas itu, setelah mengingati laluan, untuk melancarkannya, anda tidak perlu pergi ke direktori; anda hanya perlu memasukkan laluan penuh dengan segera dalam baris.
NASIHAT. Untuk membuat kerja lebih cepat, terdapat fail kelawar; arahan yang diperlukan dan sering ditaip ditulis ke dalamnya terlebih dahulu. Kemudian fail ini dilancarkan, dan ia akan membuka program yang dikehendaki.
Pelancaran dan penutup program
Mari lihat bagaimana untuk menjalankan fail dari baris arahan jika ia adalah fail program. Apa yang penting di sini ialah sama ada aplikasi itu disertakan dalam pakej Windows atau anda memerlukan aplikasi pihak ketiga. Jika aplikasi yang anda buka adalah sebahagian daripada komponen Windows, lancarkannya dengan menaip namanya ke dalam konsol, kemudian tekan Enter. Sambungan tidak diperlukan. Katakan anda perlu melancarkan Notepad, kemudian taip perkataan notepad dan kemudian tekan Enter.

Jika program itu adalah pihak ketiga, anda harus memasukkan laluan penuh kepadanya. Sebagai contoh, anda perlu melancarkan arkib WinRAR, yang bermaksud anda memasukkan perkara berikut:
C:\Program Files\WinRAR\WinRAR.exe
Tulis laluan dalam petikan jika alamat mengandungi ruang. Dalam kes ini, tanda petikan diperlukan secara lurus - bukan dalam bentuk koma. Jika petikan tidak betul, program tidak akan dibuka. Anda tidak perlu menyalin petikan; anda menaipnya terus ke dalam baris arahan, tanpa menggunakan papan keratan. Pada susun atur bahasa Inggeris, tanda petikan yang diperlukan terletak dalam kombinasi kekunci Shift + E.
NASIHAT. Jika anda pergi ke direktori dengan program, anda tidak perlu memasukkan laluan penuh ke sana. Hanya masukkan nama fail dengan sambungan. Sebagai contoh, pergi ke direktori WinRAR, masukkan arahan WinRAR.exe - program akan dilancarkan.
Untuk menutup aplikasi, gunakan program bunuh tugas. Pertama, taip senarai tugas, senarai proses akan muncul untuk tontonan anda. Masukkan nombor penunjuk dalam arahan, contohnya "taskkill /pid 3900/f", tekan Enter untuk mengesahkan. 3900 ialah nombor ID.
Cari mengikut sambungan
Baris arahan akan membantu anda mencari fail yang anda perlukan dengan sambungannya jika anda tidak ingat nama tepatnya. Untuk mencari fail melalui baris arahan, anda perlu mengingati arahan yang digunakan dalam kes ini. Taip dir dan sambungan yang anda perlukan dipisahkan dengan asterisk. Katakan anda sedang mencari salah satu daripada fail boleh laku, jadi anda menaip:
Semua fail dengan sambungan ini akan dipaparkan pada skrin, anda hanya perlu mencari fail yang anda perlukan di antara mereka. Jika anda perlu mencari dalam subdirektori, tambahkan kekunci “/S”. Perintah lengkap untuk mencari fail dalam pemacu C, termasuk mencari dalam subdirektori, akan kelihatan seperti ini:
Penyingkiran
Anda juga boleh memadam fail sistem yang tidak diperlukan menggunakan program yang dimaksudkan. Memadam fail melalui baris arahan adalah mudah. Untuk memadam, gunakan arahan del. Selepas itu, laluan ke dokumen yang diperlukan ditulis. Sebagai contoh, anda ingin memadam 123.txt. Masukkan yang berikut: "del C:\Windows\123.txt".
PENTING. Untuk mengosongkan folder sepenuhnya, gunakan atribut "/S". Dengan kunci ini anda boleh memadam mana-mana direktori bersarang dan semua data.
Salin teks
OS Windows, menjaga mempercepatkan dan membuat kerja pada PC lebih mudah, telah mencipta kekunci panas - gabungan yang membolehkan anda menyalin teks dengan cepat dan menampalnya ke dalam fail lain. Ini adalah gabungan Ctrl+V atau Shift+Insert.
Ini tidak berfungsi pada baris arahan. Untuk menyalin maklumat di dalamnya, anda mesti mengkonfigurasinya terlebih dahulu.
Sekarang, untuk menyalin sekeping teks daripada baris arahan, pilih dengan tetikus dan tekan Ctrl+C.
Semua kemahiran ini akan berguna kepada anda jika anda tidak dapat menyelesaikan proses yang dikehendaki dengan cara biasa kerana kegagalan atau masalah komputer. Langkah mudah, algoritma yang mudah diingat, arahan yang jelas - semuanya membantu anda menyelesaikan soalan yang dikemukakan secara lebih profesional. Anda hanya perlu mengingati senarai arahan, ikut peraturan untuk memasukkannya (contohnya, bila hendak meletakkan petikan dan yang mana), dengan jelas dan tepat masukkan laluan ke fail yang diperlukan.



























