tetapanmenuMulakan
Penyesuaian menu mula mungkin termasuk tindakan berikut: Tambah ciri, alih keluar ciri dan tukar penampilan menu Mula.
PenggunaandialogtingkapSesuaikanMulakanMenu
Kebanyakan pilihan untuk menyesuaikan menu Mula terletak dalam kotak dialog Sesuaikan Menu Mula(Sesuaikan menu Mula). Untuk memaparkan kotak dialog ini, klik Klik kanan tetikus pada butang Mula; daripada menu yang terbuka, pilih Properties; kemudian dalam kotak dialog Bar Tugas dan Menu Mula, klik butang atas Sesuaikan. Rajah 1 menunjukkan dua tab dalam kotak dialog Peribadikan Menu Mula.
Rajah 1. Menu Mula
Tab Umum membolehkan anda melakukan perkara berikut:
■ pilih saiz ikon (Besar (besar) atau Kecil (kecil));
Dan tentukan bilangan program yang terletak dalam kumpulan program yang kerap digunakan (dari 0 hingga 30), atau kosongkan senarai program yang dipaparkan di kawasan ini; pilih sama ada untuk dipaparkan pada menu Mula Komponen Internet dan E-Mel. Anda juga boleh memilih aplikasi yang dikaitkan dengan komponen ini.
Tab Lanjutan membolehkan anda melakukan perkara berikut:
pilih pilihan yang bertanggungjawab untuk mengembangkan submenu apabila anda menuding dan menahan penuding tetikus. (Jika anda melumpuhkan pilihan ini, anda perlu mengklik padanya untuk memaparkan kandungan submenu);
benarkan Windows XP memperuntukkan baru-baru ini atur cara yang dipasang dalam menu Mula. Sesetengah orang menyukai ciri ini dan yang lain tidak;
■ pilih item yang ditunjukkan dalam menu Mula, dan bagi sesetengah daripadanya, pilih sama ada ia dipaparkan sebagai menu atau pautan;
Benarkan menyeret item menu Mula. Secara lalai ciri ini didayakan;
pilih pilihan My Recent Documents. Anda boleh mengosongkan senarai ini dengan mengklik butang Kosongkan Senarai.
PenambahanDanpemadamankomponen
menuMulakan
Selepas memilih pilihan dalam kotak dialog Sesuaikan Menu Mula, anda boleh menambah atau mengalih keluar item daripada menu Mula.
■ Untuk meletakkan item pada menu Semua Program atau salah satu submenunya, seretnya ke butang Mula, tunggu sehingga Windows XP memaparkan menu Mula, dan kemudian seretnya ke lokasi pilihan anda sementara menunggu setiap menu dibuka.
■ Untuk memastikan item yang anda pilih sentiasa berada pada menu Mula, sematkannya di sana dengan mengklik kanan padanya; kemudian daripada menu yang terbuka, pilih Semat ke Menu Mula. Sebagai alternatif, anda boleh menyeret item ke dalam kawasan Item yang Disemat atau hanya lepaskannya ke butang Mula. Untuk menyahsemat item yang disematkan, klik kanan pada item tersebut dan pilih Nyahsemat dari Mula Menu (Alih keluar dari Menu Mula). Susunan atur cara dalam senarai Item Disemat boleh diubah dengan menyeret atur cara ke kedudukan baharu.
■ Untuk mengalih keluar item daripada menu Mula, klik kanan padanya dan pilih Alih keluar daripada Senarai Ini daripada menu yang terbuka. Memadam item bermakna ia tidak akan muncul lagi dalam kawasan Item Yang Digunakan Baru-baru ini pada menu Mula, tidak kira berapa kerap anda menggunakannya.
■ Untuk memadam item daripada menu Semua Program atau salah satu submenunya, klik kanan padanya dan pilih Padam daripada menu yang terbuka.
Pulihkan menu Mula klasik
Jika anda tidak suka menu Windows Start XP, anda boleh memulihkan paparan menu klasik (lihat Rajah 7.1) dengan mengklik kanan pada butang Mula; dan kemudian pilih Properties daripada menu konteks untuk memaparkan tab menu Mula pada kotak dialog Bar Tugas dan Menu Mula. Pilih pilihan Menu Mula Klasik dan klik OK.
Sesuaikan menu Mula klasik
Jika anda lebih suka menu Mula klasik, anda mungkin ingat cara menyesuaikannya menggunakan kotak dialog Sesuaikan Menu Mula Klasik. Untuk memaparkan kotak dialog Sesuaikan Menu Mula Klasik, ikuti langkah berikut:
■ Klik kanan pada butang Mula; Daripada menu yang terbuka, pilih Properties untuk memaparkan tab Mula pada kotak dialog Bar Tugas dan Menu Mula.
■ Klik butang Sesuaikan bahagian bawah. (Jika anda belum lagi memilih pilihan Menu Mula Klasik, lakukan sekarang.) Tetapan dalam kumpulan menu Mula membolehkan anda menambah pintasan, mengalih keluar pintasan atau folder dan membuka dengan Explorer. tingkap tingkap Folder menu Mula (klik butang Lanjutan) untuk mengisih item menu Mula dan kosongkan senarai dokumen, aplikasi dan tapak web yang baru digunakan. Tetapan dalam senarai Menu Mula Lanjutan membolehkan anda melakukan perkara berikut.
■ Tentukan komponen yang Windows XP dipaparkan pada menu Mula.
■ Pilih sama ada seret didayakan dan jatuhkan).
■ Kembangkan folder menu Mula seperti Panel kawalan(Panel Kawalan), Dokumen Saya dan Gambar Saya, i.e. paparkan submenu mereka dan bukannya membukanya folder berasingan.
■ Gunakan tatal untuk menu Program apabila ia menjadi terlalu panjang untuk dimuatkan sepenuhnya pada skrin, i.e. paparkannya sebagai satu lajur bukannya dua.
■ Gunakan ikon kecil dalam menu Mula.
■ Gunakan menu yang dipendekkan untuk menyembunyikan item menu Mula yang anda tidak gunakan. Untuk memaparkan komponen ini, klik pada butang anak panah berganda di bahagian bawah menu.
menyusun aturikonpekerjameja
Untuk menyediakan akses pantas kepada fail dan aplikasi anda, anda boleh mengatur ikon desktop anda dalam sebarang susunan yang sesuai dengan anda. Sebagai alternatif, anda boleh menyusunnya menggunakan perintah Susun Ikon/Auto Susun daripada menu konteks desktop.
Untuk menyusun ikon, daripada pilihan Susun Ikon pada menu konteks desktop, pilih Nama, Saiz, Jenis, Diubah suai.
Untuk membekukan ikon pada grid yang tidak kelihatan, pilih Jajar ke Grid. Pilihan ini paling berguna apabila anda menjajarkan ikon secara manual.
tetapanpekerjameja
Untuk mengkonfigurasi tetapan desktop, gunakan kotak dialog Display Properties. Untuk memaparkan kotak dialog ini, klik kanan pada desktop dan pilih Properties dari menu konteks. Atau pilih Mula/Panel Kawalan/Penampilan dan Tema/Paparan.
Ubahkebenaranskrin,
kualitirendering warnaDanfrekuensikemas kini
Kebanyakan monitor CRT boleh mengendalikan berbilang resolusi, manakala banyak panel LCD boleh memaparkan dengan jelas hanya satu resolusi, sepadan dengan bilangan piksel yang dipaparkan. (Kebanyakan monitor LCD boleh memaparkan resolusi lain dengan sedikit kehilangan kualiti.) Monitor CRT menyokong beberapa kadar penyegaran yang berbeza - kekerapan imej berubah pada skrin - manakala kebanyakan monitor LCD hanya menyokong satu atau dua resolusi. Kedua-dua monitor CRT dan LCD menyokong paparan mod warna yang berbeza atau mod kualiti warna.
Apabila anda memilih salah satu tetapan yang tidak digunakan sebelum ini dan klik butang Guna, Windows XP memaparkan kotak dialog Tetapan Monitor, menggesa anda untuk menyimpan tetapan baharu. Jawab "Ya" jika anda bersetuju untuk menyimpan tetapan ini. Jika anda pernah menggunakan tetapan ini sebelum ini, Windows XP akan menggunakannya tanpa meminta persetujuan anda.
Catatan. Pada komputer yang menggunakan Penukaran Pengguna Pantas, semua pengguna dikehendaki menggunakan peleraian, kadar penyegaran dan kualiti warna yang sama. Apabila pengguna menukar tetapan ini, mereka juga berubah untuk semua pengguna.
Ubahkebenaranskrin
Untuk menetapkan resolusi skrin, gerakkan peluncur pada tab Tetapan pada kotak dialog Paparan Sifat (lihat Rajah 2). Klik butang Guna.
Antara muka pengguna Windows XP direka bentuk supaya resolusi minimum yang disokong ialah 800x600 piksel (SVGA), jadi ini ialah resolusi minimum yang boleh ditetapkan dalam tab Tetapan. selamat Mod Windows XP menggunakan resolusi 640x480, yang memerlukan beberapa penyederhanaan antara muka.
nasi. 2. Sifat skrin.

Ubahkuantitidipaparkanwarna
Untuk menukar bilangan warna yang dipaparkan, tukar pilihan lungsur turun Kualiti Warna pada tab Tetapan pada kotak dialog Sifat Paparan.
Mod warna yang boleh diterima bergantung pada penyesuai grafik dan monitor anda. Nilai standard Terdapat 256 warna: sederhana (warna 16-bit), tinggi (warna 24-bit) dan tertinggi (warna 32-bit). Anda mungkin hanya melihat beberapa pilihan ini.
Untuk kebanyakan kad grafik, kualiti warna sederhana memberikan prestasi yang jauh lebih baik daripada kualiti warna tertinggi. Untuk meningkatkan prestasi komputer anda, adalah bijak untuk menggunakan kualiti warna sederhana (melainkan anda bekerja dengan grafik yang memerlukan kualiti terbaik warna).
Menukar kadar penyegaran
Untuk menukar kadar penyegaran, klik butang Lanjutan yang terletak pada tab Tetapan pada kotak dialog Paparan Sifat untuk memaparkan kotak dialog Sifat untuk monitor dan penyesuai grafik anda. Kemudian tukar tetapan kadar penyegaran dalam senarai juntai bawah tab Monitor.
Untuk monitor LCD, tetapkan kadar penyegaran yang disyorkan oleh pengilang. Dalam keadaan baik, monitor LCD beroperasi tanpa berkelip, yang disebabkan oleh ciri teknikal.
Untuk Pemantau CRT Tetapkan kadar penyegaran yang menghilangkan kelipan, atau sekurang-kurangnya mengurangkannya sebanyak mungkin. Kelipan mungkin ketara apabila menggunakan monitor besar, memandangkan dalam kes ini anda melihat sebahagian daripada skrin dalam penglihatan persisian anda, di mana kerlipan menjadi sangat ketara. Kadar penyegaran 60 Hz menyebabkan kelipan yang agak ketara. Antara 70 dan 75 Hz, kebanyakan orang melihat sedikit kelipan pada monitor kecil. Frekuensi 85 Hz dan ke atas hampir tidak menyebabkan kelipan, walaupun pada monitor besar ia mungkin dirasakan sedikit oleh sesetengah orang.
Oleh Windows lalai XP hanya memaparkan kadar muat semula yang ditawarkan oleh anda penyesuai grafik dan disokong oleh monitor, kerana isyarat video yang dihantar ke monitor pada frekuensi yang tidak disokong boleh merosakkannya. Untuk memaparkan semua kadar muat semula, kosongkan kotak pilihan Sembunyikan Mod yang Monitor Tidak Dapat Paparkan. Sebelum menyahtanda pilihan ini, baca dengan teliti dokumentasi untuk monitor anda dan pastikan ia menyokong mod yang Windows XP telah ditetapkan sebagai tidak boleh diterima.
Nasihat. Selepas menukar resolusi skrin dan kadar segar semula, gunakan kawalan perkakasan atau perisian monitor anda untuk melaraskan paparan.
Catatan. Jika anda tidak dapat mencapai hasil yang boleh diterima menggunakan kawalan Windows XP terbina dalam, cuba gunakan salah satu utiliti penyesuaian skrin (contohnya, PowerStrip www.entechtaiwan.com/ps.htm).
Menukar paparan desktop
Anda boleh menukar rupa desktop anda dengan menggunakan tema yang berbeza atau anda boleh mengkonfigurasi tetapan tema secara manual.
Menggunakan tema desktop
Tema desktop ialah set tetapan yang disesuaikan untuknya kerjasama. Ia biasanya termasuk gambar desktop, penunjuk tetikus yang boleh disesuaikan, bunyi, dan kadangkala penyelamat skrin. Windows XP Professional dilengkapi dengan set terbina dalam tema standard. Anda boleh membeli beberapa tema tambahan daripada Microsoft (seperti Windows Plus!), serta dari pengeluar lain. Sebelum membeli, pastikan tema yang anda beli direka untuk Windows XP: Oleh kerana Windows XP mempunyai antara muka yang berbeza daripada versi Windows terdahulu, tema yang direka untuk versi terdahulu tidak akan berfungsi dengan Windows XP. Untuk menggunakan tema, pilih tema daripada senarai juntai bawah Tema pada tab Tema pada kotak dialog Sifat Paparan. Untuk menukar tetapan tema, gunakan tab Desktop dan Rupa (lihat subseksyen seterusnya). Setelah anda selesai menyesuaikan tetapan untuk tema semasa, simpannya di bawah nama baharu menggunakan butang Simpan Sebagai yang terletak pada tab Tema. Anda hanya boleh memadamkan tema yang anda buat; tema terbina dalam Windows XP tidak boleh dialih keluar. Untuk mengelakkan kemerosotan prestasi, pentadbir mungkin tidak membenarkan anda menggunakan tema desktop pihak ketiga pada komputer anda.
Ubahlatar belakanglukisanpekerjameja
Secara lalai, Windows XP menggunakan gambar sebagai latar belakang desktop anda. Anda boleh menggantikan gambar ini dengan yang lain menggunakan kawalan pada tab Desktop pada kotak dialog Ciri Paparan. Pilih gambar daripada senarai Latar Belakang atau butang Semak Imbas, kemudian gunakan senarai juntai bawah Kedudukan untuk memilih salah satu daripada tiga pilihan peletakan gambar: Tengah, Jubin, Regangan ).
Senarai Latar Belakang mengandungi fail dengan sambungan BMPJPG dan GIF, terletak dalam folder Gambar Saya, folder %Windir%, folder %Windir%\Web dan folder %Windir%\Web\ Wallpaper.
Untuk permohonan cepat gambar sebagai latar belakang desktop anda, pilihnya dalam tetingkap Windows Explorer dan dalam senarai Tugasan Gambar, klik pautan Tetapkan sebagai Latar Belakang Desktop. Sebagai alternatif, anda boleh menggunakan Tetapkan arahan Sebagai Latar Belakang Desktop (Tetapkan sebagai latar belakang desktop) dalam menu Fail atau dalam menu konteks fail.
Jika anda memilih untuk tidak mempunyai gambar, pilih "Tiada" daripada senarai Latar Belakang.
tetapanelemen, dipaparkanpadapekerjameja
Untuk menyesuaikan item yang dipaparkan pada desktop anda, klik pautan Sesuaikan Desktop yang terletak pada tab Desktop pada kotak dialog Display Properties untuk memaparkan kotak dialog Item Desktop. Tab Umum (di sebelah kiri dalam Rajah 7.5) mengandungi kawalan untuk memilih item yang dipaparkan pada desktop: My Documents, My Computer, Rangkaian dan Internet Explorer (untuk pemasangan Windows XP yang termasuk Internet Explorer). Anda juga boleh menukar ikon item yang disenaraikan dengan memilih item dan mengklik butang Tukar Item.
Tab Umum juga mengandungi kawalan untuk utiliti Wizard Pembersihan Desktop (yang menggesa anda untuk mengalihkan item desktop yang tidak digunakan ke folder). Secara lalai, wizard berjalan sekali setiap 60 hari. Kebanyakan orang lebih suka untuk melumpuhkan wizard, tetapi jika desktop anda terlebih beban, wizard mungkin berguna.
 nasi. 3. Elemen desktop
nasi. 3. Elemen desktop
Penambahanweb- kandunganpadapekerjameja
Jika anda mahu, atau jika pentadbir anda membenarkannya, anda boleh memaparkan kandungan web pada desktop anda. Kandungan web boleh menambah banyak kehidupan pada desktop anda, tetapi tidak seperti screensaver, ia menimbulkan persoalan sama ada anda mengutamakan bekerja pada komputer anda atau menghabiskan masa melihat desktop anda.
Untuk memaparkan kandungan web, gunakan tab Web pada kotak dialog Item Desktop. Dalam senarai Halaman Web, terdapat item yang dipanggil Halaman Utama Semasa Saya. Laman utama), tetapi anda juga boleh menambah halaman lain dengan mengklik butang Baharu, yang akan melancarkan Wizard Item Desktop Baharu, yang membimbing anda melalui proses menambah halaman web atau item daripada Galeri Desktop Microsoft (contohnya, laporan stok). Untuk halaman web, anda boleh membuat jadual menggunakan proses yang sama seperti Kegemaran Luar Talian (Kegemaran tersedia dalam mod luar talian) (lihat Bab 36).
Untuk menyediakan halaman web pada desktop anda, pilih daripadanya senaraikan Web Halaman pada tab Web pada kotak dialog Item Desktop (betul-betul dalam Rajah 7.5) dan klik butang Properties. Untuk menyegerakkan halaman web dengan segera, klik butang Segerak.
Sebaik sahaja anda telah menggunakan satu atau lebih halaman Web, anda boleh menyesuaikan halaman dengan menuding tetikus anda di atasnya dan menggunakan kawalan yang dipaparkan oleh Windows XP. Anda boleh memaparkan halaman sama ada dalam tetingkap (menggunakan arahan Reset To Original Size saiz asal), pada sama ada skrin penuh(menggunakan arahan Cover Desktop, atau pada ruang kosong pada desktop (Split Desktop dengan arahan Ikon).
Untuk mengunci item di satu tempat, klik kanan pada desktop dan pilih Susun Ikon/Kunci Item Web pada Desktop atau daripada tab Web pada kotak dialog Item Desktop. ) tandakan kotak pilihan Kunci Item Desktop.
Untuk mengosongkan ikon desktop anda, klik kanan pada desktop anda dan pilih Susun Ikon Mengikut/Tunjukkan Ikon Desktop.
tetapanpendaftaranelemenGUI
Seperti yang dinyatakan sebelum ini, tema Windows XP menggunakan pelbagai perubahan, daripada grafik latar belakang desktop kepada penampilan elemen GUI individu. Anda juga boleh menyesuaikan elemen GUI secara manual.
Jika anda menggunakan versi Windows sebelumnya, anda mungkin teringat bahawa pilihan untuk menyesuaikan penampilan elemen GUI terletak pada tab Rupa kotak dialog Sifat Paparan. Dalam Windows XP, tab Penampilan kotak dialog Paparan Properties hanya mengandungi senarai juntai bawah untuk menetapkan gaya tetingkap dan butang, skema warna dan saiz fon. Dana tambahan kawalan ditemui dalam kotak dialog Penampilan Lanjutan, yang muncul apabila anda mengklik butang Lanjutan pada tab Penampilan.
Senarai juntai bawah Windows dan Button menawarkan dua pilihan: Gaya Windows XP (lalai) dan Windows Classic Gaya (Gaya klasik). Jika anda memilih Gaya Windows XP, pilihan skema warna anda terhad kepada Standard (biru), zaitun dan perak, dan kebanyakan tetapan tetingkap Penampilan Lanjutan tidak berkenaan.
Jika dalam senarai Windows dan Butang (Windows dan Butang) anda telah memilih gaya klasik, kemudian Windows XP Professional menyediakan skema warna yang sama yang terdapat dalam versi sebelumnya Windows, tetapi anda boleh membuat pelbagai tetapan dalam kotak dialog Penampilan Lanjutan.
Pilihankesanpekerjameja
Windows XP Professional juga menyokong kesan yang mengubah gaya paparan menu, ikon, fon dan tetingkap. Untuk memilih pilihan kesan, klik butang Kesan pada tab Penampilan pada kotak dialog Ciri Paparan dan gunakan kotak dialog Kesan. Dalam kotak dialog Kesan, anda boleh mengkonfigurasi parameter berikut.
■ Untuk menu dan petua alat, anda boleh memilih kesan Pudar atau Tatal, atau membatalkan kesannya. Anda juga boleh menggunakan paparan bayangan menu untuk kesan tiga dimensi, atau sembunyikan penunjuk panggilan papan kekunci sehingga anda menekan ALT.
■ Untuk fon paparan, anda boleh memilih antialiasing Standard atau ClearType, atau tiada antialiasing. ClearType ialah fungsi pelicinan fon skrin untuk monitor LCD.
■ Untuk tetingkap, anda boleh memilih sama ada kandungannya dipaparkan apabila anda menyeretnya. Hanya memaparkan bingkai tetingkap semasa menyeret meningkatkan prestasi apabila menggunakan kad grafik yang lemah.
Untuk ikon, anda boleh memilih untuk memaparkan ikon besar pada desktop dan menu Mula. Ikon yang lebih besar lebih mudah untuk digunakan, tetapi boleh menjadi sedikit kerumitan kerana bar menu Mula pertama menjadi terlalu besar untuk dimuatkan pada skrin.
Permohonanpenyelamat skrin
Windows XP Professional menyertakan banyak penyelamat skrin yang boleh anda gunakan untuk menyembunyikan kandungan desktop anda. Penjimat skrin dihidupkan selepas tetikus dan papan kekunci tidak digunakan untuk tempoh masa yang anda tentukan.
Pada zaman ketika sistem pengendalian berasaskan teks digunakan, terdapat keperluan untuk menggunakan penyelamat skrin untuk mengelakkan kerosakan pada monitor. Pada masa kini, masalah ini telah diselesaikan dan anda tidak perlu menggunakan penyelamat skrin untuk melindungi monitor anda. Tetapi anda mungkin mahu menggunakan penyelamat skrin untuk menyembunyikan aktiviti anda dan mengunci komputer anda semasa anda tiada.
Untuk tujuan ini, penyelamat skrin yang paling berkesan adalah kosong, yang menjadikan monitor anda kelihatan seperti ia dimatikan. Walau bagaimanapun, kebanyakan orang lebih suka penyelamat skrin yang menunjukkan sesuatu yang berwarna-warni, menghiburkan atau mendidik.
Jika penyelamat skrin menggunakan grafik yang kompleks, ini akan menjejaskan penggunaan sumber pemproses. Oleh itu, jika komputer anda melakukan sesuatu yang penting semasa penyelamat skrin sedang berjalan, penyelamat skrin mungkin memperlahankan tugas tersebut.
Pengecualian ialah penyelamat skrin Tayangan Slaid Gambar Saya, yang menunjukkan semua fail grafik dalam folder Gambar Saya (atau mana-mana folder lain yang anda tentukan) satu demi satu. Screensaver ini tidak menuntut dari segi sumber sistem, tetapi ia masih lebih sesuai untuk rumah daripada untuk pejabat.
Amaran. Apabila komputer anda menjalankan tugas seperti memaparkan video atau membakar CD atau DVD boleh rakam, memulakan penyelamat skrin mungkin mengganggu tugasan ini. Jika anda melaksanakan jenis tugasan ini, tetapkan penyelamat skrin anda untuk bermula dengan kelewatan yang cukup lama untuk menyelesaikan tugasan ini.
Untuk menggunakan penyelamat skrin, pilihnya daripada senarai Penjimat Skrin pada tab Penyelamat Skrin pada kotak dialog Sifat Paparan. Jika butang Tetapan tersedia, klik padanya untuk memaparkan kotak dialog di mana anda boleh mengkonfigurasi penyelamat skrin. Klik butang Pratonton untuk pratonton kesan; Untuk mematikan paparan, gerakkan tetikus atau tekan sebarang kekunci. Kelewatan ditetapkan dalam kotak teks Tunggu.
Dalam konfigurasi domain Windows XP memaparkan tetingkap On Resume, Password Protect di sebelah kotak teks Tunggu. Secara lalai, tetingkap ini ditandakan, jadi jika anda mengganggu kerja anda Penjimat skrin Windows XP Professional mengunci komputer. Untuk membuka kunci, masukkan kata laluan anda.
Dalam konfigurasi tunggal atau kumpulan kerja menggunakan ciri Penukaran Pengguna Pantas ( Penukaran pantas pengguna) Windows XP memaparkan tetingkap On Resume, Display Welcome Screen di sebelah kotak teks Tunggu. Secara lalai, tetingkap ini ditandakan supaya apabila penyelamat skrin terganggu, Windows XP memaparkan skrin selamat datang. Selepas ini, mana-mana pengguna boleh log masuk seperti biasa. Kosongkan tetingkap ini jika anda ingin menyambung semula sesi anda apabila penyelamat skrin terganggu.
Anda juga boleh menambah penyelamat skrin pengeluar pihak ketiga, tetapi masih lebih baik untuk berhati-hati tentang peluang ini, kerana penyelamat skrin yang diedarkan secara percuma boleh dijangkiti dengan kuda Trojan dan selalunya mengandungi ralat. Walau apa pun, pentadbir domain anda mungkin tidak membenarkan anda menggunakan penyelamat skrin sedemikian kerana isu keselamatan dan prestasi.
Nasihat. Fail penyelamat skrin mempunyai sambungan SCR. Screensaver yang failnya terletak dalam folder %Windir%\System32 muncul dalam senarai Screen Saver pada tab Screen Saver. Anda juga boleh melancarkan screensaver dengan mengklik dua kali pada fail scr atau memasukkan namanya baris arahan. Menjalankan screensaver dengan cara ini tidak akan menjejaskan tetapan anda pada tab Screen Saver.
Pilihanpilihanpengurusanbekalan kuasa
Bahagian ini menerangkan cara mengkonfigurasi pilihan pengurusan kuasa untuk komputer meja dan komputer riba. Bab 18 memberi perhatian khusus kepada isu ini.
Untuk menukar pilihan kuasa, dalam kotak dialog Display Properties, pada tab Screen Saver, klik butang Kuasa. Windows XP memaparkan kotak dialog Power Options Properties.
Kebanyakan pilihan dalam kotak dialog Power Options Properties mudah difahami. Yang paling penting disenaraikan di bawah.
■ Pada tab Skim Kuasa, anda boleh memilih daripada Meja Rumah/Pejabat, Mudah Alih/Komputer Riba, Persembahan, Sentiasa Hidup, Pengurusan Kuasa Minimum.Penjimat Tenaga dan tetapan Bateri Maks untuk memenuhi keperluan komputer yang anda gunakan. Sebagai contoh, anda boleh memilih skema Persembahan untuk komputer yang menjalankan demo. Apabila menggunakan skema ini, semua tetapan (Paparan Mati, Pandu Mati, Selepas Bersedia, Selepas Hibernasi) ditetapkan kepada Jangan sekali-kali. Sebagai alternatif, anda boleh memilih pelan pengurusan kuasa anda dengan melaraskan tetapan ini. Untuk menyimpan skema yang telah anda konfigurasikan, klik butang Simpan Sebagai. Jika komputer anda tidak menyokong Hibernasi atau Tunggu Sedia, pilihan ini tidak akan muncul dalam kotak dialog Power Options Properties.
■ Tab Lanjutan membolehkan anda memilih pelbagai pilihan kuasa, termasuk sama ada untuk memaparkan ikon kuasa dalam bar tugas, sama ada memerlukan kata laluan apabila menyambung semula daripada mod tidur, dan perkara yang perlu dilakukan apabila anda menekan butang kuasa dan butang tidur komputer.
■ Tab Hibernasi membolehkan anda meletakkan komputer ke dalam mod tidur, tunjukkan bilangan ruang kosong pada cakera, dan berapa banyak ruang yang diperlukan untuk menggunakan hibernasi. Mod hibernasi adalah berfaedah kerana memasuki mod ini mematikan komputer selepas menyimpan semua kandungan memorinya. Apabila menyambung semula dari mod tidur, semuanya
■ Data dipulihkan. Tetapi anda mungkin mahu melumpuhkan mod tidur untuk menjimatkan ruang kosong pada pemacu kecil.
Tab APM (dipaparkan hanya jika komputer anda menyokong Pengurusan Kuasa Lanjutan) membolehkan anda mendayakan/melumpuhkan pengurusan kuasa lanjutan. UPS(UPS) mengandungi kawalan untuk tetapan tanpa gangguan bekalan kuasa(Sumber bekalan kuasa tidak terganggu) - peranti yang menyediakan kuasa sandaran komputer daripada bateri sekiranya berlaku kegagalan kuasa. UPS amat diperlukan untuk satu komputer atau komputer kumpulan kerja, kerana ia menyediakan masa yang diperlukan untuk menyimpan data semasa kegagalan kuasa. Untuk mudah alih UPS komputer biasanya tidak diperlukan kerana baterinya menyediakan sandaran yang mencukupi semasa gangguan bekalan elektrik. Jika syarikat anda mempunyai sumber kuasa sandaran, maka UPS anda juga tidak memerlukannya.
tetapanpaneltugasanDanwilayahpemberitahuan
Anda boleh menyesuaikan Bar Tugas dengan mengalihkannya, menukar saiznya dan mengubah tingkah lakunya. Anda juga boleh memaparkan Bar Alat pada bar tugas dan di mana-mana sahaja pada desktop anda.
KunciDanmembuka kuncipaneltugasan
Secara lalai, dalam Windows XP Professional, bar tugas dikunci - melainkan seseorang telah membuka kuncinya. (Bar tugas juga dikunci dalam Windows XP Edisi Rumah.) Untuk mengunci/membuka kunci bar tugas, klik kanan pada kawasan pemberitahuan dan pilih Kunci Bar Tugas daripada menu yang terbuka. Tanda semak di sebelah item menu ini bermakna bar tugas dikunci.
Sebaik sahaja anda meletakkan dan mengubah saiz bar tugas dan bar alat pada kedudukan yang sesuai untuk anda, kunci bar tugas supaya anda tidak menukar kedudukannya secara tidak sengaja.
Bergerakpaneltugasan
Untuk mengalihkan bar tugas, klik padanya (mana-mana bahagian percuma) dan seret ke arah salah satu daripada tiga tepi skrin. Windows XP kemudiannya akan memasang bar tugas di lokasi yang anda pilih.
Ubahsaizpaneltugasan
Untuk mengubah saiz bar tugas, seret tepi dalamannya ke arah tengah atau tepi skrin. Pada kedudukan mendatar Bar tugas akan menukar saiznya dalam langkah yang sama dengan saiz butangnya. Dengan cara ini, satu atau lebih baris butang yang lengkap akan dipaparkan. Apabila bar tugas diletakkan secara menegak, saiznya berubah dengan lancar kerana lebar butang, tidak seperti kedalamannya, boleh diubah.
tetapantingkah lakupaneltugasan
Menyesuaikan tingkah laku bar tugas untuk memenuhi keperluan anda boleh mempercepatkan pengalaman anda dengan Windows XP Professional.
Tafsiranasastingkah lakupaneltugasan
Bar tugas direka bentuk untuk membantu anda menavigasi antara tetingkap aplikasi yang terbuka. Setiap tetingkap aplikasi diwakili oleh butang bar tugas. Dengan mengklik butang pada bar tugas, anda boleh mengaktifkan tetingkap yang dipaparkan tetapi tidak aktif; Maksimumkan atau runtuhkan tetingkap aplikasi. Anda boleh bekerja dengan berbilang tetingkap aplikasi dengan memilih tetingkap pertama dan kemudian menahan CTRL untuk memilih tetingkap yang tinggal. Dalam Windows XP, terdapat dua cara untuk memaparkan...
Apa yang muncul pada skrin komputer selepas but Windows dipanggil Desktop. Ia kelihatan seperti ini:
Secara umum, set elemen pada desktop, serta latar belakang, bergantung pada tetapan Windows. Empat elemen terpenting diterangkan secara ringkas di bawah.
ikon sayakomputer direka untuk bekerja dengan sumber maklumat komputer (melihat kandungan komputer, melancarkan program, dsb.), yang mana anda harus tuding kepadanya dan klik dua kali butang tetikus.
Jika komputer sudah disambungkan atau boleh disambungkan ke rangkaian, maka untuk melihat sumber rangkaian yang tersedia, tuding pada ikon rangkaian dan klik butang tetikus dua kali.
bakul direka untuk penyimpanan sementara fail yang dipadam. Ia membolehkan anda memulihkan fail yang dipadam secara salah.
Paneltugasan bertujuan untuk menguruskan program yang berjalan dalam sesi Windows (melancarkan program dan bertukar antara program yang sedang berjalan). Di samping itu, ia membolehkan anda menukar susunan tingkap pada desktop dan melaksanakan fungsi maklumat.
Butang pada bar tugas MULAKAN membolehkan anda menjalankan program, membuka dokumen, menukar tetapan sistem, mendapatkan maklumat bantuan, mencari fail yang anda perlukan dan banyak lagi, khususnya, buka Menu utama.
Tugasan 2. Klik ikon saya komputer dan lihat kandungan komputer anda. Seret ikon peranti dalam tetingkap yang terbuka. Tutup tingkap dengan mengklik butang dengan tanda X di sudut kanan atas tetingkap.
Menu utama
Mana-mana program Windows mempunyai menu. Menu ini mengandungi arahan yang tersedia untuk pengguna semasa bekerja dengan program. OS Windows XP mempunyai banyak menu, antaranya ialah Home. Menu utama akan muncul pada skrin selepas mengklik butang "Mula". Ia mempunyai item berikut (perintah):
Tujuan Perintah
Program Memaparkan senarai atur cara yang dipasang untuk dijalankan pada Windows XP.
Dokumentasi Memaparkan senarai dokumen yang telah diedit baru-baru ini.
tetapan Memaparkan senarai komponen sistem yang tetapannya boleh diubah.
Cari Cari folder, fail, komputer rangkaian kongsi atau mesej e-mel.
Bantuan dan sokongan Hubungi sistem bantuan.
Laksanakan Jalankan program, buka folder, atau laksanakan arahan MS-DOS.
Menamatkan sesi Matikan program anda, putuskan sambungan komputer anda daripada rangkaian dan sediakan untuk pengguna lain membuka sesi.
Matikan komputer Matikan atau mulakan semula komputer anda.
Bergantung pada persediaan komputer anda dan set komponen yang dipasang, menu utama mungkin mengandungi arahan tambahan.
Tugasan 3. Buka Menu Utama. Gerakkan tetikus anda ke atas item menu, jeda pada setiap item.
Bar tugas
Apabila anda mula-mula memulakan Windows XP, butang Mula dan bar tugas terletak di bahagian bawah skrin dan boleh dialihkan ke bahagian atas atau ke tepi kanan desktop jika pengguna mahu. Secara lalai, ia dipaparkan pada skrin sepanjang keseluruhan sesi Windows XP. Bar tugas memaparkan butang yang aktif masa ini tugasan, yang membolehkan anda dengan mudah dan mudah bertukar antara mereka dengan menekan (menekan) butang yang sepadan.
Selepas melancarkan program, yang disertai dengan pembukaan tetingkap (tugas akan dilaksanakan dalam tetingkap ini), butang dengan nama tetingkap muncul pada bar tugas. Selepas menutup tetingkap, butang yang sepadan hilang dari bar tugas.
Selepas Windows dimuatkan, panel mengandungi hanya ikon untuk tugasan yang dimuatkan dengan Windows (yang dipanggil aplikasi permulaan), khususnya jam sistem dan suis bahasa papan kekunci.
Bergantung pada tugas yang anda lakukan, pelbagai penunjuk juga mungkin muncul dalam kawasan pemberitahuan bar tugas, seperti imej pencetak (semasa mencetak dokumen) atau bateri (apabila komputer riba dikuasakan oleh bateri). Untuk melihat dan menukar parameter tugas tersebut, tuding pada penunjuk dan klik dua kali butang tetikus.
Tugasan 4. Klik ikon penunjuk susun atur papan kekunci pada bar tugas dan tukar susun atur kepada yang bertentangan (dari bahasa Rusia ke bahasa Inggeris dan sebaliknya).
Meja - asas tetingkap persekitaran grafik pengguna bersama-sama dengan elemen yang ditambahkan kepadanya oleh persekitaran ini. Biasanya desktop memaparkan kawalan utama persekitaran grafik dan, secara pilihan, mana-mana imej latar belakang. Perkara pertama yang mereka lihat pengguna selepas memuatkan, ini Desktop sistem operasi Windows dan pertama sekali, semua orang menukar imej latar belakang desktop, dan kemudian menambah pelbagai ikon program dan dokumen pada desktop.
Bagaimana untuk menukar gambar desktop anda
Untuk menukar tetapan desktop, klik kanan pada mana-mana kawasan kosong pada desktop dan pilih Properties.

Tab akan dibuka di hadapan anda Topik direka untuk memilih tema desktop dan antara muka Windows. Apakah yang diwakili oleh tema tersebut? Reka bentuk tingkap?
Tema ialah segala-galanya yang berkaitan dengan reka bentuk visual antara muka, khususnya warna dan rupa tingkap, penampilan ikon pada desktop, bar tugas, menu Mula, penunjuk tetikus, dsb. Semua tetapan ini digabungkan menjadi satu tema yang mentakrifkan penampilan keseluruhan Windows.
Tema boleh dipilih daripada senarai juntai bawah, biasanya dua tema standard adalah klasik dan Windows XP. Anda juga boleh memilih tema anda dengan mengklik semakan dan memilih Tema yang anda perlukan.
Terdapat juga program untuk bekerja dengan tema:
- WindowBlinds
- Tema Desktop
- Gaya XP
Seterusnya ialah tab Desktop.
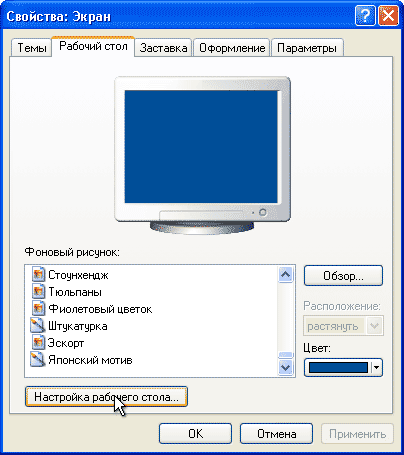
Di sini anda boleh memilih gambar desktop yang disediakan oleh Windows XP atau anda sendiri dengan mengklik semakan, dan juga menyesuaikan desktop anda.
Klik tab tetapan desktop, anda akan melihat dua tab, Umum dan Web.

Di kawasan ikon desktop Anda boleh memilih ikon yang akan dipaparkan pada desktop. Anda juga boleh ubah, pilih ikon yang anda minati dan klik tukar. Tetingkap akan dibuka menunjukkan standard ikon Windows XP. Anda juga boleh memilih milik anda dengan mengklik semak imbas dan memilih fail dengan sambungan (.ico) atau program yang mempunyai ikon.
Juga dalam tab ini terdapat juga butang untuk mengosongkan desktop dan kotak semak Bersihkan desktop anda setiap 60 hari. Dalam kes ini, ikon program yang tidak wujud lagi akan dipadamkan. Anda juga boleh mengklik butang untuk mengosongkannya dengan segera Kosongkan desktop.
Dengan menggunakan Tab web(terletak dalam tetingkap Elemen Desktop) anda boleh menambah pelbagai elemen Web pada desktop anda, seperti pautan ke halaman Web atau gambar dari Internet. Untuk menambah elemen, klik pada butang Baharu, dan untuk memadam unsur yang tidak perlu, — pada butang Padam.
Menggunakan butang Properties, anda boleh meneruskan untuk menukar parameter elemen yang dipilih. Untuk mengemas kini kandungan elemen Web, klik butang Segerakkan. Jika anda ingin melarang sebarang operasi dengan elemen Web yang terletak pada desktop, tandai kotak semak Kunci elemen desktop.
Tab penyelamat skrin

Tab penyelamat skrin membolehkan anda memilih imej yang muncul secara automatik pada skrin jika tiada aktiviti pengguna (iaitu menggunakan tetikus atau papan kekunci) untuk tempoh masa tertentu. Screensaver mesti dipilih daripada menu konteks dalam kawasan Screensaver. Sama seperti pada tab Desktop, imej sampel penyelamat skrin yang dipilih ditunjukkan di bahagian atas tetingkap. Untuk melihat skrin percikan dalam mod skrin penuh, klik butang Lihat.
Tetapkan penyelamat skrin Anda boleh menyalin fail screensaver dengan sambungan (.scr) ke folder C:\Windows\system32, selepas itu ia akan muncul dalam senarai dalam tab screensaver.
Di bahagian bawah tab Screensaver ialah Butang kuasa, dengan mengklik pada mana anda boleh pergi ke tetingkap Properties: Power Options, di mana anda boleh mengkonfigurasi tetapan kuasa monitor.
Tab penampilan

Tab Hiasan membolehkan anda menyesuaikan ciri kedua-dua keseluruhan antara muka Windows secara keseluruhan dan elemen individunya, seperti tetingkap, item menu, nama panel, bar menu, dsb. Di bahagian atas tab anda boleh melihat contoh antara muka dengan yang dipilih masa ini tetapan.
Dalam drop down senarai Windows dan butang, pilih gaya reka bentuk tingkap dan butang. Pilihan dalam senarai ini bergantung pada tema yang dipilih Tab Tema. Contohnya, jika anda memilih tema Windows XP, anda boleh memilih salah satu daripada dua pilihan daripada senarai juntai bawah, Gaya Klasik atau gaya Windows XP.
Di padang Skema warna Skim warna Windows dipilih. Bergantung pada gaya yang dipilih dalam medan Windows dan Butang, terdapat pilihan susun atur berbeza yang tersedia di sini. Contohnya, untuk gaya Windows XP, anda boleh memilih skema warna berikut: Olive, Silver dan Standard (biru). Skim warna lalai ialah Standard (biru).
Senarai Saiz Font menawarkan pilihan saiz yang berbeza Fon Windows mengikut skema warna yang dipilih. Sebagai contoh, untuk skema warna Standard (biru), anda boleh memilih Normal dalam medan Saiz Font, Fon besar dan Fon besar. Sebaliknya, untuk skema warna Labu (untuk memilihnya, anda mesti menentukan pilihan gaya Klasik dalam medan Windows dan Butang) hanya satu fon yang mungkin - Besar.
Klik butang Kesan untuk membuka tetingkap di mana anda boleh menyesuaikan pelbagai cara untuk memaparkan menu, ikon dan fon Windows.

Mari kita lihat lebih dekat kandungan tetingkap ini.
- Semak kotak Gunakan kesan peralihan berikut pada menu dan petua alat untuk memilih sama ada untuk meredupkan atau memaparkan menu dan gesaan pada skrin daripada senarai juntai bawah.
- Kotak semak Mohon kaedah seterusnya pelicinan fon skrin akan membolehkan anda memilih fungsi khas melicinkan paparan fon dalam Windows. Nilai Normal digunakan untuk monitor CRT dan nilai ClearType mesti dipilih jika anda mempunyai monitor LCD atau komputer riba.
- Apabila menyemak kotak Mohon ikon besar mod ikon didayakan saiz besar untuk folder, fail dan pintasan pada desktop Windows.
- Kotak semak Tunjukkan bayangan menu membolehkan anda mengaktifkan mod paparan bayang telus, terima kasih kepada mana-mana menu Windows mendapat kesan volumetrik.
- Jika anda menyemak kotak Tunjukkan kandungan tetingkap semasa menyeret, maka kandungan tetingkap akan dipaparkan apabila dialihkan atau diubah saiznya. Sebaliknya, tanpa menandai kotak ini, hanya sempadan skematik tetingkap akan dipaparkan.
- Kotak semak Sembunyikan penunjuk panggilan daripada papan kekunci sehingga ditekan
, atau kekunci penunjuk tetikus. Dalam kes ini, semua objek biasanya diserlahkan dengan segi empat tepat skematik yang terdiri daripada titik.
Mari tutup tetingkap kesan dan kembali ke tetingkap Properties. Klik butang Lanjutan. Dalam tetingkap baharu, anda boleh menukar parameter khusus elemen antara muka tertentu. Anda boleh memilih elemen yang dikehendaki daripada menu Elemen. Untuk setiap elemen, anda boleh mengkonfigurasi pelbagai parameter, seperti Saiz, Warna, tebal atau condong. Untuk menyimpan perubahan anda, klik OK. Untuk keluar dari tetingkap ini tanpa membuat sebarang perubahan, klik butang Batal.
Tab pilihan 
Tab pilihan membolehkan anda mengkonfigurasi sifat skrin, menyelesaikan masalah yang berkaitan dengan skrin yang anda gunakan, serta menukar parameter konfigurasi lain yang berkaitan dengan pengendalian penyesuai video.
Gunakan menu lungsur turun Kualiti Warna untuk memilih kualiti warna yang diingini untuk monitor anda dan gunakan peluncur Resolusi Skrin untuk menetapkan resolusi skrin yang dikehendaki. Dalam kes ini, Windows menetapkan resolusi maksimum yang mungkin secara lalai. Kualiti penghantaran harus dimaksimumkan, i.e. pilih Tertinggi (32 bit). Klik butang Diagnostik untuk mengakses Bantuan Windows untuk membantu anda menyelesaikan masalah dengan monitor CRT atau LCD anda.
Mengklik butang Lanjutan membuka tetingkap Properties, di mana anda boleh mengkonfigurasi pelbagai tetapan penyesuai monitor dan video.

Tetingkap ini mengandungi lima tab utama: Am, Penyesuai, Monitor, Diagnostik dan Pengurusan Warna. Di samping itu, tetingkap juga mengandungi tab yang dibuat oleh pemacu penyesuai video yang dipasang. Bergantung pada kad video yang dipasang dalam komputer anda, kandungan dan bilangan tab tersebut akan berubah.
Tab penyesuai video membolehkan anda menukar pelbagai tetapan penyesuai video, manakala tab utama digunakan untuk mengkonfigurasi tetapan skrin umum dan memantau. Mari kita lihat mereka dengan lebih dekat.
Pada tab Umum, dalam medan Skrin, anda boleh memilih skala paparan kedua-dua antara muka Windows keseluruhan dan fon individu. Ini mungkin perlu jika resolusi skrin terlalu tinggi berbanding pepenjurunya. Contohnya ialah skrin LCD pepenjuru 20 inci dengan resolusi 1600x1200. Dalam medan Keserasian, butang radio berikut tersedia untuk dipilih.
- Mulakan semula komputer anda dengan tetapan paparan baharu. Perubahan pada tetapan monitor hanya akan berkuat kuasa selepas komputer dimulakan semula.
- Gunakan tetapan paparan baharu tanpa but semula. Tetapan monitor baharu akan berkuat kuasa serta-merta selepas mengklik butang Guna.
- Tanya sebelum menggunakan tetapan paparan baharu. Selepas menukar tetapan monitor anda, Windows akan meminta anda bersetuju untuk but semula sistem.
Pada tab Penyesuai menyediakan maklumat terperinci tentang penyesuai video yang dipasang dalam sistem. Mengklik butang Hartanah akan membolehkan anda pergi ke tetingkap sifat penyesuai video yang berasingan, manakala butang Senarai semua mod akan membolehkan anda melihat semua pilihan resolusi yang mungkin disokong oleh penyesuai video.
Menggunakan tab Pantau Anda boleh mengetahui jenis monitor yang disambungkan ke komputer anda dan menentukan kadar segar semula skrin. Tetapan ini hanya berkaitan untuk monitor CRT, yang mana semakin tinggi kadar penyegaran, semakin kurang ketara kelipan skrin.
Pastikan anda memilih kotak semak Sembunyikan mod yang tidak boleh digunakan oleh monitor anda supaya senarai kadar penyegaran Paparan hanya menunjukkan frekuensi yang disokong oleh monitor anda.
Pada tab Diagnostik Terdapat gelangsar yang dengannya anda boleh menetapkan tahap pecutan perkakasan maklumat grafik yang disokong oleh penyesuai video. Jika anda menghadapi masalah dengan penyesuai video anda, cuba gerakkan peluncur ke kanan. Menggerakkan peluncur ke hujung kanan akan melumpuhkan pecutan perkakasan sepenuhnya. Akibatnya, anda tidak akan dapat bermain permainan 3D, contohnya, tetapi anda masih boleh menggunakan antara muka 2D Windows.
Pada tab terakhir, Pengurusan warna, anda boleh memilih profil warna monitor. Profil warna digunakan terutamanya oleh pereka bentuk, pencetak dan jurugambar profesional.
Desktop Windows XP muncul di hadapan kita selepas menghidupkan komputer dan memuatkan sistem pengendalian. Dan sama seperti kami ingin membuat pesanan kami sendiri di mana-mana tempat kerja, kami boleh menyesuaikan desktop komputer kami "untuk disesuaikan dengan kami."
Ikon yang terletak pada desktop ialah sejenis butang yang memberi kita akses kepada folder, fail, program atau melakukan tindakan lain. Setiap daripada mereka boleh dikonfigurasikan secara individu untuk diri sendiri.
Ikon desktop standard
Pada mulanya, dalam Windows XP (selepas memasang sistem), kita akan melihat beberapa ikon pada desktop:
- pertama "Komputer Saya";
- di bawah "Dokumen saya";
- kemudian "Bakul";
- dan "Kejiranan Rangkaian".

Untuk menambah/mengalih keluar atau mengkonfigurasinya, klik kanan (selepas ini RMB) pada ruang kosong pada desktop.

Klik pada item bawah menu konteks "Properties".
Dalam tetingkap "Properties: Screen" yang terbuka, klik pada tab "Desktop".


Dalam tetingkap ini, anda boleh memilih mod paparan ikon utama yang dinamakan di atas sedikit. Dan jika anda perlu menukar ikon salah satu daripada empat ikon desktop utama, anda perlu memilih salah satu daripadanya. Klik "Komputer Saya"...

Kemudian klik butang "Tukar ikon ..."

Pilih ikon yang sesuai daripada pilihan yang terbuka dan sahkan pilihan - "Ok".

Klik pada "Ok" dalam tetingkap sebelumnya dan "Guna".

Ikon Komputer Saya harus bertukar kepada pilihan yang dipilih. Jika pilihannya memuaskan, klik pada butang "Ok", tutup tetingkap "Properties: Screen".

Daripada butang "Guna", anda boleh mengklik "Ok" - tetingkap "Properties: Screen" akan ditutup serta-merta.
Tukar saiz ikon desktop
Menukar saiz ikon desktop dilakukan dalam beberapa klik tetikus. Keperluan untuk tindakan sedemikian mungkin ditentukan oleh penglihatan pengguna yang tidak mencukupi atau semata-mata oleh keinginannya untuk melakukannya secara berbeza daripada yang biasanya kelihatan bagi orang lain...
Klik kanan pada ruang kosong pada desktop.
Pilih "Properties". Kami memerlukan tab "Reka Bentuk".

Klik pada butang “Lanjutan”….

Menu reka bentuk tambahan. 
Daripada senarai lungsur turun "Elemen", pilih "Ikon".

Tetapkan parameter "Saiz". Untuk saiz ikon, ia boleh dari 16 hingga 72 piksel.

Pilih nilai "48". Di bawah anda boleh menukar saiz teks kapsyen di bawah ikon secara pilihan. Kami memilih "10".

Klik pada butang "Ok" dan "Guna" dalam tetingkap sifat.


Mari lihat hasilnya... Ikon dan teks ikon terlalu besar.
Oleh itu, sekali lagi kita pergi ke "Properties ..." dan pilih pilihan optimum untuk memaparkan ikon.
Menukar ikon folder
Dalam Windows XP, semua folder kelihatan sama secara lalai, iaitu pada mulanya. Tetapi ikon mereka juga boleh diubah suai. Mari kita fikirkan cara melakukan ini dengan contoh.

Buat folder baharu pada “Desktop”.

Gerakkan kursor ke atasnya dan klik kanan. Kami memerlukan item menu "Properties".

Pergi ke tab "Tetapan".

Klik pada butang bawah "Tukar ikon".

Pilih yang anda suka daripada perpustakaan standard. Jika ikon yang sesuai tidak ditemui, anda boleh mencarinya dalam fail perpustakaan lain. Tetapi lebih lanjut mengenai itu di bawah ...
Klik “Ok”.

Sekali lagi, klik pada butang "Guna". Mari lihat hasilnya - ikon folder telah menukar rupanya. Saya menyukainya - kemudian "OK". Saya tidak menyukainya - "Tukar ikon".
Menukar ikon pintasan
Proses menukar ikon pintasan adalah serupa dengan urutan menukar ikon folder:
- Klik kanan pada label. Item "Properties";

- Seterusnya ialah giliran butang "Tukar ikon" dan selebihnya tindakan yang sudah biasa.

- Pilih ikon yang diperlukan dan sahkan dengan mengklik pada butang "Ok".
Di mana hendak mencari ikon ikon?
Dalam fail perpustakaan sistem
Tidak selalu ikon yang ada dalam perpustakaan standard shell32.dll(ditunjukkan secara lalai), memenuhi keperluan pengguna "menuntut". Sebilangan besar ikon (ikon) untuk ikon juga terdapat dalam banyak fail dalam folder sistem.

Untuk mencarinya, dalam tetingkap “Tukar ikon…”, klik pada butang Semak Imbas. Biasanya, tetingkap terbuka yang memaparkan kandungan direktori sistem Windows XP. Seterusnya kami mencari fail berikut:
- cryptui.dll, atau comres.dll, atau dsuiext.dl l – koleksi pelbagai jenis ikon;
- Fail main.cpl Dan printui.dll akan membolehkan anda menggunakan ikon "Panel Kawalan";
- Perpustakaan user32.dll– akan menyediakan akses kepada ikon maklumat sistem Windows;
- cryptui.dll atau certmgr.dll– simpan ikon tandatangan digital.
- Banyak lagi fail perpustakaan menyimpan ikon sistem untuk ikon: mshtml.dll, hticons.dll, shdocvw.dll, syncui.dll pifmgr.dll, wininet.dll, shdoclc.dll, moreicons.dll, stobject.dll, inetcplc.dll.
Dalam internet…
Tapak http://winzoro.com/icons/ (sebagai pilihan) menawarkan banyak set piktogram siap sedia untuk ikon. Anda boleh memuat turun pilihan yang anda suka sebagai fail zip. Selepas membongkarnya, anda akan menerima keseluruhan folder pelbagai fail ikon. Fail sedemikian mempunyai sambungan * .ico.
Cipta ikon anda sendiri
Perkhidmatan dalam talian
Daripada semua banyak perkhidmatan sedia ada, kami akan menumpukan pada satu: converticon.com.
Jom teruskan alamat yang ditentukan ke halaman perkhidmatan.
Klik butang "Bermula".
![]()
Buka folder dengan imej dan pilih fail yang sesuai.
![]()
![]()
Imej yang dipilih harus muncul dalam tetingkap.
Klik butang "Eksport".
![]()
Pilih saiz ikon "32x32" atau yang lain... Anda boleh memilih beberapa pilihan pada masa yang sama.
![]()
![]()
Pilih lokasi simpan dan nama fail. Klik “Simpan”...
Program "Easy Picture2Icon"
Beberapa saat mungkin memisahkan anda daripada melancarkan program EasyPicture2Icon sehingga anda menerima fail ikon yang telah siap. Muat turun versi percuma program ini dan pasangkannya, anda akan dapat alat yang berguna mencipta ikon untuk ikon.
Untuk membuat ikon daripada imej anda:
Lancarkan program

Klik "Buka Gambar" dan pilih fail imej untuk ikon masa hadapan. Apabila memilih, perlu dipertimbangkan bahawa imej itu harus "dekat" dan kontras. Dengan saiz ikon walaupun 48x48 piksel, butiran tidak dapat dilihat.

Gunakan ciri Potong Tepi untuk memangkas imej segi empat tepat. Jika tidak, ia hanya akan mengecut (distort). Fungsi "Warna Telus" program ini juga boleh berguna, yang membolehkan anda menjadikan kawasan imej dengan warna yang sama telus.

Klik pada butang "Simpan Ikon" dan simpan ikon ke lokasi yang dipilih di bawah nama yang anda tentukan.

Fail ikon untuk ikon sudah sedia. Sekarang, apabila menyediakan ikon, anda hanya perlu menentukan laluan ke fail ini.
"Desktop" anda boleh disesuaikan untuk anda!
Kadang-kadang bila Permulaan Windows Pengguna XP berhadapan dengan situasi yang tidak menyenangkan - desktop dengan semua folder, pintasan program dan menu Mula telah hilang, dan boleh dikembalikan dengan mengemas kininya melalui menu konteks tidak berfungsi. Tetapi jangan panik: pulihkan cangkerang grafik Windows adalah mungkin, perkara utama ialah mengetahui perubahan yang perlu dibuat pada konfigurasi sistem.
Hanya jalan pintas yang hilang
Jika bar tugas dengan menu Mula kekal, tetapi pintasan dari desktop telah hilang, maka anda boleh memulihkannya melalui menu konteks.
Pintasan harus kembali ke desktop Windows XP melainkan ia dialih keluar secara paksa oleh seseorang.
Elemen desktop telah hilang
Jika selepas menghidupkan Windows XP anda nampak meja kosong(tiada pintasan atau butang Mula), kemudian mulakan semula komputer anda terlebih dahulu. Kemudian lakukan pemulihan sistem kepada keadaan sebelumnya apabila tiada masalah memaparkan desktop.
Jika selepas memulihkan sistem masalah muncul semula, semak sama ada cangkerang grafik sedang berjalan.

Fail eksekutif ini bertanggungjawab untuk cangkerang grafik Windows XP, jadi apabila ia bermula, jadual dengan elemen yang disematkan akan muncul. Jika mesej kelihatan bahawa fail itu tidak ditemui, maka anda perlu menyalinnya daripada pengedaran Windows XP untuk memulihkan desktop.
Jika jadual muncul, semak Windows untuk virus dengan utiliti seperti Dr. Web CureIT. Jika punca jadual hilang adalah jangkitan virus, maka mengalih keluar kod hasad akan membantu menyelesaikan masalah.
Mengedit Pendaftaran
Jika menjalankan fail shell grafik mengembalikan desktop ke tempatnya, tetapi apabila but seterusnya masalah muncul semula, kemudian semak beberapa parameter pendaftaran sistem Windows XP. Kadangkala, akibat virus, parameter permulaan desktop menukar nilainya, dan untuk mengembalikan sistem kepada normal, anda perlu memulihkan tetapan sebelumnya.

Jika "Shell" ditetapkan kepada nilai yang berbeza, klik dua kali dengan butang kiri dan masukkan data yang betul. Kembali ke bahagian "Versi Semasa" pada cawangan pendaftaran yang sama dan kembangkan subseksyen "Pilihan Pelaksanaan Fail Imej". Anda akan melihat item "explorer" atau "iexplorer" di dalamnya - padamkannya, ini adalah bahagian yang dicipta oleh virus. 
Selepas membuat perubahan kepada Windows registry XP, mulakan semula komputer anda. Apabila anda memulakan semula jadual harus dipaparkan dengan betul. Jika "Mula", bar pemberitahuan dan ikon telah disediakan, maka pemulihan melalui editor pendaftaran adalah normal.
Fail Shell rosak
Mari kita pertimbangkan situasi yang lebih sukar di mana fail shell grafik Windows XP tidak dikesan oleh sistem atau rosak. Untuk memulihkan cangkerang grafik, anda perlu memindahkan ke Direktori Windows"Fail explorer.exe berfungsi seperti biasa.
Nota: Kaedah ini mungkin memerlukan penggunaan komputer kedua.

Pemulihan explorer.exe selesai - tiada lagi masalah dengan memaparkan ruang kerja akan timbul.


























