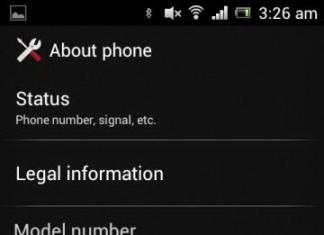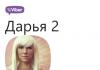Dalam sesetengah kes, pengguna mungkin perlu menetapkan kata laluan untuk partition atau fail tanpa menyekat akses kepada keseluruhan sistem. Bagaimana untuk meletakkan kata laluan pada folder? Isu ini boleh diselesaikan sama ada menggunakan alat sistem pengendalian standard atau perisian luaran.
Untuk apa kata laluan?
Selalunya, perlindungan folder berasingan diperlukan dalam kes berikut:
- Perkongsian peranti. Dalam kes ini, pengguna ingin melindungi data peribadi (foto, video, dokumen) daripada dilihat dan disalin.
- Larangan pemasangan. Dengan menyekat akses kepada fail sistem, pentadbir boleh menyekat pemasangan aplikasi baharu dan penggunaan yang lama.
- Perlindungan pengubahsuaian fail. Dengan menutup akses kepada folder rangkaian, sebagai contoh, pada penghujung hari bekerja, anda boleh memastikan bahawa tiada siapa yang akan menambah apa-apa yang tidak perlu pada laporan yang telah siap.
Malangnya, walaupun terdapat perlindungan yang sangat baik untuk k3CfJyNY$3pZRj atau *q3y#GwuZvTpd@, pengguna biasa tidak akan menggunakan sesuatu seperti ini.
Peraturan asas untuk mencipta yang selamat kelihatan seperti ini:
- gunakan sekurang-kurangnya enam aksara;
- kemasukan nombor, ruang dan aksara khas akan menyukarkan penyerang untuk melakukan kekerasan;
- jangan gunakan perkataan, nama atau maklumat peribadi yang biasa digunakan;
- jangan gunakan satu kata laluan untuk beberapa perkhidmatan penting;
- Jangan gunakan pintasan papan kekunci seperti qwerty sebagai kata laluan anda.
Adalah penting bahawa kata laluan untuk perkhidmatan utama (mel utama, akaun webmoney, CMS yang berfungsi) adalah unik dan tidak berulang. Pertimbangkan betapa pentingnya kandungan storan kepada anda. Jika terdapat gambar lucu dari Internet, zxcvbn biasa sudah memadai. Adakah anda menyimpan hasil penyelidikan beberapa tahun dalam folder yang dilindungi kata laluan? Cuba ingat set aksara sepuluh digit dan jangan lupa untuk mengemas kini sandaran anda pada pemacu kilat yang dilindungi kata laluan seminggu sekali.
Untuk membuat dan mengingati kata laluan yang kompleks dengan cepat, anda boleh menggunakan algoritma anda sendiri, contohnya, menambah awalan atau postfix pada nama perkhidmatan. Jika semua kata laluan anda bermula dengan 232Kj dan berakhir dengan 16A, maka kata laluan gmail akan kelihatan seperti 232Kjgmail16A. Keselamatan boleh dikompromi dengan mudah dengan kehilangan dua atau tiga kata laluan, jadi kaedah mudah ini hanya sesuai untuk tugas bernilai rendah.
Bagaimana untuk melindungi folder pada komputer atau komputer riba dengan Windows 10, 8, 7, XP
Untuk PC yang menjalankan Windows, perisian BitLocker terbina dalam bertanggungjawab untuk penyulitan. Tegasnya, ia tidak melindungi partition tertentu, tetapi berfungsi dengan keseluruhan cakera keras. Kaedah ini sesuai untuk sistem Pro, Enterprise dan Ultimate; untuk versi Windows yang lain, Bitlocker dilumpuhkan.
Mengapa Windows tidak menyokong kata laluan sistem secara lalai? Isunya ialah undang-undang AS yang tidak membenarkan eksport algoritma tahan godam dengan panjang kunci lebih daripada 40 bit. Menyampaikan perlindungan yang mudah digodam bersama-sama dengan sistem pengendalian adalah berbahaya kepada reputasi syarikat, jadi untuk menyelesaikan masalah tertentu anda perlu membuat kaitan dengan penyelesaian pihak ketiga.
Menggunakan alat standard
Tiada cara langsung untuk melindungi kata laluan akses ke folder yang dikehendaki dalam OS Windows. Walau bagaimanapun, terdapat penyelesaian menggunakan Pengurusan Cakera dan penyulitan terbina dalam.
- Tekan Win+R dan pergi ke pengurusan sistem dengan menaip diskmgmt.msc (atau masukkan dengan mengklik kanan pada menu Mula - Pengurusan Cakera).
Untuk meletakkan kata laluan pada folder menggunakan alat Windows standard, anda perlu mencipta cakera keras maya - Cipta cakera maya dengan saiz yang diperlukan dengan mengikut arahan program.
 Untuk melakukan ini, kami perlu memperuntukkan sejumlah ruang cakera untuk cakera maya
Untuk melakukan ini, kami perlu memperuntukkan sejumlah ruang cakera untuk cakera maya - Mulakan dan formatkannya dengan mengklik "Buat Kelantangan Mudah" dalam ruang kosong. Setelah selesai, anda sepatutnya mempunyai pemacu baharu.
 Selepas penciptaan, cakera maya kami perlu diformatkan
Selepas penciptaan, cakera maya kami perlu diformatkan - Dalam Windows Explorer, klik kanan pemacu dan pilih Hidupkan BitLocker.
 Tetapi kami sudah boleh melindungi kata laluan keseluruhan cakera, walaupun ia adalah maya, menggunakan wizard penyulitan Windows BitLocker standard
Tetapi kami sudah boleh melindungi kata laluan keseluruhan cakera, walaupun ia adalah maya, menggunakan wizard penyulitan Windows BitLocker standard - Wizard yang muncul akan meminta anda untuk menentukan kata laluan dan memilih kaedah pemulihan dan penyulitan.
 Daripada kaedah buka kunci yang dicadangkan, pilih buka kunci menggunakan kata laluan
Daripada kaedah buka kunci yang dicadangkan, pilih buka kunci menggunakan kata laluan - sedia. Kini, untuk mendapatkan akses kepada cakera, pengguna perlu memasukkan kata laluan yang ditetapkan setiap kali selepas menutup atau mengeluarkannya daripada sistem.
 Inilah hasil akhirnya
Inilah hasil akhirnya
Ingat bahawa storan data terletak secara fizikal pada salah satu cakera keras. Memadamkan peti besi akan memadamkan semua kandungan.
Dengan cara ini anda boleh menyulitkan bukan sahaja maya, tetapi juga pemacu keras sebenar dan pemacu luaran. Kelemahannya ialah kata laluan sebenarnya diletakkan pada keseluruhan pemacu yang berasingan dan bukannya hanya satu folder. Dalam kebanyakan kes, ini hanyalah gimik yang menarik dan bukannya menyelesaikan masalah.
Menggunakan program tambahan
Anda juga boleh menggunakan perisian pihak ketiga untuk melindungi folder tertentu pada cakera. Program yang disyorkan dipilih untuk kemudahan penggunaan dan keselamatan.
Folder Anvide Seal
Pemimpin yang jelas antara program percuma. ASF (dahulunya Anvide Lock Folder) ialah tetingkap di mana anda boleh menambah dan mengecualikan folder yang memerlukan perlindungan menggunakan menu antara muka di bahagian atas.
 ASF bukan sahaja membenarkan anda memasang perlindungan pada folder yang dikehendaki tetapi juga menyembunyikannya
ASF bukan sahaja membenarkan anda memasang perlindungan pada folder yang dikehendaki tetapi juga menyembunyikannya Sifat menarik program ini ialah pada masa hadapan anda boleh membuka folder hanya melaluinya - folder yang disulitkan menjadi tersembunyi untuk semua pengguna.
Tiada masalah ditemui dalam pemasangan dan konfigurasi pada versi terkini Windows 10 pada Mei 2018. Anda boleh memuat turun kit pengedaran di laman web rasmi.
Video: Menggunakan Folder Anvide Seal
Pengawal Folder
Program berbayar yang sedikit lebih kompleks yang telah dibangunkan sejak 1997. Jika fungsi ASF tidak mencukupi, Folder Guard menyediakan beberapa ciri selain melindungi folder dan fail.
 Folder Guard ialah alat yang lebih maju dengan lebih banyak ciri tersedia
Folder Guard ialah alat yang lebih maju dengan lebih banyak ciri tersedia FG boleh digunakan untuk melindungi akses kepada USB, pemacu cakera dan peranti lain, mengawal panel kawalan Windows dan menawarkan pembezaan hak akses untuk pengguna yang berbeza.
 Kelemahan yang ketara ialah permohonan itu dibayar
Kelemahan yang ketara ialah permohonan itu dibayar Anda boleh mencuba versi percubaan Folder Guard secara percuma; versi penuh akan berharga dari $40 hingga $80.
Program lain
Satu lagi cara yang mudah dan pada masa yang sama, salah untuk melindungi kata laluan folder ialah mengarkibkan. Arkib popular 7zip dan WinRar membolehkan anda melindungi arkib baharu dengan kata laluan, menyekat akses kepada orang lain.
 Terdapat aplikasi lain untuk memasang perlindungan
Terdapat aplikasi lain untuk memasang perlindungan Video: menetapkan kata laluan menggunakan WinRar
Anda juga mungkin mendapati bahan ini tentang menggunakan CCleaner berguna:.
Cara memasang perlindungan pada peranti Apple
Alat Apple mempunyai alat terbina dalam untuk memasang perlindungan.
Buat kata laluan untuk folder pada MacBook
MacOS dan MacOSX menawarkan kaedah terbina dalam mereka sendiri untuk melindungi maklumat. Sistem ini berfungsi dengan salinan yang disulitkan atau "imej" folder, yang dilindungi kata laluan. Untuk mencipta imej, lakukan perkara berikut:

Bagaimana untuk melindungi kata laluan folder pada iPhone (iOS)
Menggunakan sistem, kata laluan ditetapkan dalam beberapa langkah:

Untuk sekatan akses yang lebih serius tanpa jailbreak, muat turun aplikasi Lockdown, Appcontrol atau iAppLock daripada AppStore,
Memasang perlindungan pada folder dalam peranti mudah alih Android
OS Android direka bentuk berdasarkan Linux, mewarisi strukturnya. Bekerja dengan fail dan folder adalah mungkin menggunakan alat standard dan menggunakan File Commander. Untuk melindungi folder pada Android, anda perlu menggunakan aplikasi pihak ketiga.
Alat Applock
 Kelebihan terbesar aplikasi ini ialah pelbagai cara untuk melindungi data anda
Kelebihan terbesar aplikasi ini ialah pelbagai cara untuk melindungi data anda Video: arahan terperinci untuk menggunakan aplikasi AppLock
Aplikasi berbilang platform yang popular untuk kawalan akses dan keselamatan sistem. Boleh berfungsi dengan folder/fail individu dan dengan aplikasi. Terdapat beberapa jenis perlindungan, daripada kata laluan grafik hingga cap jari.
Aplikasi LOCKit
 Apl yang sangat mudah digunakan dengan banyak ciri
Apl yang sangat mudah digunakan dengan banyak ciri Program yang ringkas dan cantik untuk melindungi aplikasi dan fail daripada capaian yang tidak dibenarkan. Banyak fungsi, persediaan mudah dan kawalan rangkaian sosial.
Antara muka adalah semudah mungkin. Pengguna ditawarkan pilihan dua jenis perlindungan: kata laluan digital tradisional atau kunci grafik.
Selepas anda memilih kaedah perlindungan, skrin utama akan dibahagikan kepada dua lajur, satu daripadanya akan memaparkan aplikasi dan folder yang disekat, dan satu lagi, aplikasi dan folder dengan akses percuma. Untuk meletakkan fail atau aplikasi dalam senarai yang dilindungi, cuma klik pada ikon yang sepadan.
Kunci Galeri
 Aplikasi ini akan menarik minat terutamanya kepada pengguna yang mengambil berat tentang kandungan galeri foto mereka
Aplikasi ini akan menarik minat terutamanya kepada pengguna yang mengambil berat tentang kandungan galeri foto mereka Lindungi imej dalam galeri daripada dilihat. Fungsi yang luas dan antara muka yang mesra pengguna akan berguna untuk mereka yang hanya mementingkan akses kepada foto daripada semua kandungan telefon.
- Apabila anda mula-mula melancarkan aplikasi, anda perlu memasukkan kod PIN. Lalai ialah 7777.
- Seterusnya anda akan melihat sekumpulan album, juga dibuat secara lalai.
- Di bahagian bawah skrin, klik pada ikon "Tambah Folder", beri nama dan klik "OK."
- Pergi ke folder. Di bahagian bawah skrin, klik pada ikon "Tambah foto/video".
- Pilih imej dan video yang anda ingin sembunyikan, klik pada tanda tambah hijau di penjuru kanan sebelah atas skrin.
- Foto dan video yang dipilih akan menjadi tidak kelihatan tanpa memasukkan kata laluan.
Video: Cara menggunakan apl Kunci Galeri
Menetapkan kata laluan untuk folder pada pemacu USB
Kedua-dua Windows BitLocker standard dan sistem imej MacOS boleh mengendalikan tugas melindungi sepenuhnya pemacu denyar kata laluan. Walau bagaimanapun, kedua-dua kaedah mempunyai kelemahannya, jadi lebih baik menggunakan aplikasi luaran untuk melindungi pemacu USB anda.
Sebagai tambahan kepada program PC yang telah disebutkan, TrueCrypt menyediakan perlindungan terbaik. Aplikasi ini membolehkan anda memilih mana-mana algoritma penyulitan terbuka dan menyekat akses kepada kedua-dua folder atau fail, dan keseluruhan pemacu. Kelemahannya ialah antara muka bukanlah yang paling mesra pengguna dan tetapan adalah rumit.
 Bukan aplikasi yang paling mesra pengguna, tetapi ia mengatasi tugasnya dengan "cemerlang"
Bukan aplikasi yang paling mesra pengguna, tetapi ia mengatasi tugasnya dengan "cemerlang" Untuk sistem 32-bit yang lebih lama, kami boleh mengesyorkan projek MyFolder, yang membolehkan anda bekerja dengan data pada komputer dan dengan peranti luaran. Yang terbesar dan, mungkin, satu-satunya kelebihan ialah kelajuan penyulitan pada mana-mana perkakasan; kelemahannya ialah algoritma penyulitan yang lemah dan kemustahilan untuk menggunakannya pada PC moden.
 Jika anda tidak mempunyai komputer terbaharu, aplikasi ini adalah yang anda perlukan.
Jika anda tidak mempunyai komputer terbaharu, aplikasi ini adalah yang anda perlukan. Apa yang perlu dilakukan jika kata laluan anda terlupa
Pemulihan kata laluan bergantung pada kaedah penyulitan dan platform. Apl yang baik tidak akan membenarkan anda membuka folder - lagipun, untuk itulah anda memasangnya.
Sesetengah aplikasi mencipta fail pemulihan khas atau membenarkan anda mendaftarkan e-mel untuk menghantar mesej. Sila ambil perhatian bahawa fail sedemikian adalah setara langsung dengan sepasang kunci ganti kepada peti besi anda, jadi anda tidak seharusnya meletakkannya dalam folder "SEMUA KATA LALUAN DI SINI" atau sesuatu yang serupa. Sebaik-baiknya, simpan semua akses penting pada beberapa media (helaian kertas, pemacu kilat kecil) dan simpannya di tempat yang selamat.
Kata laluan yang terlupa dalam kebanyakan kes bukanlah halangan untuk memadam data, jadi anda sentiasa boleh memformat cakera atau memadam storan tanpa mengulangi kesilapan pada masa hadapan.
Dalam kes apakah mustahil untuk menetapkan kata laluan?
Selalunya, kata laluan untuk folder atau cakera tidak boleh ditetapkan jika ia milik pengguna lain yang mempunyai hak yang sama atau lebih tinggi. Masalah ini juga berlaku apabila memasang semula sistem - fail lama dibuat oleh pengguna lain.
Untuk menyelesaikan masalah dalam Windows, tetapkan akses kepada folder untuk diri sendiri.
 Jika folder atau pemacu dibuat oleh pengguna lain, anda mesti menambah diri anda pada senarai pengguna yang mempunyai akses
Jika folder atau pemacu dibuat oleh pengguna lain, anda mesti menambah diri anda pada senarai pengguna yang mempunyai akses Dalam kes di mana ini tidak membantu, buat salinan folder atau fail, dan kemudian padamkan yang asal menggunakan IObit Unlocker atau yang setara dengannya.
 Anda perlu memadam folder asal yang dilindungi kata laluan menggunakan aplikasi ini
Anda perlu memadam folder asal yang dilindungi kata laluan menggunakan aplikasi ini Menyimpan banyak folder pada komputer anda sering membawa kepada cakera keras yang bersepah. Ketahui cara menyemak dan mengoptimumkan prestasi HDD menggunakan program HDDScan dalam artikel kami:.
Dalam kebanyakan kes, program standard untuk menetapkan kata laluan pada folder atau fail adalah tidak sempurna. Gunakan perisian tambahan untuk bekerja atau cuba menyelesaikan masalah dari pihak lain, sebagai contoh, pengguna yang berbeza pada komputer yang sama boleh dipisahkan oleh alat OS standard supaya mereka tidak tahu tentang satu sama lain, dan penyerang yang mencuri telefon boleh dihentikan pada peringkat memasukkan kata laluan .
Jika anda memutuskan untuk menggunakan penyulitan dan perlindungan kata laluan, ingat bahawa semua kaedah keselamatan yang baik bukan tanpa kos - itulah tujuan memasang keselamatan. Jika anda terlupa kata laluan anda, anda akan kehilangan segala-galanya dalam storan, jadi fikirkan kaedah pemulihan terlebih dahulu.
Di antara banyak fail yang disimpan di komputer kita, tempat istimewa diberikan kepada fail dengan maklumat sulit. Ini boleh menjadi dokumen teks dengan log masuk dan kata laluan, nombor akaun bank peribadi, gambar atau video peribadi. Akses kepada fail sedemikian, atas sebab yang jelas, sepatutnya terhad. Salah satu cara untuk menyekat akses kepada fail atau folder ialah dengan melindunginya dengan kata laluan.
Kami menggunakan arkib WinRar
Tetapkan kata laluan untuk fail atau folder standard menggunakan Windows ia adalah dilarang, oleh itu, untuk operasi adalah perlu untuk mengambil jalan keluar untuk membantu program pihak ketiga. Salah satunya ialah WinRar- pengarkib yang paling popular dan mudah.
Pilih folder yang dikehendaki dan klik kanan untuk membuka tetingkap fungsi, di mana kami memilih " Tambahkan pada arkib…”.
Kami dibentangkan dengan tetingkap dengan parameter arkib yang dibuat. Secara lalai, "tab" dibuka. Adalah biasa", tetapi kami memerlukan tab " Selain itu”, tempat kami bergerak. 
Di sebelah kanan terdapat butang " Tetapkan kata laluan”: klik dan teruskan ke bahagian utama kerja kami. 
Sistem menggesa kami untuk menetapkan kata laluan, yang tanpanya mustahil untuk mengakses folder. Untuk selamat, disyorkan untuk masuk kata laluan yang kuat, terdiri daripada satu set huruf dan nombor. Semakin panjang kod akses, semakin sukar untuk dipecahkan. Jika imaginasi anda ketat, anda boleh menggunakan penjana kata laluan. Untuk menyemak, masukkan sekali lagi, tandai kotak untuk “ Sulitkan nama fail” dan klik pada “ okey”.
Pengarkib mengembalikan kami ke tab " Selain itu" klik “ okey” dan menuai hasil kerja. Sekarang, untuk mengakses kandungan arkib, anda perlu memasukkan kata laluan yang anda tetapkan. Oleh itu, anda akan melindungi diri anda daripada kecurian data peribadi.
Menggunakan 7-Zip
7-Zip ialah pengarkib yang juga membenarkan pasang kata laluan untuk folder dan fail. Mekanisme operasinya adalah sama dengan WinRar. Kami menambah folder atau fail yang dikehendaki pada arkib dan masukkan kata laluan dalam medan khas dalam tetapan pengarkiban. 
Tandai kotak di sebelah “ Sulitkan nama fail” dan klik pada “ okey" Fail telah dibuat!
Untuk menyemak sama ada ia berfungsi dengan betul, buka dan masukkan kata laluan. Jika ia dimasukkan dengan betul, tetingkap dengan folder yang dipilih dibuka.


Ingat bahawa apabila mencipta fail yang dilindungi kata laluan, sumbernya kekal dalam bentuk asalnya. Untuk menghalang akses kepada fail rahsia, padam sumber, hanya meninggalkan arkib yang terhasil. Dalam kes ini, penyerang tidak akan dapat menggunakan maklumat sulit anda.
Menggunakan Folder Kunci Anvide
Terdapat aplikasi yang direka khusus untuk menyekat akses kepada fail pengguna. Berbanding dengan arkib, mereka mempunyai lebih banyak kemungkinan yang luas apabila terhad. Jadi, anda bukan sahaja boleh melindungi kata laluan folder, tetapi juga bersembunyi. Anvide Lock Folder ialah satu aplikasi sedemikian. Buka program dan klik pada tanda tambah kuning di sudut kiri atas. 
Dalam katalog kita dapati folder yang kita perlukan, klik padanya sekali dengan butang tetikus kiri dan klik pada ikon dengan kunci tertutup. Dalam tetingkap baharu masuk kata laluan, kami pasti dia dan dekat akses kepada folder.


Kini ia telah hilang daripada senarai folder dalam Explorer. Untuk membuka kunci Kami mengulangi urutan tindakan yang sama, tetapi kali ini klik pada ikon dengan kunci terbuka. Masuk tetapkan kata laluan dan buka akses kepada fail yang berharga. Dengan cara ini, apabila menetapkan kata laluan, anda boleh memilih petunjuk sekiranya anda terlupa kod yang anda buat. Perincian yang kecil tetapi menyenangkan.
FlashCrypt untuk menetapkan kata laluan
FlashCrypt ialah utiliti kecil yang menyulitkan data dalam beberapa klik. Ia mudah digunakan dan beratnya hanya melebihi 1 megabait. Buka program dan pilih alamat folder yang anda perlukan menyulitkan. Tetapkan kata laluan, masukkan sekali lagi dan perhatikan tiga titik bawah. 
pertama ( Dayakan Fail Mampatan) bermaksud pemampatan fail semasa penyulitan, kedua ( buat bukan padam asal fail) tawaran jangan padam fail sumber, tetapi hanya mencipta salinannya semasa penyulitan, ketiga mengaktifkan fungsi pemulihan kata laluan. 
Secara lalai, kotak semak berada di sebelah item pertama dan ketiga, namun, jika anda mahu fail asal hilang menjadi dilupakan selepas penyulitan, tandai kotak di sebelah item kedua.
Kami menggunakan alat standard - fungsi Bitlocker
Dengan Bitlocker, pengguna Windows 7 (dan OS yang lebih baru) boleh menyulitkan semua folder dalam satu cakera. Di bawah kod jatuh semua fail, disimpan pada cakera, kerana fungsi itu tidak memberikan kemungkinan perlindungan kata laluan terpilih. Juga, Bitlocker tidak ada untuk pemilik Windows XP dan sedikit mengurangkan prestasi PC. Walau bagaimanapun, penggunaannya adalah mudah untuk merahsiakan maklumat pada media mudah alih. Sekarang mengenai proses penyulitan itu sendiri. Mari pergi ke panel kawalan, pilih pautan “ sistem dan keselamatan”.
Dalam tetingkap baharu kami mencari dan membuka " Penyulitan cakeraBitLocker”, dan kemudian menyulitkan partition yang dikehendaki dengan mengklik pada butang bertentangan (dayakan BitLocker).
Letakkan kata laluan pada folder dalam MacOS
Pada sistem pengendalian Mac ada terbina dalam program yang membolehkan anda menyulitkan fail pengguna. Ia dikenali sebagai " Utiliti Cakera" Kami membukanya melalui senarai program yang dipasang atau mencarinya Sorotan. Selepas bermula, lakukan perkara berikut susulan: "Fail-new-disk-image dari folder." 
Pilih folder dan klik " Buat imej" Dalam tetapan penyulitan menunjukkan Kunci 128-bit, format imej dimampatkan dan simpan perubahan. 
Berikut ialah prosedur standard untuk memasukkan kata laluan. Kami melengkapkannya dengan tanda semak di sebelah item " Ingat kata laluan dalam rantai kunci”.
sedia! Direktori semasa kini mengandungi folder asal dan foldernya disulitkan gambar. Untuk memastikan perlindungan lengkap, kami mengesyorkan memadam fail sumber dan tidak melupakan kata laluan yang ditetapkan, supaya tidak kehilangan akses kepada fail terperingkat secara kekal.
Ini adalah salah satu soalan paling popular "bagaimana untuk melindungi kata laluan folder". Lagipun, tidak mahu dikenali hanya perlu dan tidak kira untuk apa atau untuk siapa. Ada kalanya kanak-kanak menggunakan komputer anda, dan kerja disimpan dalam folder tertentu. Kerja ini perlu dilindungi, dan secara umum, setiap orang mempunyai kes sendiri dan kami tidak akan memberitahu siapa dan mengapa.
Bagaimana untuk meletakkan kata laluan pada folder
Ini tidak boleh dilakukan menggunakan set Windows standard, jadi kami perlu memuat turun program FlashCrypt - http://fspro.net/flash-crypt/. Selepas anda memuat turun dan memasangnya, apabila anda mengklik kanan pada mana-mana folder, pilihan baharu "Lindungi dengan FlashCrypt..." muncul.
Seperti yang anda sudah faham, ini adalah fungsi yang diperlukan untuk melindungi kata laluan folder. Pilih objek yang diperlukan dan buka menu ini.

Masukkan dan sahkan kata laluan anda, kemudian klik Lindungi. Itu. Kami menyimpan hasilnya dan tiada orang lain akan membuka folder ini kecuali anda.
Sebenarnya, ini adalah penyelesaian yang sangat mudah, dan saya tidak faham mengapa ia tidak disertakan dalam sistem pengendalian terus dari kotak. Ia membolehkan anda bukan sahaja menyembunyikan maklumat peribadi, tetapi juga untuk melindungi anda daripada pengguna bodoh yang, tanpa mengetahuinya, boleh merosakkan kerja anda, contohnya...
Sekarang, apabila orang lain cuba membuka folder itu, mereka perlu memasukkan kata laluan yang anda tentukan dan tiada yang lain akan berfungsi.

Jika atas sebab tertentu ia tidak jelas kepada anda, saya cadangkan anda mempertimbangkan pilihan lain untuk menetapkan kata laluan pada folder.
Kaedah Alternatif
Lindungi kata laluan menggunakan arkib:
Cara paling mudah dan boleh dipercayai untuk melindungi kata laluan folder pada komputer adalah dengan menggunakan mana-mana arkib (7-Zip, WinRar). Setiap daripada mereka mempunyai keupayaan terbina dalam untuk memasukkan kod rahsia semasa membuat fail arkib. Algoritma tindakan adalah sangat mudah:
- Klik kanan pada direktori yang dikehendaki (butang kanan tetikus).
- Dalam menu, cari item "Tambah pada arkib...".
- Pada tab "Umum", cari butang "Tetapkan kata laluan...".
- Dalam tetingkap, masukkan kod yang sama dua kali (pastikan ingatnya).
- Untuk membuka fail yang dibungkus ini, anda perlu memasukkan kata laluan anda.
Tetapkan kata laluan anda menggunakan Password Protect:
Lindungi Kata Laluan. Ia adalah program perisian kongsi dan berfungsi dengan semua sistem pengendalian moden yang diketahui. Utiliti menetapkan kata laluan dan menyembunyikan direktori yang diperlukan daripada pengguna yang tidak mengetahui kod untuk membukanya. Program ini mempunyai antara muka Rusia, yang memudahkan proses bekerja dengannya. Algoritma untuk menggunakan aplikasi adalah seperti berikut:
- Muat turun dan pasang utiliti.
- Klik "Kunci Folder" dan pilih direktori yang dikehendaki.
- Masukkan kata laluan yang anda buat dua kali. Sekiranya anda tiba-tiba terlupa kod tersebut, anda boleh meninggalkan petunjuk untuk diri sendiri. Klik "Kunci".
- Anda boleh membuka fail yang diperlukan seperti ini: buka utiliti, pilih elemen yang diperlukan, klik "Buka kunci".
Kata laluan untuk folder tanpa pengarkiban dan program:
Cara paling mudah untuk menyembunyikan direktori adalah untuk menyembunyikannya. Ciri ini tersedia dalam semua Windows bermula dari versi 7. Untuk melakukan ini, klik kanan pada elemen (tetikus, klik kanan), klik pada "Properties". Di bahagian bawah tab "Umum" akan terdapat blok "Atribut". Tandai kotak di sebelah "Tersembunyi" dan klik "Guna". Mulai sekarang, anda boleh melihat fail sedemikian jika anda menetapkan paparan fail tersembunyi dalam sifat Explorer pada tab "Lihat".
Untuk pilihan lain, anda mesti mempunyai berbilang pengguna yang dibuat untuk sistem pengendalian. Sebagai contoh, anak anda akan mempunyai akaunnya sendiri, dan akaun anda akan mempunyai kata laluan. Untuk menyekat akses kepada direktori tertentu daripada akaunnya, ikuti langkah berikut:
- Klik kanan pada elemen yang dikehendaki, pergi ke item "Properties", pergi ke tab "Security", dan buat perubahan dalam blok "Kumpulan dan Pengguna".
- Tambah mereka yang aksesnya akan dihadkan dalam tetingkap Pilih. Semak sama ada nama akaun ditulis dengan betul.
- Dalam bahagian "Kebenaran Kumpulan", anda boleh menetapkan hak kepada direktori; sebagai contoh, anda hanya boleh melihatnya, tetapi anda tidak boleh memadam atau menyimpan apa-apa.
Bagaimana untuk melindungi kata laluan folder - video
Dan supaya artikel ini pasti berguna, saya cadangkan menonton video lain:
Walaupun adalah mungkin untuk melindungi kata laluan fail Microsoft dalam beberapa klik, masalah timbul dengan folder, kerana Windows tidak mempunyai fungsi terbina dalam untuk menyelesaikan tugas ini. Tetapi memandangkan topik ini relevan dan kebanyakan pengguna perlu melindungi data mereka, pengaturcara telah mencipta pelbagai penyelesaian pihak ketiga. Untuk melaksanakannya, anda perlu memasang program.
Jika anda masih tidak tahu mengapa fungsi berguna ini mungkin diperlukan, izinkan saya menerangkan. Contohnya, anda menyimpan apa-apa jenis maklumat yang penting kepada anda, mengenai perniagaan, kehidupan peribadi dan sebagainya. Atau anda mempunyai album dengan foto pada komputer anda yang anda tidak mahu tunjukkan kepada sesiapa. Mana-mana folder peribadi boleh dilindungi dengan pasti bukan sahaja daripada mengintip, tetapi juga sekiranya berlaku kecurian atau penggodaman, anda akan melindungi diri anda daripada penceroboh.
Saya cadangkan anda membiasakan diri dengan dua cara untuk menetapkan kata laluan untuk folder, setiap satunya mempunyai kelebihan tersendiri.
Pengarkib WinRAR
Pengarkib ini dipasang oleh pengguna hampir serta-merta apabila komputer dimulakan buat kali pertama, jadi tidak mungkin anda perlu memasangnya. Jika WinRar tidak dipasang, pergi ke pautan dan muat turun versi Rusia. Anda juga boleh menggunakan arkib 7zip.
Jadi, katakan anda mempunyai data yang perlu dilindungi kata laluan. Mula-mula, pergi ke arkib dan cari folder. Pilihnya dengan mengklik sekali dengan kursor dan klik pada fungsi " Tambah ».

Tetingkap " Nama arkib dan parameter ", di mana anda akan melihat bahawa dokumentasi akan disalin dan ditukar menjadi arkib. Jika perlu, namakan semula folder. Di dalam " Adalah biasa"atau dalam beberapa kes-" Selain itu ", anda akan menemui butang yang meminta anda menetapkan kata laluan, klik padanya.

Tetingkap akan dibuka di mana anda perlu memasukkan kata laluan yang sama dua kali dan kemudian klik " okey ».

Kata laluan yang paling tidak selamat dan popular ialah tarikh dan nama. Cuba elakkan penyulitan sedemikian, jika tidak, mereka boleh memecahkannya dengan mudah jika mahu. Tetapkan kata laluan dengan nombor dan huruf besar dan kecil.

Folder sudah sedia dan jika anda ingin membuka zipnya, anda akan diminta untuk kata laluan.
Jika anda sering menukar data dalam folder atau melihatnya, maka sentiasa membuka zip dan mengarkibkan bukan sahaja membosankan, tetapi juga tidak masuk akal, terutamanya jika terdapat kaedah alternatif.
Utiliti Anvide Lock Folder
Program kecil ini adalah percuma dan membolehkan anda menetapkan kata laluan terus pada folder. Di antara kelebihannya, saya juga akan menyerlahkan fakta bahawa utiliti itu adalah bahasa Rusia, tidak memerlukan pemasangan (ia dilancarkan dari fail) dan dilengkapi dengan antara muka yang mudah. Selepas pemasangan, ia menyembunyikan folder dan ia menjadi tidak kelihatan sehingga anda mengalih keluar kata laluan daripadanya.
Anda boleh memuat turun utiliti dari tapak web pengilang. Pergi ke arkib dan klik pada fail pemasangan.

Anda boleh membuat pintasan untuk utiliti pada desktop anda jika anda merancang untuk menggunakan program dengan kerap. Sementara itu, ikut arahan. Terima perjanjian lesen.

Anda boleh menolak kemas kini yang ditawarkan dalam langkah seterusnya.
Itu sahaja, antara muka terbuka di hadapan anda.

Tambah folder yang memerlukan kata laluan dengan mengklik pada tambah kuning.

Setelah dokumentasi diserlahkan dan disahkan, klik pada imej gembok.

Masukkan kata laluan.

Jika anda ingin menetapkan petunjuk jika anda terlupa kata laluan anda, jawab secara positif kepada soalan utiliti yang seterusnya.

Masukkan teks yang anda akan kaitkan dengan jawapannya, tetapi anda tidak sepatutnya menulis sesuatu yang orang luar boleh jawab dengan mudah.

Dengan mengesahkan tindakan anda, anda menyekat akses kepada folder. Jika anda ingin mengalih keluar kata laluan daripadanya, anda harus menekan kunci di sebelahnya. Jangan terkejut bahawa folder itu telah hilang, ia hanya tersembunyi. Jika anda perlu bekerja dengannya, kembali ke program ini dan klik dua kali pada folder, ia akan muncul semula di tempat asalnya.
Langgan kepada berita untuk mengikuti perkembangan cara untuk menyelesaikan masalah popular yang dihadapi ramai pengguna komputer setiap hari.
P/S
Salam sejahtera, Alexander Sergienko
Hello tapak! beritahu, bagaimana untuk menetapkan kata laluan untuk folder supaya tiada sesiapa kecuali saya yang membukanya? Saya membaca artikel di tapak web anda yang menunjukkan cara untuk menetapkan kata laluan pada pemacu kilat menggunakan folder .
Mengapa saya bertanya? Di tempat kerja saya, data yang terletak betul-betul pada desktop sistem pengendalian komputer saya telah dicuri. Segala-galanya adalah remeh, saya berjalan pergi selama lima minit, pada masa itu seseorang memasukkan pemacu kilat ke dalam komputer saya dan menyalin dokumen yang mengandungi data pendaftaran untuk beberapa tapak dan kata laluan untuk akaun e-mel, saya hanya menyedari ini pada hari berikutnya, apabila saya gambar peribadi mula tersebar di media sosial rangkaian, kemudian mereka menghubungi saya dari lima kedai dalam talian dan meminta saya mengesahkan beberapa pesanan (seluar, kemeja-T) yang didakwa saya buat, dan rakan-rakan saya menelefon satu demi satu dan mengatakan bahawa mereka telah menerima surat aneh daripada saya dalam mel bertanyakan untuk menambah beberapa nombor telefon...
Keesokan harinya, mengikut arahan dari Internet, saya mengarkibkan folder terpenting saya pada komputer saya dengan WinRAR, menetapkan kata laluan pada arkib, kemudian cuba unzip folder dan bekerja dengan fail, tetapi amaran keluar bahawa fail itu boleh tidak boleh diubah atau anda tidak mempunyai hak akses yang diperlukan.
Saya terpaksa mengalih keluar atribut "Baca Sahaja" daripada semua fail dalam arkib dan kemudian bekerja dengannya. Kemudian ternyata sangat lucu, saya terkejut apabila mendapati bahawa dalam arkib yang dilindungi oleh program WinRAR anda boleh memadam fail tanpa memasukkan kata laluan,

Dan arkib itu sendiri dengan kata laluan boleh dipadamkan dan tong kitar semula dikosongkan, dan saya akan dibiarkan tanpa fail saya.
Tetapi yang paling penting, jika folder yang saya ingin arkibkan mempunyai volum yang sangat besar, maka semua operasi saya dengannya akan mengambil masa yang sangat lama. Kemungkinan besar kaedah ini tidak sesuai dengan saya.
Saya mendapat tahu di Internet bahawa untuk Untuk menetapkan kata laluan untuk folder, anda boleh menggunakan program AnvideLockFolder, anda boleh mendapatkannya di tapak ini, tetapi mengapa, apabila anda cuba memuat turun program, Google yang serba tahu memaparkan tetingkap sedemikian,

Dan antivirus saya adalah seperti ini:

Jadi, jika saya memuat turun program, maka masalah lain menanti saya?
Bagaimana untuk memudahkan segala urusan admin? Saya perhatikan bahawa jika anda sudah menulis artikel, maka anda cuba menyampaikan kepada orang itu sebanyak mungkin maklumat yang boleh difahami dan mudah dihadam. Saya akan sangat berterima kasih atas jawapan anda.
Bagaimana untuk menetapkan kata laluan untuk folder
Hello kawan-kawan! Jika anda menyimpan data sulit pada komputer anda dalam mana-mana folder, maka anda boleh meletakkan folder ini padanya, atau meletakkan kata laluan padanya, dan saya akan mengatakan lebih banyak lagi, anda juga boleh menyembunyikan folder itu, sehinggakan walaupun menghidupkan sistem untuk memaparkan fail dan folder tersembunyi tersembunyi fail sistem yang dilindungi tidak akan membantu, dan folder itu akan berada pada desktop pada masa ini. Tetapi malangnya, helah seperti itu tidak boleh dilakukan menggunakan Windows yang dipasang, walaupun ia adalah Windows 8 terkini, tetapi terdapat program berbayar percuma dan sangat bagus yang bagus, saya akan memberitahu anda tentangnya sekarang.
Lagi tetapkan kata laluan untuk folder Anda boleh menggunakan program arkib WinRAR, walaupun ia tidak begitu mudah, tetapi terpulang kepada anda untuk membuat keputusan. Sekarang saya akan menunjukkan kepada anda cara menggunakan semua program dan anda akan memilih apa yang anda perlukan.
1) - bukan kaedah yang sangat baik, folder boleh disalin ke pemacu kilat dan jika anda mempunyai kata laluan yang tidak penting diberikan, mereka akan meneka atau hanya menggodamnya. Fail dalam arkib boleh dipadamkan tanpa memasukkan kata laluan, dan arkib itu sendiri boleh dipadamkan tanpa mengetahui kata laluan.
2)Bagaimana untuk menetapkan kata laluan untuk folder menggunakan program berbayar Hide Folders 2012- Saya menggunakannya secara peribadi, ia adalah perlindungan yang serius.
3)Bagaimana untuk menetapkan kata laluan untuk folder menggunakan program percuma AnvideLockFolder- gunakannya sedikit.
Bagaimana untuk menetapkan kata laluan untuk folder menggunakan arkib WinRAR
Pada komputer saya, dalam akar pemacu C:, terdapat folder yang dipanggil "Peribadi" dan saya ingin menetapkan kata laluan untuk folder ini. Saya klik kanan pada folder dan pilih Tambahkan pada arkib.

Mari pergi ke tab Adalah biasa dan pilih item Tetapkan kata laluan.

Dalam versi lama program, anda boleh menetapkan kata laluan pada tab Selain itu.

Kami memberikan kata laluan,

Jika anda tidak tahu cara membuat kata laluan yang baik, baca artikel kami -.
Itu sahaja, folder kami berada dalam arkib dan untuk mengekstraknya daripada arkib anda perlu memasukkan kata laluan.
Contohnya, semasa ketiadaan kami, seseorang melihat arkib yang dipanggil "Peribadi" pada desktop kami dan cuba mengekstrak fail daripada arkib itu,

Tetingkap seperti ini akan dibuka meminta anda memasukkan kata laluan.

Jika anda cuba membuka arkib, maka anda hanya masukkan kata laluan, kemudian klik OK dan fail diekstrak.
Jika anda perlu bekerja dengan mana-mana fail dan ingin menukarnya, maka anda akan mendapat ralat,

Kemudian alih keluar atribut Baca Sahaja daripadanya. Klik kanan pada fail yang di unzip dan pilih Properties.

Kemudian nyahtanda "Baca Sahaja", kemudian Guna dan OK.

Untuk bekerja dengan mana-mana fail dalam arkib, anda tidak perlu mengekstrak keseluruhan arkib, klik dua kali pada arkib dengan tetikus kiri dan cari fail kami, kemudian seret ke desktop, masukkan kata laluan dan fail disalin . Kami mengalih keluar atribut Baca Sahaja, bekerja dengannya dan seretnya kembali ke arkib, itu sahaja.
Bagaimana untuk menetapkan kata laluan untuk folder dengan program berbayar Hide Folders 2012 - Saya menggunakannya secara peribadi, perlindungan yang serius
Program yang sangat mudah dan paling penting dalam bahasa Rusia, kini lihat sendiri.
Program ini dibayar, tetapi ia berfungsi selama 30 hari, menunjukkan dirinya sepenuhnya tanpa sekatan, dalam masa 30 hari anda membiasakannya dan tidak lagi boleh hidup tanpanya. Anda boleh memuat turunnya di laman web rasmi http://fspro.net/hide-folders/
Klik MUAT TURUN SEKARANG. Muat turun dan pasang program.

Tetingkap utama program. Untuk mula bekerja dengan mana-mana folder, klik pada Tambah.

klik pada butang

dan dalam explorer yang terbuka, kami mencari folder yang dikehendaki yang kami ingin letakkan kata laluan, dalam kes kami folder yang dipanggil "Peribadi", pilihnya dan klik OK.

Dalam tetingkap program utama yang muncul, klik dua kali pada folder kami dengan tetikus kiri atau klik pada "Properties"

Dan tetingkap Kaedah Perlindungan akan dibuka, mengandungi hampir semua fungsi program, mari kita lihat secara terperinci:

1) Jangan bela- folder tidak akan dilindungi dan sesiapa sahaja yang menggunakan komputer anda boleh memasukkannya dan melakukan apa sahaja yang mereka mahu dengan fail di dalamnya.
2)Sembunyi- folder akan disembunyikan oleh program sehingga menghidupkan paparan fail dan folder tersembunyi dan fail sistem yang dilindungi tersembunyi dalam sistem tidak akan membantu.
3)Sekat- folder tidak akan disembunyikan, tetapi anda tidak akan dapat memasukkannya sehingga anda membuka program dan semak pilihan Jangan lindungi.
4)Sembunyi dan sekat- folder akan disembunyikan dan anda tidak akan dapat memasukkannya sehingga anda membuka program dan semak pilihan Jangan lindungi.
5)Hanya membaca- folder tidak akan disembunyikan; anda boleh memasukkan folder, tetapi anda tidak akan dapat menukar fail di dalamnya.
Mari lihat semua fungsi program secara terperinci dan, yang paling penting, ketahui cara meletakkan kata laluan pada folder menggunakan program ini.
1) Jangan bela. Semuanya jelas dengan perkara pertama, boleh dikatakan, "Masuk, ambil apa yang anda mahu"

2)Sembunyikan - folder akan hilang

Dan untuk mencarinya, anda perlu melancarkan program dan klik pada butang Matikan, folder kami akan segera muncul dan anda boleh bekerja dengannya

3) Kunci - folder akan kelihatan pada desktop, tetapi apabila anda cuba memasuki folder, tetingkap "Tiada akses" akan muncul,


Untuk memasukkan folder, klik pada butang Shutdown

4)Sembunyi dan sekat- folder akan disembunyikan dan dikunci,

Untuk membatalkan, klik Matikan, folder muncul

5) Baca sahaja - folder tidak akan disembunyikan, tetapi anda tidak akan dapat menukar fail di dalamnya, ralat akan muncul


Sekali lagi, sehingga anda mengklik butang Matikan

Tetapkan kata laluan untuk folder
Pertama sekali, kami memilih cara perlindungan, saya sendiri yang memilih Sembunyi,

Sekarang saya menekan butang Kata laluan 
Jika anda telah memasukkan kata laluan sebelum ini, tetingkap berikut akan muncul. Masukkan kata laluan lama, kemudian yang baharu, dan yang baharu sekali lagi, kemudian klik OK.

Sekarang, untuk membuka folder tersembunyi kami, anda perlu membuka program Hide Folders 2012, apabila anda membukanya, tetingkap kemasukan kata laluan akan muncul, masukkan kata laluan

Dan tetingkap program utama dibuka dan pada masa yang sama folder tersembunyi kami muncul di desktop. Anda boleh memasukkan folder dengan mengklik dua kali dengan tetikus kiri pada nama folder dalam tetingkap program. Seperti yang telah anda fahami, kawalan utama dalam program ini dijalankan oleh dua butang: Dayakan dan Lumpuhkan. Anda juga boleh melihat tetapan program, tetapi saya ingin mengatakan bahawa program ini dikonfigurasikan secara optimum dan pada dasarnya anda tidak perlu mengubah apa-apa di dalamnya.

Jika anda cuba menutup program dan tidak mendayakan perlindungan folder dengan butang Dayakan, program akan bertanya kepada anda sama ada untuk mendayakan perlindungan folder atau tidak.

Bagaimana untuk menetapkan kata laluan untuk folder menggunakan program percuma AnvideLockFolder
Kawan-kawan, sebenarnya, jika anda pergi ke laman web rasmi program ini http://anvidelabs.org/alf.html, dan klik pada butang muat turun, maka banyak program antivirus akan bertindak balas dengan sewajarnya. Mungkin terdapat virus di sana, tetapi tidak ada masa untuk memikirkannya, tetapi bagaimanapun, versi mudah alih program boleh dimuat turun tanpa masalah dan pastinya tiada virus di dalamnya.

Program ini dimuat turun dalam arkib, nyahzipnya dan jalankannya.
Tetingkap utama program. Kawalan adalah sama seperti dalam program sebelumnya yang kami semak, Sembunyikan Folder 2012.
Jika kita ingin memberikan kata laluan pada folder, kemudian klik pada tanda tambah,

Dalam peneroka yang terbuka, cari folder kami, pilih dan klik OK.

Klik pada ikon kunci tertutup - Tutup akses

Dalam tetingkap ini, tetapkan kata laluan dan klik pada butang Tutup akses

Tentukan sendiri tentang petunjuk itu.

Itu sahaja, kata laluan telah ditetapkan untuk folder kami! Juga, folder itu akan disembunyikan daripada mata yang mengintip.

Untuk membuka folder, lancarkan program dan klik dua kali tetikus kiri pada nama folder.

Tetingkap untuk memasukkan kata laluan untuk folder akan dibuka. Masukkan kata laluan dan klik Buka akses.