Merupakan suite Office merentas platform sumber terbuka yang berkuasa yang berfungsi dalam banyak hal sama seperti Microsoft Office.
Walaupun anda boleh menggunakan aplikasi LibreOffice untuk mengedit hamparan atau dokumen Word, anda juga boleh menggunakannya untuk mencipta, mengedit dan menyimpan dokumen PDF.
LibreOffice menyokong penyuntingan dokumen PDF secara lalai dan membukanya dalam aplikasi LibreOffice Draw. Anda boleh membuka Draw terus dan menggunakan menu Fail untuk memuatkan dokumen PDF, atau gunakan wizard permulaan sebagai gantinya.
Anda juga boleh mengaitkan LibreOffice dengan format fail PDF jika LibreOffice ialah aplikasi utama anda untuk dokumen PDF supaya anda boleh klik dua kali pada dokumen PDF untuk membukanya dalam LibreOffice secara automatik.
Memuatkan dokumen PDF mungkin mengambil sedikit masa dalam LibreOffice. Walaupun satu atau dua helaian PDF dibuka dekat serta-merta, dokumen PDF dengan ratusan halaman mungkin mengambil masa seminit atau lebih untuk dimuatkan.
Anda juga boleh memulakan dokumen baharu dari awal sebaliknya menggunakan Draw. Cuma pastikan anda memilih Fail > Eksport sebagai PDF apabila anda selesai menyimpannya sebagai dokumen PDF.
LibreOffice Draw memaparkan halaman dokumen PDF yang dimuatkan di sebelah kiri dalam bar sisi, dan kandungan halaman yang dipilih dalam kawasan penyuntingan utama.
Kandungan teks dipaparkan dengan baik untuk sebahagian besar tetapi anda mungkin perasan bahawa editor mungkin menghadapi masalah dengan reka letak yang kompleks. Lihat tajuk ebook Windows 10 saya untuk melihat apa yang saya maksudkan:
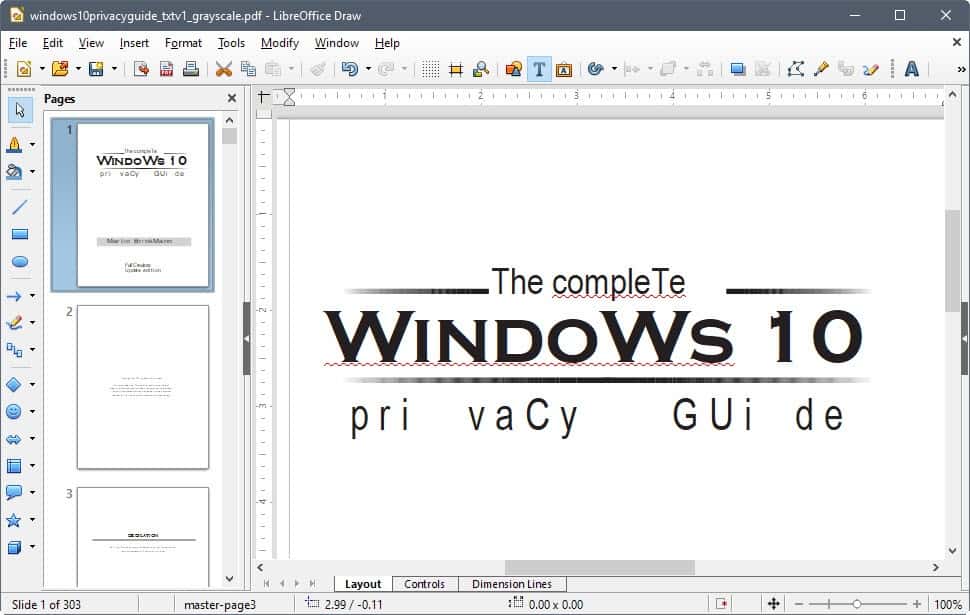
Ini bermakna malangnya anda tidak boleh menggunakan LibreOffice untuk mengedit dokumen dengan isu pemaparan kerana ini mungkin disimpan secara automatik selepas pengeditan.
Walau bagaimanapun, pengeditan berfungsi dengan tepat seperti yang anda harapkan. Anda boleh mengklik pada mana-mana kedudukan untuk menambah, mengedit atau memadam teks, dan juga menggunakan ciri lanjutan seperti memasukkan imej, menukar pemformatan atau menambah jadual.
Sebaik sahaja anda selesai mengedit dokumen, anda perlu memilih "eksport sebagai PDF" daripada menu Fail. Jika anda tidak, anda akhirnya menyimpan dokumen sebagai fail ODG, format lalai yang LibreOffice Draw gunakan.

Memilih eksport sebagai PDF membuka pilihan PDF. Pilihannya agak luas dan memberi pengguna kawalan penuh ke atas proses tersebut. Untuk menamakan hanya beberapa ciri yang disokong oleh modul eksport: tandatangan dengan tera air, tetapkan tahap mampatan, tetapkan penyulitan dan kebenaran, tambah tandatangan digital pada dokumen, tentukan paparan dan reka letak awal, dan banyak lagi.
Anda disyorkan agar menyemak dokumen PDF yang dieksport untuk memastikan reka letak dan kandungannya utuh dan tidak bercelaru.
Kata Penutup
LibreOffice Draw menawarkan pilihan mudah yang mudah untuk mengedit dokumen PDF. Ia paling sesuai untuk dokumen PDF asas dengan sedikit atau tiada pemformatan atau susun atur lanjutan. Program ini tidak menawarkan tahap kefungsian yang sama seperti Acrobat Reader atau editor PDF komersial lain tetapi ia mencukupi untuk tugasan asas.
Sekarang awak: Program manakah yang anda gunakan untuk melihat dan mengedit dokumen PDF?
Artikel berkaitan
Walaupun anda boleh menggunakan aplikasi LibreOffice untuk mengedit hamparan atau dokumen Word, anda juga boleh menggunakannya untuk mencipta, mengedit dan menyimpan dokumen PDF.
Martin Brinkmann

Mengenai Martin Brinkmann
Komen
Diterbitkan 08/22/2011 15:39 (Format Dokumen Mudah Alih) pada papan pemuka Standard butang yang dicadangkan Eksport ke PDF. Cara lain untuk menukar adalah dengan menjalankan arahan Fail→ Eksport ke PDF. Terdapat juga pasukan Eksport. Perbezaan antara kaedah eksport ini adalah seperti berikut: dalam kes pertama, ia ditawarkan untuk menukar hanya kepada PDF, dan dalam kedua: kepada PDF atau kepada TXT (MediaWiki) (subjenis TXT).
Selepas menekan butang Eksport ke PDF kotak dialog terbuka Eksport. Dalam senarai Format fail pilih salah satu daripada format penukaran: *.pdf atau *.txt. Untuk menukar dokumen, klik pada butang Jimat. Selepas melaksanakan arahan Fail → Eksport ke PDFtingkap terbuka Pilihan PDF(Gamb. 6).
Terdapat satu lagi cara universal (untuk semua aplikasi) untuk mencipta fail *.pdf - menggunakan pencetak maya yang mencipta fail dalam format *.pdf. Untuk memasang pencetak maya ini, anda mesti memasang Adobe Acrobat (yang termasuk Adobe Distiller), Bullzip PDF Printer atau Softland novaPDF. Memilih pencetak maya dilakukan dalam kotak dialog Meterai.
Penciptaan PDF mempunyai beberapa ciri yang perlu dibincangkan. Tidak semua teks diterjemahkan ke dalam PDF, tetapi hanya teks yang ditaip dalam fon Jenis Benar dan Jenis Terbuka. Teks ditaip dalam Jenis 1 atau fon bitmap dengan arahan Eksport ke PDF Ia tidak diimport ke dalam PDF. Untuk membenamkan fon Jenis 1 ke dalam dokumen PDF, anda perlu menggunakan pilihan lain: jangan simpan dokumen dalam format PDF, tetapi susun cetakan maya. Pencetakan maya juga mencipta fail PDF, tetapi dengan fon Jenis 1 dibenamkan Terdapat banyak program yang mencipta pencetak maya, tetapi tidak semuanya membenamkan fon Jenis 1, walaupun tiada masalah dengan jenis fon lain. Banyak program percetakan maya mengabaikan aksara yang dicipta dengan fon Jenis 1, bermakna aksara tersebut tidak ditulis pada fail PDF sama sekali. Pilihan terbaik: pasang program percetakan maya daripada Adobe.
LibreOffice .org Writer boleh berfungsi dengan fon bitmap, tidak seperti Microsoft Word. Versi terkini Microsoft Word juga tidak lagi berfungsi dengan fon Jenis 1 Walaupun larangan menggunakan fon Jenis 1 dalam Microsoft Word mudah dipintas: atas sebab tertentu larangan itu hanya terpakai pada larangan menggunakan fon Jenis 1 sahaja dari papan kekunci. , tetapi tiada larangan untuk masuk menggunakan simbol . Memasukkan teks Jenis 1 daripada dokumen lain juga tidak dilarang dalam Microsoft Word. Tiada sekatan sedemikian dalam program Penulis LibreOffice .org.
Anda boleh mengimport fon bitmap daripada program Writer LibreOffice .org. Untuk melakukan ini, anda perlu menjalankan arahan Fail→ Eksport ke PDF. Selepas itu, dalam tetingkap yang terbuka Pilihan PDF(Gamb. 6) pergi ke tab Adalah biasa. Semak pilihan PDF/A-1. Dalam senarai Format Penghantaran pilih nilai PDF. Klik pada butang Eksport. Kaedah ini tidak sesuai untuk fon Jenis 1, kerana teks yang ditaip dalam fon tersebut tidak akan kelihatan dalam dokumen. Malangnya, tiada mesej atau amaran tentang menggunakan jenis fon berbeza dalam LibreOffice .org Writer dan pengguna yang tidak berpengalaman mungkin menggunakan fon Jenis 1 secara tidak sengaja dan kemudian mencipta fail PDF yang tidak tepat. Satu-satunya program yang saya tahu yang mencipta fail PDF dengan betul daripada sebarang jenis fon ialah Adobe Distiller. Program ini adalah komersial.
Saya baru-baru ini menulis tentang apa. Ramai orang juga tertanya-tanya bagaimana dan dengan apa mereka boleh mengedit fail tersebut.
Arahan ini menerangkan beberapa cara untuk melakukan ini, tetapi kami akan meneruskan fakta bahawa kami tidak akan membeli Adobe Acrobat untuk 10 ribu rubel, tetapi hanya ingin membuat beberapa perubahan pada fail PDF sedia ada.
Seperti yang anda lihat, cara percuma untuk mengedit fail PDF agak sukar. Walau bagaimanapun, jika kami tidak mempunyai tugas untuk membuat perubahan pada dokumen tersebut setiap hari dan untuk masa yang lama, dan kami hanya mahu membetulkan sesuatu di suatu tempat sekali, maka program perisian kongsi juga sesuai untuk ini, membolehkan anda menggunakan fungsinya untuk tempoh masa yang terhad. Antaranya ialah:
- Magic PDF Editor http://www.magic-pdf.com/ (kemas kini 2017: tapak berhenti berfungsi) - program yang mudah digunakan yang membolehkan anda mengedit fail PDF sambil mengekalkan semua pemformatan.
- Foxit PhantomPDF https://www.foxitsoftware.com/pdf-editor/ ialah satu lagi program mudah untuk mengedit dokumen PDF, juga membenarkan penggunaan percuma selama 30 hari.

Terdapat juga dua lagi kaedah hampir percuma, yang, bagaimanapun, saya akan sertakan dalam bahagian seterusnya. Semua yang di atas adalah program paling mudah untuk suntingan kecil pada fail pdf, yang bagaimanapun, melakukan tugasnya dengan baik.
Dua lagi cara untuk mengedit PDF

- Jika atas sebab tertentu semua perkara di atas tidak sesuai dengan anda, maka tiada apa yang menghalang anda daripada memuat turun versi percubaan Adobe Acrobat Pro dari tapak web rasmi http://www.adobe.com/ru/products/acrobatpro.html. Dengan perisian ini anda boleh melakukan apa sahaja dengan fail PDF. Pada asasnya, ia adalah program "asli" untuk format fail tertentu.
- Microsoft Office versi 2013 dan 2016 membolehkan anda mengedit fail PDF. Benar, terdapat satu "TAPI" di sini: Word menukar fail pdf untuk diedit, dan tidak membuat perubahan padanya sendiri, dan selepas perubahan yang diperlukan telah dibuat, anda boleh mengeksport dokumen dari Office ke PDF. Saya belum mencubanya sendiri, tetapi atas sebab tertentu saya tidak pasti sepenuhnya bahawa hasilnya akan sepadan sepenuhnya dengan apa yang diharapkan dengan pilihan ini.
Berikut ialah gambaran ringkas program dan perkhidmatan. Cuba ia. Saya ingin ambil perhatian bahawa, seperti sebelum ini, saya mengesyorkan memuat turun program hanya dari laman web rasmi syarikat pembuatan. Banyak hasil carian dalam bentuk "muat turun editor PDF percuma" dengan mudah boleh menjadi hasil daripada virus dan perisian hasad lain pada komputer anda.
Kebanyakan pengguna komputer biasa dengan format fail yang dikenali sebagai PDF. Selalunya dalam fail sedemikian anda boleh melihat buku, pelbagai arahan, dan dokumentasi rasmi. Fail ini dibuka melalui program khas. Yang paling terkenal ialah Acrobat Reader, tetapi ia juga boleh dibuka melalui pelayar moden. Sesetengah pengguna mungkin perlu mengedit fail tersebut. Sebagai contoh, anda perlu memadamkan beberapa bahagian teks, tetapi anda telah kehilangan dokumen asal dari mana anda mencipta PDF. Atau tugasnya adalah untuk membetulkan sedikit dokumen PDF orang lain. Dan di sini masalah timbul... Fail PDF tidak boleh diedit melalui program yang sama yang digunakan oleh semua orang untuk membukanya dan ini memerlukan program khas yang menyokong penyuntingan fail tersebut. Dalam artikel ini, saya akan memberitahu anda tentang cara percuma untuk mengedit dokumen PDF.
Artikel ini tidak akan bercakap tentang menggodam dokumen PDF yang dilindungi kata laluan dan/atau disulitkan yang mempunyai sekatan untuk menyunting maklumat!
Apabila saya pernah berhadapan dengan tugas menyunting dokumen PDF yang mengandungi arahan, saya serta-merta menghadapi masalah. Saya fikir saya boleh melakukan ini menggunakan program Pencipta PDF 24, yang dengannya anda boleh membuat fail PDF dengan mudah daripada hampir mana-mana format teks lain dan melindungi dokumen daripada menyalin dan mengedit (semua ini dibincangkan dalam artikel berasingan - di sini). Tetapi program ini tidak boleh mengedit fail PDF sebagai contoh, anda tidak boleh menggunakannya untuk memadam beberapa teks atau menulis yang baharu.
Pencarian program percuma khas untuk menyelesaikan masalah ini berakhir dengan kegagalan. Saya hanya dapat mencari perkhidmatan dalam talian untuk mengedit dokumen, keupayaan yang sangat lemah, serta suite pejabat LibreOffice (serupa dengan Microsoft Office berbayar), yang biasanya direka untuk bekerja dengan dokumen teks, pembentangan, jadual dan pada masa yang sama menyokong keupayaan untuk mengedit PDF.
Keupayaan untuk mengedit fail PDF juga disokong oleh semua versi terkini program Microsoft Word yang terkenal (bermula dari kira-kira keluaran 2013). Tetapi program ini dibayar dan saya sendiri menggunakan analog percuma. Keupayaan untuk mengedit PDF melalui Microsoft Office akan dibincangkan pada akhir artikel.
Jadi, mari kita lihat dahulu 2 cara percuma untuk mengedit dokumen PDF.
Mengedit dokumen PDF menggunakan suite pejabat percuma LibreOffice
LiberOffice, seperti yang saya nyatakan di atas, adalah analog percuma pakej Microsoft Office, yang mengandungi program serupa, iaitu, pengganti untuk program terkenal seperti Word, Excel, PowerPoint dan lain-lain. Ia juga menyokong penyuntingan fail PDF. Sudah tentu, anda tidak benar-benar mahu memasang keseluruhan pakej pejabat hanya untuk mengedit, sebagai contoh, satu fail PDF, tetapi mungkin tidak ada penyelesaian lain yang percuma dan pada masa yang sama yang baik untuk melakukan pengeditan berkualiti tinggi. Jika anda perlu melakukan penyuntingan mudah dalam fail PDF, contohnya, padamkan beberapa keping teks, maka lebih mudah untuk menggunakan editor dalam talian, yang akan dibincangkan di bawah.
Jika anda perlu menggantikan beberapa teks, alihkan beberapa elemen lebih tinggi atau lebih rendah, atau tambah sesuatu yang lain, maka adalah lebih baik untuk memasang LibreOffice untuk ini, terutamanya kerana anda boleh memadamkannya dengan cepat kemudian.
Muat turun dan pasang LibreOffice
Anda sentiasa boleh menyemak versi yang lebih terkini dan memuat turunnya di tapak web rasmi, dalam bahagian "Muat turun":
Memasang program adalah mudah, anda tidak perlu mengkonfigurasi apa-apa di dalamnya, jadi saya akan melihatnya secara ringkas.
Dalam tetingkap terakhir, klik "Pasang" dan "Selesai":
Ini melengkapkan pemasangan LibreOffice.
Bagaimana untuk membuka dokumen PDF untuk diedit dalam LibreOffice dan simpan semula dalam format yang sama
Untuk mengedit dokumen PDF menggunakan suite pejabat LibreOffice, tiada langkah rumit diperlukan, semuanya sangat mudah!
Lancarkan LibreOffice dan klik Buka Fail.
Dalam tetingkap yang terbuka (Windows Explorer), cari fail PDF pada komputer anda yang ingin anda edit, contohnya:
Akibatnya, fail PDF yang anda pilih akan dibuka untuk diedit:
Kini anda boleh membuat sebarang perubahan pada fail seperti yang anda lakukan jika anda hanya mengedit dokumen teks. Sebagai contoh, anda boleh menukar atau memadam dengan mudah sebarang teks, imej, menambah pautan dan secara umum membuat sebarang reka bentuk untuk dokumen.
Selepas anda membuat perubahan pada dokumen, anda perlu menyimpannya semula dalam format PDF yang sama (melainkan, sudah tentu, anda memerlukan yang lain). Jika anda hanya mengklik butang "Simpan" dalam program, penjimatan akan dilakukan dalam format standard program LibreOffice.
Dalam tetingkap tetapan, anda boleh meninggalkan semuanya sebagai lalai dan klik "Eksport", kemudian pilih folder pada komputer anda untuk menyimpan fail.
Jika anda perlu melindungi dokumen PDF yang diedit, contohnya, larang penyalinan maklumat atau tetapkan kata laluan untuk membuka dokumen tersebut. Semua ini boleh dilakukan pada tab "Keselamatan" (1). Di sana, klik "Tetapkan kata laluan" (2).
Dalam tetingkap, anda boleh menentukan 2 kata laluan yang berbeza: untuk membuka dokumen dan untuk menyekat hak (contohnya, untuk melarang mengedit atau menyalin maklumat). Anda boleh menentukan kedua-duanya atau meninggalkan satu. Masukkan kata laluan untuk perlindungan yang diingini dan klik OK (2).
Dalam contoh di atas, kata laluan ditetapkan hanya untuk sekatan dalam dokumen, dan apabila membuka fail, kata laluan tidak akan ditanya.
Pilihan untuk menetapkan sekatan kini akan tersedia dan anda boleh menetapkan parameter perlindungan dokumen yang dikehendaki.
Selepas mengeksport, anda akan melihat fail PDF baharu dalam folder tempat anda menyimpannya, dengan semua perubahan yang anda buat.
Edit fail PDF dengan mudah menggunakan perkhidmatan dalam talian
Jika anda perlu melakukan penyuntingan PDF asas, iaitu, tidak menukar beberapa teks, pautan atau imej, tetapi, sebagai contoh, keluarkan beberapa keping teks daripada dokumen, padamkan sesuatu, maka perkhidmatan penyuntingan dalam talian biasa akan membantu anda fail PDF. Perkhidmatan sedemikian tidak kaya dengan keupayaan penyuntingan mereka.
Saya telah melihat hanya satu laman web yang lebih atau kurang biasa di mana anda boleh melakukan penyuntingan mudah fail PDF dan ini ialah: pdfescape.com. Selebihnya sama ada mempunyai fungsi yang sangat lemah, tidak ada cara untuk memadamkan sesuatu daripada PDF, atau ia terlalu buggy atau dibayar.
Klik Dalam Talian Percuma untuk pergi ke editor dalam talian.
Klik "Muat naik PDF ke PDFescape":
Sekarang klik pada "Pilih Fail" dan pilih fail PDF dari komputer anda.
Dalam beberapa saat, fail akan dimuat turun untuk perkhidmatan dan anda boleh mengeditnya.
Di bahagian kiri tetingkap di bahagian atas (1) terdapat alat untuk mengedit PDF. Di bawah (2) halaman untuk diedit dipilih daripada keseluruhan dokumen. Halaman dibuka di sebelah kanan tetingkap (3).
Tidak banyak alat, tetapi anda boleh melakukan sesuatu. Setiap daripada mereka boleh dicuba untuk memahami apa yang dilakukannya dan kemudian dipadamkan (klik kanan dan pilih "Padam Objek") jika perlu. Sebagai contoh, alat Teks digunakan untuk menulis teks baharu dalam dokumen PDF, dan alat Whiteout digunakan untuk memadam sebarang maklumat daripada halaman dokumen. Alat mempunyai ikon grafik di sebelahnya, jadi tidak sukar untuk meneka apa yang bertanggungjawab untuk apa.
Menukar teks kepada yang baharu tidak akan berfungsi. Ciri ini tidak disokong oleh mana-mana editor PDF dalam talian. Apa yang anda boleh lakukan untuk ini ialah mengalih keluar teks lama menggunakan alat Whiteout dan tulis yang baharu di atas menggunakan Teks. Walau bagaimanapun, anda perlu melaraskan fon kepada yang diingini, kerana ia mungkin sangat berbeza daripada yang anda ada dalam asal.
PDF ialah format dokumen yang paling popular. Ini ialah jenis fail utama di mana sijil, borang, penerangan produk dan manual pengguna untuk mereka, serta buku diterbitkan. Untuk membaca fail PDF, anda memerlukan aplikasi berasingan yang boleh memaparkan halaman dengan betul untuk semakan (senarai penuh program). Tetapi kadangkala tidak cukup hanya membaca dan membiasakan diri dengan kandungan fail anda mesti membuat beberapa pengeditan, membetulkan kesilapan atau ketidaktepatan. Untuk kes ini, anda memerlukan program lain, yang akan kami bincangkan.
Sebagai contoh, tugas pengguna adalah untuk membetulkan fail PDF yang baru dibuat yang telah ditukar kepada format tertentu, misalnya, daripada halaman web yang dimuat turun dari beberapa tapak. Adobe/Acrobat Reader yang sama tidak mungkin memadamkan teks yang salah atau menggantikan gambar yang salah - versi aplikasi ini hanya berfungsi sebagai "pembaca", dan bukan editor teks PDF.
Jika anda tidak mempunyai ruang memori dalaman yang sangat terhad pada komputer riba atau alat anda, i.e. Jika anda membenarkan diri anda memasang program untuk kerja jauh yang serius, kemudian cuba, sebagai contoh, Microsoft Word. Jadi, untuk Android secara umum, menggunakan program ini adalah percuma, tetapi akaun pada pelayan Microsoft diperlukan. Versi komputer Word dibayar.
Di samping itu, terdapat program Adobe Acrobat yang berguna yang membolehkan anda mengedit fail PDF pada komputer anda. Ia mempunyai fungsi yang kaya, tetapi, malangnya, ia dibayar dan tidak semua pengguna akan mampu membelinya. Walau bagaimanapun, ia mempunyai tempoh percubaan percuma, yang boleh anda gunakan jika anda perlu menukar fail untuk kali pertama dan terakhir. Anda boleh menonton video untuk mendapatkan butiran lanjut tentang cara mencari program dan cara menggunakannya.
Nasib baik, terdapat analog percuma yang akan membantu menyelesaikan masalah ini dan mereka tidak kurang berkesan.
Aplikasi LibreOffice percuma
Ini adalah pesaing yang layak untuk Microsoft Office. Ia mempunyai analog sekurang-kurangnya Word, Excel dan PowerPoint, serta editor dokumen PDF. LibreOffice sesuai untuk tugas yang lebih serius daripada pembetulan teks mudah.
Anda boleh memuat turun pakej LibreOffice dari laman web rasmi libreoffice.com.
- Muat turun, pasang dan jalankan pakej pemasangan LibreOffice. Klik butang "Seterusnya" dua kali untuk memulakan pemasangan.
- Klik butang "Pasang", tunggu sehingga pemasangan selesai dan klik butang "Selesai".
- Pemasangan LibreOffice selesai, pilih fail PDF pertama anda untuk bermula.
Membuka/menyimpan dokumen PDF dalam LibreOffice
Untuk mula mengedit dan menyimpan dokumen PDF yang diedit, lakukan perkara berikut.

Secara lalai, LibreWord menyimpan dokumen yang dikemas kini ke folder C:\Users\<текущий_пользователь>\(Dokumen saya\ .
Penyuntingan dalam talian dokumen PDF
Untuk penyingkiran paling mudah teks, gambar, jadual, dll yang tidak diperlukan. Aplikasi dalam talian digunakan. Salah satu yang terbaik – pdfescape.com

Semasa memuat turun, penyemak imbas akan meminta anda menyimpan fail yang dimuat turun ke folder tertentu.
Bekerja dengan dokumen PDF dalam Microsoft Office
Mengedit dokumen PDF telah disokong oleh pemproses perkataan Microsoft Word sejak 2013. Prosesnya adalah lebih kurang sama dalam semua versi, tetapi dalam kes ini kami sedang mempertimbangkan pilihan untuk bekerja dengan versi Word 2016.

Dokumen yang diubah suai telah berjaya disimpan.
Walaupun sifat berbayar Microsoft Office, fungsi asas untuk input/output kandungan teks/grafik tersedia di dalamnya. LibreOffice sesuai untuk mereka yang suka memudahkan dan mempercepatkan perkara. Jika anda suka bekerja dengan dokumen pada tablet, untuk Android anda akan dapati, sebagai tambahan kepada Microsoft Word, pakej OpenOffice dan beberapa aplikasi lain yang serupa.


























