Зачем делать тесты, проверяющие скорость компьютера?
- Определяются задачи, которые компьютер может выполнить.
- Проверяются отдельные компоненты сборки компьютера для последующей замены.
- Проверяются характеристики нового купленного компьютера для подбора подходящей под конкретные запросы модели.
Варианты, как измерить быстродействие ноутбука или ПК:
- Определить индекс уровня производительности Виндовс.
В седьмой и восьмой версии Виндовс установлена стандартная программа, дающая оценку производительности (индекс). За средний показатель берется наименьшая оценка одного из компонентов (процессора, оперативной памяти, графики и жесткого диска).
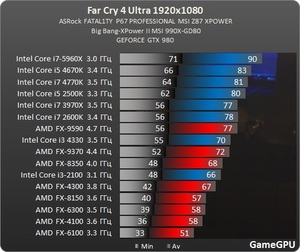
Функция отсутствует в версиях ХР и 10, рассчитать индекс производительности можно через командную строку или PowerShell (на скриншоте команда, вычисляющая оценку и результат выполнения).
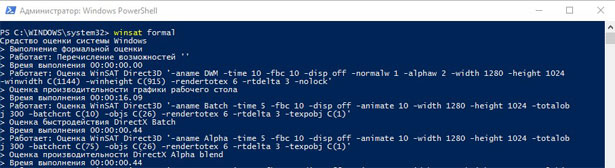
- Проверить быстродействие через диспетчер задач.
Нажмите CTRL+ALT+Delete, выбрав в диалоговом окошке «Диспетчер задач». Откройте вкладку «Производительность».
Быстродействие компонентов аппаратной системы компьютера представлена в виде графиков.
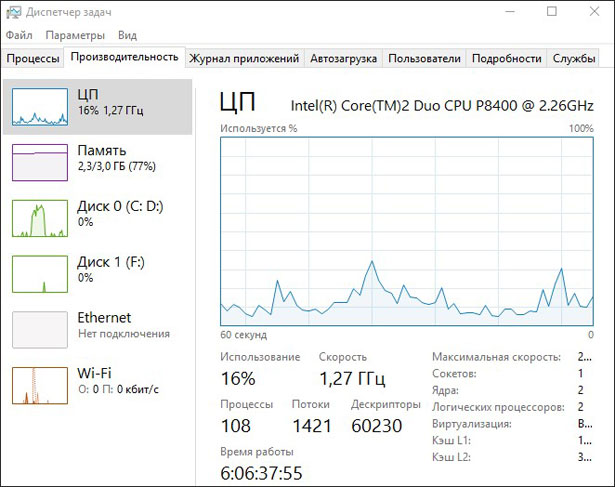
- Использовать соответствующие программы.
Скачайте одну из программ, собирающих данные о состоянии компьютера с веб-страниц разработчиков (Everest, 3DMark, PCMark и т. д.).
Как повысить скорость компьютера
- Замена комплектующих (оперативки, жесткого диска, видеокарты или процессора).
«Слабое звено» в сборке определяется при помощи индекса производительности. Предпочтительнее заменить процессор – от скорости обработки данных процессором зависит быстродействие других комплектующих.
- Очистка жесткого диска, проверка на вирусы.
Дополнительно почистите системный блок компьютера или систему охлаждения ноутбука. Из-за перегрева материнской платы быстродействие ощутимо снижается.
- Дефрагментация HDD.
Дефрагментация позволяет собрать части информации, хранящейся на диске, в одно целое. Тем самым время на обращение к документу или файлу уменьшается, а общая производительность повышается.
Раздел диска, где хранятся файлы операционной системы, должен содержать как минимум 1 Гб свободного пространства, а весь жесткий диск – не менее 30% от полного объема.
- Переустановка ОС.
Не обязательно действовать по принципу «семь бед – один ресет». Но если Вы часто загружаете новые программы на компьютер или удаляете старые – части деинсталлированных программ будут оставаться в папках на диске, в записях реестра и т. д. Если Вы не уверены, что правильно почистите реестр или системное хранилище – переустанавливайте Виндовс раз в год.
- Изменение параметров БИОСа.
BIOS – это подпрограмма, автоматически запускающаяся при включении устройства. Она содержит минимальные настройки ПК.
Зайдите в меню БИОСа (при запуске ОС нажмите F2, F10 или Delete, в зависимости от модели ноутбука) и выставьте оптимальные параметры, отметив пункт «Load Optimal Settings».

Если много программ на компьютере (игры, текстовые редакторы, утилиты и т. п.), то он будет тормозить. Как освободить ресурсы?
- Завершите работу неиспользуемых приложений. Справа внизу монитора располагаются значки работающих программ, и некоторые из них действуют в фоновом режиме. Правый клик по иконке программы → Выход.

Или воспользуйтесь Диспетчером задач (CTRL+ALT+Delete), где завершите ненужные процессы.
- Оптимизируйте режим автозагрузки. Зажмите одновременно сочетание клавиш Win (с логотипом Виндовс) и R, наберите в диалоговом окошке msconfig. На вкладке «Автозагрузка» проверьте программы и отключите утилиты, которые не нужны Вам при каждом запуске устройства (программы для принтеров, скриншотов, CCleaner и т. д.).
- Модифицируйте стиль рабочего стола. Зайдите в Панель управления → Система и безопасность → Другие параметры системы. Кликните по надписи «Дополнительно» и «Быстродействие». В настройках выберите «Визуальные эффекты и отметьте галкой надпись «Обеспечить наилучшее быстродействие».

Скорость компьютера и быстрота загрузки веб-страниц
Скорость загрузки сайтов на ПК или ноутбуке проверяется в онлайн-режиме (на Ваш компьютер не будут загружены специальные программы и утилиты). Перейдите по ссылкам, запустив тестирование:
- http://2ip.ru/speed/
- http://ru/
- http://internet.yandex.ru/
Значения скорости по результатам тестирования измеряются в Кбит/с или Мбит/с. Разделите значения на 8, чтобы получить обычные килобайты и мегабайты в секунду.
Например, на сайте провайдера в описании тарифа указана скорость – 80 Мбит/с. Подключившись к тарифу, Вы получите загрузку веб-страниц с быстротой 10 мегабайт в секунду.
Программное обеспечение, оценивающее скорость загрузки веб-страниц
- Google PageSpeed Insights
Созданный разработчиками компании Google инструмент ставит оценку скорости от 0 для 100. Удобен тем, что выдает и результат тестирования, и рекомендации по ускорению загрузки, указывая на «слабые места» сайта.
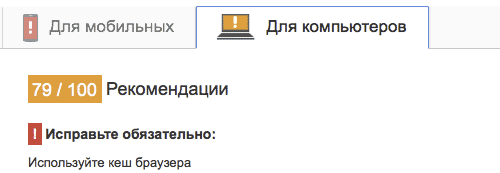
- Pingdom Tools
Вычисляет среднее время, требующееся для загрузки страницы и количество обращений к серверу за конкретный период. Каждый запрос к серверу раскладывается на полученные скрипты, изображения и другие элементы страницы, далее по этим данным определяются компоненты, замедляющие загрузку.

- WhichLoadFaster
Программа пригодится веб-разработчикам для оценки производительности своего сайта и сайта-конкурента. Демонстрирует сравнение двух сайтов и выделяет ту страницу, которая прогрузилась быстрее.

- GTmetrix
Отличается от подобных утилит тем, что содержит историю, позволяющую проследить развитие сайта и проверить, ускорилась или замедлилась загрузка. При нахождении неполадок выдает рекомендации от Yahoo и Google, сначала загружая приоритетные для пользователя.

Как узнать, сколько ядер на компьютере?
Чтобы определить, сколько на компьютере ядер , не нужно устанавливать новое ПО на устройство. Воспользуемся встроенными инструментами Windows.
Меню Пуск → правый клик по «Компьютер» → Диспетчер устройств.

В появившемся окне разворачиваем ветвь «Процессоры». Число элементов в выпадающем списке – это и есть количество ядер на ноутбуке/компьютере.

Второй способ, как определить число ядер :
- Кликните правой клавишей мышки на пустом пространстве панели быстрого доступа.
- В списке выберите «Запустит диспетчер задач».
- Откройте вкладку «Быстродействие».
- Вверху окна – несколько окошек хронологии загрузки ЦП. Число окошек равно числу ядер процессора. По графикам в окошках видно, насколько загружена центральная память за прошедший период времени.

Для 7, 8 и 10 версий Windows выпускают ноутбуки с четырехядерными процессорами. Поэтому, если на Вашем устройстве меньше четырех ядер, для увеличения быстродействия устанавливайте подходящую версию ОС.
This entry was posted in and tagged .
Чем тестировать ПК | Несколько полезных советов перед тестированием
Данный материал больше адресован начинающим пользователям, которые хотели бы получить рекомендации по теме выбора тестовых утилит и пакетов из всего многообразия, которое сейчас есть. Но опытные пользователи и энтузиасты также смогут использовать этот материал в качестве подсказки и найти для себя что-то интересное.
Перед началом тестирования своего ПК ознакомьтесь с некоторыми общими рекомендациями, которые вам помогут получить достоверные результаты:
- Контролируйте тестовое окружение. Закройте все фоновые программы и процессы, чтобы ничто постороннее не вмешивалось в процесс тестирования вашей системы. В ходе тестирования не открывайте новые программы и постарайтесь не водить мышью.
- Прогоняйте тест несколько раз. Стресс-тесты называются так не спроста. Как только вы закончите тест, запустите его снова. И еще раз. Повторные запуски помогут устранить статистические случайности и смогут выявить проблемы, которые могли остаться незамеченными при первом прогоне.
- Сравните результаты. Хорошие тестовые пакеты могут выдавать огромное количество данных, но правильно интерпретировать и сравнить их – это, зачастую, ваша задача. Можно просто делать тесты "до и после" при настройке системы или комплектующих, либо поискать и обсудить результаты на различных форумах, в том числе и на .
Чем тестировать ПК | Комплексное тестирование: PCMark

Начнём с общих тестов.
FutureMark – это известный бренд на рынке коммерческих тестовых программ, их бенчмарки для ПК и видеокарт являются чем-то вроде стандарта. Последней версией PCMark от FutureMark является пакет PCMark 7, разработанный для тестирования ПК с операционной системой Microsoft Windows 7. PCMark имеет широкий набор тестов, включающий реалистичные задачи, такие как воспроизведение видео и рендеринг, обработку изображений и многое другое для определения производительности вашего ПК. Базовая версия PCMark 7 доступна для свободного скачивания, а более мощные профессиональные версии распространяются на платной основе.
| PCMark | Скачать программу |
Чем тестировать ПК | Комплексное тестирование: SiSoftware Sandra

Другой мощный коммерческий тестовый набор – SiSoftware Sandra. Пакет имеющий отличный интерфейс и богатый выбор настроек. Можно проверить систему полностью или отдельные её компоненты по выбору. После тестов предоставляется график с результатами, который поможет понять, как система масштабируется в зависимости от различных настроек и конфигураций, что существенно сократит время на интерпретацию результатов.
| SiSoftware Sandra | Скачать программу |
Чем тестировать ПК | Комплексное тестирование: NovaBench

Противоположной по сложности является простая, но надёжная бесплатная программа NovaBench. Хотя утилита тестирует ПК не так тщательно, как Sandra, NovaBench выигрывает в простоте использования при тестировании общих аспектов производительности процессоров и видеокарт. Не столь строгая и подробная, утилита NovaBench, тем не менее, обеспечивает честную оценку возможностей вашего компьютера.
| NovaBench | Скачать программу |
Чем тестировать ПК | Комплексное тестирование: Dacris Benchmarks

Dacris Benchmarks – ещё один полезный набор тестов. В отличие от урезанной версии PCMark и Sandra, описанных выше, Dacris Benchmarks доступен в виде пробной версии на 15 тестовых прогонов. Это хороший тестовый набор, который может стоить своих денег. Словом, попробуйте и судите сами.
| Dacris Benchmark | Скачать программу |
Чем тестировать ПК | Комплексное тестирование: Passmark Performance Test
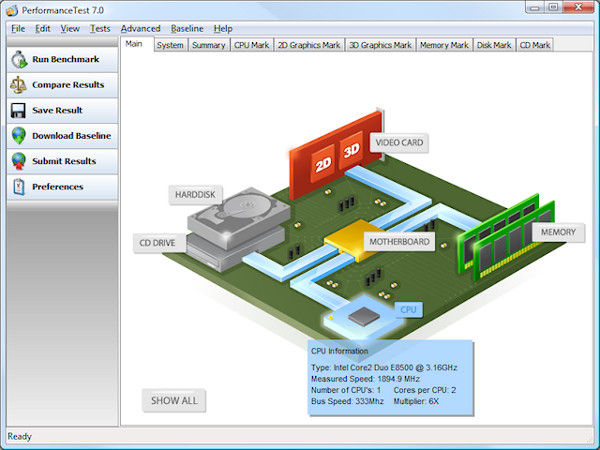
Утилита Passmark Performance Test предназначена для проверки производительности вашего компьютера и сравнения его с базовыми значениями. Зарегистрированные пользователи могут дополнительно скачать более обширную базу тестовых результатов для сравнения. Performance Test доступен для загрузки в виде 30-дневной пробной версии.
| Passmark Performance Test | Скачать программу |
Чем тестировать ПК | Комплексное тестирование: AIDA64

Завершает список общих тестовых утилит пакет AIDA64, потомок тестового набора Lavalys Everest. AIDA64 способна предоставить множество информации о производительности, аппаратном обеспечении, статистические данные, а также включает настраиваемые стресс-тесты для различных компонентов. AIDA64 – отличный инструмент для оверклокеров и энтузиастов, доступный в виде 30-дневной пробной версии.
| AIDA64 | Скачать программу |
Чем тестировать ПК | Тестирование процессоров: HyperPi

Теперь перейдём к более специализированным тестам, определяющим вычислительные способности ядер вашего процессора. Мы начнем с небольшой бесплатной утилиты под названием HyperPi. Эта программа делает одну простую вещь: HyperPi рассчитывает математическую константу Пи с точностью до тысячи или даже миллионов знаков. Излишне говорить, что такой уровень точности требует большого количества сложных математических расчётов, позволяющих увидеть, насколько производителен на самом деле ваш процессор. Hyper Pi позволяет запускать несколько потоков для тестирования многоядерных процессоров и просто записывает количество времени, затраченное на расчёт х цифр числа Пи. HyperPi наиболее полезна для пользователей, заинтересованных в разгоне своих процессоров, и позволяет быстро получить оценку скорости вычислений.
| HyperPi | Скачать программу |
Чем тестировать ПК | Тестирование процессоров: Prime 95

Ещё одна полезная программа для тестирования, разработанная в виде математического инструмента – Prime95. Она является частью вычислительного проекта GIMPS (Great Internet Mersenne Prime Search), предназначенного для поиска большого объёма простых чисел. Для такой операции Prime95 должен провести огромнейшее количество математических вычислений, что отлично подходит для тестирования скорости и стабильности процессора. Prime95 может работать в режимах "Benchmark" и "Torture Test" для стресс-тестирования вашего ПК, и если никаких проблем не обнаружится, то вы, возможно, даже захотите внести свой вклад в поиск простых чисел Мерсенна.
| Prime 95 | Скачать программу |
Чем тестировать ПК | Тестирование процессоров: CPU-M Benchmark

CPU-M Benchmark – это ещё один инструмент для тестирования процессора, который может оказаться полезным. Не столь углублённый в математические расчёты, как HyperPi и Prime95, CPU-M даёт более обобщенный взгляд на производительность процессора и выдаёт его числовую оценку, которую можно сравнить с результатами других пользователей и онлайн базой.
| CPU-M Benchmark | Скачать программу |
Чем тестировать ПК | Тестирование накопителей: CrystalDiskMark

От процессоров мы перейдём к жёстким дискам. CrystalDiskMark – это бесплатная оптимизированная программа для тестирования дисков, которая запускает ряд тестов чтения и записи для проверки производительности жёстких дисков и SSD компьютера. Полностью бесплатная и с простым интерфейсом, что тут ещё добавить?
| CrystalDiskMark | Скачать программу |

Теперь поговорим о тестовых пакетах для проверки графической части вашей системы. Компьютерные игры и рендеринг являются одними из самых ресурсоёмких процессов для ПК, а предложенные утилиты помогут понять, насколько актуальна ваша графическая подсистема и стоит ли планировать обновление.
Сначала давайте рассмотрим FutureMark 3DMark. Так же как и PCMark, 3DMark представляет собой хороший всесторонний набор для тестирования графической производительности. Он доступен в 3-х основных вариантах: 3DMark 11 для пользователей последних карт с поддержкой DirectX11 и операционной системой Windows 7, 3DMark Vantage для DirectX10 и 3DMark 6 для тестирования систем DirectX9.
| 3DMark 11 | Скачать программу |
| 3DMark Vantage | Скачать программу |
| 3DMark 6 | Скачать программу |
Чем тестировать ПК | Тестирование графики: Unigine Heaven

Unigine Heaven – ещё один впечатляющий графический бенчмарк, созданный российскими разработчиками из Unigine Corp., позволяющий пользователям протестировать новые функции API DirectX11 путём рендеринга широкомасштабного пейзажа в стиле фэнтези. Программа имеет одну приятную особенность – она позволяет пользователю отойти от заданного маршрута виртуальной камеры и исследовать визуализируемый мир самостоятельно, отчего процесс становится больше похож на тестирование производительности реальной игры.
| Unigine Heaven | Скачать программу |
Чем тестировать ПК | Тестирование графики: Fraps

Fraps является чем-то вроде золотого стандарта тестирования "реальных" видеоигр. Этот небольшой инструмент работает в фоновом режиме при запуске видеоигры, отображая на экране текущую скорость рендеринга в кадрах в секунду. Программа также позволяет делать скриншоты и записывать на лету короткие ролики. Если вы хотите оптимизировать производительность и настройки вашего компьютера, вы можете запустить Fraps в фоновом режиме, пока возитесь с системными или игровыми настройками, и наблюдать за изменениями в реальном времени.
| Fraps | ||||
| Furmark | |
Здравствуйте! Порой хочется порадоваться высокой мощности своего персонального компьютера (ПК), а иногда выяснить, с чем связано падение производительности. Надеюсь, что у вас повод для радости. Если же нет, то неисправности можно устранить. Ничего страшного нет.
Сегодня посмотрим, как проверить быстродействия компьютера тремя способами. Первые два из них достаточны просты, а вот последний больше подойдет для проведения профессиональных тестов оборудования и программной части устройства.
Полезным дополнением к текущему материалу станет моя прошлая публикация. В ней расписано .
Начнем рассматривать конкретные варианты.
Способ проверки мощности и производительности компьютера
Рассмотрим данные, которые способны вывести операционные системы (ОС) Windows XP и 7. И в той и в другой проделаю следующие действия:
- найду иконку «мой компьютер» и нажму на нее правой кнопкой мыши;
- в открывшемся контекстном меню выберу «свойства» и взгляну на результаты.
Сейчас покажу, что получилось. Вначале для XP, потом для Windows 7.

Данных о мощности компьютера и его максимальной производительности хватит лишь для поверхностной оценки. Несмотря на это, информация достаточно полезная. Узнать больше данных позволят дополнительные способы, о которых поговорим далее по тексту.
Если пользуетесь семеркой, то в вышеприведенном окне можно нажимаем на фразу «индекс производительности». Будет выведена расширенная информация о возможностях ПК.

Как видите, здесь представлены более детальные оценки работы различных компонентов системы.
Проверка быстродействия в режиме реального времени
Для неё нам понадобится диспетчер задач. Вызываем его через кнопки Ctrl, Alt, Del на клавиатуре. После его появления открываем вкладку «быстродействие».

Здесь представлена суммарная информация о загрузке памяти и центрального процессора (ЦП) в режиме реального времени. У меня загруженность ЦП поделена на два графика. Их количество соответствуют числу ядер в процессоре.
На основании выводимых на экран данных можно сделать пару выводов о быстродействие компьютера:
- Используются все или почти все ресурсы. Это означает, что одна или несколько программ, процессов создают перегрузку. Она может быть связана со слабыми вычислительными мощностями техники, программным или аппаратным сбоем. Бывает, что действие оказывает все сразу.
- Перегрузок не наблюдается, есть запас ресурсов и все работает нормально. В этом случае все в порядке, можно только порадоваться.
Бывает, что данных, полученных в результате вышеописанных проверок недостаточно. В этом случае можно воспользоваться специальными программами, которые способны отобразить массу подробных сведений. Одну из них сейчас кратко рассмотрим.
Профессиональные тесты скорости компьютера
Их можно провести при помощи программы AIDA64. Слышали, когда-нибудь о ней? У нее есть пробная и платная версии. Это не удивительно, ведь она позволяет получить массу реально полезной информации. В частности, ее функционал позволяет вывести подробную информацию о конфигурации программной и аппаратной части ПК.
Отдельные функции позволяют оценить скорость работы компьютера при выполнении различных операций. После завершения тестирования также появляется возможность сравнить потенциал текущей конфигурации с ее вероятными модификациями.

В целом полезность программы очень высокая. При желании можете изучить ее более подробно.
Для чего нужны эти проверки?
Если видели в прошлых публикациях, то знаете, что я профессионально занимаюсь обслуживанием ПК и вычислительными сетями. Мне периодически приходится проверять быстродействие и конфигурацию компьютеров. Если коротко, то результаты тестов бывают полезными для проведения следующих видов работ:
- устранения ошибок в работе программ, включая различные ОС;
- выявления микросхем, которые перестали нормально функционировать;
- подбора программ, исходя из технических возможностей оборудования;
- подбора совместимых комплектующих (микросхем) для модификации ПК.
Конечно, радуют ситуации, когда после проверки быстродействия выясняется, что все работает исправно и технического вмешательства пока не требуется.
Сегодняшнюю тему на этом буду завершать. Сведения оказались полезны? Надеюсь, они позволят понять, как подробно проверять быстродействие компьютера и помогут провести некоторые работы по грамотному техническому обслуживанию вычислительной техники.
Обслуживание ПК, работа с программами и глобальной сетью - это сопутствующие темы к основным. Ими являются работа и подработка в интернете, профессиональное продвижения сайтов. На эффективность заработка может существенно сказываться состояние рабочей техники. Поэтому углубляюсь в некоторые тонкости работы с ним.
Кстати, знаете какие направления заработка в сети действительно перспективные и могут приносить хорошие деньги? О некоторых способах заработать уже рассказывал в прошлых публикациях. Читали?
На блоге периодически выходят обновления. Получать информацию можно на электронную почту. Есть бесплатная подписка. Также сделал страницы, группы в социальных сетях. Анонсы публикаций можно смотреть там. До связи.
Достаточно часто у пользователей ПК или ноутбуков появляется необходимость проверить их на производительность. Для этого существуют специальные программы для тестирования. Как провести процедуру проверки и с какой целью она осуществляется вы и узнаете из материала.
Тестирование компьютера: цели проверки
Проверяют на производительность разные компоненты компьютерной системы по разным причинам, например:
- чтобы узнать, насколько стабильно работает «железо»;
- с целью выяснить причину неисправности ПК;
- для достижения максимального быстродействия машины.
Онлайн-тест на производительность машины
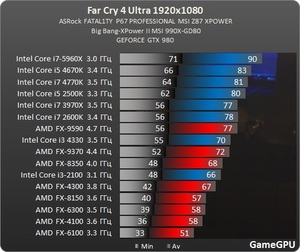 Для того чтобы протестировать компьютер, для начала нужно собрать все сведения
о нем. Так, если вам мало известно, какие компоненты на нем установлены и какое применяется программное обеспечение, то тестирование на производительность вам выполнить будет сложно. Если существует проблема, то исправить ее можно будет посредством обновления драйверов или смены режима работы, а для этого выявляется источник проблемы.
Для того чтобы протестировать компьютер, для начала нужно собрать все сведения
о нем. Так, если вам мало известно, какие компоненты на нем установлены и какое применяется программное обеспечение, то тестирование на производительность вам выполнить будет сложно. Если существует проблема, то исправить ее можно будет посредством обновления драйверов или смены режима работы, а для этого выявляется источник проблемы.
Скачивать утилиты для сбора информации не нужно, для начала вы можете протестировать свой компьютер в режиме онлайн. Например, можете для этого использовать сервис ma-config.com, также с его помощью можно и продиагностировать ПК.
Чтобы запустить тест, скачайте и установите приложение для браузера. В плане применения такой сервис напоминает SiSoft Sandra, который пользуется широкой популярностью у специалистов.
Отчет о тестировании будет содержать следующие данные:
- модель материнской платы и ее производитель;
- чипсет и его тип;
- оперативная память: ее объем и рабочая чистота;
- процессор (модель);
- BIOS -данные;
- шина USB и периферия.
Кроме того, можно выявить в онлайн-режиме производительность компьютера, например, его пропускную способность. Это можно сделать так:
- посетите сайт speedtest.net;
- выберите кнопку begin test и нажмите ее;
- в итоге вы получите данные о том, как быстро выгружаются в сеть данные и загрузки.
Такой тест позволит проверить, насколько реальная скорость компьютера совпадает с той, что заявлена вашим оператором. Если она отличается, то можете смело требовать от провайдера повысить скорость .
Особенности проверки на работоспособность
Если компьютер имеет проблемы по аппаратной части, то это может проявляться в виде сбоев следующего типа:
- «синего экрана» на мониторе;
- самопроизвольных перезагрузок компьютера;
- зависаний;
- торможений.
Естественно, что все это негативно влияет на производительность работы машины. Кроме аппаратных проблем, причиной сбоев может быть вирус. В таком случае запустите полную проверку с целью выявления угроз .
Но если причина плохой работы кроется в аппаратной поломке машины, следует выяснить, какая деталь сломалась и выявить причину ухудшения работы.
Как проверить оперативную память компьютера
Стоит отметить, что эта часть ПК ломается очень редко. Но если систему «разгонять», то она имеет свойство перегорать. Тест на работу оперативной памяти можно выполнить специальной программой Memtest+86 по следующему алгоритму:
- загрузите утилиту;
- подготовьте загрузочную флешку;
- запустите с нее программу и проверьте память;
- сам тест будет выполняться долго. Если через несколько прогонов ошибки выявлены не будут, значит, что с этой частью компьютера проблем нет.
Проверка производительности видеокарты
 Необходимость проведения теста для видеокарты чаще всего появляется с целью выяснения максимальной мощности. Это требуется, чтобы увеличить ее показатели выше настроек, когда ресурсов для новых игр не хватает. В некоторых случаях подобный разгон провоцирует поломку компьютера
, что вполне неудивительно.
Необходимость проведения теста для видеокарты чаще всего появляется с целью выяснения максимальной мощности. Это требуется, чтобы увеличить ее показатели выше настроек, когда ресурсов для новых игр не хватает. В некоторых случаях подобный разгон провоцирует поломку компьютера
, что вполне неудивительно.
Также проверить видеокарту нужно и тогда, когда вы покупаете ее подержанной. Это позволит выяснить следующее:
- является ли модель подделкой или нет;
- имеются ли на уровне чипов скрытые сбои.
Для выполнения теста для видеокарты в состоянии нагрузки можно применять программу FurMark. Она способна поддерживать все современные операционные системы, а также адаптеры, данные выдаются максимально полно по всем параметрам. Для начала скачайте утилиту и установите. После запуска у вас появится диалоговое окно , в котором выполняются следующие действия:
- нажимаем на кнопку CPU — Z , и получаем всю информацию по этой видеокарте, включая частоту ее работы, объем оперативной памяти и видео, а также дату выпуска и производителя;
- откроется вкладка Sensors , в ней мы видим нагрузку и температуру карты в текущее время, показатели фиксируют состояние машины в момент простоя;
- для тестирования адаптера нажимаем Burn in Test, а потом Go;
- затем вы увидите картинку в виде графика с температурными показателями и крутящийся «бублик»;
- чтобы оценить производительность карты, подождите 15 минут. Тест считается пройденным, если за это время не было перезагрузок компьютера и зависаний;
- обратите внимание, если температура выше 80 градусов. Это может быть показателем того, что видеокарта будет вести себя нестабильно и может перегореть в любой момент. Проблема неисправности может заключаться в том, что вентиляторы плохо работают или же чипсеты функционируют неверно.
Как провести стресс-тест процессора ПК
 Для проведения теста на производительность процессора можно применять специальную программу под названием CPU Tester Pro. Причем с ее помощью можно протестировать не только его, но и другие части компьютерной системы. Ее используют как для домашних ПК, так и для коммерческих структур. Включает программа несколько модулей
, они проверяют такие компоненты, как:
Для проведения теста на производительность процессора можно применять специальную программу под названием CPU Tester Pro. Причем с ее помощью можно протестировать не только его, но и другие части компьютерной системы. Ее используют как для домашних ПК, так и для коммерческих структур. Включает программа несколько модулей
, они проверяют такие компоненты, как:
- чипсет;
- память.
Такой стресс-тест дает большую нагрузку на компьютер и проверяет предельную стабильность, а также наличие дефектных участков. Тестировать компьютер с помощью данной программы можно в течение 6 часов, если все тесты будут пройдены, то все сбои будут исключены. Однако использовать такой метод проверки рекомендуется только при острой необходимости, поскольку предельная нагрузка для процессора не является нормальной, и может его сломать.
Особенности проверки жесткого диска
Жесткий диск (HDD) является одной из важных составляющих компьютера. Если он сломался, то не спасут никакие утилиты, поскольку машина просто не включится. К использованию программ для проверки прибегают для проведения тестов подержанных дисков, а также с целью выявления причин сбоев в работе операционной системы.
Чаще всего применяют такую утилиту, как Victoria HDD. Когда программа запущена, то следует сделать следующее:
- если в ПК жестких дисков несколько, то в правом окне выберите тот, что подлежит тестированию;
- выбираем во второй вкладке верхнего меню статус SMART, для этого следует нажать кнопку Get SMART. Оптимальный результат - слово GOOD. Температурный показатель жесткого диска должен быть в пределах 40 градусов;
- выберите вкладку Tests, затем выбираем пункт read в правой части монитора, ставим под ним отметку ignore и нажимаем Start ;
- далее обратите внимание на прямоугольники разного цвета. Не допускаются красные, оранжевых может быть от 5 до 10, но лучше, чтобы было меньше. Оптимальный вариант – когда все сектора серые.
После того как вы протестировали компьютер на возможное присутствие битых секторов , их можно заменить, стереть или восстановить, чтобы система работала стабильно. Вместо пункта Ignore выбираем такие:
- restore – восстановление, но успешность не может быть гарантирована на 100 процентов;
- erase – сектор стирается вместе со всеми данными, но это может нарушить работу ряда компонентов системы;
- remap – замена сектора. Во многих дисках существуют так называемые запасные сектора, ими можно заменить поврежденные и сохранить при этом данные.
Как проверить свой компьютер на ошибки
Далеко не во всех случаях пользователь может установить причину сбоя системы. Рекомендуемая программа для тестирования — SiSoftwareSandra. Легкая версия программы доступна бесплатно, а ее функционал хорошо подойдет, чтобы предварительно оценить ту или иную неисправность.
Для создания тестовой нагрузки с целью проверки стабильности работы нужно выполнить следующее:

Многие из нас сталкиваются с теми или иными проблемами во время работы с компьютером, когда он медленно работает, зависает и т.д . При этом, чтобы выяснить причину, не всегда нужно спешить обращаться к специалисту, ведь проверить производительность машины можно и самостоятельно с помощью специальных программ.
Тест ноутбука на производительность помогает понять, какие компоненты компьютера устарели и не выдерживают высокую нагрузку. Оценить работу лэптопа можно с помощью инструментов Windows и специальных программ.
Использование инструментов Windows
Если ноутбук работает на Windows Vista или Windows 7, то посмотреть его производительность можно с помощью утилиты «Счетчики и средства производительности», которая замеряет показатели компьютера. Итоговая оценка выставляется по наименьшему значению.
Найти счетчик можно через панель управления, просто написав название утилиты в поисковой строке.
Если тест показывает, что у ноутбука с Windows 7 производительность 3.5-5, то беспокоиться не о чем – это средние, вполне допустимые значения. Максимальная оценка для «семерки» – 7 баллов.
Если индекс меньше 3,5, то следует подумать о замене слабых компонентов ноутбука – видеокарты, жесткого диска, оперативной памяти.
На Windows 8 и 10 максимальный индекс составляет 9,9. Однако посмотреть оценку с помощью инструмента «Счетчики» в последних версиях системы не получится – такой утилиты в панели управления больше нет. Чтобы протестировать ноутбук, придется воспользоваться возможностями командной строки.

Тест ноутбука может занять несколько минут, система будет немного подтормаживать в это время, поэтому лучше не выполнять никаких других действий. По завершении теста появится строка с временем выполнения, после этого командную строку можно закрывать.
Чтобы увидеть конкретные оценки производительности ноутбука, откройте каталог C:\Windows\Performance\WinSAT\DataStore и отыщите файл, в названии которого будет текущая дата и «Formal.Assessment (Recent).WinSAT.xml».
Щелкните по файлу правой кнопкой и откройте его через браузер или обычный блокнот. Отыщите среди массива данных текстовый блок, озаглавленный «WinSPR». В нем размещены оценки, которые ноутбук получил в результате проведения теста.
- SystemScore - общая оценка производительности, рассчитывается по самому низкому индексу.
- MemoryScore - оперативная память.
- CpuScore - процессор.
- GraphicsScore - графика.
- GamingScore - графика в играх.
- DiskScore - жесткий диск.
Если вы видите, что общая оценка слишком низкая, найдите компонент, который уступает другим в производительности, и замените его более мощным и современным оборудованием. Тогда ноутбук заработает быстрее и продуктивнее.
Диспетчер задач
В диспетчере задач на всех версиях Windows есть вкладка «Производительность» или «Быстродействие», открыв которую, можно посмотреть, сколько ресурсов система тратит на выполнение той или иной задачи.
Если зайти на вкладку «Процессы», можно понять, какая программа сколько ресурсов потребляет. Это не поможет проверить производительность ноутбука, но если вы видите, что система тормозит, хотя оценки у компьютера нормальные, то следует проверить, на что тратятся драгоценные ресурсы.
Тестирование в программе AIDA64
AIDA64 – это мощный инструмент предоставления системной информации, позволяющий выполнить проверку программного и аппаратного обеспечения. В составе программы, которой в течение месяца можно пользоваться бесплатно, есть целый ряд тестов для оценки производительности отдельных компонентов и оборудования в целом. Доступные тесты представлены на вкладке «Сервис».
Что можно проверить с помощью бенчмарков AIDA64:
- Тест диска – измерение производительности устройств хранения. Внимание: выполнение операции не ограничивается только чтением, поэтому неправильное проведение теста может привести к потере данных.
- Тест кэша и памяти – проверка пропускной способности оперативной памяти при выполнении чтения, записи и копирования, показ времени задержки.
- Тест GPGPU – оценка вычислительной производительности графической системы.
- Диагностика монитора – поиск нужных настроек, калибровка монитора, обнаружение возможных проблем.
- Тест стабильности системы – создание полной нагрузки для отдельных компонентов и системы в целом. Во время проверки отслеживаются показатели температуры и напряжения, скорость вращения вентилятора.
- AIDA64 CPUID – предоставление подробной информации об установленных процессорах (поддерживаемые расширения набора команд, размер кэша, технология изготовления, напряжение и тактовая частота).
Программой AIDA64 список утилит для тестирования не ограничивается. Есть еще такие программы, как wPrime и Super Pi для процессора, 3DMark06 для графики, HD Tune для жесткого диска. Например, для проверки времени автономной работы ноутбука можно использовать утилиту Battery Eater.



























