Сегодня четвертый урок, на котором мы поработаем с портами GPIO, в частности помигаем светодиодом в разных режимах.
Урок ориентирован на начинающих пользователей и представлен в текстовом и видео-форматах.
Видео четвертого урока:
Для урока нам понадобится:
- плата Raspberry Pi;
- кабель питания;
- USB-клавиатура;
- USB-мышь;
- монитор или телевизор с HDMI/RCA/DVI интерфейсом;
- кабель, один конец которого RCA или HDMI, а другой соответствует вашему монитору;
- SD-карта с уже установленной ОС Raspbian ();
- светодиод;
- кнопка;
- резистор на 220 Ом
- 3 провода «мама-папа»
- 2 провода «папа-папа».
Программирование Raspberry Pi GPIO на языке Python
Для сегодняшнего урока мы выбрали язык программирования Python.
Python — современный объектно-ориентированный язык. Он наиболее часто используется для программирования GPIO на Raspberry Pi. Python входит в состав операционной системы Raspbian.
Сборка модели
Для работы нам потребуется собрать следующую схему:

Схема подключения светодиода и кнопки к Raspberry Pi
Обратите внимание, что порты GPIO на Raspberry Pi не подписаны, полезно иметь распечатанную распиновку.

Распиновка Raspberry Pi. Схема с ledgerlabs.us
Собранная модель со светодиодом и кнопкой
Управление светодиодом на Raspberry Pi из консоли
Заходим в LXTerminal и набираем:
После этого вместо имени пользователя в начале строки должно отобразиться >>> .
Вводим следующие строки:
Import RPi.GPIO as GPIO #импорт библиотеки
GPIO.setmode(GPIO.BOARD) #"включение" GPIO
GPIO.setup(7, GPIO.OUT) #объявление 7-го пина как выход
Затем для включения светодиода можно использовать команду
GPIO.output(7, 1)
А для выключения
GPIO(output(7, 0)
После работы с GPIO желательно выполнить команду
GPIO.cleanup()
Программа для мигания светодиодом на Raspberry Pi
Для автономной работы светодиода нам потребуется написать и запустить программу. Для этого откроем предустановленную программу IDLE 3 и в меню File нажмем New. В открывшемся окне мы можем писать программу.
Напишем:
import RPi.GPIO as GPIO #импорт библиотеки для работы с GPIO
import time #импорт библиотеки для ожидания
GPIO.setmode(GPIO.BOARD) #"запуск" GPIO
____GPIO.output(7, 1) #включение светодиода
____GPIO.output(7, 0) #выключение светодиода
____time.sleep(1) #ожидание 1 секунды
Сохраним программу в папке /home/pi.
Теперь мы можем запустить программу из LXTerminal с помощью команды
sudo python programname.py
Управление светодиодом с помощью кнопки
Поуправляем светодиодом с помощью внешней кнопки: когда кнопка зажата — светодиод горит, когда отжата — не горит.
Для этого подключим кнопку к порту 5.
Для управления нам потребуется следующая программа:
Import RPi.GPIO as GPIO #импорт библиотеки GPIO
GPIO.setmode(GPIO.BOARD) #"включение GPIO"
GPIO.setup(7, GPIO.OUT) #объявление порта 7 как выход
GPIO.setup(3, GPIO.IN) #объявление порта 3 как вход
while True: #бесконечный цикл
____if GPIO.input(3) == False: #если кнопка зажата
________GPIO.output(7, 1) #включаем светодиод
____else: #иначе
________GPIO.output(7, 0) #выключаем
Управление светодиодом с клавиатуры
Сделаем еще одну программу. Она будет менять состояние светодиода при получении пустой строки и заканчиваться при получении другой строки.
Import RPi.GPIO as GPIO
GPIO.setmode(GPIO.BOARD)
GPIO.setup(7, GPIO.OUT)
while True:
____str = input("Enter - включение, другое - выход ");
____if str != "":
________break
____else:
________GPIO.output(7, 1)
____str = input("Enter - выключение, другое - выход ");
____if str != "":
________break
____else:
________GPIO.output(7, 0)
GPIO.cleanup()
На этом четвертый урок по Raspberry Pi для начинающих закончен, продолжение следует!
В 2011 году одноплатный компьютер Raspberry Pi был выпущен для тех, кто устал искать готовые решения и решил творить технологическое окружение самостоятельно. В то время как Arduino – это игрушка в большей степени для любителей работать руками, «малиновый» продукт – разминка мозга для программистов.
Всего за 6 лет под Raspberry были адаптированы почти все популярные языки программирования. Какие-то имеют существенные ограничения, какие-то работают на полную катушку. Рассмотрим 9 представителей второй категории.
Scratch
Официальный сайт предлагает пользователям Raspberry первый делом обратиться к Scratch. Исходники языка уже включены в стандартную операционную систему Raspbian. Начать создание IoT с помощью Scratch может как взрослый специалист, так и совсем ещё ребёнок. Недаром он всего за 10 лет выбился в топ-20 языков по числу запросов в поисковиках.
Python
Возможно для вас это будет сюрпризом, но Pi в названии – это не математическая константа, а отсылка к Python. IDLE, стандартная среда разработки программ на Raspberry, работает как раз на змеином языке. На официальном сайте в разделе документация вы найдёте базовое руководство . Кроме того, благодаря Python Games и их исходникам, вы познакомитесь с возможностями языка.
HTML5 и CSS3
Компьютеры Raspberry Pi подходят для создания систем IoT, а встроенный браузер Epiphany - подходящий клиентский интерфейс. Это значит, что без языков веба не обойтись. HTML5 и CSS3 позволят вам решить вопрос создания виртуальной оболочки умного дома с минимальными затратами времени и незначительными ограничениями.
JavaScript
JavaScript - динамическая сила Raspberry Pi. Вы сможете поработать с ним благодаря платформе Node.js, позволяющей вам создавать десктопные и веб-приложения. Не стоит забывать про библиотеку jQuery, которая работает в любом браузере, и наполняет его привычными динамическими функциями.
Java
Возможность запустить Java-код на любой платформе – главная концепция языка. И эта концепция особенно полезна для таких платформ, как Raspberry Pi. Вы сначала отладите код на «большой» ОС, а потом перенесёте на Raspbian. При этом разработка приложений на Java внутри «малиновой» системы затруднительна - здесь нет полноценной среды для этого языка.
С
Так как Raspbian – ОС на базе Unix, в качестве базового языка здесь выступает С. С его помощью вы получите максимальную производительность без использования машинных команд. Это особенно важно для серверных систем в составе IoT. Надмножество языка, Objective-C, используется для написания приложений для iPhone и iPad, что также может пригодиться вам с «малиной».
C++
С++ пригодится там, где нужны и скорость, и безопасность, и чёткость работы. Спектр задач при этом невероятно широк – от работы непосредственно с железом до организации взаимодействия устройств и клиентов. С++ переменит на «малиновую» сторону опытных разработчиков из прошлого века и тех, кто до этого писал код лишь для микроконтроллеров.
Perl
Perl постепенно сдаёт позиции в мире больших машин, но в Raspberry Pi это пока один из основных инструментов. Он поставляется «из коробки», имеет множество расширений и дополнений, с его помощью можно организовать сбор информации или переписать Си-программу. Это ударит по быстродействию, зато работать с таким кодом на порядок проще.
Erlang
Erlang - язык программирования для создания сложных систем. Допустим вы разрабатываете на своем одноплатном друге атомную электростанцию или нейронно-вычислительную сеть. C++ или другой прикладной язык не подойдёт. А вот Erlang позволит вам минимизировать ошибки и извлечь максимум возможностей из Raspberry Pi. Конечно, если вы дорастете до этого уровня.
Как вы поняли, язык разработки для Rasberry Pi имеет третьестепенное значение. Выбор зависит от вкусовых предпочтений, от типа решаемой задачи и вашего опыта. А значит, Rasberry Pi станет вашим верным спутником в программировании, какой бы путь вы ни выбрали.
До сих пор Raspberry Pi остается одним из самых популярных технологических гаджетов.На эту плату Вы можете установить практически любую операционную систему. Но сегодня мы поговорим о том, как писать программы для этой платы без операционной системе, пользуясь лишь аппаратными средствами.
В чем подвох?
На первый взгляд задача кажется тривиальной: скачиваем keil, создаем проект… Но все не так просто. Все среды программирования(keil, IAR, Atolic) поддерживают максимум ARM9.У нас же ARM11. Это связано с негласным правилом, что на голом железе пишут до ARM9, а после на Линуксе. Но все-таки есть одна лазейка: arm-none-eabi-gcc поддерживает любой ARM.Вторая проблема заключается в том, что под данный процессор(BCM2835) нет никаких конфигурационных файлов, header"ов и т.д. Здесь нам на помощь придет загрузчик Raspberry Pi. И ничего, что он пропритетарный. Он выполняет две функции: инициализирует процессор и его периферию, а также передает управление ядру kernel.img. Мы просто замаскируем свою программу под ядро и загрузчик её запустит.
Что нам понадобится?
1) Сама Raspberry Pi, карта памяти к ней и питание.2) Даташит на процессор
3) Компьютер с установленным Linux (но может быть можно и на Винде. Не знаю, не пробовал).
4) Кросскомпилятор, установленный на компьютере из пункта 3. Я использую arm-none-eabi-gcc
5) Содержимое этой папочки.
Приготовления.
Нам нужно отформатировать карту памяти в FAT16 и закинуть на нее содержимое этой папки . Это загрузчик плюс ядро. Затем удаляем оттуда файлы kernel.img и kernel_emergency.img. Это ядро Linux, а оно нам не нужно.Первая программа.
Теперь мы можем приступить к написанию первой программы. Создаем файл main.c и пишем следующий кодint main (void) { while(1) { } } void exit (void) { while(1) { } }
Как видите, эта программа ничего не делает. Функция exit зачем-то нужна компилятору.
Теперь соберем её.
arm-none-eabi-gcc -O2 -mfpu=vfp -mfloat-abi=hard -march=armv6zk -mtune=arm1176jzf-s -nostartfiles main.c -o kernel.elf
arm-none-eabi-objcopy kernel.elf -O binary kernel.img
Полученный файл kernel.img кидаем на карту памяти. Готово!
GPIO
Вряд ли Вас устроит программа, которая не будет делать абсолютно ничего. Сейчас попробуем зажечь лампочку.Для начала объявим адрес, по которому лежит GPIO(это можно прочитать в даташите).
#define GPIO_BASE 0x20200000UL
И объявим переменную, которая определяют, что порт настроен на выход (GPIO_GPFSEL1) и переменную, подающую низкий уровень(то есть лампочка горит) на порт (GPIO_GPCLR0).
#define GPIO_GPFSEL1 1
#define GPIO_GPCLR0 10
Ну и наконец модифицируем главную функцию для зажигания лампочки:
volatile unsigned int* gpio; int main(void) { gpio = (unsigned int*)GPIO_BASE; gpio |= (1 << 16); gpio = (1 << 16); while(1) { } }
Собираем, прошиваем и радуемся.
В следующей части попробуем поиграться с таймерами и прерываниями.
До сих пор Raspberry Pi остается одним из самых популярных технологических гаджетов.На эту плату Вы можете установить практически любую операционную систему. Но сегодня мы поговорим о том, как писать программы для этой платы без операционной системе, пользуясь лишь аппаратными средствами.
В чем подвох?
На первый взгляд задача кажется тривиальной: скачиваем keil, создаем проект… Но все не так просто. Все среды программирования(keil, IAR, Atolic) поддерживают максимум ARM9.У нас же ARM11. Это связано с негласным правилом, что на голом железе пишут до ARM9, а после на Линуксе. Но все-таки есть одна лазейка: arm-none-eabi-gcc поддерживает любой ARM.Вторая проблема заключается в том, что под данный процессор(BCM2835) нет никаких конфигурационных файлов, header"ов и т.д. Здесь нам на помощь придет загрузчик Raspberry Pi. И ничего, что он пропритетарный. Он выполняет две функции: инициализирует процессор и его периферию, а также передает управление ядру kernel.img. Мы просто замаскируем свою программу под ядро и загрузчик её запустит.
Что нам понадобится?
1) Сама Raspberry Pi, карта памяти к ней и питание.2) Даташит на процессор
3) Компьютер с установленным Linux (но может быть можно и на Винде. Не знаю, не пробовал).
4) Кросскомпилятор, установленный на компьютере из пункта 3. Я использую arm-none-eabi-gcc
5) Содержимое этой папочки.
Приготовления.
Нам нужно отформатировать карту памяти в FAT16 и закинуть на нее содержимое этой папки . Это загрузчик плюс ядро. Затем удаляем оттуда файлы kernel.img и kernel_emergency.img. Это ядро Linux, а оно нам не нужно.Первая программа.
Теперь мы можем приступить к написанию первой программы. Создаем файл main.c и пишем следующий кодint main (void) { while(1) { } } void exit (void) { while(1) { } }
Как видите, эта программа ничего не делает. Функция exit зачем-то нужна компилятору.
Теперь соберем её.
arm-none-eabi-gcc -O2 -mfpu=vfp -mfloat-abi=hard -march=armv6zk -mtune=arm1176jzf-s -nostartfiles main.c -o kernel.elf
arm-none-eabi-objcopy kernel.elf -O binary kernel.img
Полученный файл kernel.img кидаем на карту памяти. Готово!
GPIO
Вряд ли Вас устроит программа, которая не будет делать абсолютно ничего. Сейчас попробуем зажечь лампочку.Для начала объявим адрес, по которому лежит GPIO(это можно прочитать в даташите).
#define GPIO_BASE 0x20200000UL
И объявим переменную, которая определяют, что порт настроен на выход (GPIO_GPFSEL1) и переменную, подающую низкий уровень(то есть лампочка горит) на порт (GPIO_GPCLR0).
#define GPIO_GPFSEL1 1
#define GPIO_GPCLR0 10
Ну и наконец модифицируем главную функцию для зажигания лампочки:
volatile unsigned int* gpio; int main(void) { gpio = (unsigned int*)GPIO_BASE; gpio |= (1 << 16); gpio = (1 << 16); while(1) { } }
Собираем, прошиваем и радуемся.
В следующей части попробуем поиграться с таймерами и прерываниями.
В уже довольно не новом посте, посвященном Raspberry Pi , это устройство рассматривалось исключительно, как маленький и очень дешевый компьютер. Бесспорно, Raspberry Pi им и является. Но, помимо этого, у Raspberry Pi есть еще и 26 пинов GPIO (General Purpose Input Output), что очень кстати в свете моего недавнего увлечения электроникой . Почему? Давайте разберемся.
Отмечу, что все написанное ниже справедливо для Raspberry Pi 2 Model B. Если у вас другая малина, то расположение пинов и другие детали могут отличаться. Поэтому обязательно сверьтесь с официальной документацией. В качестве операционной системы я использовал релиз Raspbian от 2016-09-28, который можно . Более поздние релизы мне не нравятся, потому что из соображений безопасности в них решили по умолчанию отключать SSH . Что довольно смешно, потому что в этот же релиз решили включать Adobe Flash.
На этой картинке явно изображен один из углов устройства (слева вверху), поэтому по ошибке пронумеровать пины вверх ногами довольно сложно. Очень интересно, что курили ребята, решившие так нумеровать пины. Если кто-нибудь знает ответ, расскажите, пожалуйста, в комментариях. Чтобы окончательно всех запутать, они решили сделать две нумерации. Выше представлена «логическая» нумерация. Под этими номерами пины видны операционной системе. Есть еще и «физическая» нумерация, про которую можно прочитать по приведенной выше ссылке. В рамках данной заметки используется исключительно «логическая» нумерация, изображенная на картинке.
Допустим, мы хотим программно управлять напряжением, подаваемым на 2-й пин. Проще всего это сделать через sysfs.
Первым делом «экспортируем» пин, без этого шага им не получится управлять:
echo 2 > / sys/ class/ gpio/ export
Делаем его out-пином, то есть, он будет либо подавать, либо не подавать напряжение в 3.3 вольта:
echo out > / sys/ class/ gpio/ gpio2/ direction
Подаем напряжение:
echo 1 >
Перестаем подавать напряжение:
echo 0 > / sys/ class/ gpio/ gpio2/ value
Узнаем, подается ли сейчас напряжение:
cat / sys/ class/ gpio/ gpio2/ value
По завершении работы пину можно сделать unexport:
echo 2 > / sys/ class/ gpio/ unexport
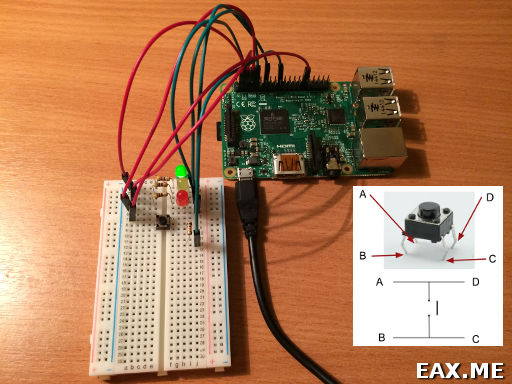
А вот и скрипт на Python, который при нажатии на кнопку тушит текущий светодиод и зажигает следующий за ним:
#!/usr/bin/env python
import
RPi.GPIO
as
GPIO
import
time
# Use "logical" pin numbers
GPIO.setmode
(GPIO.BCM
)
# Disable "This channel is already in use" warnings
GPIO.setwarnings
(False
)
# Setup LED"s: 2 - green, 3 - yellow, 4 - red
for
i in
range
(2
,
5
)
:
GPIO.setup
(i,
GPIO.OUT
)
GPIO.output
(i,
False
)
Current_led =
2
GPIO.output
(current_led,
True
)
# Prepare to read button state
BUTTON =
5
PRESSED_CODE =
0
GPIO.setup
(BUTTON,
GPIO.IN
,
pull_up_down=
GPIO.PUD_UP
)
while
True
:
# GPIO.wait_for_edge(BUTTON, GPIO.FALLING)
# print("Button pressed")
# GPIO.wait_for_edge(BUTTON, GPIO.RISING)
# print("Button released")
time
.sleep
(0.05
)
if
GPIO.input
(BUTTON)
==
PRESSED_CODE:
GPIO.output
(current_led,
False
)
current_led =
max
(2
,
(current_led + 1
)
% 5
)
GPIO.output
(current_led,
True
)
time
.sleep
(0.1
)
Опытным путем удалось подобрать временные задержки, при которых светодиоды переключаются в точности так, как ожидает пользователь. Закомментированный в приведенном коде метод wait_for_edge на практике работает совершенно непредсказуемо. Например, если зажать кнопку на несколько секунд, то последующие нажатия будут приводить к зажиганию светодиодов в каком-то почти случайном порядке.


























