Инструкция
Когда вы только откроете программу, то сразу заметите, что основных функций у нее всего лишь четыре (за каждой из них закреплена своя кнопка). Вам будет нужна только вторая («Запись файл-образа»). К сожалению, данный формат поддерживается только этой программой, а ей большинство функций, присутствующих в других сервисах, которые работают с файл-образами. Объясняется это тем, что разработчик давно продал все права другой компании, а последняя нужным развивать продукт в данном направлений.
Попробуйте записать файл с расширением.img на компакт-диск. Для этого запустите установку ранее скачанной программы. Рекомендуем согласиться выбрать полную установку (Full). Как только процесс будет завершен, установщик предложит перезагрузить компьютер. Соглашайтесь, так как это необходимо для того, чтобы во время последующей загрузки программа установилась полностью и не вызывала сбоев в работе.
Выберите язык программы и пробного периода. Рекомендуем остановиться на - он будет вам более понятен. После того, как вы установите наиболее удобный для себя язык, программа предложит вам купить лицензию на легальное использование или опробовать её в течений 21 дня. Последний вариант подойдет вам больше всего, потому что он бесплатный и в течение указанного периода вы наверняка успеете открыть и ознакомится с содержанием нужных вам документов.
После того как вы выберите один из вышеуказанных вариантов, на экране компьютера появятся два окошка, одно – главное меню управления, второе – информационное. В первом окне изображены четыре кнопки-иконки и меню. Чтобы записать диск, выберите иконку с диском и . Откроется подменю, где вам предложат выбрать образ, который нужно перенести на компакт-диск. Нажмите на кнопу «Обзор» и откройте необходимый документ.
После этого кликните на кнопку «Далее». Программа проверит наличие диска в приводе и выведет в правом окне служебную информацию и настройки записи образа. Снова нажмите на «Далее», после чего - на клавишу «Записать». Дождитесь завершения записи. Теперь, когда образ записан на диск, вы сможете его просмотреть.
На сегодняшний день существует множество программ, позволяющих пользователю открыть файл образа диска . Некоторое программное обеспечение распространяется на условиях платной лицензии, некоторые приложения в свою очередь является бесплатными.
Вам понадобится
- Компьютер, доступ в интернет, программа Daemon Tools.
Инструкция
Мы решили не заострять свое внимание на обзоре платных , позволяющих считывать файл ы . Вместо этого мы рассмотрим такую программу, как Daemon Tools. Она также является платной, однако существуют и бесплатные версии. Бесплатные программы ограничиваются только функционалом, который вам собственно и не понадобится. Чтобы данное приложение, вы можете воспользоваться поисковыми системами. Скачивая программы из , не забывайте их проверять на наличие вирусов.
После того, как вы скачали Daemon Tools и антивирус не обнаружил никаких угроз, вы можете перейти к установке программы. Для этого просто запустите скачанный файл . Во время установки оставляйте все параметры по умолчанию. Единственное, что вы можете изменить – домашней страницы при открытии браузера, а также поисковой системы. Отметим, что в ходе установки вы должны выставить флажок напротив параметра «Бесплатная версия». В противном случае вы установите платную программу, которая проработает без оплаты один месяц. Как только вы установите приложение Daemon Tools на свой компьютер, вам необходимо выполнить системы.
После перезагрузки система автоматически настроит запуск служб. Как только компьютер будет готов к работе, вы можете перейти к открытию файл а образа диска . Для этого кликните правой клавишей мыши по значку в системном трее (правая часть панели задач). Выберите пункт «Виртуальные приводы». Наведите курсор на созданный привод, после чего, выберите команду «Монтировать ». С помощью появившегося окна найдите нужный образ и смонтируйте его. Открыть файл вы можете через «Мой компьютер». Также, возможно, файл будет запущен автоматически после его монтирования.
Иногда пользователи персональных компьютеров сталкиваются с ситуацией, когда получая какой-либо файл по электронной почте не удается определить формат файла. В сложившейся ситуации лучше всего обратиться к профессионалу или отдать документ на анализ online-сканеру.

Вам понадобится
- - сервис Open-File;
- - online-сервис Zoho.
Инструкция
После того, как вы обнаружили, что переданный вам файл любой из установленных на компьютере программ, его необходимо проанализировать, а именно - узнать его расширение. Сделать это можно при помощи стандартных средств операционной системы семейства Windows либо воспользовавшись файловым менеджером Commander.
Откройте папку с файлом неизвестного формата. Если в названии файла отсутствует расширение (сочетание букв, которые стоят после точки), воспользуйтесь настройкой отображения файлов в папках. Нажмите верхнее меню «Сервис» и выберите пункт «Свойства папки».
В открывшемся окне перейдите к вкладке «Вид». В блоке «Дополнительные параметры» снимите отметку с пункта «Скрывать расширение для зарегистрированных типов файлов» и нажмите кнопку «ОК», либо «Применить», а затем «ОК».
Теперь вы видите расширения файла. Для определения программы, при помощи которой можно открыть этот документ, перейдите по ссылке http://open-file.ru/search/. На этом сайте вам необходимо вставить расширение файла в пустое поле блока «Поиск расширения на сайте» и нажать кнопку «Найти». В ответ на свой запрос вы получите список, в котором будут перечислены программы, использующие этот формат файла.
После этого вы можете установить соответствующую программу, если таковой еще не было установлено. Стоит отметить, что этот способ не единственный. Если вы уверенны, что вам прислали документ, тогда его можно проверить при помощи специального online-сканера Zoho.
Перейдите по ссылке https://viewer.zoho.com/home.do и загрузите документ, нажав кнопку «Обзор» в левой блоке сайта. Затем нажмите кнопку View (просмотр) и ожидайте результата. Т.к. сайт работает с данными в online-режиме, ему требуется значительное количество времени для обработки и публикации документа на сайте.
Дождавшись результата проверки, вы сможете увидеть содержимое документа и скопировать его содержимое на жесткий диск. Нажмите кнопку Export и выберите любой тип файла, который будет вам наиболее удобен в работе. Затем нажмите кнопку «Сохранить» в открывшемся окне.
Источники:
- как открыть файл с неизвестным раширением
Изображения на компьютере находятся в виде цифровых файлов, формат которых зависит от вида и назначения графики. Условно все эти форматы делятся на две большие группы - для отображения картинки на экране монитора и для печати.

png - графический формат для интернета
Из всех применяемых сегодня графических форматов для веб-изображений чаще всего используются три - gif, jpeg и молодой, но очень перспективный формат png. Разработанный в 1995 году, как альтернатива не удовлетворявшему все пользовательские запросы GIF, он предназначен для изображений, использовать которые планируется в интернете. В отличие от gif, формат png поддерживает 24-битные изображения и прозрачность фона без зубчатых краев.Основные преимущества формата png -поддержка любых цветов, работа с прозрачными пикселями, эффективный алгоритм сжатия без потери качества изображения. В отличие от gif, который поддерживает только полную прозрачность, png сохраняет также полупрозрачные пиксели (1-99%) за счет Альфа-канала с 256 градациями серого. Встроенная гамма-коррекция позволяет без искажений отображать цвета на любом компьютере, независимо от платформы. Данный формат имеет возможность загружаться с чересстрочной разверткой, причем двойной - по горизонтали и вертикали.
Формат png поддерживает цветовые модели RGB, Grayskale, Indexed Color и Bitmap без альфа-каналов. Он не предназначен для использования с профессиональной графикой и не обеспечивает поддержку цвета CMYK.
Как посмотреть файл с расширением png
Самый простой способ открыть такой файл - два раза щелкнуть по нему левой кнопкой мышки. Даже если на компьютере не установлено никаких дополнительных программ, запустится «Средство просмотра фотографий Windows» и картинка будет открыта. Кроме того, этот формат без проблем открывает графический редактор Paint (в котором можно еще и отредактировать изображение, а также создать новое) и браузер Internet Explorer, входящие в пакет стандартных программ.Для более комфортной работы с изображениями лучше установить на компьютере специальные программы, предназначенные для их сортировки, просмотра и обработки. Формат png - это графический файл, поэтому с ним без труда может работать любая из подобных программ. Существует немало бесплатных приложений, функциональность которых вполне достаточна для решения большинства возникающих задач.
Если система не может открыть файл с расширением png, необходимо переустановить стандартные приложения и проверить реестр windows на наличие ошибок.
Программы для просмотра и редактирования изображений
Picasa - программа предназначена для просмотра и редактирования изображений. Имеет встроенные фильтры, которые помогут быстро и качественно обработать изображение. К тому же в Picasa можно из снимков, подобрав к ним переходы и наложив звук.FastStone Image Viewer - удобное приложение для домашнего пользования. Включает в себя все основные функции обработки изображений. Главное достоинство этой программы - просмотр изображения, открытого на весь экран с увеличением отдельных деталей. Это позволит подробно рассмотреть любую область. Слайд-шоу, сделанное при помощи FastStone, будет иметь расширение exe, поэтому легко запустится даже на самом старом компьютере.
XnView - очень функциональная программа с понятным интерфейсом. Фотографии можно не только посмотреть, но и отредактировать. Такие часто применяемые операции, как поворот фото, выравнивание цветов или удаление красных глаз, доступны сразу в окне просмотра. К тому же в этой программе можно создать эффект размытия или улучшить четкость. XnView имеет много полезных опций. Например, поиск , групповую обработку, и создание слайд-шоу.
Ashampoo Photo Commander FREE - качественная утилита для просмотра и обработки графики. Имеет такие встроенные эффекты, как сепия, тень и резкость, позволяет кадрировать и вращать изображение. Помимо основных функций, обладает возможностью делать снимки рабочего стола, записывать фотографии на диск CD или DVD, конвертировать изображения и отправлять их по электронному адресу. Кроме того, в ней можно создавать и коллажи.
Помимо графических редакторов и просмотрщиков изображений, файлы с расширением png открываются в любом современном браузере, а также в Microsoft Office Word.
Все рассмотренные программы полностью бесплатны. Существует и много других подобных приложений. Среди них можно отметить, например, Honeyview, который позволяет просматривать фотографии прямо из архива zip, 7z или rar, не распаковывая их. Также заслуживает внимания просмотрщик изображений Irfan View. Его функциональность можно значительно увеличить при помощи плагинов, выбор которых будет зависеть от задач, стоящих перед конкретным пользователем.
Файлы с расширением PSD создаются в профессиональном графическом редакторе Adobe Photoshop. Они включают в себя слои изображения, каналы, маски, сведения о прозрачности, информацию о проделанной обработке, заметки и прочие элементы. Формат PSD поддерживает цветовые режимы RGB, CMYK, градации серого, монохромный, дуплекс, Lab и другие. Полностью использовать все его функции возможно только в Photoshop, но для решения повседневных задач часто бывает достаточно и бесплатного софта.

Как открыть файл-psd в проводнике Windows
Для того чтобы файлы-psd открывались в проводнике, вам не придется устанавливать громоздких и дорогостоящих приложений. Достаточно установить на компьютер небольшую бесплатную утилиту PSD preview. Приложение имеет две версии, вы можете выбрать одну из них, в зависимости от установленной на компьютере редакции ОС Windows. Для этих же целей служит и приложение MysticThumbs, которое помимо psd-файлов позволяет открывать в проводнике файлы с расширением tga. Для корректной работы этих программ на компьютере должен быть установлен Microsoft .NET Framework 3.5Бесплатный софт
FREE PSD viewer -это компактная утилита, которая работает под управлением любой версии Windows. Программа имеет очень простой интерфейс. Работать с ней сможет даже неопытный пользователь. Функциональность приложения невелика - вы сможете открыть файл с расширением psd, развернуть его на 90 градусов, изменить размер и сохранить в другие графические форматы - jpeg, bmp, gif или phg. Переключение по слоям утилита не поддерживает, нет функции быстрого перехода между изображениями и режима слайд-шоу. Это приложение также требует для своей работы Microsoft .NET Framework 3.5.Открыть psd-файл можно и при помощи приложения XnView. Программа предназначена для просмотра изображений и конвертации графических файлов, имеет бесплатную версию для некоммерческого использования. XnView поддерживает работу с множеством графических форматов. Помимо стандартных функций обработки изображений, приложение дает возможность создавать веб-страницы, делать снимки экрана, осуществлять пакетную обработку файлов. Программа переведена на 44 языка, в том числе и русский.
FastStone Image Viewer - полностью бесплатный просмотрщик изображений, обладающий множеством дополнительных функций. Приложение работает со всеми популярными графическими форматами, поддерживает psd. Вы можете обрезать изображение, повернуть его под любым углом, исправить цвета, устранить эффект красных глаз и сохранить результат в любом доступном формате. Поддерживается пакетная обработка файлов. Программа не требовательна к ресурсам системы и будет работать даже на очень слабых компьютерах.
Gimp - самый функциональный из бесплатных графических редакторов, с его помощью можно не только открыть файл в формате psd, но и отредактировать его. Однако Gimp не поддерживает режимы наложения и стили слоя, созданные
Не имея представления о его формате и типе. Узнаем расширение файла и находим решение как открыть неизвестный файл . Для того чтобы открыть файл для начала узнайте его расширение. Расширение файла - это часть его имени, которое отделяется от основного имени точкой. По расширению можно понять что находится в файле: музыка, видео, изображение или архив. Например, в файле "Readme.txt" расширение ".txt" обозначает, что это текстовый документ, который можно открыть программой блокнот.
Узнаем расширение файла
Что делать если не отображается расширение? Посмотрим его расширение через (Свойства ). Для этого наводим курсор мышки на файл и кличем по нему правой кнопкой мышки (ПКМ ). В появившемся контекстном меню выбрать пункт (Свойства ). Перед нами возникнет окно (Свойства ), где в строке (Тип файла ) можно увидеть его расширение.

Как узнать расширение файла способ 2
Жмем кнопку (Пуск ), расположенную в левом нижнем углу экрана. Далее выбираем вкладку (Панель управления ). В следующем диалоговом окне выбрать (Параметры папок ). В окне (Параметры папок ) кличем по вкладке (Вид) . Здесь в разделе (Дополнительные параметры ) ползунок, расположенный с правой стороны, тащим вниз. Теперь убираем галочку в чекбоксе строки (Скрывать расширения для зарегистрированных типов файлов ). Жмем (Применить>OK ).




Расширение файла мы узнали. Теперь нужно найти программу чтобы открыть неизвестный файл . Как это сделать? Для этой цели в интернете существуют сервисы. Вот адреса нескольких из них:
http://www.open-file.ru
http://www.filetypes.ru
http://formats.ru
Рассмотрим на примере сайта open-file.ru. На данный момент в его базе данных типов файлов насчитывается около 5000 уникальных расширений файлов и 5700 форматов. Заходим на сайт по адресу (http://www.open-file.ru ). В верхней части сайта -шапке, в окне (поиск расширения на сайте ) набираем расширение файла, который хотим открыть. Жмем (найти ).


Иногда нам на глаза попадаются файлы о существовании, которых даже и не подозреваешь.
Так бывает, в случае, когда устанавливаешь новую программу, и она создает свою среду хранилища для временных файлов, копий или обработанных этой программой файлов. А ещё среди папок, созданных нами, находятся системные папки. Обычно мы их не видим и это настройки системы по умолчанию. Но наше любопытство узнать что-то новое на компьютере начинает изменять параметры настроек, а обратно всё выставить забывает.
Когда я впервые начал осваивать эту чудо-технику мне параллельно приходилось переустанавливать Windows. И это было регулярно и за не большие, но деньги. Вот так умел методом тыка продвигаться в компьютерной грамотности.
После таких «кораблекрушений» начал соблюдать одно правило, (изучи этот файл, а потом с ним что-то делай). В интернете много информации. Даже простое перемещение файла, может дать сбой правильной работы системы. А удаление может привести к большим проблемам. Одно радует, что система после перезагрузки, как бы следит за изменениями и пытается восстановить потерянное. Но не всегда и не во всех случаях.
Ну что же, информацию о файле, как я упоминал можно нарыть в интернете. А чтоб долго не искать, и не убивать время в бесполезных статьях на сайтах, обратимся к трём сервисам. На них мы узнаем, что это за неизвестный файл, его расширение и формат, что он собой представляет и чем его открыть.
Открыть неизвестный файл нам помогут интернет сервисы. Поиск информации о нужном нам файле осуществляется довольно просто. На данных сервисах присутствуют три варианта поиска. По категории расширений, по алфавиту и самым удобным способом, это через поисковую строку.
Чем открыть неизвестный файл?

http://ext-file.ru


Прикольная логическая игра «Поймай кота» . Задача игры окружить кота минами так, чтобы он не смог ускользнуть с поля. Котик тебя обыграл — начни игру снова!
Это полезно знать:



 Аватан — бесплатный фоторедактор онлайн с…
Аватан — бесплатный фоторедактор онлайн с…
Каждый знает, что такое PDF и DOC. Но всем ли известны форматы CR2 или, например, BSB? CHIP покажет, как распознать и открыть любой файл.
Что чем открывать Вы получили важное письмо, но вложенный файл не открывается: с ним не справляется ни одна программа из установленных на компьютере. Предстоят долгие и, возможно, безуспешные поиски приложения, предназначенного для отображения таких документов. Но CHIP приходит на выручку: наши советы и утилиты, размещенные на DVD, гарантированно помогут открыть любой файл.
Загадка: что это?
Типичная ситуация: друг прислал вам файл, но, к сожалению, забыл сообщить, какая программа способна его открыть. Прежде всего прекратите «играть в прятки» с Windows: при определенной конфигурации операционная система даже не отображает расширение файла, что еще больше затрудняет анализ. Откройте Проводник (в «семерке» для этого нужно активировать верхнее меню, нажав клавишу «Alt») и выберите пункт «Сервис | Свойства папки (Параметры папки) | Вид». Уберите флажок перед параметром «Скрывать расширения для зарегистрированных типов файлов». Теперь вернитесь к неизвестному документу - вы сможете увидеть его расширение в Проводнике. Если у файла сразу два расширения (например, picture.jpg.exe), немедленно удалите его: именно так маскируются опасные вирусы.

Введите незнакомое расширение файла на сайте www.open-file.ru, чтобы узнать, с помощью какой программы его можно открыть Если формат файла вам незнаком, зайдите на веб-страницу www.open-file.ru. Введите в строке поиска нужное расширение и нажмите на «Найти». Вы получите информацию о том, с помощью какой программы можно открыть этот файл. Однако данный сервис не указывает конкретную версию требуемого приложения, а эти сведения иногда бывают принципиально важными: вполне может случиться, что, например, при открытии DOC-файла в Office 2003 пропадет форматирование и другая информация. В самых сложных случаях вы сможете открыть документы в программах только тех версий, в которых они были созданы. Чтобы избежать проблем с документом Word, в Проводнике кликните по нему правой кнопкой мыши и выберите пункт «Свойства». На вкладке «Подробно» вы найдете точную информацию о версии программы, в которой был сохранен файл. Там же вы сможете узнать и другие интересные сведения - например, автора, дату последнего изменения и шаблоны, использовавшиеся при создании.
Уничтожение границ: открываем любой файл
Теперь у вас достаточно информации о файле, но вы все еще не можете его открыть, так как у вас либо нет нужной программы, либо ее соответствующей версии. В зависимости от расширения вам поможет один из четырех типов приложений, которые есть на нашем DVD: вьюверы используются для просмотра изображений, анализаторы предоставляют дополнительную информацию о файле, универсальные программы отображают любой документ, а конвертеры даже позволяют редактировать эти файлы.
Просмотрщики.
Для файлов, созданных средствами пакета Office, компания Microsoft предлагает различные вьюверы. Например, утилита Excel Viewer позволяет открыть таблицы с расширением XLS, даже если у вас нет соответствующего табличного процессора.
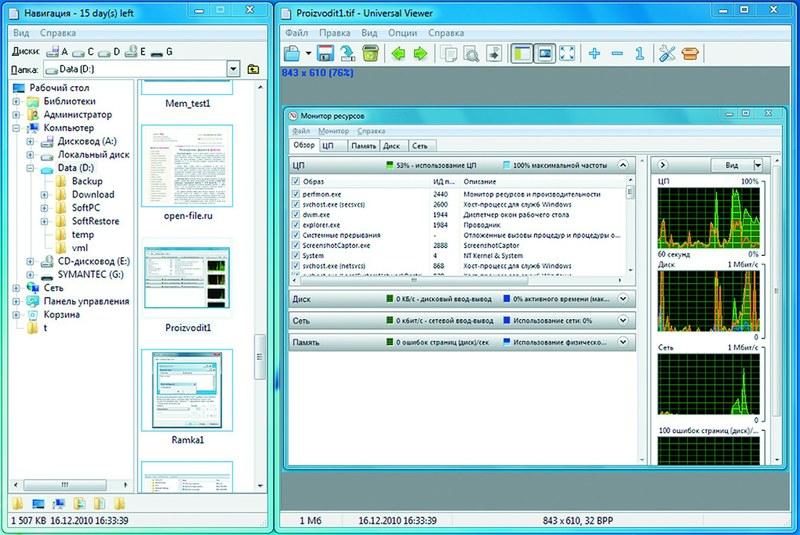
Бесплатная программа Universal Viewer может открывать документы, изображения, видео, записи из баз данных и многое другое Другие файлы вы можете просмотреть с помощью Universal Viewer (доступна для загрузки на сайте www.uvviewsoft.com).
Эта программа распознает более 130 типов файлов, в том числе все распространенные форматы изображений, а также PDF и видео. После запуска утилиты активируйте панель «Навигация» в верхнем меню «Вид | Интерфейс | Показывать панель навигации». Затем найдите свой проблемный файл и кликните по нему в области предпросмотра. Если Universal Viewer знакомо это расширение, справа отобразится документ или изображение. Если же речь идет о системных файлах, ярлыках или чем-то еще в этом роде, вы увидите шестнадцатеричный код файла. Опытные пользователи могут таким образом изучить заголовок на наличие ссылок и проверить, не является ли документ трояном.
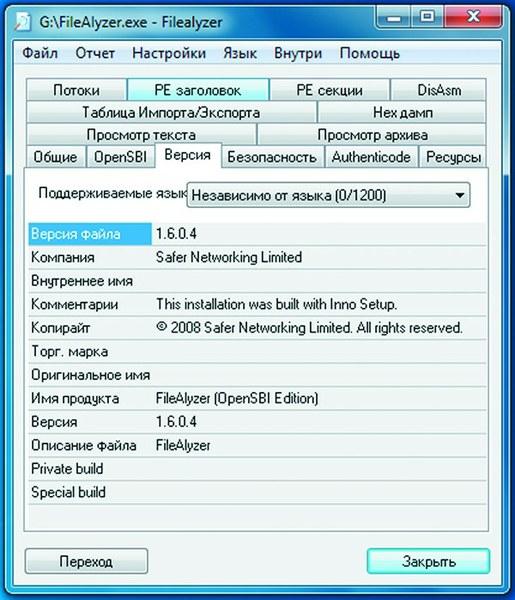
FileAlyzer помимо основной информации отображает параметры безопасности, шестнадцатеричные файлы и ADS-потоки Анализаторы.
Если у Universal Viewer не получается отобразить файл, возможно, вы имеете дело с формат-контейнером. К этой группе относятся используемые упаковщиками архивные файлы, например ZIP или ARC, а также видеоформаты (MKV).
Если у вас установлена программа FileAlyzer, кликните правой кнопкой мыши по неизвестному документу и выберите в контекстном меню строку «Analyze file with FileAlyzer».
В результате вы получите разнообразную информацию о файле, а в некоторых случаях данная утилита предлагает и функцию предварительного просмотра.
Если и эти сведения вам не помогли, воспользуйтесь программой Openwith, которая доступна для загрузки на странице www.openwith.org. Здесь также можно провести анализ в режиме онлайн. После ввода расширения (или щелчка по неизвестному файлу) вам будет предоставлена ссылка на бесплатную программу, которая сумеет открыть нужный документ.
Универсалы. Чаще всего проблемы возникают с открытием мультимедийных форматов и связаны с существованием множества различных кодеков. Если вы не хотите тратить время на поиски нужного, просто воспользуйтесь универсальными программами - например, VLC media player (есть на нашем DVD). Этот плеер не требователен к ресурсам компьютера и поддерживает все мыслимые аудио- и видеоформаты.
В случае с графическими файлами почти таким же универсальным инструментом является бесплатная программа IrfanView. Этот компактный просмотрщик изображений справляется почти со всеми форматами - отображает и конвертирует их. На нашем DVD и сайте www.irfanview.com вы найдете огромное количество плагинов для него. После установки IrfanView вы сможете конвертировать даже редкие форматы, такие как PCX, LDF и ECW, в распространенные JPEG и PNG.
Подобным образом работают и Java-утилиты. Они стирают границы между различными операционными системами и платформами. Часто даже неважно, работает ли программа на сотовых телефонах, компьютерах или игровых консолях. С Java на Windows-машинах запускаются даже пакеты из миров Linux и Apple. Единственное условие - на компьютере должна быть установлена среда Java Runtime Environment (ее можно бесплатно скачать с сайта www.java.com).
Затем вы можете, также бесплатно, воспользоваться огромным количеством разных программ, независимых от платформы, которые часто могут помочь в адаптации файлов для сотовых телефонов или смартфонов и конвертации в нужный формат.

Free FLV Converter преобразует ролики стандарта Flash Video с YouTube в более распространенные видеоформаты Конвертеры.
Если файл так и не открылся, просто преобразуйте его. Бесплатная программа Free FLV Converter способна конвертировать скачанный с YouTube ролик с расширением FLV в распространенный и более удобный формат - например, AVI. Это позволит воспроизводить фильм в популярных программах, в том числе Windows Media Player.
В случае с видеоформатами хорошим помощником станет бесплатная утилита Super 2010, которую можно скачать с сайта www.erightsoft.com. Она эффективно преобразует почти все видео- и аудиофайлы, а также позволяет быстро экспортировать фильмы на такие устройства, как iPhone, Nintendo DS или PlayStation 3, с требуемыми параметрами кодировки и нужным расширением.
Сегодня существуют конвертеры практически для любых форматов. Если у вас не получилось сразу найти подходящую программу, введите в Google, например, запрос «convert jpg eps» (конечно, заменив расширения на нужные вам). В нашем случае поисковик представил в качестве результата австралийский сайт под названием jpeg2eps (rses.anu.edu.au), предлагающий мгновенную конвертацию таких файлов.
Недоверчивым пользователям даже не потребуется устанавливать утилиту на компьютер, чтобы преобразовывать файлы. Это можно делать на таких сайтах, как www.media-convert.com. Достаточно загрузить документ и определить, в какой формат его необходимо конвертировать.
Оставьте адрес своей электронной почты, чтобы служба смогла отправить вам преобразованный файл. Эта услуга абсолютно бесплатна - вам придется лишь смириться с просмотром рекламы. Служба предназначена в первую очередь для небольших документов, которые нужно быстро конвертировать. В случае с тяжелыми файлами, например фильмами, лучше все-таки воспользоваться установленной на компьютер программой. Также не стоит доверять онлайн-конвертеру важные документы, например деловую переписку, ведь никто не знает, кому еще на глаза попадет эта информация.
Связываем файлы с правильными приложениями
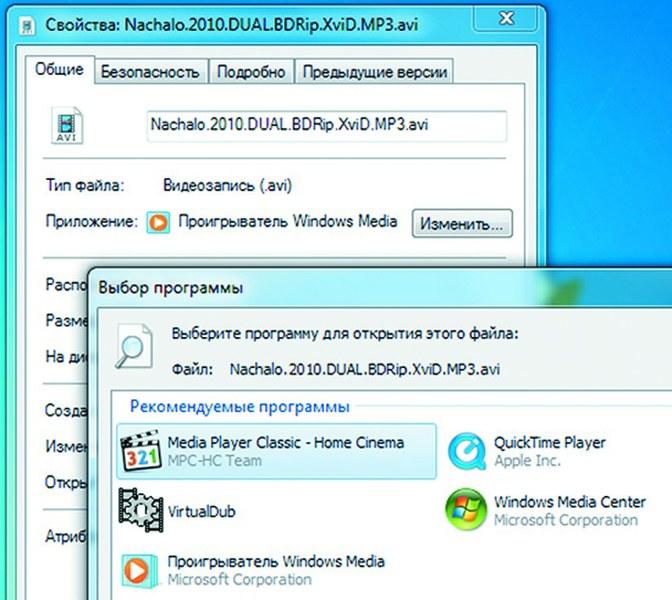
Переназначить ассоциацию любого типа файлов в Windows 7 можно вручную в контекстном меню Проводника При двойном щелчке по документу не всегда открывается нужное приложение. Если в Windows файлы неправильно соотнесены с программами, может случиться, что почтовый клиент Thunderbird начнет проигрывать Flash-ролик, а Word будет отображать файл с картинкой. В версии XP эта связь регулируется в меню «Сервис | Свойства папки | Типы файлов». В Vista придется в Проводнике кликнуть правой кнопкой мыши по нужному файлу, выбрать в контекстном меню «Свойства | Общие | Изменить» и в диалоговом окне указать необходимое приложение. Теперь файл прикреплен к данной программе. Будьте осторожны: если отменить эту связь, не создав новую, файл не откроется.
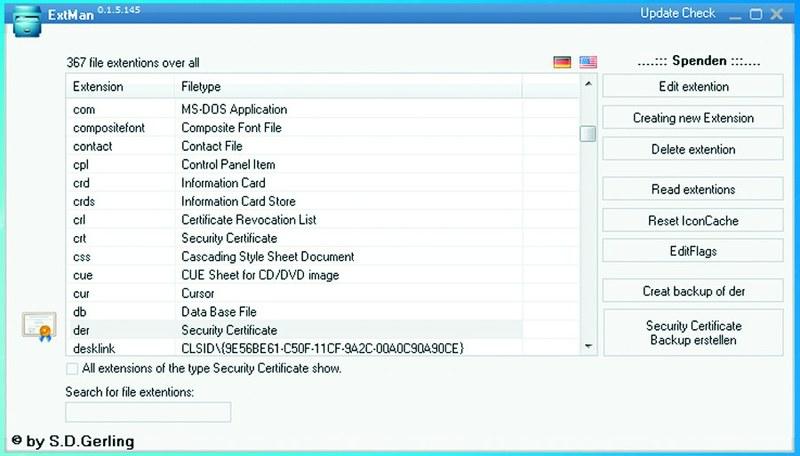
ExtMan отображает соответствия файлов и позволяет их редактировать Дополнительную помощь окажет бесплатная утилита ExtMan (на DVD). Этот маленький ассистент управляет связями файлов, так что вам не потребуется углубляться в настройки операционной системы.
Программа работает даже без установки. Дополнительным достоинством ExtMan является то, что вы сразу видите все связи и можете быстро перераспределять соответствия или удалять их.
После запуска найдите в списке нужное расширение и нажмите на «Delete extention» - связь будет удалена. Если вы хотите снова установить связь, перейдите к «Edit extention | Open | Edit» и найдите путь к соответствующей программе. В заключение нажмите на «Save» - ваша новая связь готова.
Набор специальных программ
Excel Viewer.
Отображает таблицы, даже если у вас не установлен табличный процессор Excel из пакета Microsoft Office.
ExtMan. Показывает в Windows Vista и 7 вкладку «Типы файлов», присутствовавшую в XP.
FileAlyzer. Предоставляет больше информации о файле, чем Windows.
Free FLV Converter. Преобразует видео с YouTube в распространенные видеоформаты для ПК и смартфонов.
IrfanView. Просмотрщик изображений самых разных типов.
Плагины для IrfanView. Практичные дополнения для просмотра дополнительных форматов.
PDF-Analyzer.
Помогает разобраться с PDF-файлами.
Universal Viewer. Открывает файлы почти всех форматов.
VLC media player. Универсал в области мультимедиа.
Word Viewer.
Открывает текстовые файлы даже без офисного пакета.
10.09.2013 8017
Р
аботая или проводя свободное время за компьютером, мы постоянно обращаемся с файлами имеющие различные расширения. Видео, музыка, изображения, текстовые документы. Как правило, эти четыре типа знакомы каждому. И программы для работы с ними присутствуют на любом компьютере.
Поясним для начинающих пользователей что такое расширение файла. Это индивидуальное символьное обозначение, использующееся при идентификации формата файла для его открытия.
Простой пример: 123.doc , 123.jpeg и 123.avi. Расшифровывается это просто, 123 это имя файла. Отделенные точкой от имени символы, являются указателем расширения файла. Видя эти расширения, мы с легкостью идентифицируем что перед нами текстовый документ, изображение и видео файл.

Но порой, мы сталкиваемся с файлами которые наш компьютер не в состоянии идентифицировать, а значит и открыть мы их не можем. Что же предпринять если очень хочется, или крайне необходимо его открыть? Для решения этой задачи, мы можем обратится к одному из двух сервисов: Open File — http://www.open-file.ru/ или Wolfram Alpha — http://www.wolframalpha.com/
Я использую расширение — pdf, достаточно известное, но для примера сгодится. Если вы с ним знакомы, то разобраться в приведенном мной примере вам будет легче.
Первый сервис русскоязычный , с него и начнем. Вписываем название расширения вызывающее у нас озадаченный вид, и жмем кнопку найти.

В результатах поиска находим вариант нашего расширения и кликаем по нему.

Получаем ответ на вопрос как и чем открыть файл с нашим расширением.

После чего отправляемся Гуглить или трясти Яшу. Отыскиваем с их помощью сайт с которого можно скачать требуемый софт. Устанавливаем на свое железо одно из предложенных приложений, и открываем файл с неизвестным расширением.
С англоязычным сервисом Wolfram Alpha проделываем аналогичные манипуляции.
Прописываем в строку поиска расширение файла и кликаем на кнопку поиска.



























